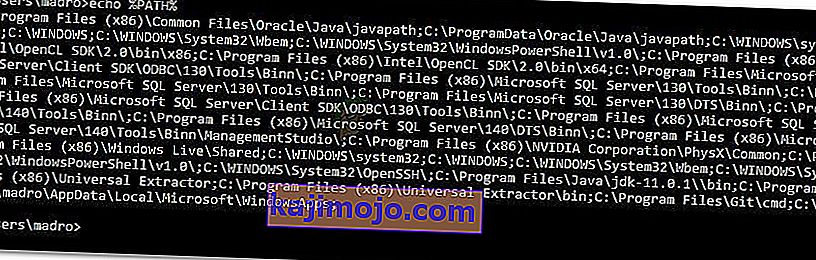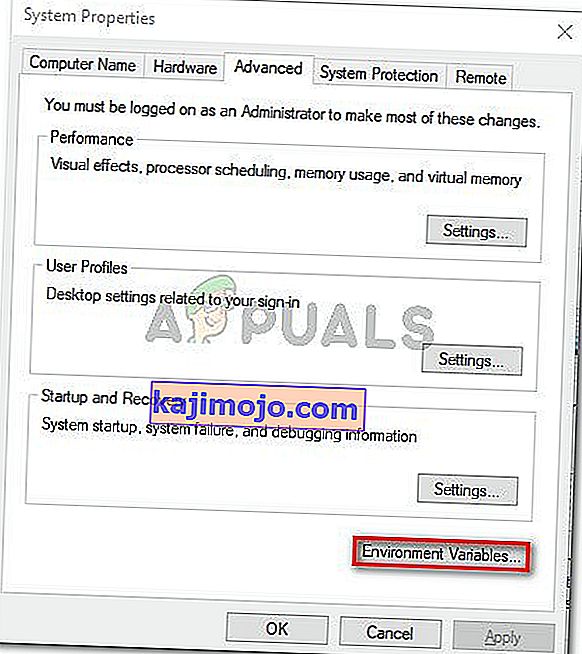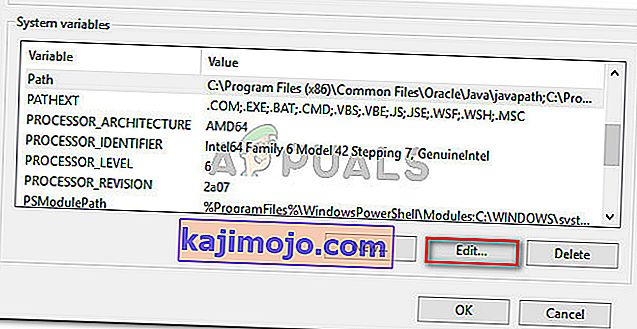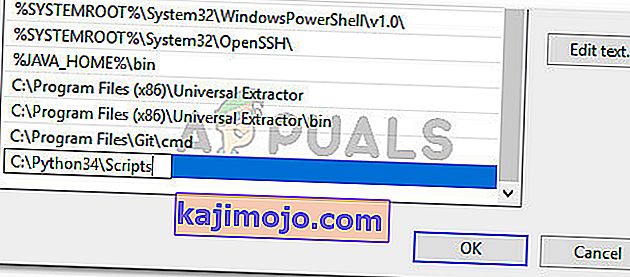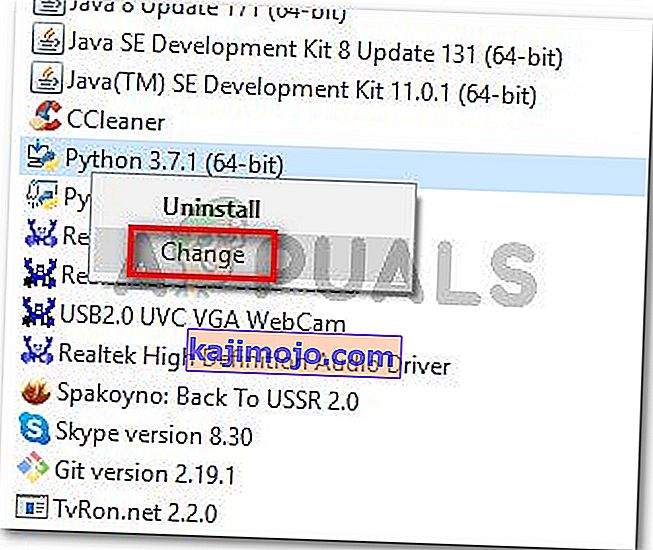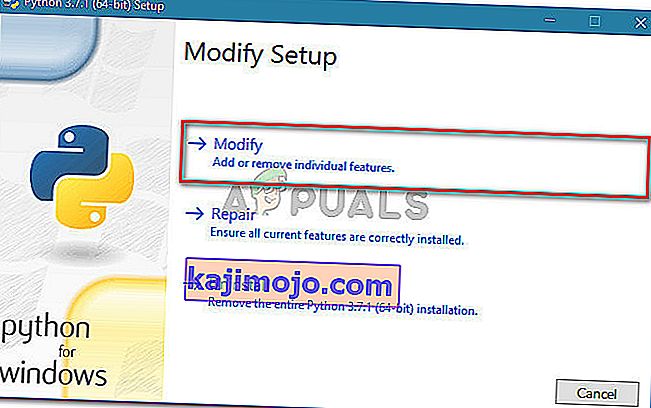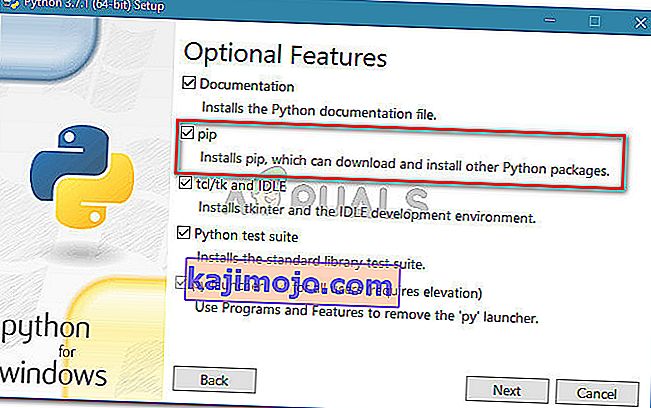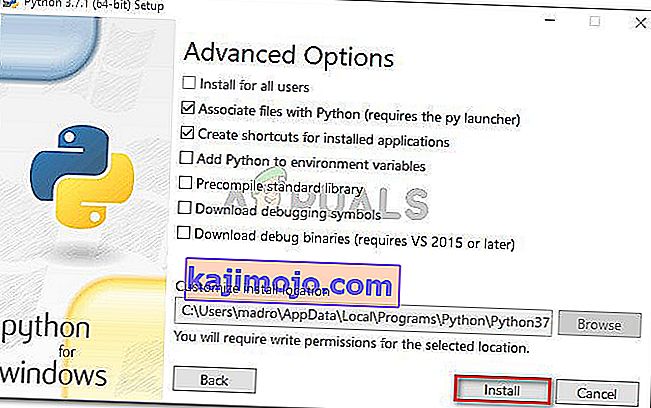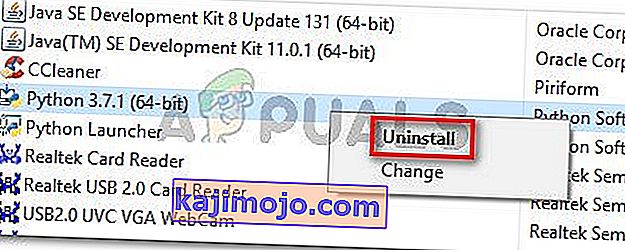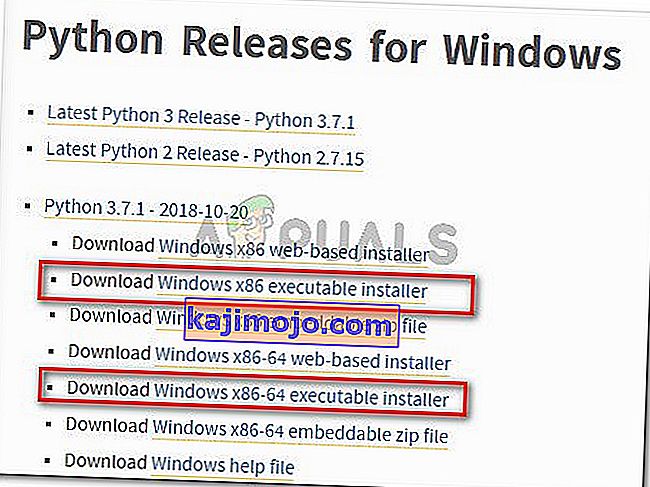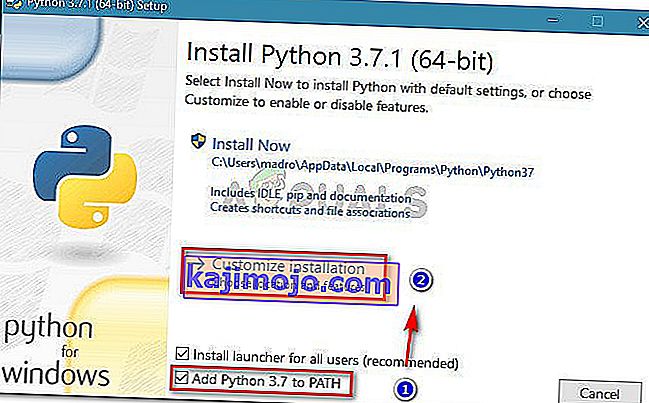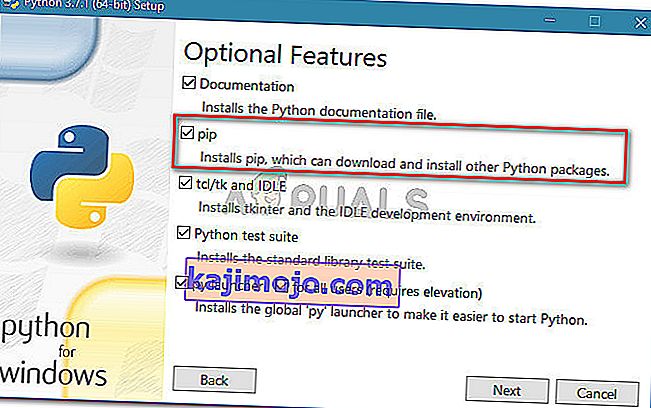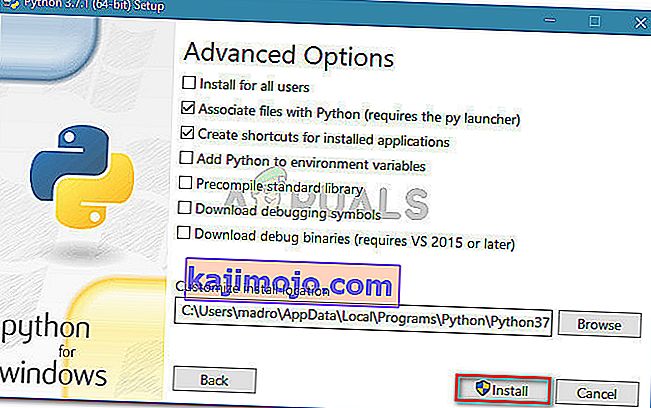Python paketlerini bir Komut İstemi penceresi kullanarak yüklemeye çalışan bazı kullanıcılar, " pip dahili veya harici bir komut olarak tanınmıyor " hatasını görerek rapor ederler . Etkilenen kullanıcıların çoğu, sorunun Python dağıtımını yükledikten ve Python'un yol değişkenine eklendiğinden emin olduktan sonra bile meydana geldiğini bildirmektedir. Sorun, Windows 7, Windows 8 ve Windows 10'da bildirildiği için belirli bir işletim sistemine özgü değildir.
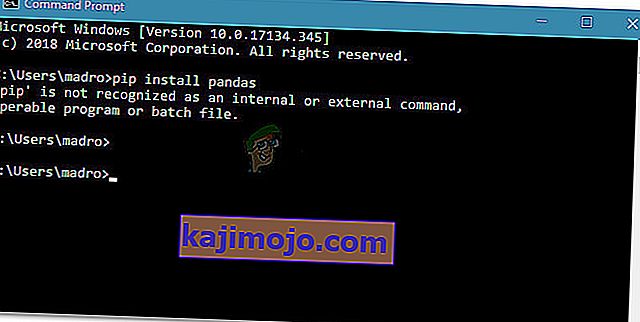
PIP nedir?
PiP , " Pip Yükleme Paketleri " için yinelemeli bir kısaltmadır . Esasen Python'da yazılmış yazılım paketlerini kurmak ve yönetmek için kullanılan bir paket yönetim sistemidir. Çoğu kullanıcı, Python Paket Dizini'nde bulunan Python paketlerini kurmak ve yönetmek için PiP'yi kullanır .
En yeni Python sürümleri (Python 2.7.9 ve üstü ve Python 3.4) varsayılan olarak Pip'i içerir.
'Pip'in dahili veya harici bir komut hatası olarak tanınmamasına neden olan nedir?
Bu sorunu çeşitli kullanıcı raporlarına bakarak ve sorunu bilgisayarlarımızda çoğaltmaya çalışarak araştırdık. Topladığımıza göre, bu belirli hata mesajını tetiklediği bilinen birkaç senaryo var:
- Sistem değişkenine PIP kurulumu eklenmez - Python komutlarını bir CMD penceresinden çalıştırabilmek için, PiP kurulumunuzun yolunu sistem değişkenindeki PATH'nize eklemeniz gerekir. Python'u kurulum yürütülebilir dosyasını kullanarak kurduysanız, otomatik olarak eklenmelidir.
- Kurulum, PATH'inize yanlış bir şekilde eklenmiştir - Manuel olarak eklerseniz, PATH'i karıştırmak kolaydır. Yeni PATH'den önce ek boşluk veya noktalı virgülün olmaması, hatayı üretmeye neden olacaktır.
Şu anda CMD'de Python komutunu kullanmanızı engelleyen bu belirli hata mesajını çözmeye çalışıyorsanız, bu makalede tanıtılan yöntemleri izleyin. Aşağıdaki tüm olası düzeltmelerin, etkilenen en az bir kullanıcı tarafından çalıştığı onaylanmıştır.
En iyi sonuçlar için, kendi senaryonuzdaki sorunu çözmenize yardımcı olacak bir düzeltme bulana kadar aşağıdaki yöntemleri izleyin.
Yöntem 1: PATH değişkeninize PIP eklenip eklenmediğini kontrol etme
Nerede durduğumuzu bulmakla başlayalım. PIP kurulumunuzun PATH değişkeninize eklenip eklenmediğini bilmiyorsanız, bir CMD isteminde belirli bir komutu kullanarak bunu kolayca bulabilirsiniz.
Bunu bilmek sizi doğru yöne yönlendirecek ve sizi gereksiz adımları denemekten kurtaracaktır.
Not: PIP kurulumunuzun yolunun PATH değişkeninize eklenip eklenmediğini zaten biliyorsanız, aşağıdaki sonraki yöntemlere geçin.
PIP kurulumunun zaten PATH değişkeninizde olup olmadığını kontrol etmek için hızlı bir kılavuz:
- Çalıştır iletişim kutusunu açmak için Windows tuşu + R tuşlarına basın . Ardından, " cmd " yazın ve Komut İstemi'ni açmak için Enter tuşuna basın .

- Komut istemi penceresinin içine echo% PATH% yazın ve PATH değişkenine eklenen tüm konumların listelendiği bir liste almak için Enter tuşuna basın .
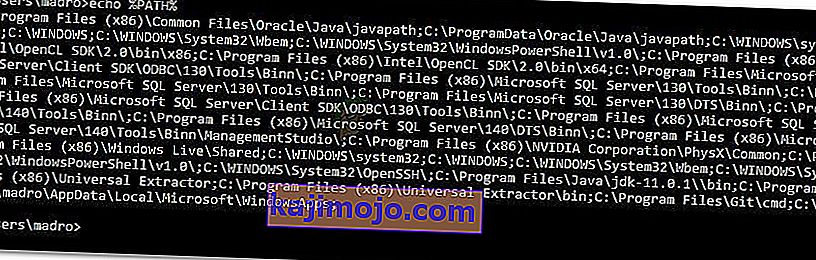
- C: \ Python37 \ Scripts'e benzer bir yol bulmayı başarırsanız (bu, Python sürümünüze bağlıdır), bu, kurulum yolunun PATH değişkeninize zaten eklendiği anlamına gelir. Bu durumda, aşağıdaki yöntemlerin yanına atlayabilir ve doğrudan PiP kurulum yolu ile ilgili sorunlar için sorun gidermeye başladığımız Yöntem 4'e atlayabilirsiniz .
Yukarıdaki testi kullanarak PiP kurulum yolunu bulamadıysanız, PATH ortam değişkenine PIP eklemek için aşağıdaki sonraki yöntemlere (Yöntem 2 ve Yöntem 3) geçin.
Yöntem 2: Windows GUI kullanılarak PATH ortam değişkenine PIP ekleme
Eğer Yöntem 1 PIP yüklemesi bir ortam değişkeni olarak PATH ayarlı ve zaten Python dağıtımı yüklü olmadığını ortaya çıkardı, bunu elle yapmanız gerekir.
Aşağıdaki prosedürü tamamladıktan sonra, bir Komut İstemi penceresinden PiP komutlarını girebileceksiniz. Windows GUI kullanarak PiP kurulumunu Path ortam değişkenine ekleme hakkında hızlı bir kılavuz:
- Çalıştır iletişim kutusunu açmak için Windows tuşu + R tuşlarına basın . Ardından, “ sysdm.cpl ” yazın ve Sistem Özellikleri ekranını açmak için Enter tuşuna basın .

- Sistem Özellikleri ekranında, Gelişmiş sekmesine gidin, ardından Ortam Değişkenleri'ne tıklayın .
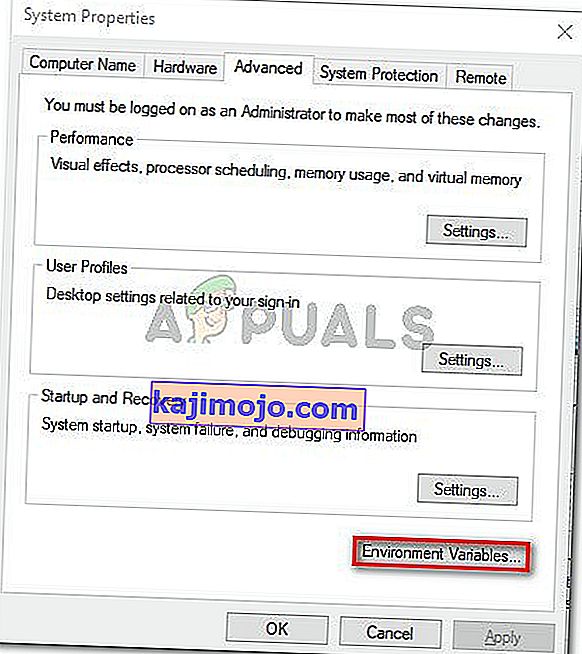
- Ortam Değişkenleri ekranında, Sistem değişkenlerine gidin ve seçmek için Yol'a tıklayın . Ardından Yol seçiliyken Düzenle… düğmesini tıklayın.
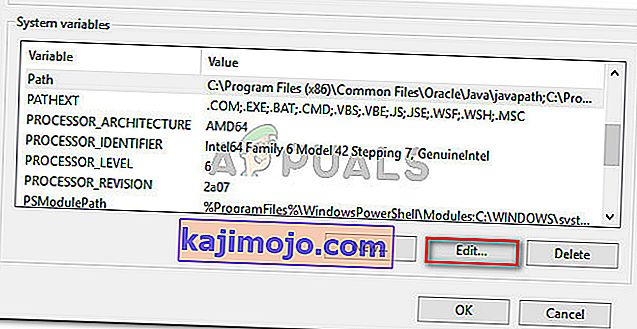
- In Düzenleme ortam değişkeni ekranında tıklayın Yeni ve PiP kurulum bulunduğu yolunu ekleyin. Python 3.4 için varsayılan konum C: \ Python34 \ Scripts şeklindedir.
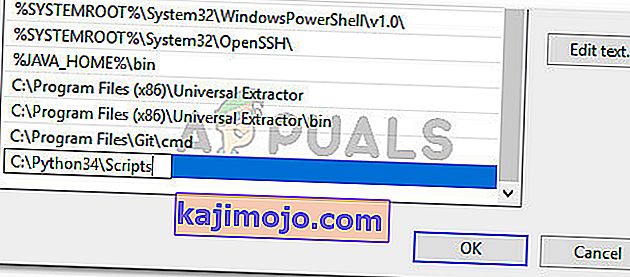
- Yol eklendikten sonra, yeni bir CMD penceresi açın ve PiP ile birlikte gelen bir python paketi kurmaya çalışın. Artık " pip dahili veya harici komut olarak tanınmıyor " hatasını görmemelisiniz .
PiP konumunu ortam değişkenine eklemenin daha hızlı bir yolunu arıyorsanız, Yöntem 3'ü izleyin .
Yöntem 3: CMD kullanarak PATH ortam değişkenine PIP ekleme
PIP yolu ortam değişkenini kurmanın daha hızlı bir yolu, bunu doğrudan bir CMD penceresinden yapmaktır. Bu size biraz zaman kazandıracak, ancak terminali kullanmaya alışkın değilseniz biraz daha korkutucu olabilir.
PiP yolu ortamını doğrudan bir Komut İstemi penceresinden ayarlama konusunda hızlı bir kılavuz:
- Çalıştır iletişim kutusunu açmak için Windows tuşu + R tuşlarına basın . Ardından, " cmd " yazın ve bir Komut İstemi penceresi açmak için Enter tuşuna basın .

- Komut İstemi penceresinde, PIP kurulumunu ortam değişkenine ayarlamak için aşağıdaki komutu çalıştırın:
setx PATH “% PATH%; C: \ Python37 \ Scripts”
Not: Bu komutta Python 3.7 için varsayılan konumu kullandığımızı unutmayın. Farklı bir Python sürümü kullanıyorsanız veya bunu özel bir konuma yüklediyseniz, ' ; buna göre.
- Aynı CMD penceresinden bir Python yükleme paketi (PIP kullanan bir paket) çalıştırarak bu yöntemin başarılı olup olmadığını görün. Hala hata mesajıyla karşılaşıyorsanız, aşağıdaki sonraki yönteme geçin.
Yöntem 4: PiP değişkenini eklemeden Python paketini açma
PATH ortam değişkenine PiP eklemeden CMD'den bir Python paketi kurmanın bir yolunu arıyorsanız, kurmak için birkaç farklı komut kullanabilirsiniz. Bu, PATH ortam değişkenini yapılandırmak için yukarıdaki yöntemleri kullandıysanız, ancak hala hata mesajıyla karşılaşıyorsanız da işe yarar.
PIP değişkenini eklemeden CMD'de Python yükleme paketlerini açmak için kullanabileceğiniz birkaç yol:
Kısa Yöntem:
- Çalıştır iletişim kutusunu açmak için Windows tuşu + R tuşlarına basın . Ardından, " cmd " yazın ve bir Komut İstemi Penceresi açmak için Enter tuşuna basın.

- Aşağıdaki komutları yazın ve yer tutucuyu kendi paket adınızla değiştirdiğinizden emin olun:
python -m pip kurulumu [paketadı]
Not: [paketadı] 'nı yüklemeye çalıştığınız paketin adıyla değiştirin .
Uzun Yöntem:
- Windows tuşu + R tuşlarına basarak bir Çalıştır iletişim kutusu açın . Ardından, " cmd " yazın ve bir Komut İstemi penceresi açmak için Enter tuşuna basın.

- CMD penceresinde, python .whl dosyasının bulunduğu dizine gitmek için aşağıdaki komutu kullanın .
cd C: \ python yüklemeleri
Not: Örneğimizde, Python yükleme paketi python yüklemeleri adlı bir klasörde bulunuyordu . Tekerleğin bulunduğu dizine gitmek için bu komutu uyarlayın.
- Ardından, Python paketini PiP kullanarak kurmak için aşağıdaki komutu çalıştırın:
c: \ python37 \ scripts \ pip.exe install [paket] .whl
Not: Daha eski bir sürümünüz varsa veya özel bir konuma yüklediyseniz, python kurulumunuzun konumunu değiştirmeniz gerektiğini unutmayın. Ayrıca, [paket] yer tutucusunu kendi paket adınızla değiştirdiğinizden emin olun.
Bu son iki yöntem Python paketini CMD penceresinden yüklemenizi sağlamadıysa, PiP'nin kurulu olduğundan emin olduğumuz aşağıdaki son yöntemi izleyin.
Yöntem 5: PiP'nin Python kurulumunuza dahil edilmesini sağlama
Devam etmeden ve tüm Python ortamını yeniden yüklemeden önce, PiP'nin Python kurulumundan çıkarılıp çıkarılmadığını görelim. Bazı Python yükleyicileri, PiP'yi varsayılan kurulumun dışında bırakacaktır.
Neyse ki, Python kurulumunu değiştirerek ve onu PIP'yi kurmak için değiştirerek bunu düzeltebilirsiniz. İşte bunun nasıl yapılacağına dair hızlı bir kılavuz:
- Çalıştır iletişim kutusunu açmak için Windows tuşu + R tuşlarına basın . Ardından, " appwiz.cpl " yazın ve Programlar ve Özellikler'i açmak için Enter tuşuna basın .

- İçinde Programlar ve Özellikler , sağ tıklayıp Python kurulumu ve tıklayın Değiştir .
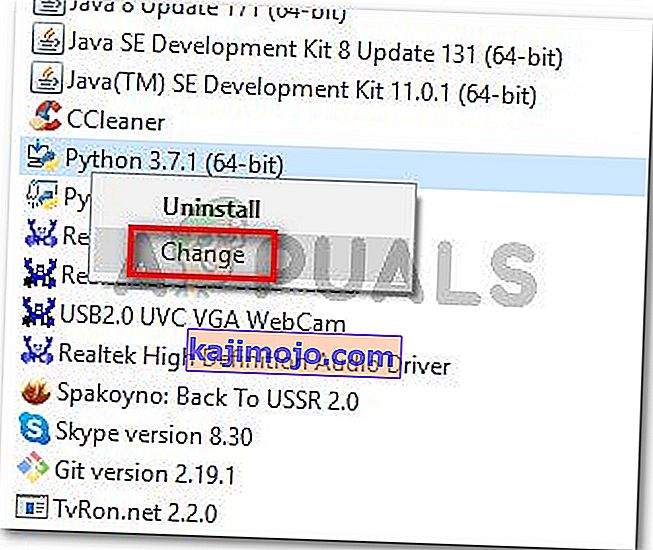
- At Değiştir kurulum ekranında tıklayın Değiştir.
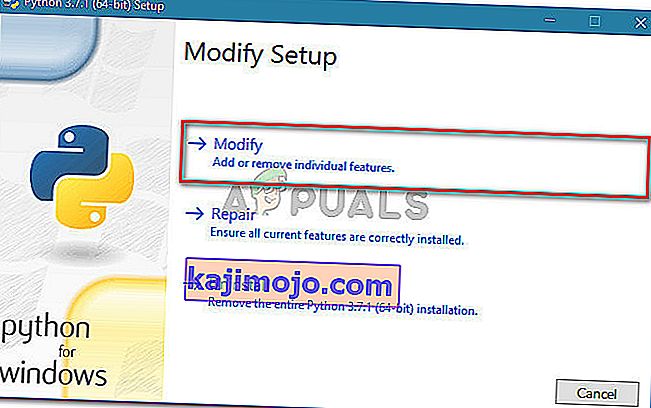
- Gelen Opsiyonel Özellikler ekranında, pip ilişkili kutuyu işaretleyin ve tıklayın İleri .
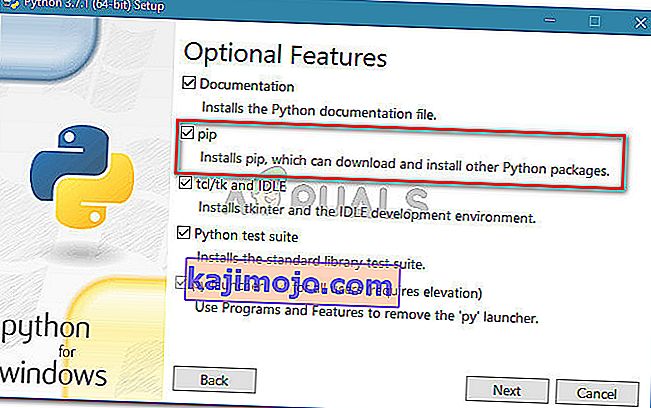
- Python kurulumunda değişiklik yapmak için Kur düğmesine basın.
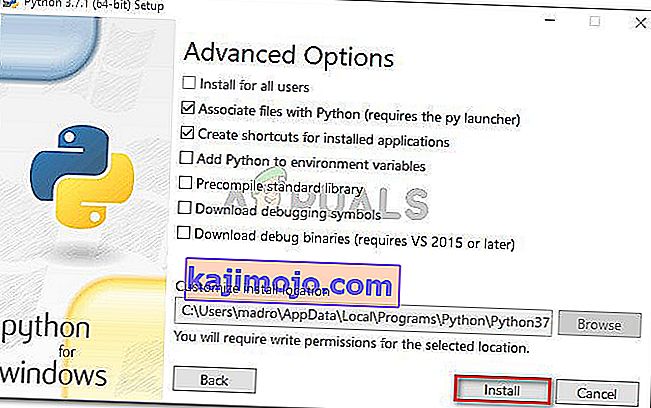
- Python kurulumu değiştirildikten sonra, bir CMD penceresi açın ve " pip dahili veya harici bir komut olarak tanınmıyor " hatasını görmeden PiP ile bir Python paketi yükleyip yükleyemeyeceğinizi görün .
Yöntem 6: Python'u yürütülebilir yükleyici aracılığıyla yükleme
Bu noktaya kadar bir sonuç almadan geldiyseniz, Python'u bileşenleri ile birlikte yeniden yüklemek muhtemelen " pip dahili veya harici bir komut olarak tanınmıyor " hatasını çözecektir .
Bunu yapmanın en kolay yolu Python çalıştırılabilir yükleyiciyi kullanmaktır. Doğru yapılandırırsanız, PiP'yi otomatik olarak kuracaktır. İşte bunun nasıl yapılacağına dair hızlı bir kılavuz:
- Çalıştır iletişim kutusunu açmak için Windows tuşu + R tuşlarına basın . Ardından, " appwiz.cpl " yazın ve Programlar ve Özellikler'i açmak için Enter tuşuna basın .

- İçinde Programlar ve Özellikler , Python kurulumu bulmak için programlar listesinde ilerleyin. Bulduğunuzda, üzerine sağ tıklayın ve Kaldır'ı seçin , ardından sisteminizden kaldırmak için ekrandaki talimatları izleyin. Python dağıtımı bilgisayarınızdan kaldırıldıktan sonra, makinenizi yeniden başlatın.
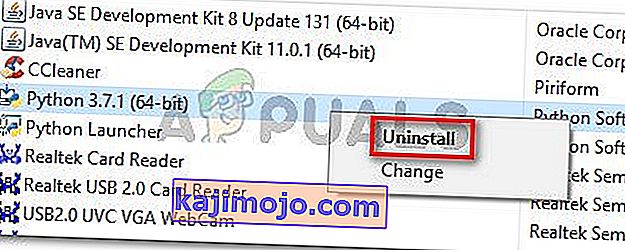
- Bir sonraki başlangıçta, bu bağlantıyı ( burada ) ziyaret edin ve Os mimarinize göre en son Python çalıştırılabilir yükleyicisini indirin.
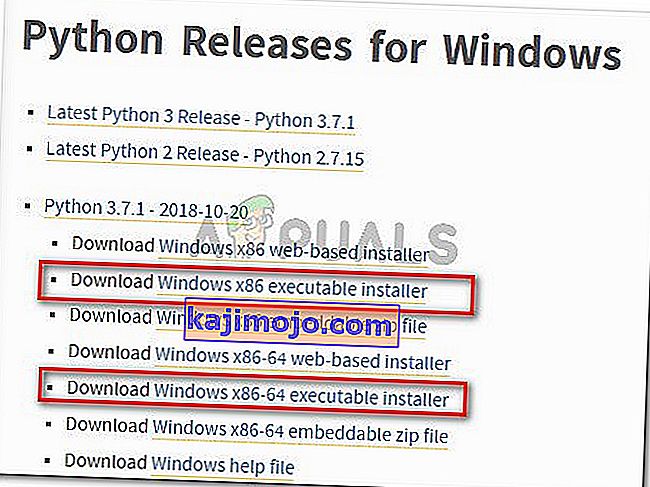
- Kurulum yürütülebilir dosyasını açın ve PATH'ye Python Ekle ile ilişkili kutunun işaretlendiğinden emin olarak başlayın - Bu, Python komutlarını Komut İstemi'nde çalıştırabilmenizi sağlar. Ardından, Kurulumu özelleştir'e tıklayın .
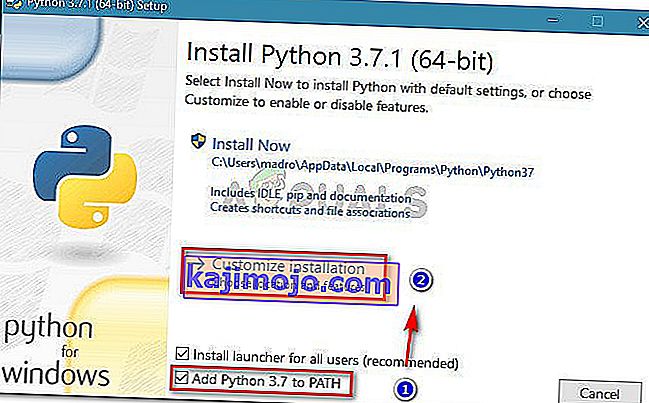
- In Opsiyonel Özellikler penceresini ilişkili kutu emin pip kontrol edilir, ardından İleri .
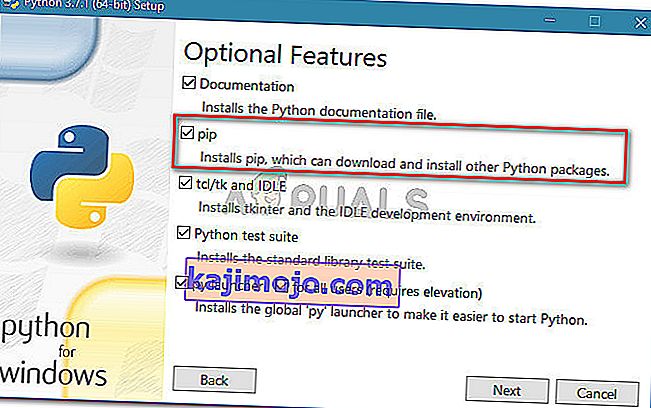
- Varsayılan konumu ve Gelişmiş Seçenekleri bırakın , ardından yüklemeyi başlatmak için Yükle'yi tıklayın .
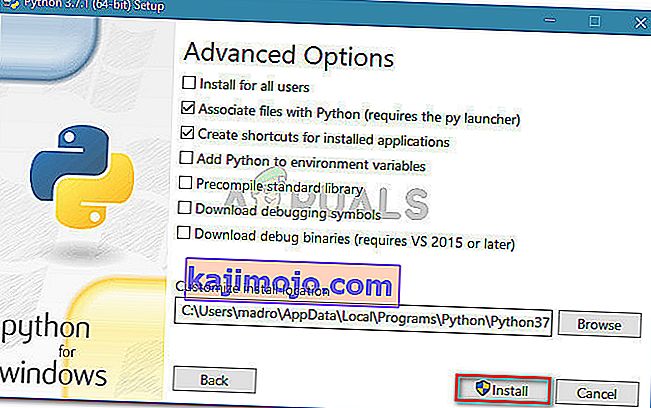
- Kurulum tamamlandıktan sonra, otomatik olarak yapmanız istenmezse bilgisayarınızı manuel olarak yeniden başlatın.
- Bir sonraki başlangıçta, CMD penceresi aracılığıyla bir Python paketi yüklemeye çalışarak sorunun çözülüp çözülmediğine bakın.
- Hala " pip dahili veya harici bir komut olarak tanınmıyor " hatasını görüyorsanız, CMD penceresine aşağıdaki komutu yazın:
python -m surepip --default-pip
Not: Belirli Python dağıtımlarında (özellikle 3.6), PiP'nin varsayılan olarak yüklenmemesi mümkündür. Bunun için dokümantasyonda yer alan resmi düzeltmelerden biri bu komuttur.