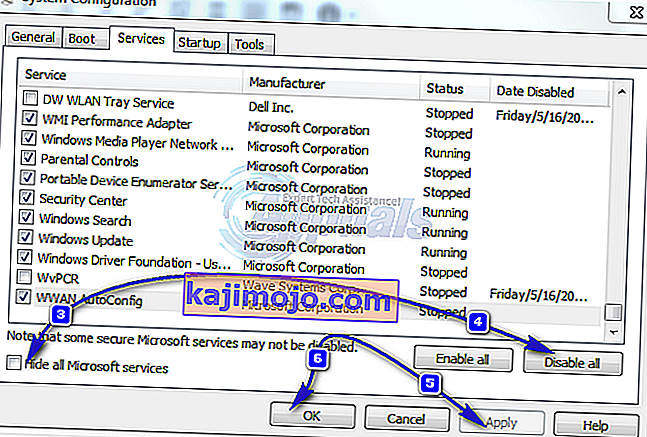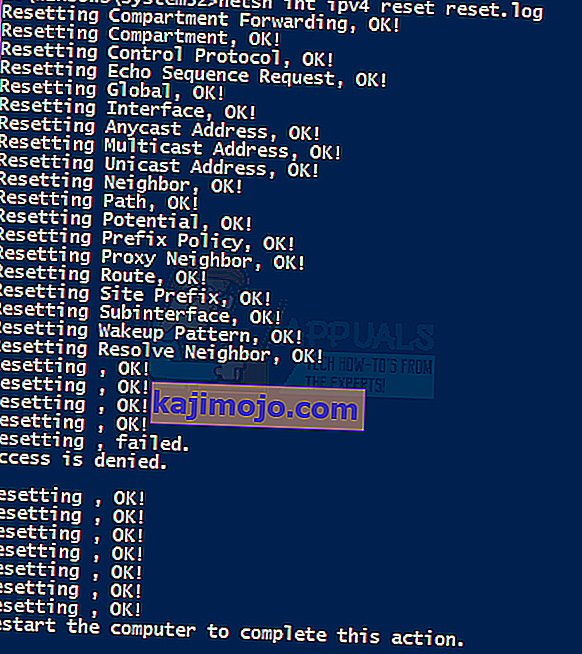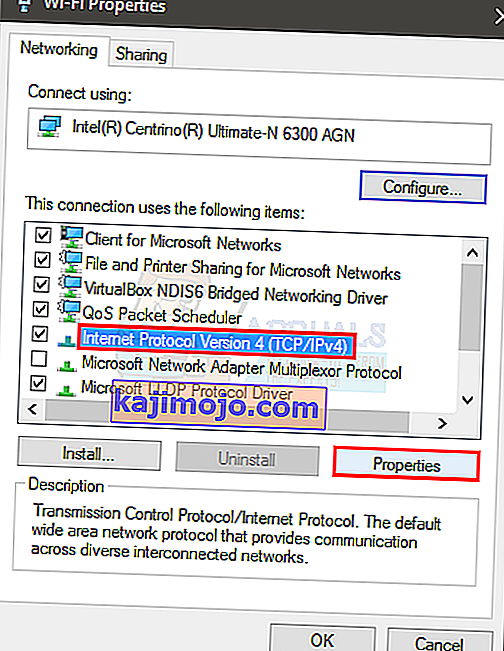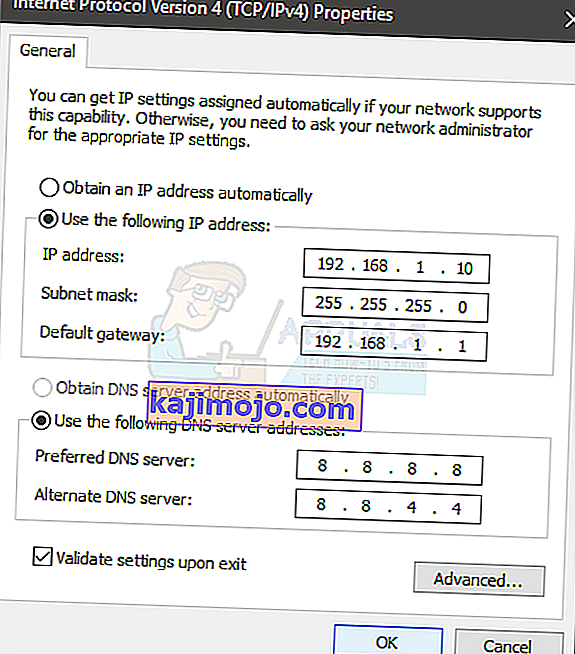WiFi geçerli bir IP yapılandırması yoktur herhangi bir ön uyarı olmadan herhangi bir zamanda ortaya çıkabilir sorunu. Bazı kullanıcılar ağlarında sorun giderirken bu hata mesajını görür, bazı kullanıcılar ise bilgisayarlarına giriş yaptıkları anda bu mesajla karşılaşır. Sorun çoğunlukla Windows 10 kullanıcılarını, özellikle de güncellemeleri yakın zamanda yüklediyse vurdu. İnternet bağlantısı için diğer bilgisayarları veya cep telefonlarını kontrol etmelisiniz. Bilgisayarınız sorunlu tek cihazsa ve diğer cihazlar Wi-Fi'nize kolayca bağlanıyorsa, devam edin. Aksi takdirde, sorununuz yönlendiricinizde veya ISS sağlayıcınızda olabilir.
Bu sorun, birçok nedenden dolayı ortaya çıkabilir. Bunun nedeni, sisteminizin IP almaması veya bağlantınızın sürücü sorunları veya kötü amaçlı yazılım nedeniyle engellenmesi olabilir. Bunun birçok nedeni olduğu için, bu soruna da birçok çözüm var. Ancak onlarla devam etmeden önce bilgisayarınızı yeniden başlattığınızdan emin olun.

Bu nedenle, önce genel sorun gidermede verilen yöntemleri deneyin ve bunlar yapıldıktan sonra yöntemlerde verilen çözümleri izlemeye başlayın.
"WiFi" sorununu giderme geçerli bir IP yapılandırma Hatası içermiyor
Bunlar genel ve sizin için işe yarayabilecek daha az karmaşık çözümlerdir. Bu nedenle, karmaşık yöntemlere derinlemesine dalmadan önce aşağıda verilen adımları deneyin.
1. Temiz Bir Yeniden Başlatma Yapın
- Windows tuşunu basılı tutun ve R'ye basın
- Tip MSConfig'den ve basın Enter

- Hizmetler sekmesini seçin
- Kontrol gizle Tüm Microsoft Hizmetlerini
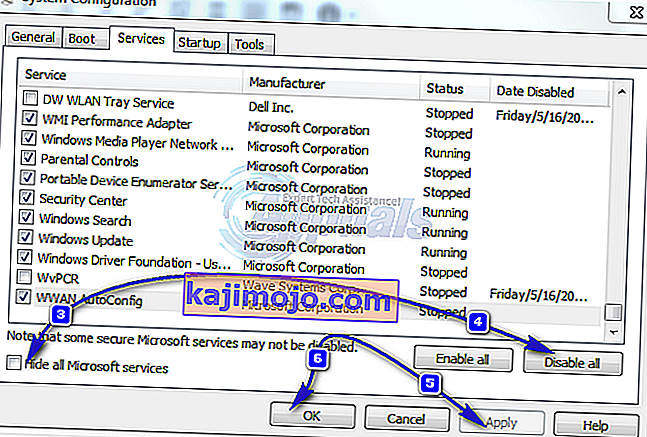
- Tümünü devre dışı bırak'ı tıklayın
- Tıklayın Başlangıç sonra seçmek sekmesini açın Görev Yöneticisi
- Görev Yöneticisi'nde sunulan ilk öğeyi seçin ve Devre Dışı Bırak'ı tıklayın . Görev Yöneticisi'ndeki tüm öğeler için bu adımı tekrarlayın
- Görev Yöneticisi penceresini kapatın
- Başlangıç sekmesinde Tamam'a tıklayın
- Bilgisayarınızı yeniden başlatın ve temiz önyükleme durumuna geçecektir.
2. Sürücüleri Güncelleyin
Soruna neden olan sürücülerin sürücü olup olmadığını kontrol etmek için güncelleyebilir, geri alabilir (sürücüleri yakın zamanda yüklediyseniz) ve ağ sürücülerini silebilirsiniz.
- Windows tuşunu basılı tutun ve R'ye basın
- Tip devmgmt. msc veya hdwwiz.cpl ve Enter'a basın
- Ağ Adaptörlerini bulun ve çift tıklayın
- Ağ kartınızı bulun ve çift tıklayın
- Click Sürücü sekmesini tıklamanız Güncelleme Sürücü ... düğmesini
- Güncellenmiş sürücü yazılımını otomatik olarak ara'yı seçin ve ekrandaki diğer talimatları izleyin.

3. Geri Alma Sürücüleri
- Windows tuşunu basılı tutun ve R'ye basın
- Tip devmgmt. msc veya hdwwiz.cpl ve Enter'a basın
- Ağ Adaptörlerini bulun ve çift tıklayın
- Ağ kartınızı bulun ve çift tıklayın
- Click Sürücü sekmesini tıklamanız Sürücüyü Geri ... ve her türlü ek ekrandaki talimatları izleyin
- " Sürücüyü Geri Al" düğmesi griyse, bu sürücüyü geri alamayacağınız anlamına gelir, bu nedenle bu seçenek sizin için değildir

4. Sürücüleri Kaldır
Sisteminizi kaldırıp yeniden başlatmak, Windows bir dizi genel sürücü ile birlikte geldiğinden, Windows'u en uyumlu sürücüyü otomatik olarak yüklemeye zorlar.
- Windows tuşunu basılı tutun ve R'ye basın
- Tip devmgmt. msc ve Enter'a basın
- Ağ Adaptörlerini bulun ve çift tıklayın
- Ağ kartınızı bulun ve çift tıklayın
- Click Sürücü sekmesini tıklamanız Kaldır ve herhangi bir ek ekrandaki yönergelerini izleyin
- Sürücü kaldırıldıktan sonra bilgisayarınızı yeniden başlatın

5. Antivirüs'ü Devre Dışı Bırak veya Kaldır
Antivirüsünüz soruna neden oluyor olabilir, bu nedenle bir süreliğine kaldırmak veya devre dışı bırakmak, sorunun Antivirüs nedeniyle olup olmadığını belirlemenize yardımcı olacaktır.
- Sistem tepsisindeki (sağ alt köşede bulunan) Antivirüs simgesine sağ tıklayın
- Devre Dışı Bırak'ı seçin. Bu seçeneği göremiyorsanız, Antivirüs programını açma seçeneğini göreceksiniz. Bu seçeneği seçin ve ardından Devre Dışı Bırak'ı seçin
Yazılımı kaldırmak istiyorsanız, aşağıdaki adımları uygulayın
- Windows tuşunu basılı tutun ve R'ye basın
- Tip appwiz. cpl ve Enter'a basın
- Antivirüs uygulamanızı bulun ve tıklayın
- Kaldır'a tıklayın ve ekrandaki talimatları izleyin.
Kalan dosya kalmadığından emin olmak için Antivirüs'ü tamamen kaldırmak için bir uygulama temizleme aracı kullanmanız önerilir.
Not: Bu, yalnızca sorunun Antivirüs nedeniyle olup olmadığını kontrol etmek içindir. Kontrol ettikten sonra, virüslere karşı güvende olduğunuzdan emin olmak için Antivirüs'ü yeniden yüklemeniz önerilir.
6. Windows Güvenlik Duvarını Varsayılan Ayarlarına Geri Yükleyin
Windows Güvenlik Duvarı'nın varsayılan ayarına geri döndürülmesinin, birkaç kullanıcı için sorunu çözdüğü bilinmektedir, bu nedenle aşağıda verilen yöntemleri uygulamadan önce bunu deneyin.
- Windows tuşunu basılı tutun ve R'ye basın
- Tip duvarı. cpl ve Enter'a basın
- Tıklayın Varsayılanları Geri ve ardından Varsayılanları Geri Yükle düğmesini
- İzin isterse evet'i tıklayın

7. IP Adresini Serbest Bırakma ve Yenileme
IP adresinizi Komut İsteminden serbest bırakmak ve yenilemek genellikle bu sorunu çözer. Bu nedenle, IP adresinizi serbest bırakmak ve yenilemek için aşağıda verilen adımları izleyin.
- Windows tuşuna bir kez basın
- Tip cmd Aramaya Başla kutusuna. YA DA PowerShell'i (Yönetici) seçin ve 4 ile devam etmeden önce PowerShell'de cmd yazın .
- Komut İstemi'ne sağ tıklayın ve Yönetici olarak çalıştır… seçeneğine tıklayın .
- Aşağıdaki komutu yazın ve "enter" tuşuna basın.
ipconfig / release
- Aşağıdaki komutu yazın ve "enter" tuşuna basın.
ipconfig / yenileme
- Tip Çık ve basın Enter

Şimdi Wi-Fi'nizi kontrol edin ve iyi çalışması gerekir.
8. TCP / IP Yığını Sıfırlayın
TCP / IP yığınının sıfırlanmasının birçok kullanıcı için bu sorunu çözdüğü bilinmektedir ve Microsoft Yetkilileri tarafından da önerilmiştir. Komut İstemi'nde çalıştırmanız gereken toplam 3 komut vardır. İlk komut Winsock girişlerini sıfırlarken diğer ikisi TCP / IP tarafından kullanılan kayıt defteri anahtarlarını yeniden yazar.
- Windows tuşuna bir kez basın
- Tip cmd Aramaya Başla kutusuna
- Komut İstemi'ne sağ tıklayın ve Yönetici olarak çalıştır… seçeneğine tıklayın .
- Aşağıdaki komutu yazın ve "Enter" tuşuna basın.
netsh winsock sıfırlama kataloğu

- Aşağıdaki komutu yazın ve "Enter" tuşuna basın.
netsh int ipv4 reset reset.log
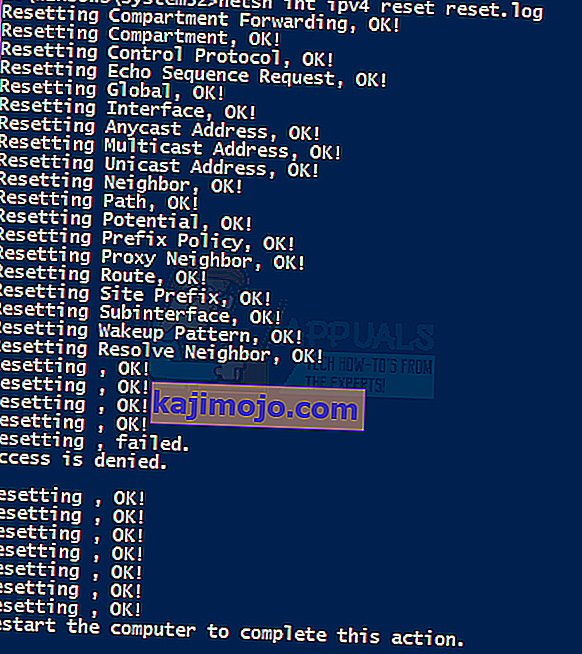
- Aşağıdaki komutu yazın ve "Enter" tuşuna basın.
netsh int ipv6 reset reset.log

İşiniz bittiğinde, bilgisayarınızı yeniden başlatın ve aynı hatayı alıp almadığınızı kontrol edin.
9. IP Bilgilerini Manuel Olarak Girme
IP yapılandırmasında bir sorun olduğu için, IP ve diğer bilgileri her zaman manuel olarak girebilirsiniz. Sorun, sisteminiz herhangi bir nedenle geçerli bir IP almadığı için oluyor, bu nedenle bu bilgileri manuel olarak koymak birçok kullanıcı için sorunu çözüyor.
IP bilgilerinizi manuel olarak girmek için aşağıda verilen adımları izleyin.
- Windows tuşunu basılı tutun ve R'ye basın
- Tip NCPA. cpl ve Enter'a basın
- Çalışmayan ağı bulun
- Düzeltmek istediğiniz ağa sağ tıklayın ve Özellikler'e tıklayın.
- Seç Internet Protokolü sürüm 4 (TCP / IPv4)
- Özellikler'i tıklayın
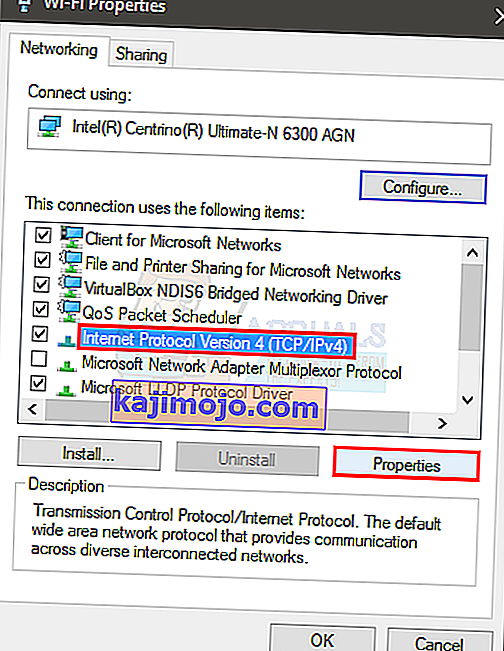
- Aşağıdaki IP adreslerini kullan'ı seçin
- 192 girin . 168.1.x olarak bir IP adresi (I 10 ile değiştirilir herhangi bir sayı ile x yerine)
- Enter 255.255.0 yılında Ağ Maskesi
- 192 girin . 168.1.1 yılında Varsayılan Ağ Geçidi
- Aşağıdaki DNS sunucu adreslerini kullan'ı tıklayın.
- Enter 8.8.8.8 yılında Tercih edilen DNS sunucusu
- Enter 8.8.4.4 yılında Alternatif DNS sunucusu
- Çıkışta Doğrula yazan seçeneği işaretleyin
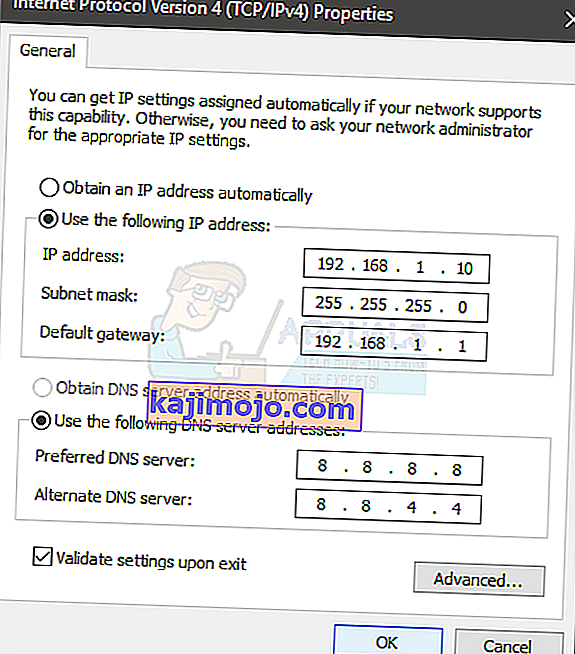
- Tıklayın Tamam ardından Tamam'ı yeniden
10. Enfeksiyonları Kontrol Edin
Virüs bulaşmış olabilirsiniz ve virüs bağlantınızı engelliyor olabilir. Bu aşırı ama makul bir durumdur ve birkaç kullanıcının nedeni olduğu bilinmektedir, bu nedenle her zaman herhangi bir virüs olup olmadığını kontrol etmeniz önerilir.
Yukarıda belirtilen tüm yöntemler işe yaramadıysa, sisteminizde herhangi bir enfeksiyon olup olmadığını kontrol etmenin zamanı geldi.
- Bilgisayarınızı iyice taramak için bir Antivirüs kullanın. Herhangi bir Antivirüs kullanabilirsiniz, ancak Malware Bytes'ı öneririz. Buraya gidin ve bilgisayarınız için Malware Byte'ı indirin ve kurun.
- Bilgisayarınızı tarayın ve herhangi bir enfeksiyon kapıp kapmadığına bakın. Malware Bytes bazı kötü dosyaları yakalarsa, bunları silin ve ardından sorunun hala orada olup olmadığını kontrol edin.
11. SSID ve Parolayı Değiştirme
Bazı durumlarda, yönlendiricideki Wifi Parolası ve ad yapılandırması zaman içinde bozulmuş olabilir veya yenileme ihtiyacı olabilir. Bu nedenle, yönlendiricimizin sayfasına giriş yapacağız ve ardından sorunu gidermek için bu yapılandırmayı yenilemek umuduyla SSID ve parolayı değiştirmeye çalışacağız. Bunun için:
- Çalıştır istemini açmak için "Windows" + "R" tuşlarına basın .
- Yazın “cmd” ve basın “enter”.

- Komut isteminin içine aşağıdaki komutu yazın.
/ ipconfig
- "Varsayılan Ağ Geçidi" başlığı altında listelenen IP adresini kontrol edin ve farenizle vurguladıktan sonra kopyalayın.

- Tarayıcınızı açın ve IP adresini üstteki adres çubuğuna yapıştırın.
- Yönlendiricinizin oturum açma sayfası şimdi açılmalıdır, yönlendiricinize ulaşmalı ve arkasında oturum açma parolasını ve adını bulmalısınız.
Not: Varsayılan olarak, şifre ve ad büyük olasılıkla "admin" dir.
- Yönlendiricinizin sayfasında oturum açtıktan sonra, SSID ve Parola ayarlarına bakın.
- Muhtemelen Wifi bölümünde olmalılar.
- SSID'yi farklı bir şeye değiştirin ve ardından parolayı da değiştirin.
- Şifre ve SSID'yi değiştirdikten sonra sorunun devam edip etmediğini kontrol edin.
12. Bağlantı Modunu Değiştirme
Bazı durumlarda, Wifi bağdaştırıcınız, yönlendiriciden internet paketlerini, yetenekleriyle tam uyumlu olmayabilecek belirli bir aralıkta alacak şekilde ayarlanmış olabilir. Bu nedenle, bu adımda, bu bağlantı modunu başka bir şeye değiştireceğiz. Bunun için:
- Çalıştır istemini açmak için "Windows" + "R" tuşlarına basın .
- İçinde Tip “ncpa.cpl” ve basın “Enter” ağ bağdaştırıcısı penceresini açın.

- Wifi bağlantınıza sağ tıklayın ve "Özellikler" i seçin .
- Tıklayın “Yapılandırma” seçeneği ve ardından seçmek “Gelişmiş” düğmesini.
- Burada, "Kablosuz Mod" seçeneğine çift tıklayın ve değerini başka bir şeye değiştirin.
- Bu listedeki tüm seçenekleri tek tek deneyin ve hangisinin sizin için çalıştığını kontrol edin.
13. Sorun Gidericiyi Çalıştırma
Sorunun uyumsuzluktan veya belirli sistem ayarlarının yanlış yapılandırılmasından kaynaklanması mümkündür. Bu, ağ bağdaştırıcıları için yerleşik sorun giderici kullanılarak tespit edilebilir ve düzeltilebilir. Sorun gidericiyi çalıştırmak için aşağıda listelenen adımları izleyin.
- Çalıştır istemini açmak için "Windows" + "R" tuşlarına basın .
- İçinde Tip “ncpa.cpl” ve basın “Enter” ağ bağdaştırıcısı penceresini açın.

- Wifi bağlantınızı sağ tıklayın ve "Teşhis" seçeneğini seçin.

- Sorun gidericinin çalışmasını bekleyin ve ağdaki sorunları algılamasına izin verin.
- Sorunun devam edip etmediğini kontrol edin.
Not: Ayrıca, ağınızı tamamen sıfırlamayı deneyebilir veya DNS sunucularını değiştirebilirsiniz.