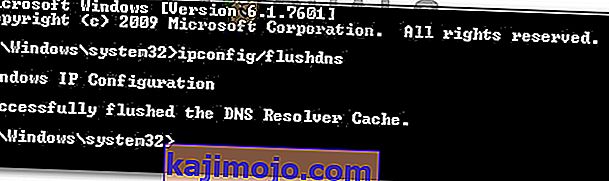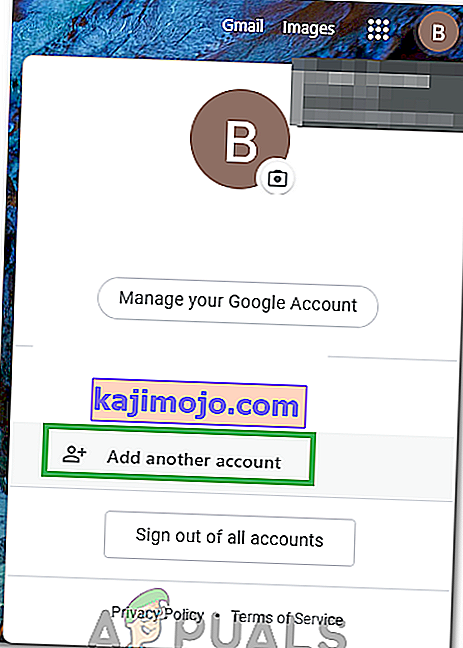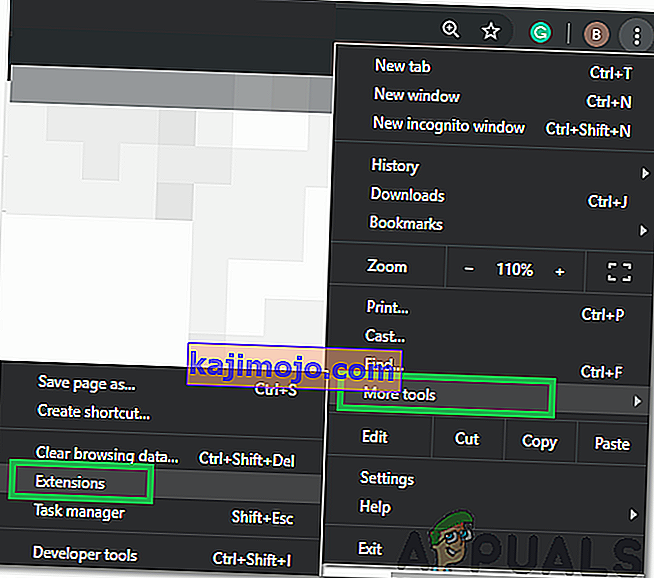Bazı kullanıcılar " Bir hata oluştu. Lütfen daha sonra tekrar deneyiniz. Youtube'da belirli videoları oynatmaya çalışırken " Oynatma Kimliği ". Çoğu zaman, sorun tüm videolarda karşılaşılırken, etkilenen diğer kullanıcılar bu hatayı yalnızca birkaç videoda gördüklerini bildiriyor. Bu belirli hata, belirli bir Windows sürümüne veya belirli bir tarayıcıya özgü değildir - Chrome, Firefox ve Opera gibi üçüncü taraf tarayıcılar gibi tarayıcılarda 7'den 10'a kadar Windows sürümlerinde meydana gelen raporları belirlemeyi başardık.

Not: Oynatma Kimliği her videoya özeldir.
'Youtube'da Hata Oluştu Oynatma Kimliği' hatasına neden olan nedir?
Bu özel hata mesajını, çeşitli kullanıcı raporlarına ve sorunu çözmek için kullandıkları onarım stratejilerine bakarak araştırdık. Araştırmalarımıza göre, bu belirli hata mesajını tetikleyecek birkaç yaygın senaryo vardır:
- Bozuk tarayıcı dosyaları - Bu sorun, bazı eksik / bozuk tarayıcı dosyalarından kaynaklanıyor olabilir. Bu, kötü bir şekilde önbelleğe alınmış bazı veriler nedeniyle veya bir tarayıcı korsanının kurbanı olmanızdan sonra gerçekleşebilir (bu sorunun, tehdit kaldırıldıktan sonra ortaya çıktığı durumlar da vardır). Bu durumda, tarayıcıyı yeniden yüklemek sorunu çözmelidir.
- Ağ bağlantısı değiştirildi - Bu belirli YouTube hatasının Dinamik IP yapılandırmalarında meydana geldiği bilinmektedir. Bu durumda, geçici ancak çok hızlı bir çözüm, yönlendiriciyi veya modemi yeniden başlatmak ve ağ yapılandırmasının kendi kendine yenilenmesine izin vermektir.
- Kötü bir şekilde önbelleğe alınmış DNS verileri - Hata, DNS Çözümleyici Önbelleğiniz giden bağlantılarınızı engelleyen verileri tuttuğunda da oluşabilir. DNS önbelleğini temizlemek, bu özel senaryo uygulanabilirse sorunu çözecektir.
- Otomatik DNS soruna neden oluyor - Çoğu durumda, sorunu tetikleyen suçlu, ISS tarafından atanan otomatik bir DNS idi. Sorunu da çözebilecek daha iyi bir alternatif, bağlantınız için Google'ın Genel DNS'sini kullanmaktır.
Bu belirli hata mesajını çözmekte zorlanıyorsanız, bu makale size birkaç doğrulanmış sorun giderme adımı sağlayacaktır. Aşağıda, benzer konumdaki diğer kullanıcıların 'Youtube'da Hata Oluştu Oynatma Kimliği' hatasını çözmek için kullandıkları doğrulanmış düzeltmelerin bir seçimini keşfedeceksiniz .
En iyi sonuçlar için, aşağıdaki yöntemleri sunuldukları sırayla izleyin. Sonunda, kendi senaryonuzdaki sorunu çözecek bir düzeltmeyle karşılaşmalısınız.
Yöntem 1: Tarayıcınızı yeniden yükleme
" Bir hata oluştu. Lütfen daha sonra tekrar deneyiniz. Oynatma Kimliği ”hatası yalnızca belirli bir 3. taraf tarayıcıda ortaya çıkar, yazılımı yeniden yükleyerek başlamak isteyebilirsiniz. Elbette, farklı bir tarayıcı kullanarak da sorunu tamamen önleyebilirsiniz, ancak bakalım başka bir yazılıma geçmek zorunda kalmadan bunu çözebilir miyiz?
Önbelleği temizlemeyi deneyebilir veya tarayıcıyı yeni bir kullanıcı profili oluşturmaya zorlayabiliriz, ancak bu adımlar her tarayıcı sürümüne özeldir. Tarayıcınızı tamamen yeniden yüklemek daha iyi bir yaklaşım olacaktır. Bu, işletim sisteminizi bozuk önbelleğe alınmış verileri yerel olarak kaydedilen bazı bozuk kullanıcı tercihlerini silmeye zorlar - bu, tarayıcınızın sürümüne bakılmaksızın geçerlidir. Etkilenen birkaç kullanıcı, bu yöntemin bu belirli hata mesajını çözmelerini sağladığını onayladı.
" Bir hata oluştu " sorununu çözmek için tarayıcınızı nasıl yeniden kuracağınız aşağıda açıklanmıştır . Lütfen daha sonra tekrar deneyiniz. Oynatma Kimliği ”hatası:
- Çalıştır iletişim kutusunu açmak için Windows tuşu + R tuşlarına basın . Ardından, " appwiz.cpl " yazın ve Programlar ve Özellikler penceresini açmak için Enter tuşuna basın .

- İçinde Programlar ve özellikler , “neden olan tarayıcı bulmak için listeye göz atın bir hata oluştu. Lütfen daha sonra tekrar deneyiniz. Oynatma Kimliği ”hatası.
- Gördüğünüzde, üzerine sağ tıklayın ve Kaldır'ı seçin .

- Ardından, tarayıcıyı bilgisayarınızdan kaldırmak için ekrandaki talimatları izleyin. Önbelleğe alınmış verileri mi yoksa kullanıcı tercihlerini mi kaldırmak istediğiniz sorulursa, onaylamak için uygun düğmeyi tıklayın.
- Tarayıcınız kaldırıldıktan sonra bilgisayarınızı yeniden başlatın.
- Bir sonraki başlangıçta, daha önce kaldırdığınız 3. taraf tarayıcının indirme sayfasına gitmek için yerleşik bir tarayıcı (Internet Explorer veya Edge) kullanın ve kurulum yürütülebilir dosyasını indirin. En popüler tarayıcılar için bazı indirme bağlantıları:
Krom
Mozilla
Opera
- Kurulum yürütülebilir dosyasını açın ve tarayıcıyı yeniden yüklemek için ekrandaki komut istemlerini izleyin.
- Son yüklenen tarayıcıyı açın, daha önce başarısız olan bir Youtube videosuna gidin ve sorunun şimdi kaldırılıp kaldırılmadığını görün.
Hala aynı hata mesajıyla karşılaşıyorsanız, aşağıdaki sonraki yönteme geçin.
Yöntem 2: Yönlendiricinizi / modeminizi yeniden başlatma
Etkilenen birkaç kullanıcı, durumlarında, düzeltmenin yönlendiricilerini / modemlerini yeniden başlatmaya zorlamak kadar basit olduğunu bildirdi. Bunun esas olarak yaptığı şey, cihazı bağlantıyı yeniden oluşturmaya zorlamaktır, bu da sorunu otomatik olarak çözer.
Çoğu yönlendiricinin bir güç düğmesi olacaktır, bu nedenle en iyisi kapatmak için düğmeye basmak, birkaç saniye beklemek ve ardından tekrar açmak için tekrar basmaktır. Aynı etkiyi elde etmek için güç kablosunu da birkaç saniyeliğine ayırabilirsiniz. Ancak, sıfırlama düğmesine (yönlendiricinizin arkasındaki) basmaktan kaçının çünkü bu, ağ tercihlerinizi (ağ parolası, iletilen bağlantı noktaları, kullanıcı tercihleri vb.) Sıfırlama potansiyeline sahiptir.

Modeminizi yeniden başlatmayı başardıktan sonra, bağlantı yeniden kurulana kadar bekleyin, ardından daha önce başarısız olan bir YouTube sayfasını açın ve sorunun çözülüp çözülmediğine bakın.
Hala aynı hata mesajıyla karşılaşıyorsanız, aşağıdaki sonraki yönteme geçin.
Yöntem 3: DNS Önbelleğini Temizleme
Senin yıkanması DNS (alan adı sunucuları) önbelleği tarayıcısı ile ilgili konularda bir sürü düzeltmek için bilinen ve bu hata da bir istisna değildir. Etkilenen birkaç kullanıcı, DNS Çözümleyici Önbelleğini temizledikten sonra sorunun artık YouTube videoları için ortaya çıkmadığını bildirdi . Bu özel düzeltmenin çoğunlukla aynı hata mesajıyla birden çok tarayıcıda karşılaşıldığı durumlarda etkili olduğu bildirilmektedir.
Ne yazık ki, aşağıdaki prosedürü kullanarak hatayı çözmeyi başaran çoğu etkilenen kullanıcı, bunun yalnızca geçici olduğunu bildirdi (hata birkaç hatadan sonra geri döndü). Bununla birlikte, kapsamlı sorun giderme yapmak için ruh haliniz yoksa, yine de hızlı bir düzeltmeyi telafi eder.
" Bir hata oluştu. " Sorununu çözmek için DNS önbelleğinizi nasıl temizleyeceğiniz aşağıda açıklanmıştır . Lütfen daha sonra tekrar deneyiniz. Oynatma Kimliği ”hatası:
- Çalıştır iletişim kutusunu açmak için Windows tuşu + R tuşlarına basın . Ardından, " cmd " yazın ve yükseltilmiş bir Komut İstemi açmak için Ctrl + Shift + Enter tuşlarına basın . UAC (Kullanıcı Hesabı Denetimi) tarafından istenirse, yönetici ayrıcalıkları vermek için Evet'i tıklayın .

- Yükseltilmiş Komut İstemi'nin içine aşağıdaki komutu yazın ve DNS önbelleğinizi temizlemek için Enter tuşuna basın:
ipconfig / flushdns
Not: Bunun esas olarak yaptığı şey, DNS önbelleğinde depolanan tüm bilgileri kaldırarak bilgisayarınızı yeni DNS bilgileri bulmaya zorlamaktır.
- Onay mesajını aldıktan sonra, daha önce " Bir hata oluştu. Lütfen daha sonra tekrar deneyiniz. Oynatma Kimliği ”hatası ve sorunun çözülüp çözülmediğine bakın.
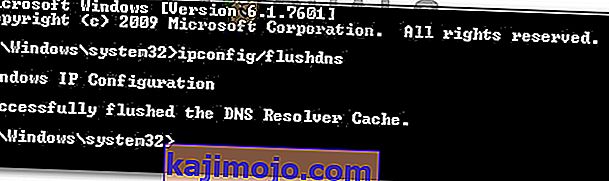
Aynı sorun hala devam ediyorsa, aşağıdaki sonraki yönteme geçin.
Yöntem 4: DNS Google'ın Genel DNS'sini Değiştirme
Çoğu ISS, DNS'nizi (etki alanı adı sunucuları) Dinamik Ana Bilgisayar Yapılandırma Protokolü (DHCP) aracılığıyla otomatik olarak ayarlar . Etkilenen birkaç kullanıcı, DNS santralini varsayılandan (İSS tarafından sağlanan) Google'ın Genel DNS'ine değiştirmenin sorunu kalıcı olarak çözmeyi başardığını keşfetti.
Ancak bunu yapmak için, Google Genel IP adreslerini kullanmak için işletim sisteminizdeki DNS ayarlarını açıkça değiştirmeniz gerekir. Bunu yapma prosedürü, Windows sürümünüze bağlı olarak biraz değişiklik gösterecektir, ancak evrensel bir yöntem sunacağız (her Windows sürümü için çalışacak).
Aşağıda, " Bir hata oluştu. Lütfen daha sonra tekrar deneyiniz. Oynatma Kimliği ”hatası:
- Çalıştır iletişim kutusunu açmak için Windows tuşu + R tuşlarına basın . Ardından, " ncpa.cpl " yazın ve Ağ Bağlantıları penceresini açmak için Enter tuşuna basın .

- Ardından, Google Genel DNS’ini yapılandırmak istediğiniz bağlantıyı seçin. Kablosuz ağınız için yapmak istiyorsanız, Wi-Fi (Kablosuz Ağ Bağlantısı) üzerine sağ tıklayın ve Özellikler'i seçin . Bir Ethernet (kablolu) bağlantısı için yapmak istiyorsanız, bunun yerine Ethernet (Yerel Alan Bağlantısı) üzerine sağ tıklayın .
- İçinde Wi-fi, / Ethernet Özellikleri ekranına gitmek Ağ sekmesi ve ayarları altında kutusuna gidin Bu bağlantı aşağıdaki öğeleri kullanır . Ardından, İnternet Protokolü Sürüm 4'ü (TCP / IPv4) seçin ve Özellikler düğmesini tıklayın.
- İçinde Internet Protokolü sürüm 4 (TCP / IPv4) Özellikleri ekranına gitmek Genel sekmesi. Daha sonra, ilişkili geçiş düğmesini seçmek Kullanım Aşağıdaki DNS sunucu adresini ve değiştirme Tercih edilen DNS sunucusu ve Diğer DNS sunucusu aşağıdaki değerlerle:
8.8.8.8 8.8.4.4
- Değişiklikleri kaydedin, ardından İnternet Protokolü Sürüm 6 (TCP / IPv6) ile 3. ve 4. adımları tekrarlayın , ancak bu sefer Tercih Edilen DNS sunucusu ve Alternatif DNS sunucusu için şu değerleri kullanın :
2001: 4860: 4860 :: 8888 2001: 4860: 4860 :: 8844
- Ağ bağlantınızı yeniden başlatın. Bağlantınız yeniden başladıktan sonra tarayıcınızı açın. Daha önce başarısız olan bir Youtube videosunu yükleyin ve sorunun çözülüp çözülmediğine bakın.

Yöntem 5: Sistem geri yüklemesi yapma
Bu sorun, sisteminize yakın zamanda yüklenen kötü bir codec bileşeni nedeniyle de ortaya çıkabilir. Ancak kodeklerle ilgili olan şey, onları ilk başta yükleyen yazılımı saptamanın her zaman kolay olmamasıdır. Bu nedenle, böyle durumlarda, makinenizi her şeyin gayet iyi çalıştığı bir noktaya geri döndürmek için Sistem Geri Yükleme sihirbazını kullanmak daha iyidir.
" Bir hata oluştu. " Sorununu çözmek için uğraştığımız birkaç kullanıcı . Lütfen daha sonra tekrar deneyiniz. Oynatma Kimliği ”hatası, bu sorunun göründüğünden daha eski bir Sistem Geri Yükleme noktası kullanarak sorunu çözmeyi başardı.
İşte bunun nasıl yapılacağına dair hızlı bir kılavuz:
- Çalıştır iletişim kutusunu açmak için Windows tuşu + R tuşlarına basın . Ardından, " rstrui " yazın ve Sistem Geri Yükleme sihirbazını açmak için Enter tuşuna basın .

- İçinde Sistem Geri Yükleme , sihirbaz basın Sonraki ilk ekranında.

- Bir sonraki ekranda, Daha fazla geri yükleme noktası göster ile ilişkili kutuyu işaretleyerek başlayın . Ardından, bu belirli hatayla ilk kez ilgilenmeye başlamadan önce tarihli bir sistem geri yükleme noktası seçin. Ardından, ilerlemek için İleri'ye tıklayın .

Not: Geri yükleme noktasının kaydedilmesinden bu yana yaptığınız tüm değişikliklerin (yüklü uygulamalar, kullanıcı tercihleri vb.) Bu prosedür tamamlandıktan sonra kaybolacağını unutmayın. Bu işlem, bilgisayarınızı tam olarak geri yükleme noktası alındığı zamanki durumuna geri yükleyecektir.
- Geri yükleme işlemini başlatmak için onay isteminde Bitir'i ve ardından Evet'i tıklayın . Bilgisayarınız yeniden başlatılacak ve bir sonraki başlangıçta eski durum uygulanacaktır.

6.Çözüm: Hesap Değiştirme
Bazı durumlarda, sorun tarayıcıda veya bilgisayarda değildi, hatanın, kullanıcının Chrome'da oturum açmak için kullandığı Google Hesabı nedeniyle tetiklendiği bildirildi. Bu nedenle, bu adımda, bu hatayı düzeltmek için Google Hesabını değiştireceğiz. Bunun için:
- Tarayıcınızı başlatın ve yeni bir sekme açın.
- Kullanıcı adınızın ilk baş harfini içeren ekranınızın en sağındaki "Hesap" kutucuğuna tıklayın .
- Tarayıcıya başka bir hesap eklemek için "Başka Bir Hesap Ekle" seçeneğine tıklayın ve ekrandaki komut istemlerini izleyin.
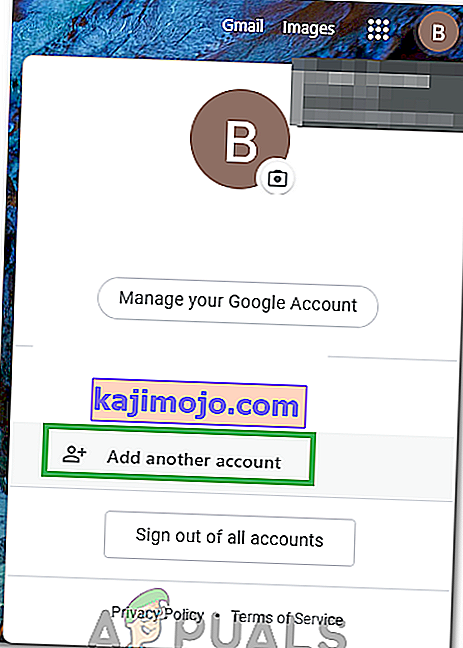
- Hesabı ekledikten sonra, aynı hesapla Youtube'u açın ve sorunun devam edip etmediğini kontrol edin.
- Devam ederse, devre dışı bırakmak için “Otomatik Oynat” geçişine bir kez tıklayın ve ardından yedeklemeyi etkinleştirmek için bir süre sonra tekrar tıklayın.
- Bu sorunu çözmelidir.
Çözüm 7: Brave Browser'da Kalkanları Değiştirme
Brave Browser'da, her sitede genellikle tarayıcının koruyucu bir özelliği olan "Shield" seçeneği bulunur. Düğmeyi Kapalı konuma getirin ve ardından AÇIK duruma getirin, bunun sorunu çözüp çözmediğini kontrol edin.
Çözüm 8: Uzantıları Devre Dışı Bırakma
Bazı durumlarda, bazı uzantılar, bu hatanın tetiklenmesi nedeniyle Youtube'un bazı işlevlerini engelleyebilir. Bu nedenle, bu adımda, tüm uzantıları devre dışı bırakacağız ve devam etmeden önce tüm reklam engelleme yazılımlarını devre dışı bırakmanız da önerilir.
- Chrome'u başlatın ve sağ üstteki "Üç Nokta" yı tıklayın .
- Tıklayın “Diğer Araçlar” ı seçin sekmesi ve “Uzantıları” listesinden.
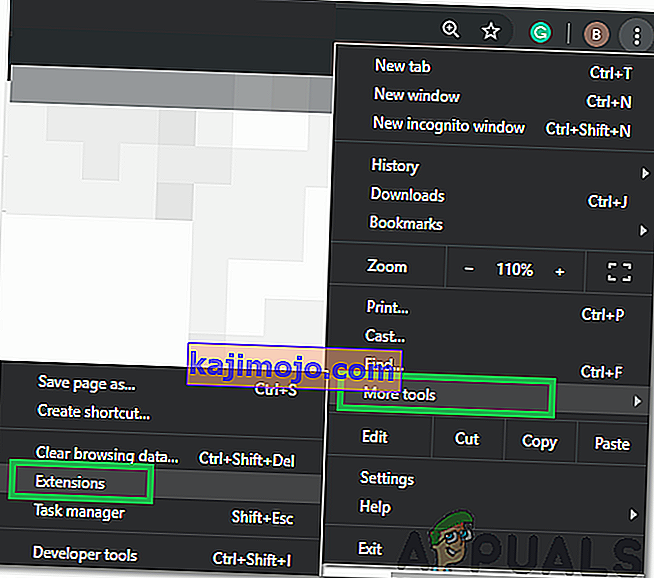
- Tıklayın “Toggle” tüm gereksiz uzantılarını devre dışı bırakmak için ve özellikle “İridyum”, “h264” “Youtube geliştirin” ve adblocking / VPN uzantıları.
- Bu uzantıları devre dışı bıraktıktan sonra sorunun devam edip etmediğini kontrol edin .
- Şimdi, AdBlock'u kullanmaya devam etmek istiyorsanız, hem Youtube hem de Reddit'e izin vermek için aşağıdaki satırı istisna kurallarına ekleyin.
www.reddit.com //www.youtube.com/get_video_info xmlhttprequest allow
Çözüm 9: Gizli Modu Kullanma
Diğer durumlarda, hata yalnızca tarayıcıda Gizli mod veya özel tarama modu kullanılarak düzeltildi. Bu modun tarayıcının belirli izleme özelliklerini devre dışı bıraktığı ve geçmişin kaydedilmesini engellediği görüldüğünde, kolay bir çözüm gibi görünüyor.
Çözüm 10: Adblock'ta Siteyi Beyaz Listeye Ekleme
AdBlock'unuz, reklamların Youtube'da yüklenmesini engelliyor ve bu nedenle hata tetikleniyor olabilir. Bu nedenle, sonunda Reklamları yükleyebilmesi için Youtube'u Adblock'unuzda beyaz listeye eklemeniz önerilir ve bu hata giderilir.
Not: Bu, tarayıcıyla ilgili geçici bir sorundur ve yalnızca Google'ın sonundan düzeltilebilir. İşlevsellik geri yüklenene kadar, Youtube'a herhangi bir hata olmadan erişmek için bu diğer hesabı kullanmanız gerekecektir. Bazı kullanıcılar, tek tek video URL'lerinin sonuna bu komutu "& disable_polymer = true" ekleyerek sorunu çözdüklerini bildirdiler, ancak yine de uğraşılması can sıkıcı bir sorundur, bu nedenle gezinmek için yalnızca "Youtube Classic" eklentisini yükleyebilirsiniz. kodu koymak işe yararsa.