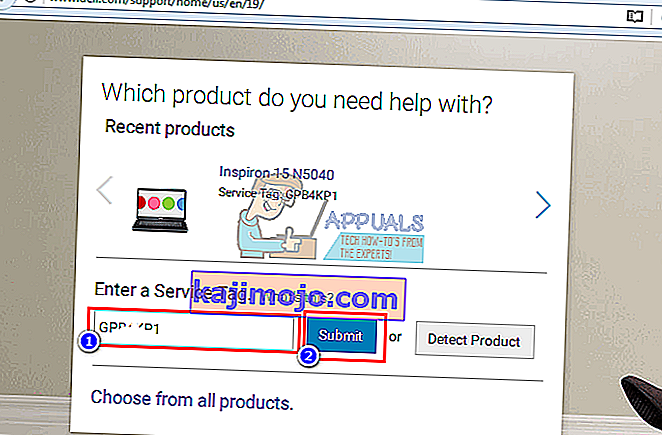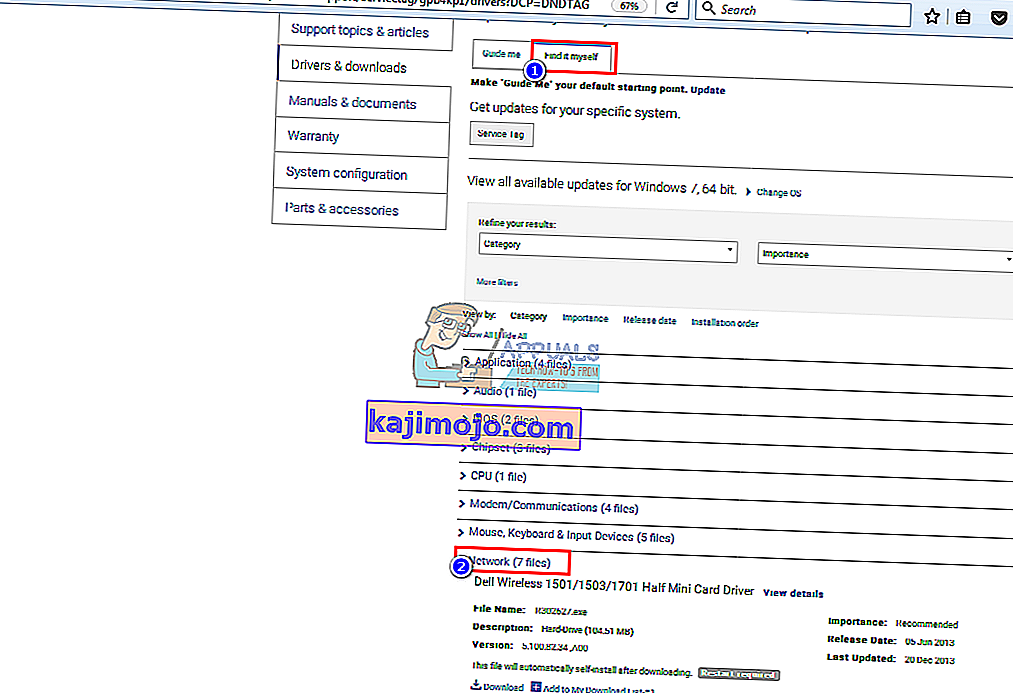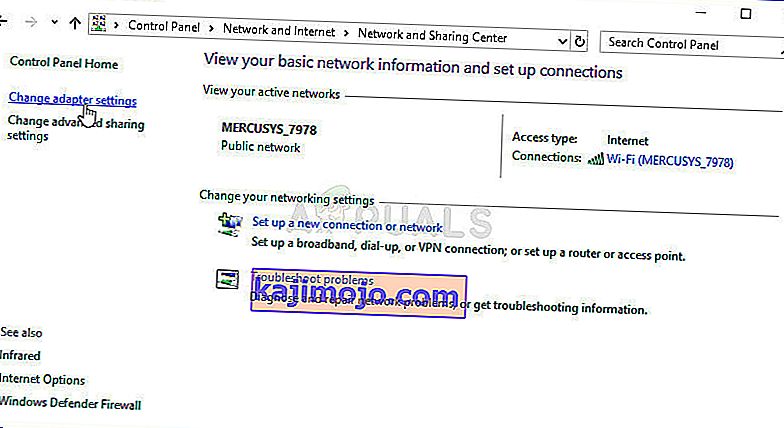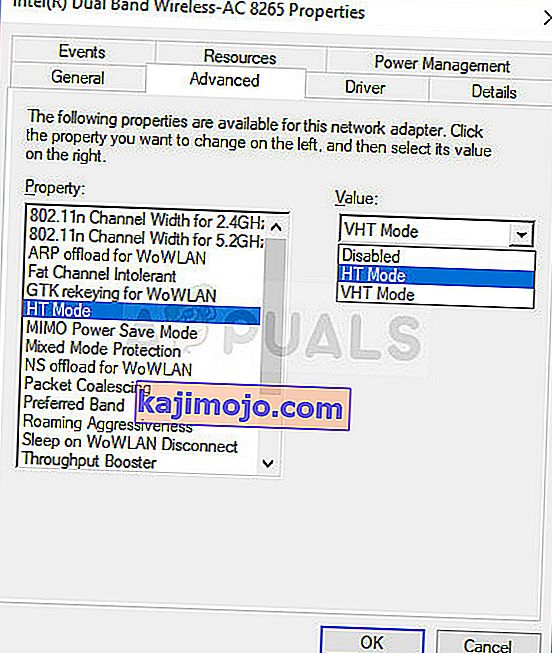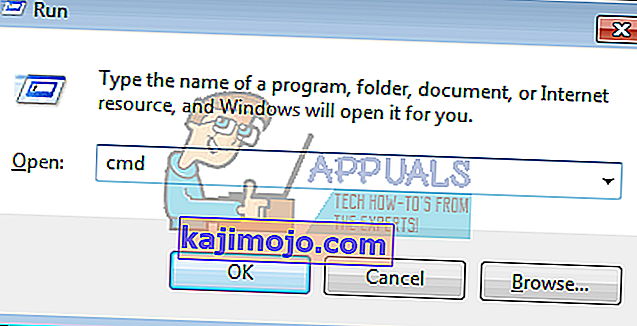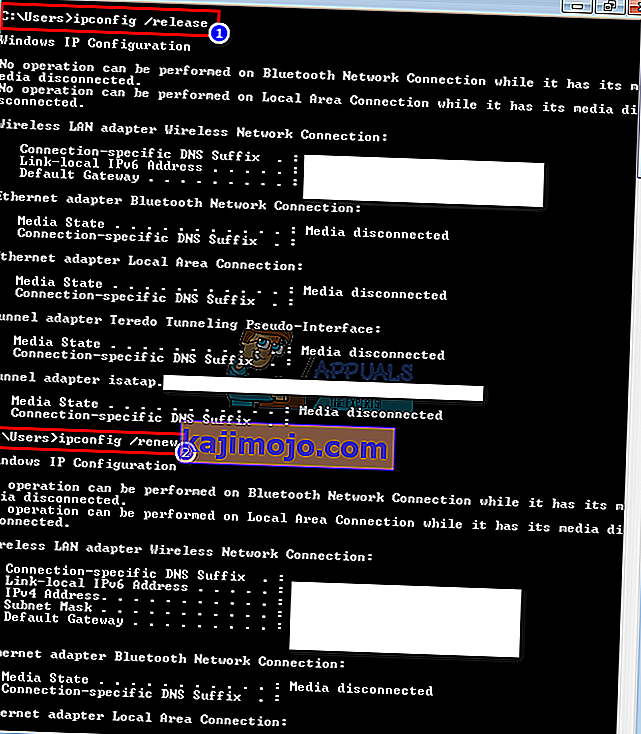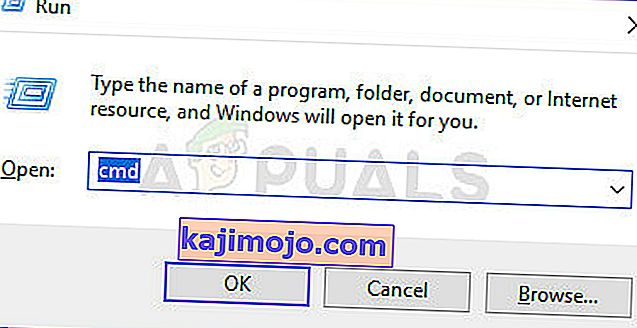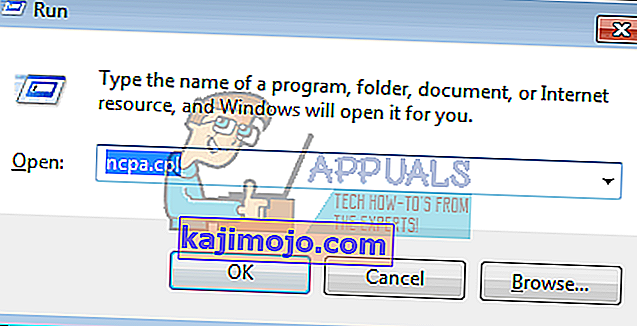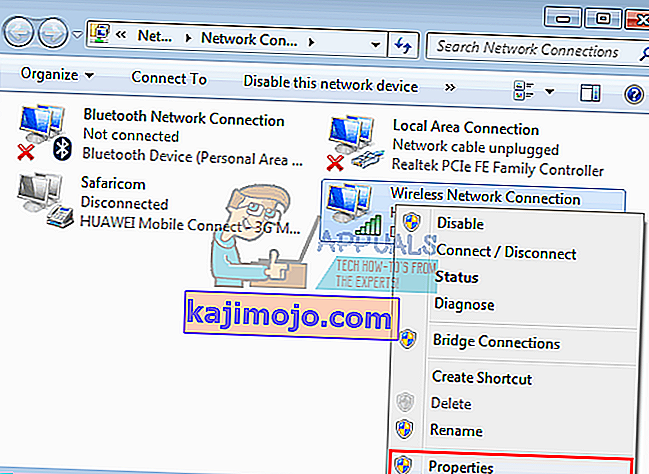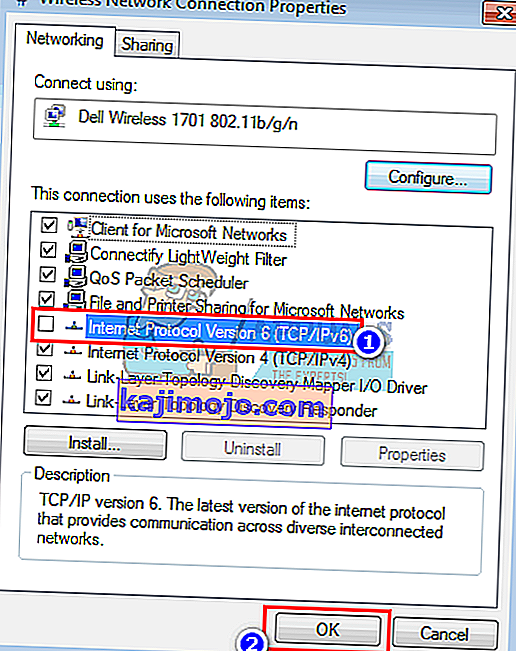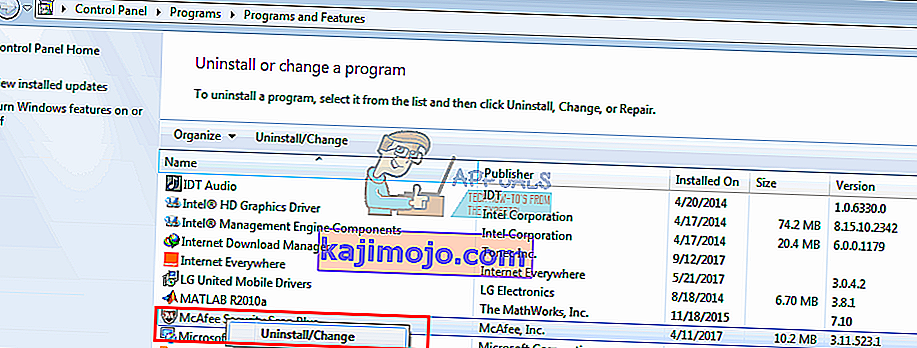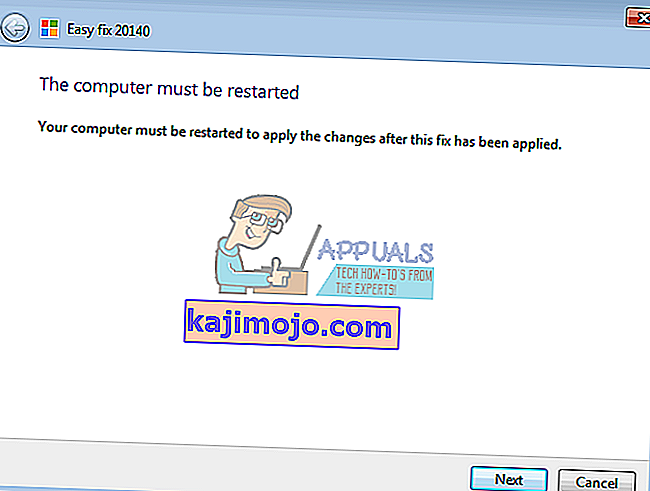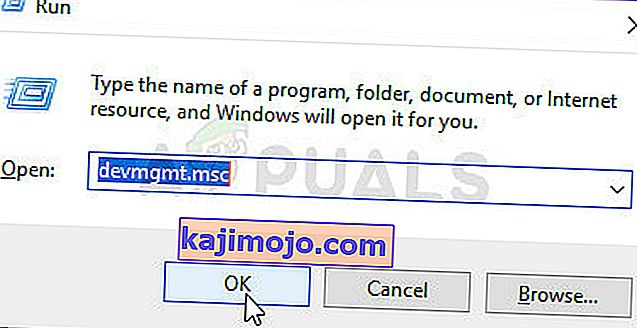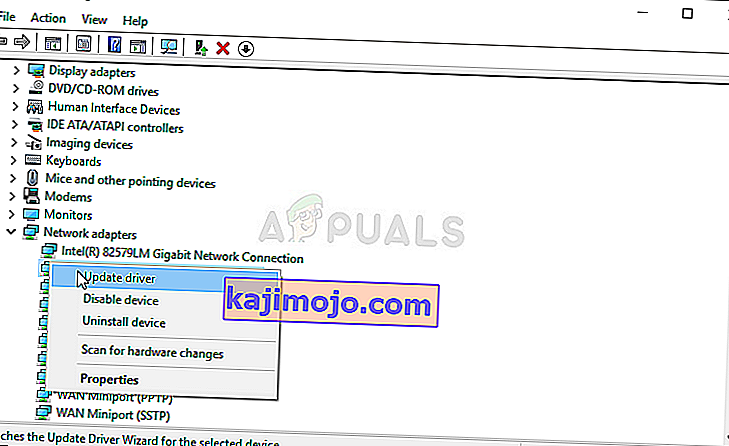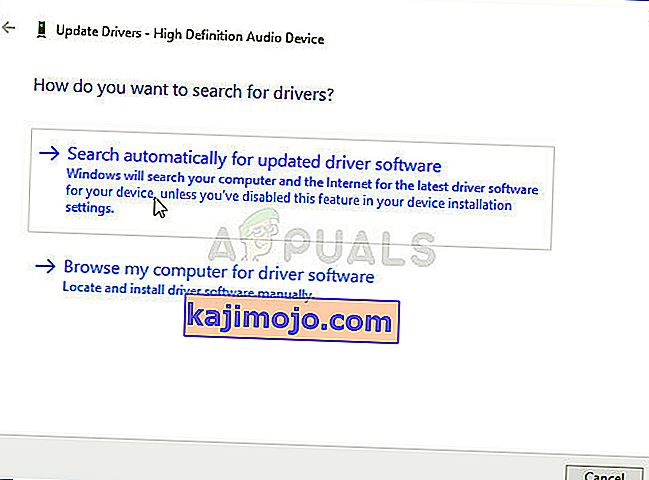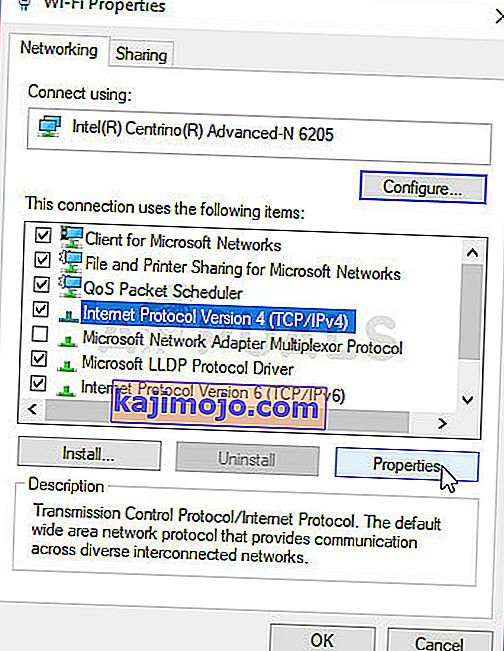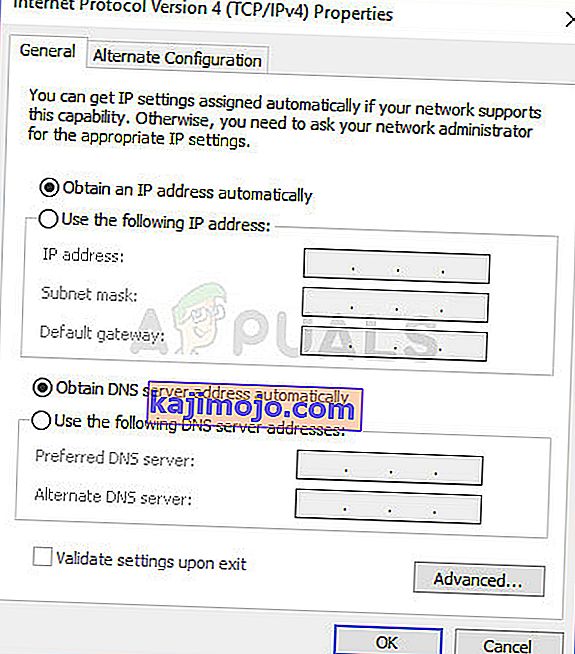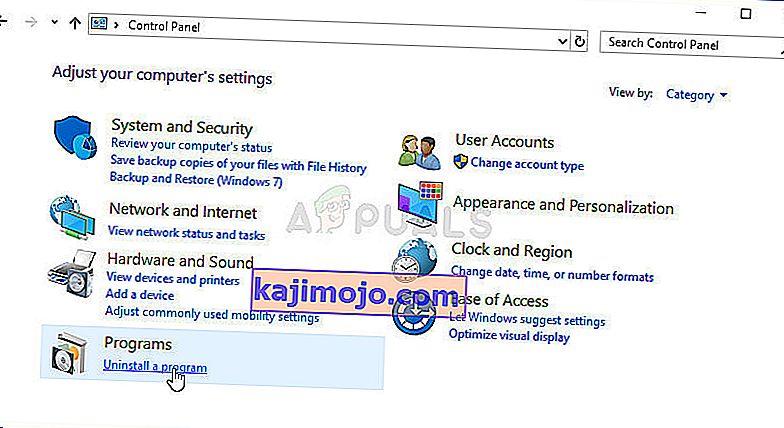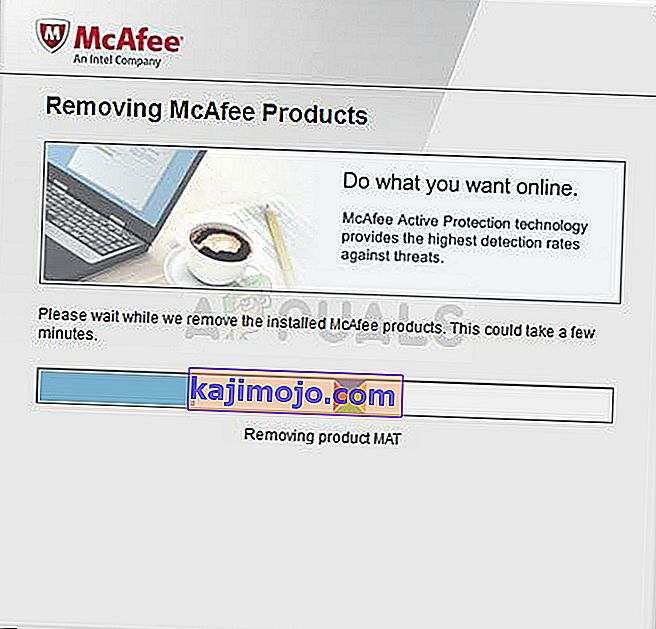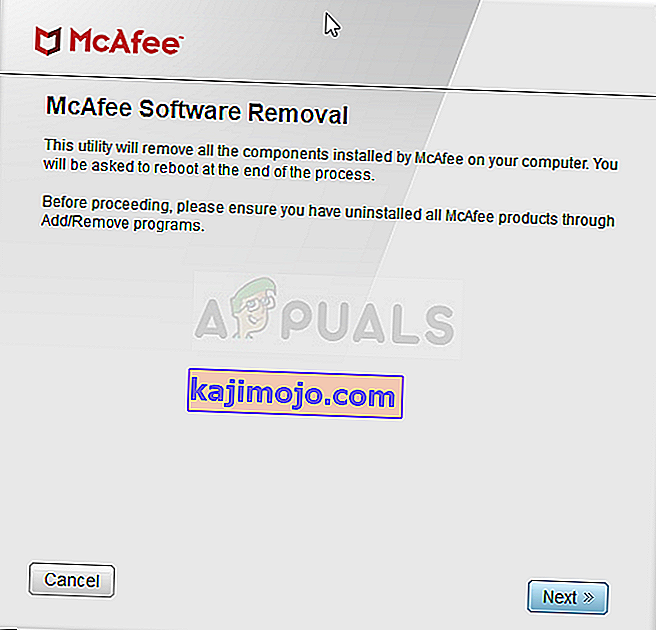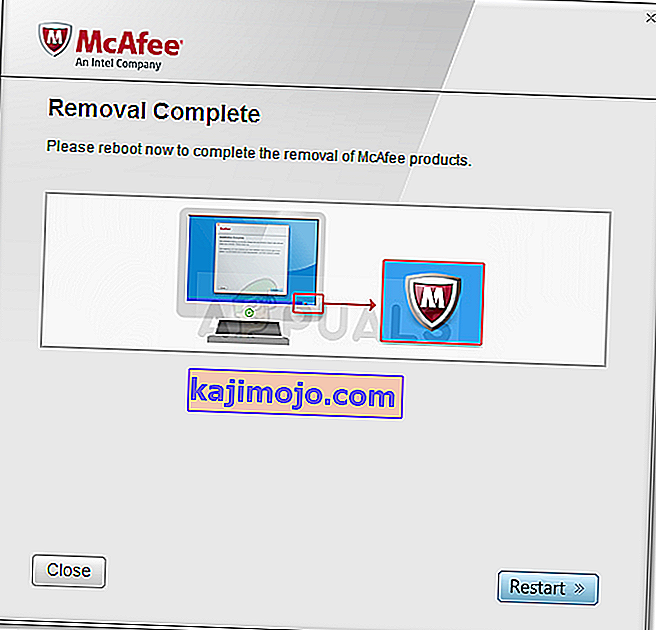İnternetin icadından bu yana pek çok gelişme kaydedildi. Web üzerinden alışverişi ve korumayı geliştirmek için daha yeni protokollere ve teknolojiye yol açan çok daha fazla bilgisayar birbirine bağlanmıştır. Bu adımlara rağmen, birçok PC kullanıcısı hala internete bağlanmakta biraz zorluk çekiyor. Bu, kablo bağlantısı veya yönlendiricinizi yeniden başlatmak gibi basit nedenler olabilir, ancak bazı durumlarda bunun nedeni internet protokolü olabilir. Özellikle bu durum için, 'IPv6 bağlantısı: internet erişimi yok' hem Wi-Fi hem de LAN kablosu kullanırken birçok kullanıcı için yaygın bir sorun olmuştur. Böyle bir durumda, bu tür kullanıcılar internet ile her türlü bağlantısını kaybederler. Bu makale, bu sorunun nedenini inceleyecek ve çalışma çözümleri verecektir.

IPv6, selefi IPv4'ün yerini almayı amaçlayan en son internet protokolüdür. Belirtilen hata, mevcut bağlantınızın durumundan tespit edilebilir. Çalıştır'ı açın (Windows tuşu + R)> ncpa.cpl yazın > Tamam> Bağlantınıza sağ tıklayın> Durum . Burada bir bağlantı ve bağlandığınız internet protokolünü göreceksiniz. Ağ erişimi yok şu anlama gelir : DHCP sunucusu algılanmadı ve bağlantı yerel adresi atanmadı. Bu, " İnternet erişimi yok " dan farklıdır; bu, bir DHCP sunucusunun algılandığı ancak bağlantı yerel adresinin atanmadığı anlamına gelir. 'İpconfig / all' yazabilirsinizmevcut ağ ayarlarınızı görmek için komut istemine girin. Ağ bağlantınızda sorun giderme muhtemelen herhangi bir sonuç vermeyecektir. Alabileceğiniz tek şey, ayarlarınızın doğru şekilde yapılandırılmış olması, ancak cihazın yanıt vermemesidir. Bu hata, PC'nizin değişim ve koruma için gereken ipv6 internet protokolü gereksinimlerini başarıyla karşılayamadığı ve dolayısıyla internet bağlantısını tamamlamasına izin verilmediği anlamına gelir.
Neden 'IPv6 / IPv4 Bağlantısı: İnternet Erişimi Yok' Sorununu alıyorsunuz?
Bunun birkaç nedeni olabilir. IPv6, yeni nesil yönlendirmedir ve neredeyse sınırsız sayıda adres dahil olmak üzere IPv4 üzerinden birçok iyileştirme sunar. Ne yazık ki, IPv6 protokolü aracılığıyla iletişim kuramayan devasa bir ağ ekipmanı tabanı mevcuttur. 'IPv6 Bağlantısı: İnternet Erişimi Yok' normaldir; yalnızca çok az sayıda ISS buna izin verir ve bunlar genellikle varsayılan olarak etkinleştirilmez. Aşağıda, IPv6 internet bağlantısı sağlayan onaylanmış bir İSS listesi verilmiştir. ISS'niz veya yönlendiriciniz bu nedenle hala IPv4 için yapılandırılmış olabilir, oysa PC'niz IPv6 üzerinden bağlanmaya çalıştığı için çakışabilir. Yönlendiriciniz bir IPv6 adresi bile atayabilir, ancak ISS'niz bunu yapamaz, dolayısıyla internet bağlantısı yoktur.
IPv4 üzerinden bir internet bağlantısı elde edebiliyorsanız, sürücüleriniz arızalı olmadığı sürece web'e göz atabilmelisiniz. Tek bağlantı olarak yalnızca IPv6'ya sahipseniz, IPv4'ün devre dışı bırakılma ihtimali vardır. LAN veya Wi-Fi / WLAN sürücüleriniz de bu durumda sorun olabilir. Sorunu PC veya yönlendiriciye daraltmak için, diğer cihazları aynı ağa bağlamayı deneyin ve çalışıp çalışmadıklarını görün. Aşağıda bu sorun için bilinen bazı çalışma çözümleri bulunmaktadır.
Windows'ta IPv4 İnternet Erişimi Yok Hatasına Özel Olarak Neden Neden Olan Nedir?
Bu sorunla ilgili kontrol etmek için epeyce neden var. Tüm ağ sorunları genellikle çeşitli faktörlerden kaynaklanır ve tüm olası nedenleri bulmak oldukça yararlı olabilir. Her neden, sorunu çözmek için kullanılan olası bir yöntemle ilişkilendirilebilir, bu nedenle aşağıdaki kısa listemize göz attığınızdan emin olun!
- HT Modu - Yanlış HT Modu ayarları, bu sorunun birçok kullanıcı için görünmesine neden oldu, bu yüzden bunu kontrol ettiğinizden emin olun!
- Hatalı ağ sürücüleri - Ağ aygıtınızın sürücüsü eski veya arızalıysa, bunun gibi sorunların görünmemesini istiyorsanız en son sürümle değiştirme zamanı gelmiştir.
- Yanlış DNS ve IP adresleri - Farklı bir sorunu çözmek için bir süre önce DNS ve IP adresi ayarlarınızı değiştirmiş olabilirsiniz, ancak bu IPv4'ün İnternet yok sorununa neden olabilir. Bu ayarları varsayılana geri yükleyin!
- McAfee antivirüs - McAfee antivirüs kullanıcıları, bu sorunun McAfee'yi bilgisayarlarından tamamen kaldırana kadar sürekli olarak gerçekleştiğini bildirdi.
1.Çözüm: Ağ sürücülerinizi güncelleyin
Ağ sürücülerinizi güncellemenin en iyi yolu, bilgisayarınıza veya cihaz üreticinize çevrimiçi olarak gitmek ve sürücülerinizi indirip ardından manuel olarak yüklemektir. Dell kullanıcıları için sürücülerinizi indirmek için buraya gidebilirsiniz. HP kullanıcıları buraya gidebilir. Sürücülerinizi internet üzerinden cihaz yöneticisi aracılığıyla da güncelleyebilirsiniz. Ancak, bilgisayarınızda internet bağlantısı olmadığından, yalnızca ilk seçeneği kullanabilirsiniz.
- Dell kullanıcıları için, buradan destek web sitesine gidin
- Desteğe tıklayın, 'sürücüler ve indirmeler'e gidin
- Web sitesini ilk kez ziyaret ediyorsanız, servis etiketinizi girmeniz için bir ekran göreceksiniz. Aksi takdirde, tarayıcı çerezleriniz göz attığınız son ürünleri gösterecektir. Sürücülerinizi almanın üç yolu vardır. Biri servis etiketini kullanmak, diğeri sisteminizi otomatik olarak algılamak ve diğeri sürücülerinizi manuel olarak aramaktır. En hızlı olanı kullanacağız; bir servis etiketi kullanarak.
- Dizüstü bilgisayarınızın altını veya pil bölmesini kontrol edin. "Servis etiketi (S / N)" etiketli bir çıkartma almalısınız. 7 karakterli alfanümerik kodu dell web sitesi destek sayfasına yazın ve gönder düğmesine tıklayın.
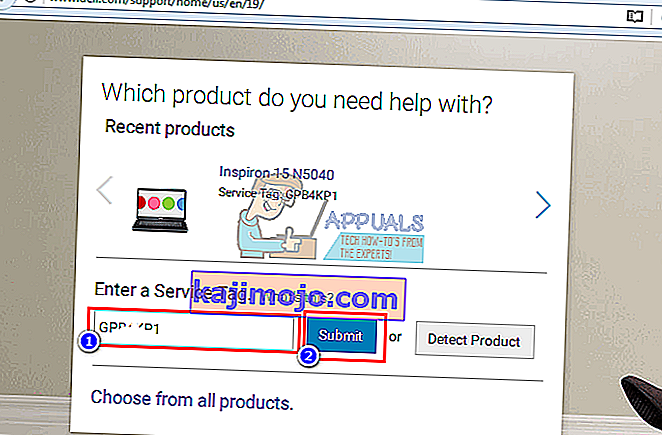
- Dell, servis etiketi ile ilgili ürünü yükleyecektir. Bu sayfadan, güncellemeleri otomatik olarak algılamayı veya sürücülerinizi kendiniz bulmayı seçebilirsiniz. 'Kendim bul' sekmesine tıklayın.
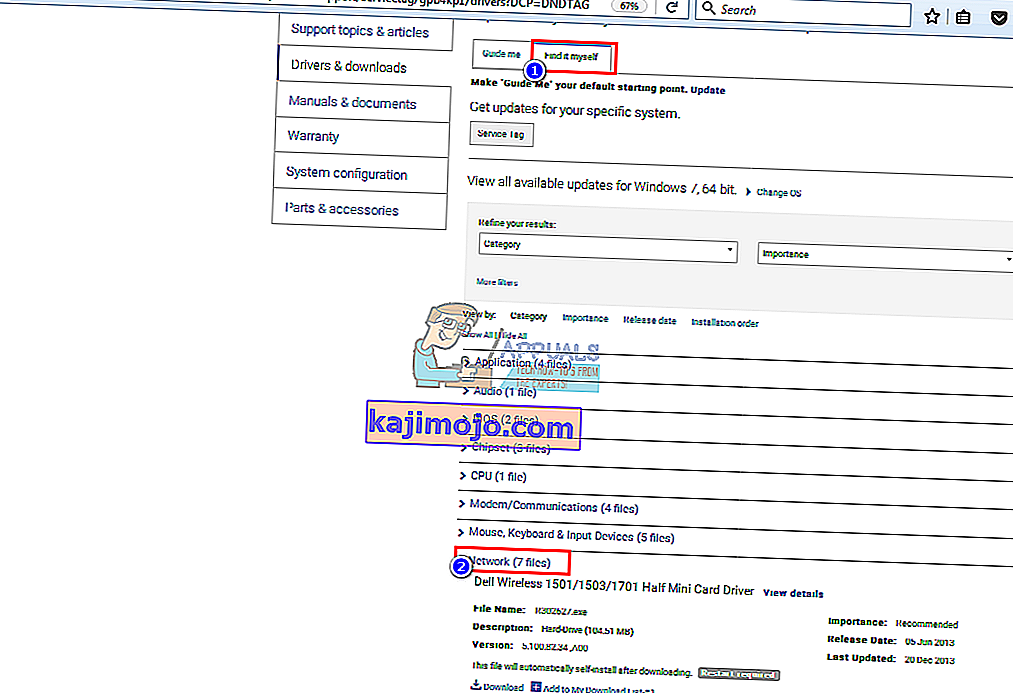
- Ağ bölümünü genişletin ve sürücülerinizi indirin. Güncelleme otomatik olarak çalışmazsa, çalıştırmak için çift tıklayın. Kurulumu bitirmek ve bilgisayarınızı yeniden başlatmak için istemleri izleyin.
2.Çözüm: HT Modunu Değiştirin
HT (Yüksek Verimlilik) Modu yararlı bir özelliktir, ancak sorunu çözmek için ayarları değiştirilmelidir. Forumlarda birkaç kullanıcı tarafından tavsiye edildi ve bu onların İnternet bağlantıları için harikalar yarattı. Aşağıda denediğinizden emin olun!
- Çubuğa ' ncpa.cpl ' yazmanız gereken Çalıştır iletişim kutusunu hemen açması gereken Windows + R tuş kombinasyonunu kullanın ve Denetim Masası'ndaki İnternet Bağlantısı ayarları öğesini açmak için Tamam'ı tıklayın.
- Aynı işlem Kontrol Panelini manuel olarak açarak da yapılabilir . Görünümü, pencerenin sağ üst kısmındaki Kategori olarak ayarlayarak değiştirin ve üstteki Ağ ve İnternet'i tıklayın . Açmak için Ağ ve Paylaşım merkezi düğmesini tıklayın. Soldaki menüde Adaptör ayarlarını değiştir düğmesini bulmaya çalışın ve üzerine tıklayın.
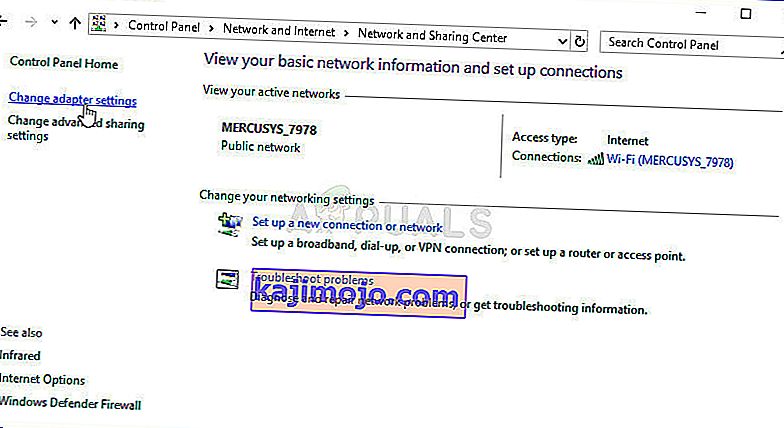
- Ne zaman Internet Bağlantı penceresi açılır, aktif ağ adaptörü çift tıklayın.
- Ardından Özellikler'e tıklayın ve pencerenin üst kısmındaki Yapılandır düğmesine tıklayın. Listede HT Modu seçeneğini açıp bulan yeni pencerede Gelişmiş sekmesine gidin .
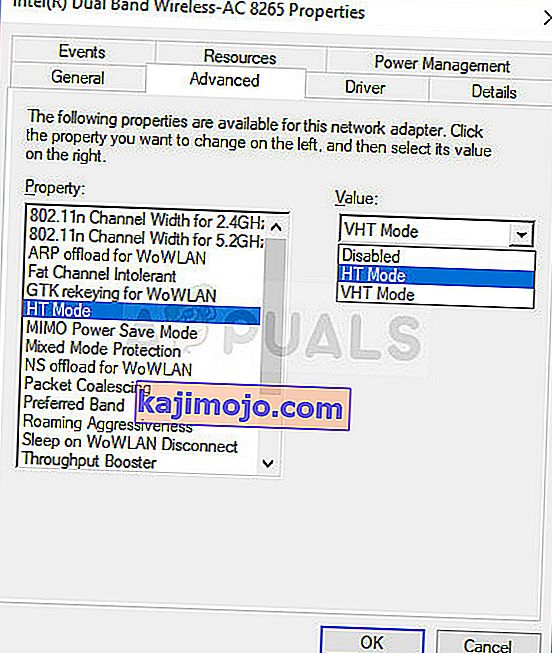
- Değiştirmek o HT Modu 20/40 veya benzer görünümlü seçeneği. Değişiklikleri onaylamak ve sorunun devam edip etmediğini kontrol etmek için bilgisayarınızı yeniden başlatın.
3. Çözüm: IP yapılandırmanızı serbest bırakın ve yenileyin
Cihazınıza uygun şekilde bir IP adresi tahsis edilmediğini veya tahsisin sonlandırıldığını varsayarsak; mevcut adresi serbest bırakmak ve yenilemek ve bir bağlantıyı tamamlamanıza izin vermek. Bunu yapmak için
- Çalıştır'ı açmak için Windows Tuşu + R'ye basın
- Tip cmd ve isabet istemi komutunu açmak için enter
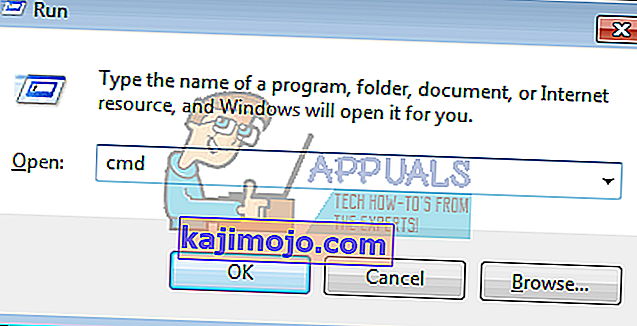
- Komut istemi penceresine 'ipconfig / release' yazın ve ENTER'a basın.
- Komut istemi döndüğünde, ' ipconfig / renew' yazın ve ardından Enter tuşuna basın.
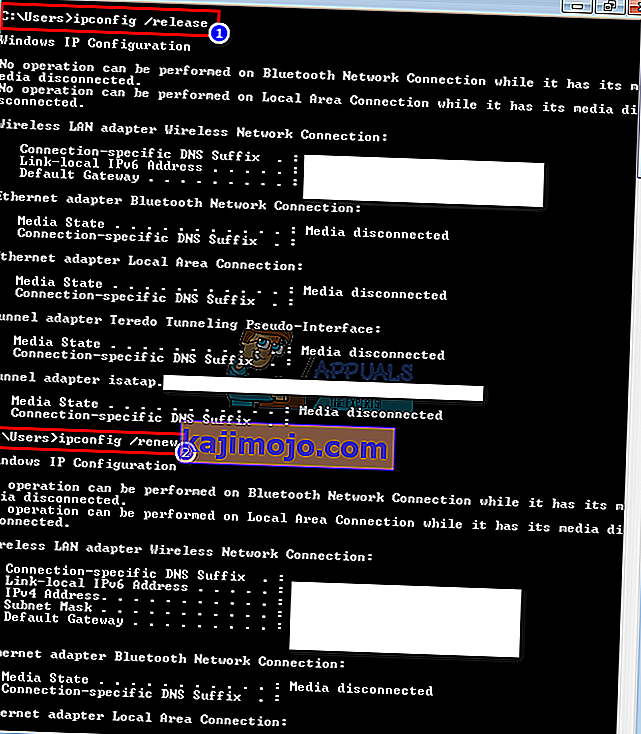
- Tip Çık tuşuna basın penceresini kapatmak için basın.
4.Çözüm: Winsock'u sıfırlayın
"Netsh Winsock reset", Winsock Kataloğunu varsayılan ayara veya temiz durumuna sıfırlamak için Komut İstemi'nde kullanabileceğiniz yararlı bir komuttur. IPv4 üzerinden İnternete bağlanamıyorsanız bu yöntemi deneyebilirsiniz.
- " Komut İstemi " ni doğrudan Başlat menüsüne yazarak veya hemen yanındaki ara düğmesine basarak arayın. Arama sonucu olarak açılan ilk girişi sağ tıklayın ve " Yönetici olarak çalıştır " içerik menüsü girişini seçin.
- Ek olarak, Çalıştır iletişim kutusunu açmak için Windows Logo Tuşu + R tuş kombinasyonunu da kullanabilirsiniz . Görünen iletişim kutusuna "cmd" yazın ve yönetici ayrıcalıklarını kullanarak Komut İstemi'ni çalıştırmak için Ctrl + Shift + Enter tuş kombinasyonunu kullanın.
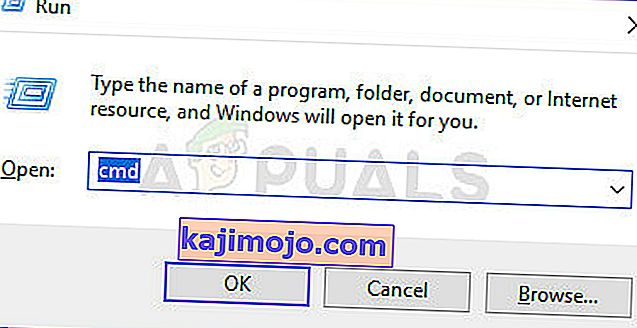
- Pencereye aşağıdaki komutu yazın ve yazdıktan sonra Enter tuşuna bastığınızdan emin olun. " Winsock sıfırlama başarıyla tamamlandı " mesajını veya yöntemin işe yaradığını ve yazarken herhangi bir hata yapmadığınızı bilmeye benzer bir şey bekleyin . Sorunun devam edip etmediğini kontrol edin.
netsh winsock sıfırlama ağları int ip sıfırlama
Çözüm 5: Bilgisayarınızı IPv4 kullanmaya zorlamak için IPv6'yı devre dışı bırakın
IPv6 önümüzdeki birkaç yıl için gerekli olmayacak. İnternet sorununuz bu nedenle IPv6 ile ilgili olmayabilir. Bir şey için IPV6'ya ihtiyacınız olmadığı sürece, pencereleri bunun yerine IPv4'ü kullanmaya zorlamayı deneyebilirsiniz. Diğer tüm ekipmanınız ve ISS'niz kullanıyorsa Windows * IPv6 kullanabilir ve kullanacaktır (tercih edilen). Eski ekipman ve tüm ISS'ler AFAIK tarafından desteklenen IPv4 ile bağlanmayı deneyecektim. Aşağıda, IPv6 internet bağlantısı sağlayan onaylanmış bir İSS listesi verilmiştir. IPv6'yı manuel olarak devre dışı bırakmak için:
- Çalıştır'ı açmak için Windows Tuşu + R'ye basın
- Tip Ncpa.cpl ve isabet ağları bağlantıları penceresini açmak için enter
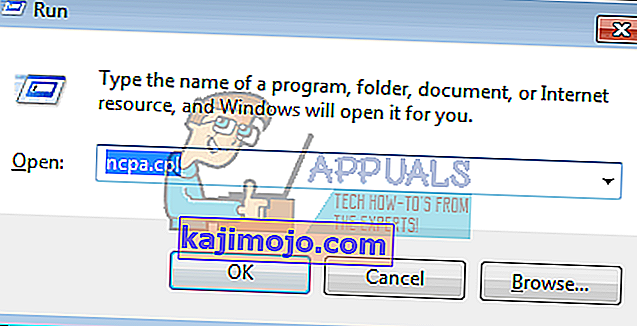
- Bağlantınıza sağ tıklayın ve " özellikler " i seçin
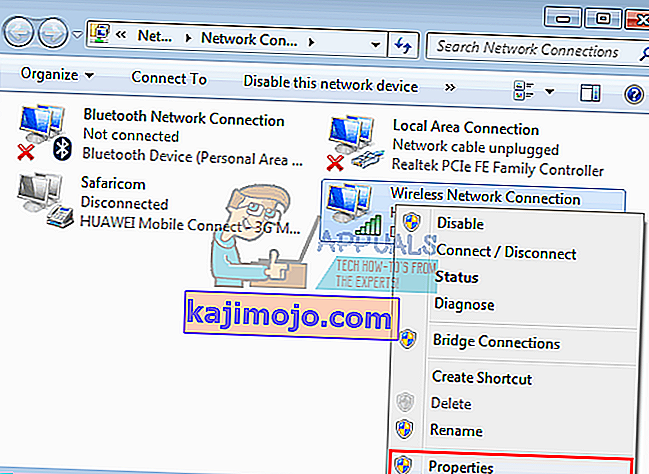
- Ağ sekmesinde, aşağı kaydırarak 'İnternet Protokolü Sürüm 6 (TCP / IPv6)' seçeneğine gidin.
- Bu özelliğin sol tarafındaki onay kutusunun işaretini kaldırın ve ardından Tamam'ı tıklayın.
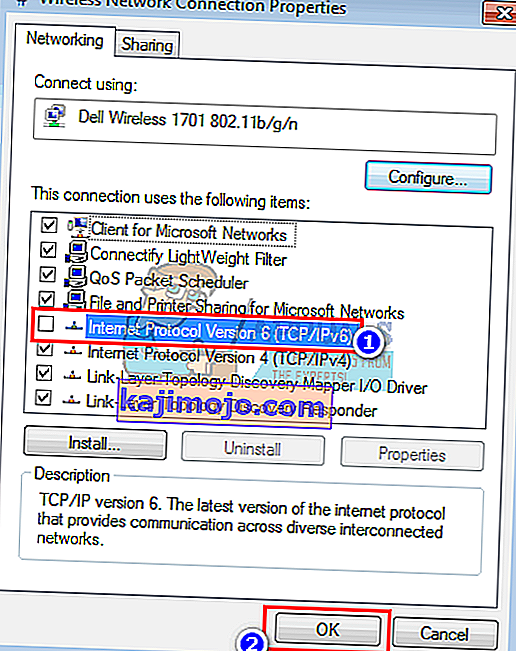
- Bilgisayarınızı yeniden başlatmanız gerekebilir
Yukarıdakileri otomatik olarak yapmak için Microsoft'un araçlarını da kullanabilirsiniz. Buradan bu sayfaya gidin ve 'Önek politikalarında IPv6 yerine IPv4'ü tercih edin' yardımcı programını indirin ve çalıştırın. Bu, IPv4'ü IPv6 üzerinden varsayılan yapacaktır. IPv6'yı tamamen devre dışı bırakmak için 'IPv6'yı Devre Dışı Bırak' yardımcı programını kullanın. Bu eylemler, aynı sayfadan daha fazla yardımcı program kullanılarak tersine çevrilebilir.
6.Çözüm: Tüm Güvenlik Duvarı ve Antivirüs Yazılımlarını devre dışı bırakın
AVG ve McAfee gibi anti-virüsler, bu sorunla ünlüdür. Bu güvenlik duvarı programlarından bazıları diğer yazılımlarla birlikte otomatik olarak yüklenmiş olabilir. Güvenlik duvarı ayarlarını arayüzlerinden devre dışı bırakmayı deneyin. En iyi fikir, bu programları tamamen kaldırmak olacaktır.
- Çalıştır'ı açmak için Windows Tuşu + R'ye basın
- Tip Appwiz.cpl ve isabet açık programlar ve özelliklerine girin

- McAfee, AVG ve diğer güvenlik duvarı ve antivirüs programlarını arayın
- Kaldırmak istediğiniz programa sağ tıklayın ve " kaldır " ı seçin
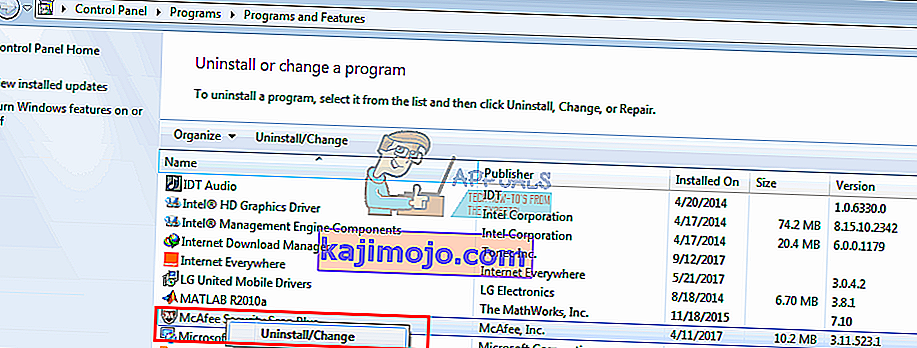
- Kaldırma işlemini tamamlamak için ekrandaki talimatları izleyin.
Muhtemelen antivirüs veya güvenlik duvarı programlarının kalan dosyalarını kaldırmanız gerekecektir. McAfee'yi kaldırmak için buradaki adımları görüntüleyebilirsiniz . Revo Uninstaller Pro'nun ücretsiz deneme sürümünü buradan da indirebilirsiniz. Kurun, çalıştırın, kalan dosyaları arayın ve kaldırın.
7. Çözüm: Microsoft NetShell Yardımcı Programını kullanarak IP ayarlarınızı sıfırlayın
Ağınızı sıfırlamak için Microsoft'tan bu aracı kullanarak IP yapılandırmanızı manuel olarak sıfırlama sorununu atlayabilirsiniz.
- NetShell IP sıfırlama yardımcı programını buradan indirin
- Dosyayı çalıştırın. İleri'ye tıklayın.

- Sorun giderici bir geri yükleme noktası oluşturacak ve ardından IP'nizi sıfırlayacaktır.

- Bilgisayarınızı yeniden başlatmak için İleri'ye basın.
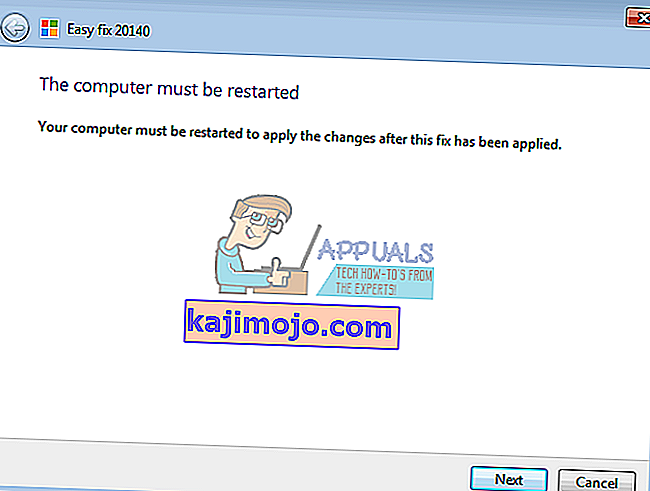
Çözüm 8: Apple Havalimanı'nda gelen IPv6 bağlantılarını engelleyin
Apple havaalanı yönlendiricisini kullanıyorsanız, IPv6 modunu tünel olarak değiştirmeyi deneyebilir ve ardından gelen IPv6 bağlantılarını engelleyebilirsiniz.
- Airport Utility'yi başlatın;
- Airport Express'i seçin;
- "Gelişmiş" i tıklayın;
- IPv6'yı seçin;
- IPv6 modunu "Tünel" olarak değiştirin;
- “Gelen IPv6 bağlantılarını engelle” seçeneğini işaretleyin;
- IPv6'yı otomatik olarak yapılandırın.

- Bilgisayarı yeniden başlatın
Yönlendiricinizin, aynı frekansta çalışan mikrodalgalar gibi şeylerden kaynaklanmasını önlemeniz de önerilir. İnternetiniz fazladan giriş bilgisi gerektiriyorsa (hesap / kullanıcı adı + şifre), güncellenmiş giriş bilgilerine sahip olduğunuzdan ve doğru girildiğinden emin olun. Diğer her şey başarısız olduğunda, Windows 10'da bir işletim sistemi sıfırlaması veya Windows 7'de yeniden kurulum yapabilirsiniz. İlgili internet bağlantısı sorunuyla ilgili bir makale burada.
Çözüm 9: Ağ Sürücülerini Yeniden Yükleyin
Ağ oluşturma söz konusu olduğunda en son sürücülerin yüklü olması çok önemlidir ve IPv4 İnternet erişimi yok sorununu neredeyse anında çözebileceği için bunları mümkün olan en kısa sürede güncellemenizi kesinlikle öneririz. Devam etmek için aşağıdaki talimatları izleyin!
- Öncelikle, makinenize halihazırda yüklediğiniz sürücüyü kaldırmanız gerekecektir.
- Aygıt yöneticisi penceresini açmak için Başlat menüsü düğmesinin yanındaki arama alanına " Aygıt Yöneticisi " yazın. Çalıştır iletişim kutusunu açmak için Windows Tuşu + R tuş kombinasyonunu da kullanabilirsiniz . Kutuya devmgmt.msc yazın ve Tamam veya Gir tuşuna basın.
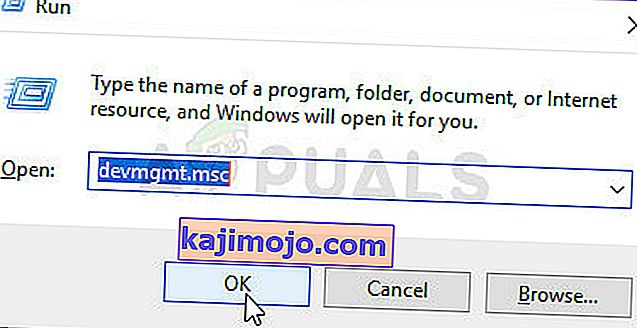
- " Ağ Adaptörleri " bölümünü genişletin . Bu, makinenin şu anda kurduğu tüm ağ bağdaştırıcılarını görüntüleyecektir.
- Kaldırmak istediğiniz kablosuz ağ adaptörüne sağ tıklayın ve " Sürücüyü güncelle " yi seçin . Bu, adaptörü listeden kaldıracak ve ağ aygıtını kaldıracaktır.
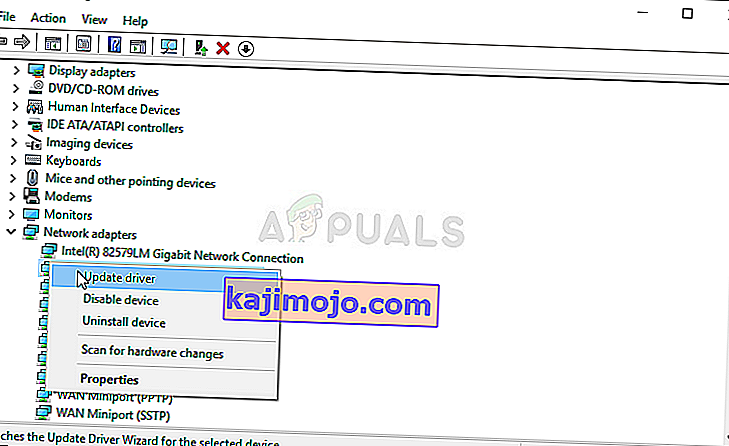
- Sürücü yazılımını nasıl aramak istediğinizi soran bir sonraki ekrandan , Güncellenmiş sürücü yazılımı için otomatik olarak ara seçeneğini seçin.
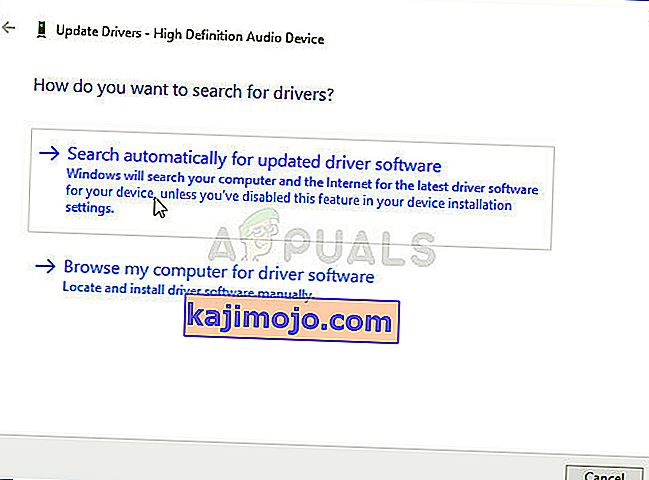
- İleri'yi tıklayın ve sorunun sonunda bilgisayarınızda çözülüp çözülmediğini kontrol edin.
Çözüm 10: DNS ve IP Adreslerinin Otomatik Olarak Alındığından Emin Olun
Geçmişte bu ayarlardan bazılarında ince ayar yaptıysanız, bu sorunu çözmek için her şeyi daha önceki haline döndürmeyi düşünebilirsiniz. Öte yandan, bu ayarları daha önce yapılandırmadıysanız, Google'ın ücretsiz olarak sunulan DNS adresi gibi diğer DNS adreslerini denemek ve kullanmak isteyebilirsiniz.
- Çubuğa ' ncpa.cpl ' yazmanız gereken Çalıştır iletişim kutusunu hemen açması gereken Windows + R tuş kombinasyonunu kullanın ve Denetim Masası'ndaki İnternet Bağlantısı ayarları öğesini açmak için Tamam'ı tıklayın .
- Aynı işlem manuel olarak Kontrol Paneli ile de yapılabilir. Anahtar Görüntüleme ölçütü için pencerenin sağ üst bölümündeki ayarı Kategori ve tıklayın Ağ ve Internet üstündeki. Açmak için Ağ ve Paylaşım merkezi düğmesini tıklayın. Soldaki menüde Adaptör ayarlarını değiştir düğmesini bulmaya çalışın ve üzerine tıklayın.

- İnternet Bağlantısı penceresi yukarıdaki yöntemlerden herhangi biri kullanılarak açıldığına göre, aktif ağ adaptörünüze çift tıklayın ve yönetici izinleriniz varsa aşağıdaki Özellikler düğmesine tıklayın.
- Listeden İnternet Protokolü Sürüm 4 (TCP / IPv4) öğesini bulun . Seçmek için üzerine tıklayın ve aşağıdaki Özellikler düğmesine tıklayın.
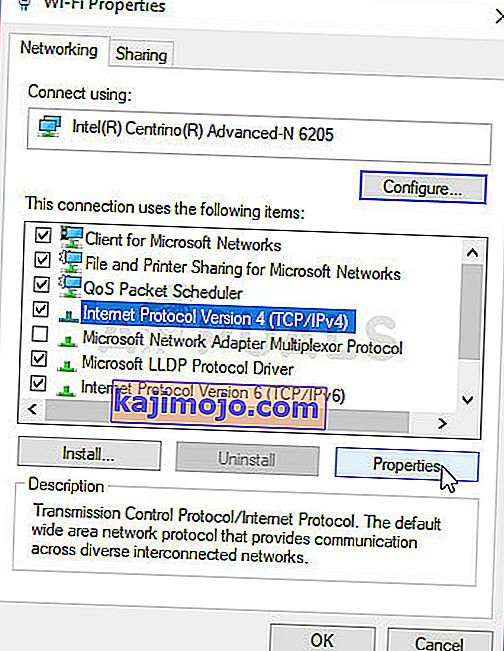
- Genel sekmesinde kalın ve Özellikler penceresindeki her iki radyo düğmesini de başka bir şeye ayarlanmışlarsa " Otomatik olarak bir IP adresi al " ve " DNS sunucu adresini otomatik olarak al " olarak değiştirin.
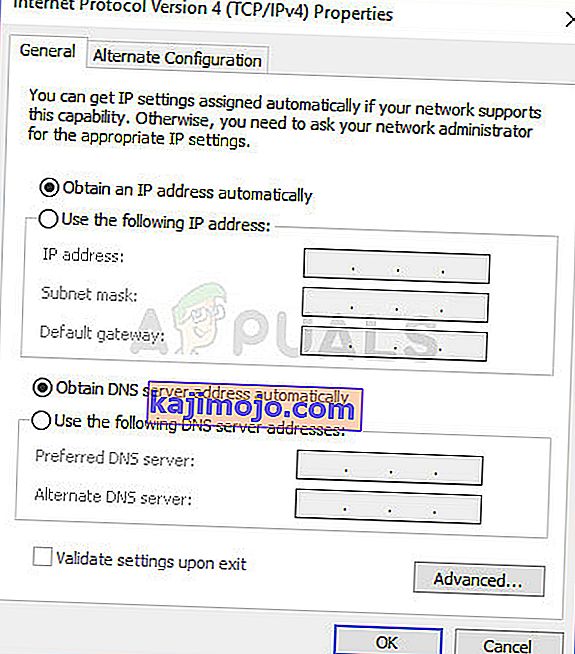
- " Çıkışta ayarları doğrula " seçeneğini işaretli tutun ve değişiklikleri hemen uygulamak için Tamam'ı tıklayın. Ağ sorun gidericisini çalıştırdıktan sonra aynı hatanın görünüp görünmediğini kontrol edin!
Çözüm 11: McAfee'yi kaldırın
Dürüst olmak gerekirse, McAfee antivirüs bazen sizi ondan koruması gereken bir araçtan çok kötü amaçlı yazılım gibi davranır. Kalan dosyalar ve kayıt defteri girdileri nedeniyle, kaldırıldıktan çok sonra bile kişilerin bilgisayarlarında çeşitli hatalara neden olur. Bu ağ sorunu, bu tür hatalardan biridir ve McAfee antivirüsün temiz bir şekilde kaldırılmasıyla çözülebilir.
- Tıklayın Başlat menüsü düğmesi ve açılır Denetim Masası'nı arayarak. Alternatif olarak, bir Windows 10 kullanıcısıysanız , Ayarlar aracını açmak için dişli benzeri simgeye tıklayabilirsiniz .
- Denetim Masası'nda, Sağ üst köşedeki Farklı Görüntüle ayarını Kategori olarak ayarlayın ve Programlar bölümünün altındaki Program Kaldır'ı tıklayın .
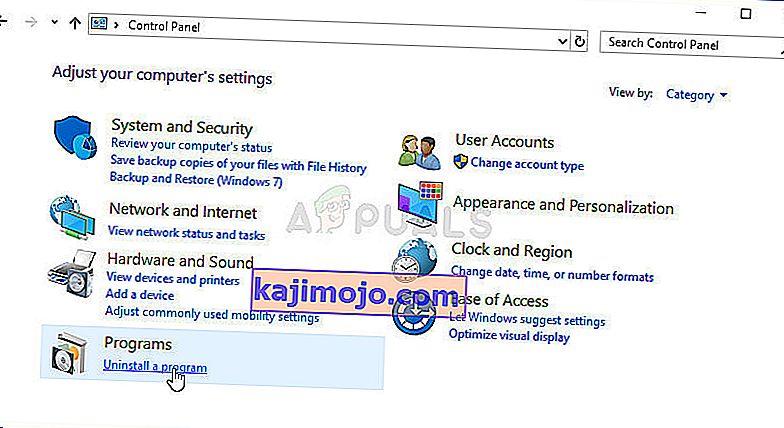
- Windows 10'da Ayarlar uygulamasını kullanıyorsanız, Uygulamalar'a tıklamak, PC'nizde yüklü tüm programların ve araçların bir listesini hemen açmalıdır.
- Denetim Masası veya Ayarlar'da McAfee Antivirus'ü bulun ve Kaldır veya Kaldır'a tıklayın.
- Sizden McAfee Antivirus'ü kaldırmanızı isteyen görünen tüm iletişim kutularını onaylamalı ve kaldırma sihirbazında görünecek talimatları izlemelisiniz.
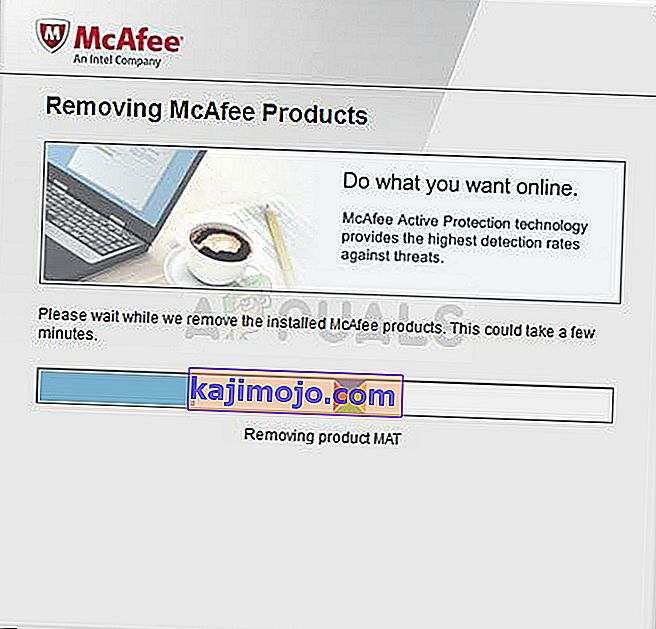
- Kaldırma işlemi tamamladığında Bitir'i tıklayın ve değişiklikleri uygulamak için bilgisayarınızı yeniden başlatın.
McAfee tarafından bırakılan dosyaların geri kalanını temizlemek için, aşağıdaki talimatları izleyerek kolayca kullanılabilen McAfee Tüketici Ürünü Kaldırma Aracı'nı (MCPR) kullanmalısınız:
- İndir MCPR McAfee'nin resmi web sitesinde ve çift tıklamadan aracı MCPR.exe sadece indirilen dosyanın. Varsayılan olarak İndirilenler klasörünüzde olmalıdır, ancak tarayıcınızın İndirilenler sayfasındaki dosyaya tıklayarak da açabilirsiniz.
- Uygulamanın bilgisayarınızda değişiklik yapmasına izin verip vermeyeceğinizi seçmenizi isteyen bir güvenlik UAC uyarısı görürseniz, yüklediğiniz Windows sürümüne bağlı olarak Evet, Devam Et veya Çalıştır'ı tıklayın .
- McAfee Yazılım Kaldırma ekranında, İleri düğmesine tıklayın ve Son Kullanıcı Lisans Sözleşmesi'ni (EULA) kabul etmek için Kabul Ediyorum'a tıklayın .
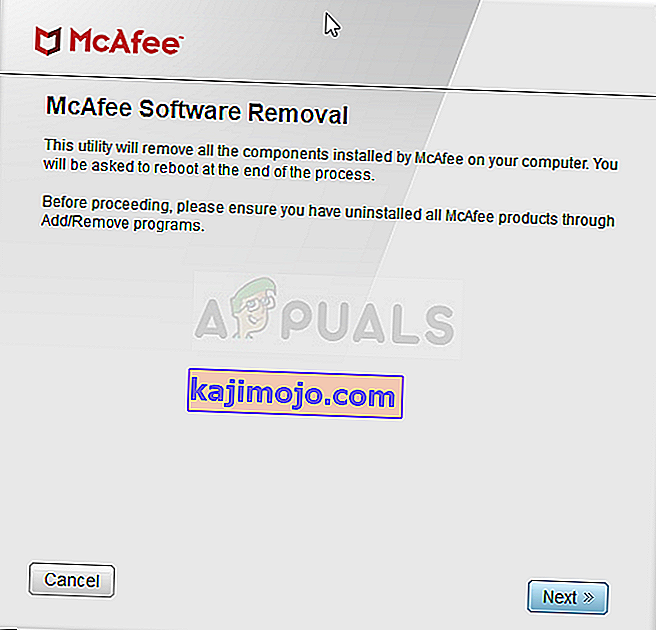
- Güvenlik Doğrulama ekranında, güvenlik karakterlerini tam olarak ekranınızda gösterildiği gibi yazın (doğrulama büyük / küçük harfe duyarlıdır). Click Sonraki düğmesini. Bu adım, MCPR'nin yanlışlıkla kullanılmasını önler.
- Kaldırma işlemi tamamlandıktan sonra Kaldırma Tamamlandı açılır penceresini görmeniz gerekir ; bu, McAfee ürünlerinin bilgisayarınızdan başarıyla kaldırıldığı anlamına gelir.
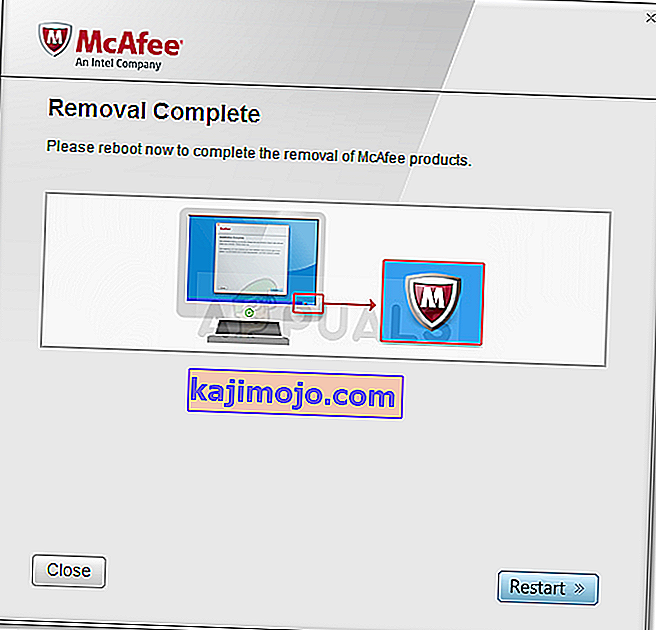
- Ancak, Temizleme Başarısız mesajını görürseniz, temizleme başarısız olmuştur ve bilgisayarınızı yeniden başlatıp tüm işlemi tekrar denemelisiniz.
- İşlem tamamlandıktan sonra bilgisayarınızı yeniden başlatın ve McAfee Antivirus'ün bilgisayarınızdan kaldırılıp kaldırılmadığını kontrol edin. Ayrıca, IPv4'te İnternet erişimi yok sorununu hala yaşayıp yaşamadığınızı kontrol edin.