" Ana işlemde bir JavaScript hatası oluştu " hatası genellikle bilgisayarınızda Discord'u başlatırken görünür. Hata mesajı penceresi genellikle hatayla ilgili çeşitli bilgiler içerir, ancak sıradan kullanıcılar tarafından neredeyse hiç yorumlanamaz.

Bu sorunu çözmek için insanların kullandığı birçok farklı yöntem vardır. Yöntemler genellikle çok fazla zaman kaybetmeden kolayca uygulanabilecek kadar basittir. Talimatları dikkatlice uyguladığınızdan emin olun; sorun kısa sürede ortadan kalkar.
Discord'daki 'Ana İşlemde Oluşan Bir JavaScript Hatası' Sorununa Neden Olan Nedir?
Bu sorunun pek çok belirlenmiş nedeni yoktur ve gerçekleştirebileceğiniz çoğu sorun giderme yöntemi Discord'u veya ayarlarını bir şekilde sıfırlamaya dayanır. Yine de, kontrol etmeniz için kısa bir liste hazırladık:
- Discord veya ayarları bozulmuş olabilir - Bu senaryoda, suçlanacak Discord kurulumudur, bu nedenle ayarlarını sıfırlayın veya uygulamayı yeniden yükleyin.
- Kaliteli Windows Ses ve Görüntü Deneyimi hizmeti çalışmıyor - Bu hizmet, programın temel işlevleriyle sıkı bir şekilde ilişkili olduğundan uygulama için hayati önem taşır. Otomatik olarak başladığından emin olun.
- Discord, yönetici izinleriyle çalışır - Yönetici izinleriyle Discord çalıştırmanın bu soruna neden olduğu bilinmektedir, bu nedenle bu seçeneği kaldırdığınızdan emin olun.
1.Çözüm:% AppData% ve% LocalAppData% içindeki Discord Klasörlerini Silin
Aşağıdaki klasörleri silmek, Discord ayarlarını sıfırlamalı ve umarım Discord'u açmanızı engelleyen JavaScript hatasını çözmelidir. Bu adımlar başlangıçta Discord web sitesi tarafından tamamen farklı bir sorun için önerildi, ancak kullanıcılar bu sorunu da çözmesi gerektiğini bildirdi.
- Windows Gezgini'ni açıp Bu PC'ye tıklayarak bilgisayarınızda aşağıdaki konuma gidin :
C: \ Kullanıcılar \ KULLANICI ADINIZ \ AppData \ Discord
- AppData klasörünü göremiyorsanız, gizli dosya ve klasörleri görüntülemenizi sağlayan seçeneği açmanız gerekebilir. Dosya Gezgini menüsünde " Görünüm " sekmesine tıklayın ve Göster / gizle bölümündeki " Gizli öğeler " onay kutusuna tıklayın. Dosya Gezgini gizli dosyaları gösterecek ve siz değiştirene kadar bu seçeneği hatırlayacaktır.

- AppData klasöründeki Discord klasörünü silin . Bazı dosyaların kullanımda oldukları için silinemediğini belirten bir mesaj alırsanız, Spotify'dan çıkmayı ve Görev Yöneticisi'nde işlemini sonlandırmayı deneyin .
- Çalıştır iletişim kutusunu açmak için Başlat düğmesine veya yanındaki arama düğmesine tıklayın ve " Çalıştır " yazın veya Windows Tuşu + R tuş kombinasyonunu kullanın. "% Localappdata %" yazın ve Enter'a tıklayın.
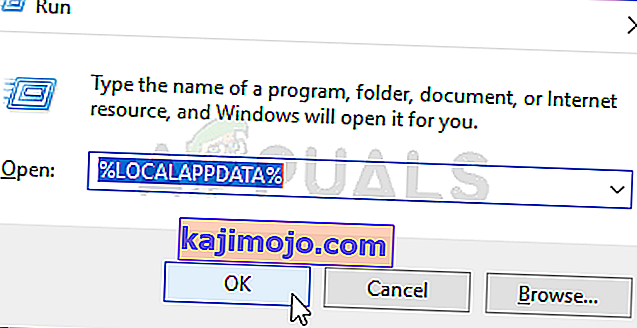
- Açılan klasörde Discord klasörünü bulun, üzerine sağ tıklayın ve Sil'i seçin.
- Klasörlerin tamamen silindiğinden ve içinde başka dosya kalmadığından emin olun. Bilgisayarınızı yeniden başlattıktan sonra Discord hatasının hala görünüp görünmediğini kontrol edin!
2.Çözüm: Kaliteli Windows Ses ve Görüntü Deneyimi Hizmetinin Başlangıç Türünü Değiştirin
Kaliteli Windows Sesli Video Deneyimi hizmetinin başlangıç türünü Manuel'den Otomatik'e değiştirmek, birçok kullanıcı için JavaScript hatasını çözmeyi başardı. Ayrıca, yöntemin Discord dışındaki uygulamalar için de JavaScript hatasını çözmeyi başardığını bildirdiler! Sorunu çözmek için aşağıdaki adımları izleyin!
- Klavyenizdeki Windows Tuşu + R tuş kombinasyonunu kullanarak Çalıştır yardımcı programını açın (bu tuşlara aynı anda basın . Yeni açılan kutuya tırnak işaretleri olmadan " services. Msc " yazın ve Hizmetler aracını açmak için Tamam'a tıklayın. .

- Listeden Kaliteli Windows Ses ve Görüntü Deneyimi hizmetini bulun , sağ tıklayın ve beliren içerik menüsünden Özellikler'i seçin.
- Servis başlatılırsa (Servis durumu mesajının hemen yanında olduğunu kontrol edebilirsiniz), pencerenin ortasındaki Durdur düğmesine tıklayarak onu durdurmalısınız . Her neyse, Başlat'a tıklayarak tekrar çalıştırın .

- Diğer adımlara geçmeden önce , hizmetin özellikler penceresindeki Başlangıç türü menüsünün altındaki seçeneğin Otomatik olarak ayarlandığından emin olun . Başlangıç türünü değiştirirken görünebilecek tüm iletişim kutularını onaylayın.
Başlat'a tıkladığınızda aşağıdaki hata mesajını alabilirsiniz:
"Windows, Yerel Bilgisayarda hizmeti başlatamadı. Hata 1079: Bu hizmet için belirtilen hesap, aynı işlemde çalışan diğer hizmetler için belirtilen hesaptan farklı."
Bu olursa, düzeltmek için aşağıdaki talimatları izleyin.
- Servisin özellikler penceresini açmak için yukarıdaki talimatlardan 1-3 arası adımları izleyin. Gezinin Log On sekmesi ve tıklayın Gözat ... butonuna.

- " Seçilecek nesne adını girin " giriş kutusunun altında, hesabınızın adını yazın, Adları Kontrol Et'e tıklayın ve adın kullanılabilir olmasını bekleyin.
- Bitirdiğinizde Tamam'ı tıklayın ve bir parola belirlemeniz istendiğinde Parola kutusuna parolayı yazın. Artık sorunsuz başlamalı!
3. Çözüm: Discord'u Yönetici Ayrıcalıkları Olmadan Çalıştırın
Bazı kullanıcılar, yönetici hesaplarını kullanarak oturum açmadıklarında uygulamanın gerçekten çalıştığını fark ettiler. Bu, araçla ilgili asıl sorunun yönetici izinleri olduğuna inanmamıza neden olur.
Bir yönetici olarak rastgele programları çalıştırmak her zaman en iyi fikir değildir ve çeşitli kullanıcılar, Discord'u yönetici izinleri olmadan çalıştırmanın aslında onlar için sorunu çözdüğünü bildirdi!
- Discord yürütülebilir dosyasını bulun ve masaüstünde, Başlat menüsünde veya Arama sonuçları penceresinde girişine sağ tıklayarak özelliklerini değiştirin ve Özellikler'i seçin . Değişiklikleri uygulamadan önce Özellikler penceresindeki Uyumluluk sekmesine gidin ve Bu programı yönetici olarak çalıştır seçeneğinin yanındaki kutunun işaretini kaldırın .

- Değişikliklerinizi onaylamanız için görünebilecek tüm iletişim kutularını onayladığınızdan emin olun ve Discord bundan sonra yönetici ayrıcalıkları olmadan başlamalıdır. Simgesine çift tıklayarak açın ve hatanın hala görünüp görünmediğini kontrol etmeye çalışın.
4.Çözüm: Discord'u yeniden yükleyin
Performing a reinstall is one of the most important methods in this article as this solution has worked for plenty of people who struggled with this problem. This solution is generic but it’s vital to follow every step correctly if you want to reset your Discord installation and make it work properly again.
- First of all, make sure you are logged in with an administrator account as you won’t be able to delete programs using any other account.
- Click on the Start menu and open Control Panel by searching for it. Alternatively, you can click on the cog icon in order to open Settings if you are using Windows 10.
- In Control Panel, select to View as: Category at the top right corner and click on Uninstall a Program under the Programs section.

- If you are using the Settings app, clicking on Apps should immediately open a list of all installed programs on your PC.
- Locate Discord in Control Panel or Settings and click on Uninstall.
- Discord’s uninstall wizard should open, prompting you up with a choice to “completely remove Discord on your computer”. Choose Yes.
- Click Finish when the uninstalling process finishes.
If you managed to uninstall the tool properly, it’s time to simply reinstall the Discord tool by downloading the latest installer from their website, running it from the Downloads folder, and following the instructions on-screen until the process finishes. The Javascript error should not appear anymore.

