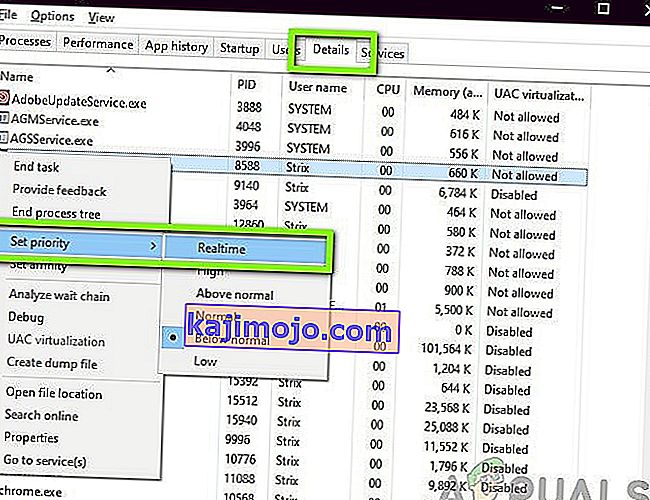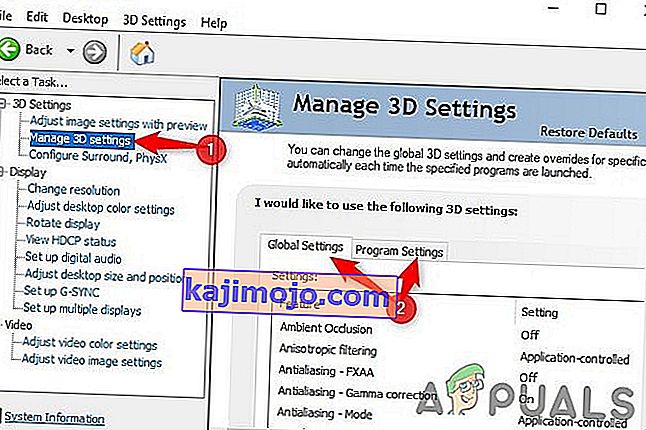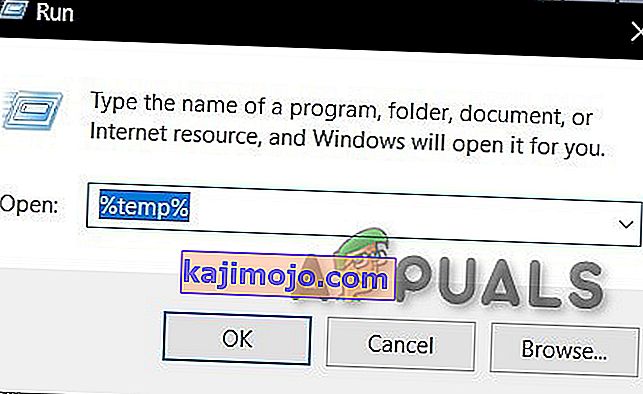Steam istemcisinin karşılaştığı birkaç sorundan biri, oyunlarınızı oynamanın neredeyse imkansız olduğu kadar yavaş çalışmasıdır. Ayrıca, CPU kaynaklarınızın ve belleğinizin çoğunu tüketerek sistemin ısınmasına neden olabilir. Bu, birçok düzeltmenin mevcut olduğu çok yaygın bir sorundur. Kullanıcının yazılım ve donanım yapılandırması değişiklik gösterebileceğinden, bu çözüm için belirli bir "tek" düzeltme yoktur. Sorununuzun ortadan kalkmasını sağlamak için bir dizi adım ve teknik listeledik.
1.Çözüm: Steam tarayıcı önbelleğinizi ve çerezlerinizi temizleme
Steam tarayıcınızın önbelleğinde ve çerezlerinde fazla yer kalmayacak kadar çok veri biriktirdiği bir durum olabilir. Bu, beklenmedik davranışlara, yani yavaş çalışmasına neden olabilir. Hepimizin bildiği gibi Steam, istemcinin kendisine entegre edilmiş ayrı bir tarayıcıya sahiptir. Herhangi bir bağlantıya tıkladığınızda istemcideki web sayfalarını görüntülemek için veya yoğun reklamlar görüntülemek için kullanılır. Steam tarayıcınızın önbelleğini ve çerezlerini temizlemek için aşağıda listelenen adımları izleyin.
- Steam istemcinizi sağ tıklayıp Yönetici olarak çalıştır seçeneğini seçerek başlatın .
- İstemciye girdikten sonra , ekranın sol üst köşesinde bulunan Steam sekmesine tıklayın . Açılır kutudan Ayarlar'a tıklayın .

- Ayarlar'a girdikten sonra , ekranın sol tarafında bulunan Web Tarayıcısı sekmesine gidin . Soldaki ikinci son seçenek olacak.
- Web Tarayıcısı seçeneklerine girdiğinizde, iki düğme göreceksiniz, yani Web Tarayıcısı Önbelleğini Sil ve Web Tarayıcısı Çerezlerini Sil . Her iki seçeneği tek tek tıklayın ve işi Steam'in yapmasına izin verin.

- Kararınızı onaylamanızı isteyen bir uyarı gelecektir. Devam etmek için Tamam'a basın . Her ikisini de temizledikten sonra, değişiklikleri kaydetmek ve çıkmak için Tamam'a basın.
- Görev yöneticisini kullanarak tüm işlemleri bitirdikten sonra Steam'i yeniden başlatın .
2.Çözüm: İndirme önbelleğini temizleme
Steam İndirmelerinizin önbellekte aşırı indirme verisinin bulunması sizin için bir sorun oluşturmaya başladığı bir durum olabilir. Steam'e ne zaman bir şey indirirseniz, indirme önbelleğinde birikir. İndirme önbelleğini temizlemeyi deneyebilir ve Steam istemcinizi hızlandırmaya yardımcı olup olmadığını kontrol edebiliriz.
- Steam istemcinizi sağ tıklayıp Yönetici olarak çalıştır seçeneğini seçerek başlatın .
- İstemciye girdikten sonra , ekranın sol üst köşesinde bulunan Steam sekmesine tıklayın . Açılır kutudan Ayarlar'a tıklayın .

- Ayarlar'a girdikten sonra , pencerenin sol tarafında bulunan İndirilenler sekmesine gidin .
- Burada ekranın yakın altında bulunan İndirme Önbelleğini Temizle seçeneğini görürsünüz . Tıkla. Şimdi Steam sizden eyleminizi onaylamanızı isteyecek. Tamam'a basın ve işlem tamamlanana kadar bekleyin. Şimdi değişiklikleri kaydedin ve istemciden çıkın.
- Görev yöneticisini kullanarak Steam ile ilgili tüm işlemleri bitirdikten sonra Steam'i yeniden başlatın. Probleminizin çözülüp çözülmediğini kontrol edin.

Çözüm 3: Ayarları Otomatik Olarak Algıla'yı Etkinleştirme ve LAN Ayarlarını Devre Dışı Bırakma
Bilgisayarınızda etkin bir proxy'ye sahip olmak Steam'in fazladan zor işler yapmasına neden olabilir. Proxy, internet verilerinizin aktığı bir tüneli tetikler. Bazen işe yarayabilirken, çoğu zaman Steam bir hata üretir veya açıklanamayan davranışlar gösterir. Proxy ayarlarınızı devre dışı bırakabilir ve Steam'in performansını iyileştirip iyileştirmediğini kontrol edebiliriz.
Her şeyden önce, şüpheli arama motorlarının kaldırıldığından ve bilgisayarınızda "ekstra" program bulunmadığından emin olun.
Yöntem 1: Chrome
- Chrome tarayıcısını açın ve açtıktan sonra Chrome menüsünü (sağ üst) tıklayın.
- Açılır menü geldikten sonra, Ayarlar'a tıklayın .

- Ayarlar sayfası açıldığında, üstte bulunan arama diyalog çubuğuna " proxy " yazın .
- Arama sonuçlarından " proxy ayarlarını aç " yazan sonucu seçin .
- Ayarlar açıldığında, altta bulunan Bağlantılar sekmesindeki " LAN Ayarları " na tıklayın.

- " Ayarları otomatik olarak algıla " yazan satırı kontrol edin . Ve " LAN'ınız için bir proxy sunucusu kullanın " yazan satırın işaretini kaldırın . Değişiklikleri Kaydet ve Çık. Steam'i yeniden başlatın.

Yöntem 2: Ağ Ayarları Aracılığıyla
- Çalıştır uygulamasını açmak için Windows + R düğmesine basın.
- Diyalog kutusuna inetcpl yazın. cpl ”.

- İnternet özellikleri açılacaktır. Bağlantılar sekmesine gidin ve LAN ayarlarına tıklayın.
- LAN ayarlarına girdikten sonra, " Ayarları otomatik olarak algıla " yazan satırı kontrol edin . Ve " LAN'ınız için bir proxy sunucusu kullanın " yazan satırın işaretini kaldırın . Steam'i yeniden başlatmak için değişiklikleri kaydedin ve çıkın.
4.Çözüm: Steam yönetici ayrıcalıklarının verilmesi
Steam'in yönetici ayrıcalıklarına sahip olmadığı başka bir sorun olabilir. Steam, herhangi bir engel olmadan çalışabilmesini sağlamak için bunlara ihtiyaç duyar. Steam, dosyalarında çok fazla değişiklik gerektirir ve ayrıca en iyi şekilde performans göstermesi için çok fazla kaynak gerektirir. Bu görevlerden bazıları bu ayrıcalıkları gerektirir. İstemcinizin bu nedenle yavaşlamamasını sağlamak için Steam'e ve tüm dizin yönetim ayrıcalıklarını verin.
Çözüm 5: Steam'i Onarma
Steam dosyalarını yenilemeden önce deneyebileceğiniz başka bir şey de Çalıştır uygulamasını kullanarak Steam'i onarmaktır. Steam'i onar seçeneği, bozuk Steam dosyalarını kontrol eder ve uygun şekilde değiştirir. Bu işlemin yönetici ayrıcalıkları gerektirebileceğini unutmayın.
- Çalıştır uygulamasını açmak için Windows + tuşlarına basın.
- Diyalog kutusuna Steam dizininizin adresini yazın , ardından bin , ardından exe ve son olarak bir boşluk ve " / onarım " yazın.
Son komut şöyle görünecek:
C: \ Program Dosyaları (x86) \ Steam \ bin \ SteamService.exe / onarım
Eğer Steam'i başka bir yere kurduysanız, “C: \ Program Files (x86) \ Steam” i başka bir adresle değiştirebilirsiniz, örneğin, yerel disk E'ye kurduysanız, komut E: \ Steam \ bin \ steamservice olacaktır. .exe / onarım

- Programı çalıştırdıktan sonra, bir komut istemi başlatacak ve onarmaya başlayacaktır. Kendi kendine çıkana kadar işlemi iptal etmeyin. Komut isteminde hiçbir şey göremeyebilirsiniz, endişelenmeyin bu normaldir.

- Şimdi Steam'i başlatın ve istemcinizin düzgün çalışmaya başlayıp başlamadığını kontrol edin.
Çözüm 6: Oyun dosyalarının bütünlüğünü doğrulama
Oyun dosyalarınız bozulmuş olabilir veya bazı eksik oyun dosyaları olabilir. Bu nedenle Steam istemciniz düzgün çalışmayabilir. Kitaplık dosyalarınız da hatalı konfigürasyonda olabilir ve bu da Steam kaplamasında bozukluğa neden olabilir. Bu nedenle, bu adımda oyun dosyalarının bütünlüğünü doğrulayacağız.
- Steam istemcinizi açın ve üstte bulunan Kitaplığa tıklayın. Burada tüm yüklü oyunlarınız listelenecektir. Steam arayüzünün açılamadığı oyunu seçin.
- Size hata veren oyuna sağ tıklayın ve Özellikler'i seçin .
- Özelliklere girdikten sonra, Yerel Dosyalar sekmesine gidin ve Oyun Dosyalarının Bütünlüğünü Doğrula yazan seçeneğe tıklayın . Daha sonra Steam, sahip olduğu ana bildirime göre mevcut tüm dosyaları doğrulamaya başlayacaktır. Eksik / bozuk herhangi bir dosya varsa, o dosyaları tekrar indirecek ve buna göre değiştirecektir.

- Şimdi ekranın sol alt köşesinde bulunan Steam'e tıkladıktan sonra Ayarlar seçeneğine basarak Ayarlarınıza gidin. Ayarlar'a girdikten sonra, arayüzün sol tarafında bulunan İndirilenler sekmesini açın.
- Burada " Steam Kitaplığı Klasörleri " yazan bir kutu göreceksiniz . Tıkla

- Tüm buhar içeriği bilgileriniz listelenecektir. Üzerine sağ tıklayın ve " Kitaplık Dosyalarını Onar " ı seçin .

- Steam'i yeniden başlatın ve istemcinin normal şekilde çalışmaya başlayıp başlamadığını kontrol edin.
Çözüm 7: İstenmeyen Programları Devre Dışı Bırakın
Bazı üçüncü taraf uygulamaların ve hatta arka planda çalışan bir Windows hizmetinin, Steam'in düzgün çalışması için gerekli kaynakları kullanmasını engellemesi söz konusu olabilir. Uygulama çok fazla kaynak tüketiyorsa ve bilgisayarınızdaki belirli bir uygulama tarafından yüksek CPU, GPU veya DISK kullanımı olduğunu fark ederseniz, Steam yavaş çalışıyor olabilir.
Bu nedenle, bu adımda, Steam'in düzgün çalışmasına müdahale eden uygulamayı tamamen teşhis edip izole edeceğiz ve ardından ya kalıcı olarak devre dışı bırakacağız ya da otomatik olarak başlamasını engelleyeceğiz. Bunun için:
- Çalıştır istemini başlatmak için "Windows" + "R" tuşlarına basın .
- Yazın “Denetim yazın” ve sonra basına “Enter” görev yöneticisi başlatmak için.

- Görev Yöneticisinde, üstteki "İşlemler" sekmesine tıklayın ve şu anda bilgisayarınızda çalışan uygulamaların bir listesi gösterilmelidir.
- Görev Yöneticisi aynı zamanda bilgisayarınızdaki mevcut CPU, DİSK kullanımı ve Bellek kullanımını da gösterecektir.
- "CPU" seçeneğine tıklayın ve kullanımı yüksekten düşüğe doğru sıralamak için okun aşağı baktığından emin olun.
- Herhangi bir uygulamanın bilgisayarınızda anormal miktarda kaynak kullanıp kullanmadığını kontrol edin ve üzerine tıklayın.
- Bilgisayarınızda çalışmasını önlemek için "Görevi Sonlandır" ı tıklayın .

- Benzer şekilde, "Bellek" ve "Disk" seçeneklerine birer birer tıklayın ve tüm yüksek kullanım uygulamalarını ortadan kaldırın.
- Bunu yapmanın Steam'in yavaş çalışmasıyla ilgili sorunu çözüp çözmediğini kontrol edin.
Artık düzgün çalışmayı engelleyebilecek bazı üçüncü taraf uygulamaları teşhis ettiğimize göre, sistem uygulamaları ve hizmetleri tarafından çok fazla kaynak kullanımı olmadığından da emin olmamız gerekiyor. Bunu yapmak için:
- Çalıştır istemini başlatmak için "Windows" + "R" tuşlarına basın .
- Yazın “MSConfig'den” ve basın “Enter” Boot ayarları penceresini başlatmak için.

- Bu pencerede, "Hizmetler" seçeneğine tıklayın ve ardından "Tüm Microsoft Hizmetlerini Gizle " seçeneğinin işaretini kaldırın .

- Bu hizmetlerin başlangıçta başlamasını önlemek için "Tümünü devre dışı bırak" düğmesine tıklayın.
- Şimdi, "Başlangıç" sekmesine tıklayın ve "Görev Yöneticisini Aç" seçeneğini seçin.

- Görev yöneticisinin Başlangıç sekmesinde, tüm uygulamaların başlangıçta başlamasını devre dışı bıraktığınızdan emin olun.
- Bundan sonra, değişikliklerinizi kaydedin ve her iki pencereden de kapatın.
- Bilgisayarınızı yeniden başlatın ve Steam'in normal çalışıp çalışmadığını kontrol edin.
- Varsa, bir hizmetin veya uygulamanın uygulamanın düzgün çalışmasını engellediği anlamına gelir. Bu nedenle, bu hizmetleri ve uygulamaları tek tek etkinleştirmeye başlayabilir ve hangisinin sorunun geri geldiğini kontrol edebilirsiniz.
- Arızalı hizmeti veya uygulamaları teşhis ettikten sonra, yeniden yüklemeyi deneyebilir veya kalıcı olarak devre dışı bırakabilirsiniz.
Çözüm 8: Aygıt Sürücülerini Güncelleyin
Bazı durumlarda, bilgisayarınızdaki tüm uygulamaların ve oyunların düzgün çalışması için gerekli olan en son sürücüler bilgisayarınızda kurulu olmayabilir. Bu nedenle, bu adımda, herhangi bir bozuk sürücüyü teşhis etmek, eksik olanları yüklemek ve güncel olmayanları güncellemek için Driver Easy'yi kullanacağız. Bunu yapmak için:
- Öncelikle DriverEasy yazılımını indirin ve kurmak için yürütülebilir dosyayı çalıştırın.
- Sürücüyü kolayca çalıştırın ve bilgisayarınızdaki herhangi bir arızalı, eski veya eksik sürücü için taramayı çalıştırmak için şimdi tara'yı seçin .

- Ardından, bayraklı bir ağ bağdaştırıcısı sürücüsüne güncelle düğmesine tıklayın. Bu, ağ sürücüsünün doğru sürümünü otomatik olarak indirecektir. Bundan sonra, manuel olarak kurabilirsiniz (Ücretsiz sürümü kullanarak).
- Tümünü Güncelle'yi seçerseniz, bilgisayarınızda eksik veya güncel olmayan tüm sürücülerin uygun ve eşleşen sürümlerini otomatik olarak indirip yükleyecektir. Ancak bunun için bir Pro sürümüne ihtiyacınız var. Tümünü Güncelle seçeneğini belirlediğinizde yükseltme ile ilgili olarak bilgilendirileceksiniz.
- Sürücüleri manuel olarak kurmayı seçerseniz, bunları bilgisayarınıza tek tek yüklemeniz gerekecektir. Sürücüler DriverEasy tarafından indirilecektir, bunların çalıştırılabilir dosyalarını çalıştırabilir veya aygıt yöneticisindeki dizinlerine işaret ederken, bunları bilgisayarınıza yüklemek için bir yükseltme isteyebilirsiniz.
- Bu sürücüleri yükledikten sonra, sorunun devam edip etmediğini kontrol edin.
Çözüm 9: Güç CFG'sini Değiştirin
Bazı durumlarda, bilgisayarın uygun kaynak dağıtımı için uygulamaya optimum güce izin vermemesi nedeniyle sorunun tetiklenmesi mümkündür. Bu nedenle, bu adımda, durumun böyle olmadığından emin olmak için bilgisayarın kullandığı Güç ayarını değiştireceğiz. Bunun için:
- Çalıştır istemini başlatmak için "Windows" + "R" tuşlarına basın .
- Yazın “Kontrol” ve ardından basın “Enter” kontrol paneli arayüzü başlatmak için.

- Kontrol Panelinde, "Görüntüle:" seçeneğine tıklayın ve ardından "Büyük Simgeler:" seçeneğini seçin.
- Kontrol Panelinde "Güç Seçenekleri" düğmesini seçin ve ardından işletim sisteminin Yüksek Performans profilini kullanmasına izin vermek için "Yüksek Performans" düğmesine tıklayın.

- Değişikliklerin geçerli olması için bu pencerenin kapatılması.
- Bunun Steam İstemcisinin hızını iyileştirip iyileştirmediğini kontrol edin.
Çözüm 10: Uyumluluk Ayarlarını Test Etme
Steam istemcisinin, kullandığınız işletim sisteminin bazı yönleriyle uyumsuzluk sorunları yaşıyor olması mümkündür. Bu nedenle, bu adımda, uygulama ile farklı uyumluluk ayarlarını test edebilmemiz gereken Windows özelliğini kullanacağız. Bunu yapmak için:
- Masaüstünüzdeki Steam yürütülebilir dosyasına sağ tıklayın ve " Dosya Konumunu Aç " seçeneğini seçin.

- Sizi Steam kurulum klasörüne götürmelidir.
- Bu klasörde, ana Steam yürütülebilir dosyasına sağ tıklayın ve listeden "Özellikler" i seçin.
- Steam'in Özelliklerinde, "Uyumluluk" sekmesine tıklayın ve " Bu Programı uyumluluk modunda çalıştır " seçeneğini işaretleyin.

- İşletim sisteminin farklı sürümlerini gösteren açılır menüye tıklayın.
- Hepsini tek tek denediğinizden ve hangisinin daha iyi performans sağladığını kontrol ettiğinizden emin olun.
- Açılır menüden bir işletim sistemi seçtikten sonra, değişikliklerinizi kaydetmek için "Uygula" düğmesine ve ardından uygulamadan çıkmak için "Tamam" düğmesine tıklayın.
- Bunu yapmanın Steam performans sorununu çözüp çözmediğini kontrol edin.
Çözüm 11: Önceliği Değiştirme
Bu süreçten beklenen sonuçları alabilmeniz için bu adımın kullanıcının ihtiyaçlarına göre değiştirilmesi gerekir. Bu gönderiyi takip ediyorsanız karşılaşabileceğiniz iki tür senaryo vardır. Ya Steam İstemcisinin kendisi gerçekten yavaş çalışıyor ya da Steam oyunları yavaş çalışıyor olabilir.
Steam İstemcisinin kendisi bilgisayarınızda yavaş çalışıyorsa, aşağıdaki adımlarda belirttiğimiz gibi, önceliğini Yüksek veya Gerçek Zamanlı olarak değiştirmelisiniz. Bununla birlikte, Steam oyunlarında bu sorunla karşı karşıyaysanız, Steam'in önceliğini Düşük ve oyunun önceliğini Gerçek Zamanlı olarak değiştirmenizi tavsiye ederiz. Öncelikleri değiştirmek için:
- Çalıştır istemini başlatmak için "Windows" + "R" tuşlarına basın .
- Yazın “Denetim yazın” ve basın “Enter” görev yöneticisi başlatmak için.

- Görev yöneticisinde, bilgisayarınızda çalışan her işlemi görüntülemek için "Ayrıntılar" sekmesine tıklayın.
- Ayrıntılar sekmesinde, “Steam.exe” işlemine sağ tıklayın ve karşılaştığınız soruna göre ayarlayın. Eğer bir laggy Buhar Client bakacak, sağ tıklayarak sonra, tıklayın “Set Öncelikli” ve üzerine tıklayın “Gerçek Zamanlı” veya “Yüksek” seçeneği.
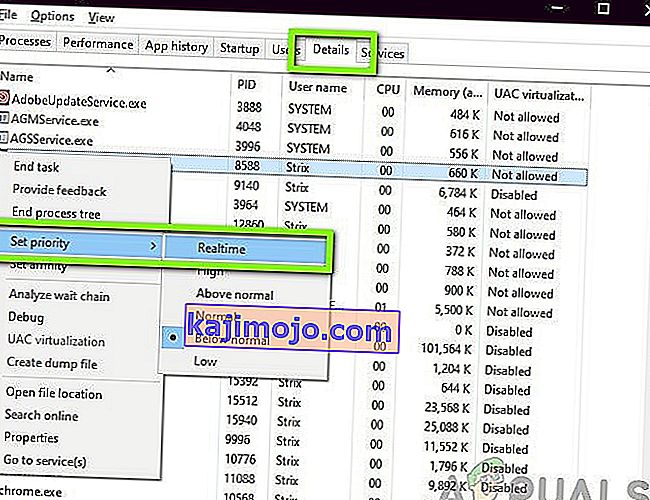
- Ancak, gecikmeli oyunlar ve normal Steam İstemcisi ile karşı karşıyaysanız, istemciye sağ tıklayın, "Önceliği Ayarla" seçeneğine tıklayın ve ardından "Düşük" ü seçin . Bundan sonra, benzer bir şekilde, oyunun önceliğini "Yüksek" olarak ayarlayın.
- Önceliği Görev Yöneticisinden yapılandırdıktan sonra pencereyi kapatın ve sorunun devam edip etmediğini kontrol edin.
Çözüm 12: GPU'yu Seçme
Bazı insanlar, grafiklerini işlemek için kullandıkları grafik kartı nedeniyle Steam oyunlarıyla ilgili sorunlarla karşılaşabilir. Bilgisayarınız bir Nvidia GPU kullanıyorsa ve aynı zamanda entegre bir GPU içeriyorsa, bu sorun tetiklenebilir. Bu nedenle, bu adımda, özel GPU'nun oyunlar için kullanılmasını önlemek için Nvidia İstemcisinin ayarlarını yeniden düzenleyeceğiz. Bunun için:
- Masaüstünüzdeki herhangi bir boş alana sağ tıklayın ve "Nvidia Kontrol Paneli" seçeneğine tıklayın.
- Nvidia Kontrol Panelinde, "3D Ayarlarını Yönet" e ve ardından "Program Ayarları" sekmesine tıklayın.
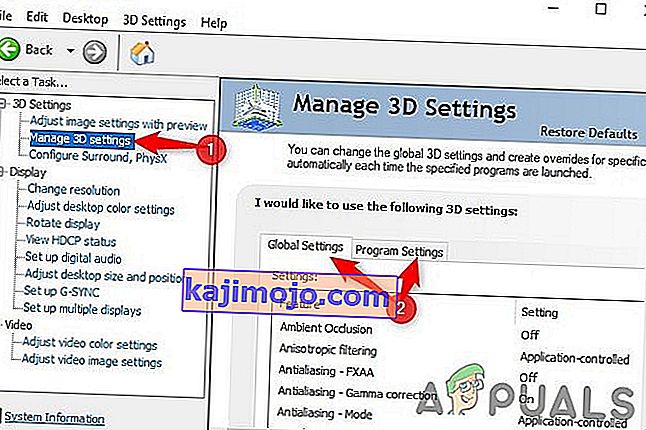
- Program ayarlarında, açılır menüye tıklayın ve listeden “Steam.exe” yi seçin.
- Tıklayın “Tercih Grafik İşlemcisi” ve sonra Nvidia Yüksek Performanslı GPU veya listeden yüklediğinizi GPU'yu seçin.

- Ayarlarınızı kaydetmek için “Uygula” ya tıklayın ve ardından tüm video oyunları için Nvidia GPU'yu seçtiğinizden emin olun.
- Tüm bunları yaptıktan sonra, sorunun devam edip etmediğini kontrol edin.
Çözüm 13: HTML Önbelleğini Silme
Bazı insanlar, bu makalenin ilk adımında belirttiğimiz gibi Web önbelleği Steam'den temizlendiğinde sorunun geçici olarak ortadan kalktığından şikayet ettiler, ancak bir süre sonra geri geliyor. Bu nedenle, bu adımda, bilgisayarımızdaki önbelleğe alınmış dosyaları kalıcı olarak silerek ve ardından bir klasörü buhardan silerek bu soruna kalıcı bir çözüm araştıracağız. Bunun için:
- Çalıştırma istemini açmak için "Windows" + "R" tuşlarına basın .
- Yazın “% temp%” ve basın “Enter” geçici dosyalar klasörünü başlatmak için.
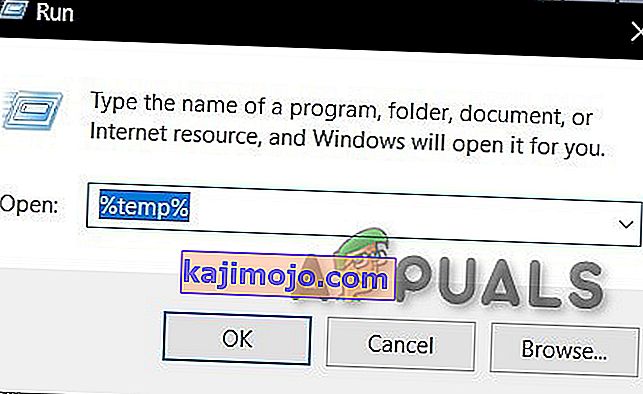
- Basın “Ctrl” + “A” daha sonra tüm dosya ve basın seçmek için “Shift” + “Sil” bilgisayarınızdan temizlemek için.
- Ayrıca, çalıştır istemini tekrar başlatın ve "% appdata%" yazın ve "Enter" tuşuna basın .

- Basın “Ctrl” + “A” klasörü ve basın içindeki tüm dosyaları seçmek için “Shift” + “Sil” bilgisayardan kaldırmak için.
- Bu dosyaları temizledikten sonra, şimdi Steam önbelleğini temizleyeceğiz.
- Masaüstünüzdeki Steam yürütülebilir dosyasına sağ tıklayın ve Steam kurulum klasörüne gitmek için "Dosya Konumunu Aç" seçeneğini seçin.

- Steam kurulum klasöründe, açmak için “Uygulama önbelleği” klasörüne tıklayın ve klasörün içinden HTTP önbelleğini silin.
- Bundan sonra, bilgisayarınızdaki "AppData / local / steam" klasörüne gidin ve HTML önbelleğini buradan silin.
- Klasörü sildikten sonra, “Steam.exe” dosyasını çalıştırın ve istediği dosyaları indirmesine izin verin.
- Steam başlatıldıktan sonra, sorunun devam edip etmediğini kontrol edin.
Nihai çözüm: Shing oyun dosyalarını yeniden oluşturun
Artık Steam'i yeniden yüklemek ve bunun hile yapıp yapmadığını görmek dışında hiçbir şey kalmadı. Steam dosyalarınızı yenilediğimizde, indirdiğiniz oyunları koruyacağız, böylece onları tekrar indirmenize gerek kalmayacak. Ayrıca, kullanıcı verileriniz de korunacaktır. Yenileyen Steam dosyalarının aslında yaptığı şey, Steam istemcisinin tüm yapılandırma dosyalarını silmek ve ardından onları yeniden yüklemeye zorlamaktır. Dolayısıyla, herhangi bir bozuk dosya / bozuk dosya varsa, buna göre değiştirilecektir. Bu yöntemden sonra, kimlik bilgilerinizi kullanarak tekrar giriş yapmanız gerekeceğini unutmayın. Elinizde bu bilgiye sahip değilseniz, bu çözümü takip etmeyin.
Ayrıca buhar tesisatınızı onarmayı denemelisiniz.