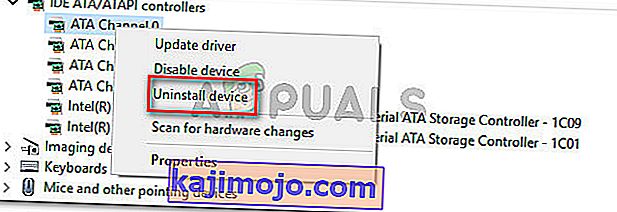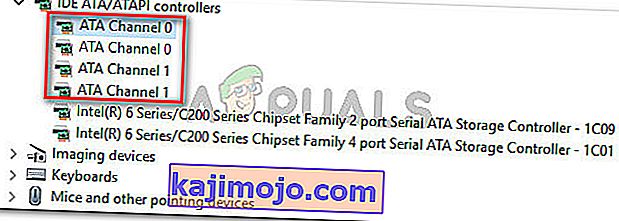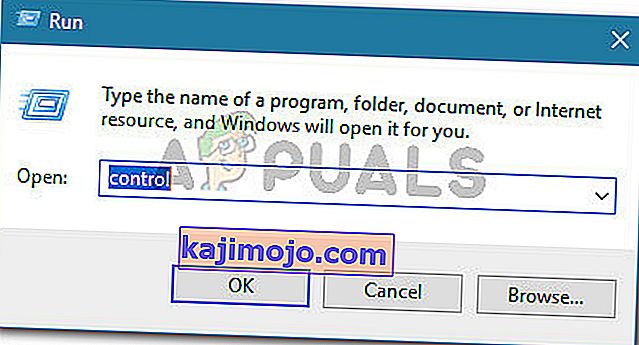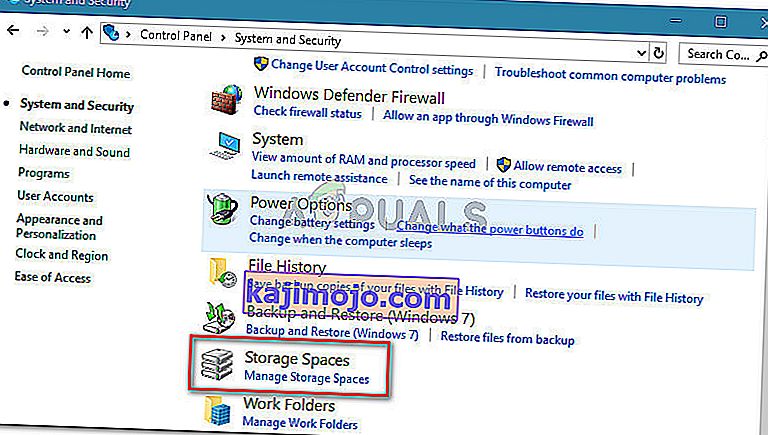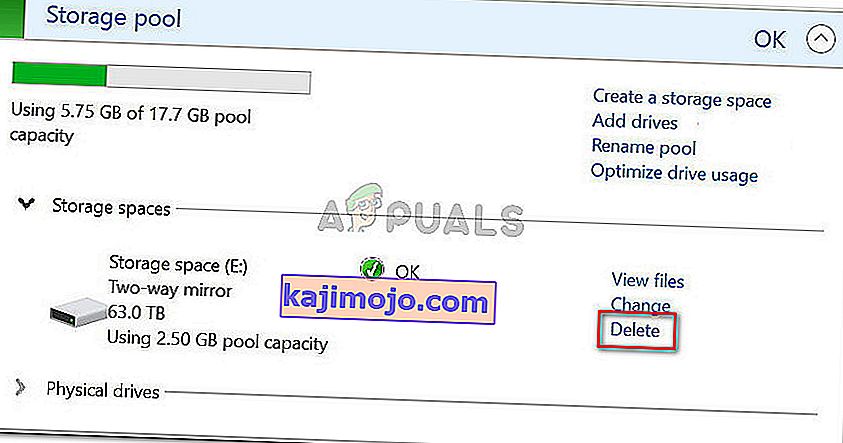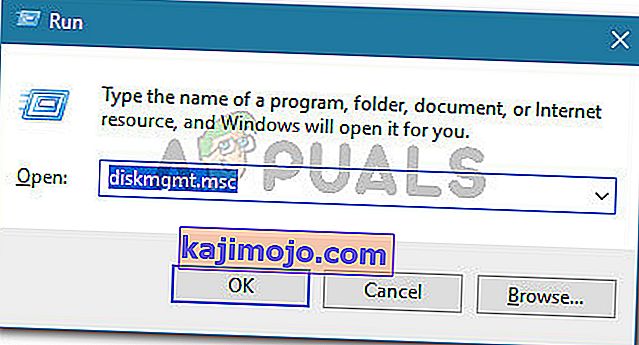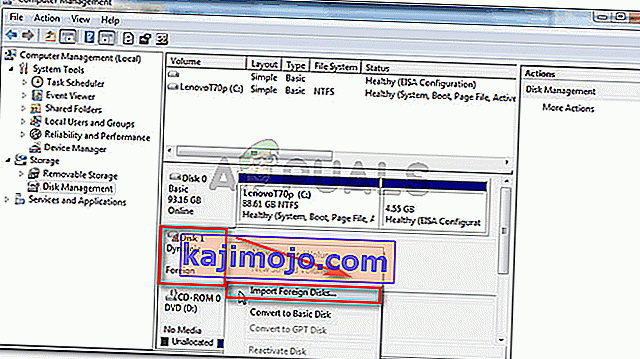Birkaç kullanıcı, ikinci bir sabit sürücü olarak hizmet vermek üzere satın alınan yeni bir dahili HDD'nin Disk Yönetimi'nde görünmediğini bildiriyor. Etkilenen kullanıcıların çoğu, yeni donanımın BIOS ayarlarında görünmesine rağmen Disk Yönetimi'nde görünmediğini bildirdi. Sorun, Windows 7, Windows 8.1 ve Windows 10'da ortaya çıktığı bildirildiği için belirli bir Windows sürümüne özgü değildir.
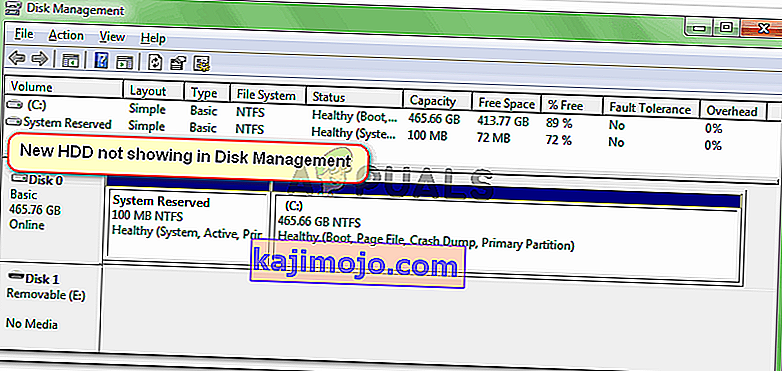
Sabit sürücünün disk yönetimi hatasında görünmemesine neden olan nedir?
Bu sorunu, çeşitli kullanıcı raporlarına ve sorunu çözmek için izledikleri adımlara bakarak araştırdık. Toplayabildiklerimizden, bu sorunun ortaya çıkmasına yol açacak oldukça yaygın birkaç senaryo var:
- Hatalı SATA kablosu - HDD'niz BIOS Ayarlarınızda gösteriliyorsa ancak Aygıt Yöneticisinde görünmüyorsa, bu genellikle SATA kablosunun veya bağlantı noktasının hatalı olduğuna dair bir ipucudur.
- Windows, ATA aygıtlarını bulamıyor - IDE ATA / ATAPI denetleyicisinden tüm ATA kanallarını sildikten sonra sorunu çözmeyi başaran birkaç kullanıcı raporu var. Bu, işletim sisteminizi tüm ATA aygıtlarını yeniden bulmaya zorlar.
- HDD, bir depolama alanına dahil edildi - Birkaç kullanıcı, HDD'yi kullanan Windows sanal depolama alanını sildikten sonra sorunu çözmeyi başardı.
- SATA (RAID) sürücüsü yüklü değil veya bozuk - Bazı kullanıcılar, sorunun anakart üreticisinin web sitesinden SATA (RAID) sürücüsünü yeniden indirip kurduktan sonra çözüldüğünü bildirdi.
- Yeni HDD, yabancı bir disk olarak algılanıyor - Aynı nedenlerle bu sorunla karşılaşan birkaç kullanıcı, Disk Yönetimi yardımcı programına yabancı diski içe aktararak sorunu çözmeyi başardı.
Bu sorunu çözmekte zorlanıyorsanız, bu makale size doğrulanmış sorun giderme adımlarının bir listesini sağlayacaktır. Aşağıda, benzer durumdaki diğer kullanıcıların sorunu çözmek için kullandıkları bir yöntem koleksiyonunuz var.
En iyi sonuçlar için, sorunun çözülmesinde etkili olan bir düzeltmeyle karşılaşana kadar aşağıda sunulan yöntemleri izleyin.
Yöntem 1: HDD'nin BIOS'unuzda görünüp görünmediğine bakın
Pek çok kullanıcı, aslında bir donanım sorunuyla uğraştıklarını keşfettikten sonra sorunu çözmeyi başardı. Yeni HDD'nizi ana kartınıza bağlayan SATA kablosu kısmen bozuksa, işletim sistemi gereksinimlerinizi karşılamayabilir, dolayısıyla Windows bunu Disk Yönetimi Yardımcı Programında göstermeyecektir.
Aynısı kısmen bozuk bir SATA bağlantı noktası için de geçerlidir. Sizin durumunuzda bu senaryonun doğru olup olmayacağını görmek için hızlı bir test, BIOS ayarlarınıza erişmek ve yeni HDD'nin BIOS ayarlarınızda gösterilip gösterilmediğini görmektir.
Başlatma prosedürünün en başında Kurulum tuşuna art arda basarak BIOS ayarlarınıza erişebilirsiniz. Çoğu anakart , ilk önyükleme sırasında (ekranın altında bir yerde) Kurulum anahtarını gösterecektir . Ancak görmüyorsanız, F tuşlarından birine (F2, F4, F8, F10, F12) veya Del tuşuna (Dell bilgisayarlar için) basmayı deneyin .

Not: Belirli BIOS Anahtarınızı çevrimiçi olarak da arayabilirsiniz.
BIOS ayarlarına girdikten sonra, Boot sekmesine (veya Boot Device Priority) gidin ve yeni HDD'nizin orada görünüp görünmediğine bakın.
Yeni HDD burada görünür ancak Disk Yönetimi içinde göremezseniz, bilgisayarınızı kapatın ve HDD'nizi ana karta bağlayan SATA kablosunu farklı bir HDD ile değiştirin. Ayrıca, diğer SATA kablosunu farklı bir SATA bağlantı noktasına takmayı düşünün .
SATA kablosunu ve bağlantı noktasını değiştirdikten sonra, bilgisayarınızı tekrar açın ve HDD'nin şimdi Disk Yönetimi'nde görünüp görünmediğine bakın.
Hala aynı sorunu yaşıyorsanız, aşağıdaki sonraki yönteme geçin.
Yöntem 2: Tüm ATA kanal sürücülerini Aygıt Yöneticisi ile silme
Bu özel sorunla karşılaşan birkaç kullanıcı, tüm ATA kanallarını IDE ATA / ATAPI denetleyicileri menüsünden silmek için Aygıt Yöneticisi'ni kullandıktan sonra tamamen düzeltmeyi başardı. Bu, sözde Windows'u tüm bağlı ATA aygıtlarını tekrar aramaya ve bir sonraki sistem başlangıcında bunları sıfırdan yeniden yapılandırmaya zorlar.
İşte bunun nasıl yapılacağına dair hızlı bir kılavuz:
- Çalıştır iletişim kutusunu açmak için Windows tuşu + R tuşlarına basın . Ardından, " devmgmt.msc " yazın ve Aygıt Yöneticisi'ni açmak için Enter tuşuna basın .

- İçinde Aygıt Yöneticisi , genişletmek IDE ATA / ATAPI denetleyiciler açılır menüsünden.

- İlk ATA Kanalına sağ tıklayın ve Cihazı kaldır seçeneğini seçin .
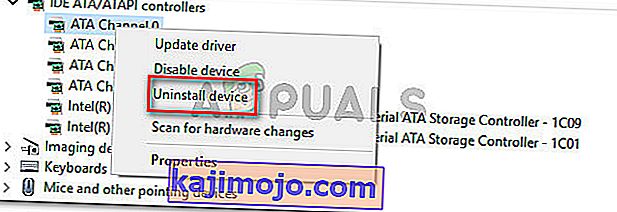
- İlk ATA Kanalı kaldırıldıktan sonra, IDE ATA / ATAPI denetleyicileri altında sahip olduğunuz her ATA Kanalı için yukarıdaki prosedürü tekrarlayın .
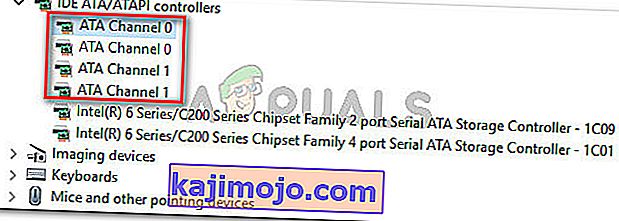
- Her ATA Kanalı kaldırıldıktan sonra, Windows'un tüm ATA aygıtlarını bulmasına ve bir sonraki başlangıçta sürücüleri yeniden yüklemesine izin vermek için makinenizi yeniden başlatın.
- Bilgisayarınız yedeklendiğinde, Aygıt Yönetimi'ni açın ve HDD'nin şimdi görünür olup olmadığına bakın.
Hala aynı sorunla karşılaşıyorsanız, aşağıdaki sonraki yönteme geçin.
Yöntem 3: HDD'yi kullanan depolama alanını silme
Çeşitli kullanıcı raporlarına göre, bu özel sorun, HDD'yi ortak bir depolama alanı oluşturmak için kullandıysanız da ortaya çıkabilir. Etkilenen bazı kullanıcılar, HDD'yi Depolama Alanları yardımcı programından kullanan herhangi bir depolama alanını sildikten sonra sorunu çözmeyi başardılar.
Depolama Alanları , Dosya Gezgini içinde normal yerel sürücüler olarak görünecek sanal sürücülerdir. Bu özellik ATA, SATA, SAS ve USB sürücülerle çalışır ve Windows 7 ile birlikte sunulmuştur. Temelde farklı sürücü türlerini (SSD ve geleneksel HDD'ler tek bir depolama havuzunda) gruplamanıza olanak tanır.
Daha önce Disk Yönetimi'nde gösterilmeyen HDD'yi içeren bir depolama alanı oluşturduysanız, büyük olasılıkla HDD'yi depolama havuzundan silerek sorunu çözebileceksiniz.
İşte bunun nasıl yapılacağına dair hızlı bir kılavuz:
- Çalıştır iletişim kutusunu açmak için Windows tuşu + R tuşlarına basın . Ardından, " kontrol " yazın ve Denetim Masası'nı açmak için Enter tuşuna basın .
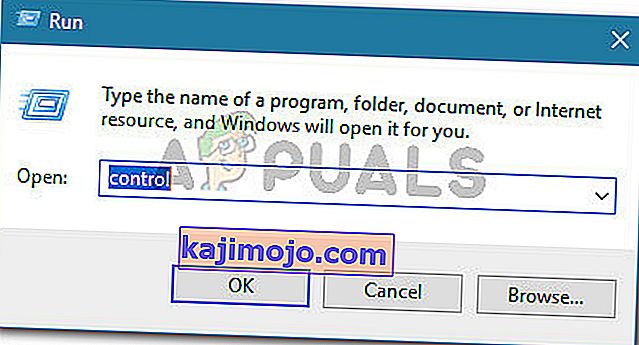
- Denetim Masası'nda Sistem ve Güvenlik'e tıklayın, ardından Depolama Alanları'na tıklayın .
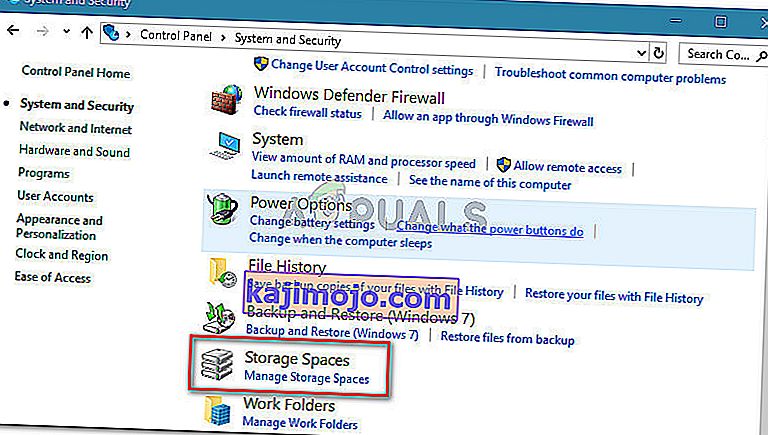
- Ardından, Depolama havuzu seçeneklerinizi genişletin ve HDD'nizi içeren depolama alanıyla ilişkili Sil düğmesine tıklayın .
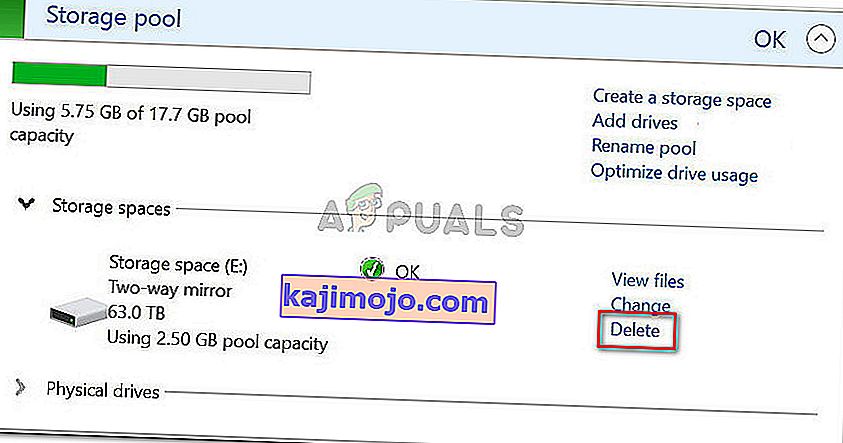
- Onay isteminde Evet'i tıklayın , ardından bilgisayarınızı yeniden başlatın.
- Bir sonraki başlangıçta Disk Yönetimi'ni tekrar açın ve HDD'nin şimdi görünür olup olmadığına bakın.
HDD'niz hala görünmüyorsa, aşağıdaki sonraki yönteme geçin.
Yöntem 4: SATA (RAID) sürücüsünü anakart üreticisinin web sitesinden yükleme
Herhangi bir özel adımı gösteremesek de, birkaç kullanıcı anakart üreticisinin web sitesinden SATA (RAID) sürücüsünü indirdikten sonra bu sorunu çözmeyi başardı.
SATA (RAID) sürücüsünü anakart üreticinize göre indirmek için, " ana kart üreticiniz ve modeliniz + SATA (RAID) sürücünüz " ile çevrimiçi bir arama yapın ve en son sürümü resmi indirme merkezinden indirin.
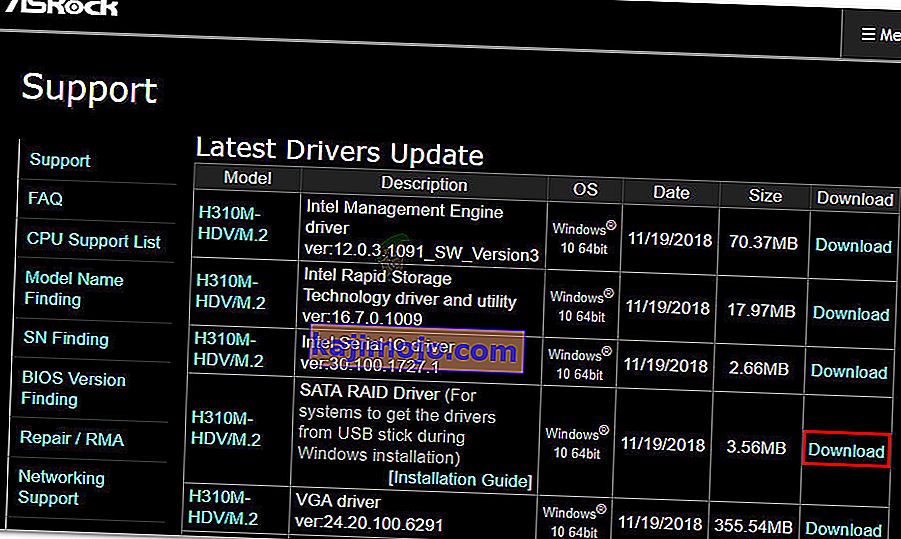
Sürücü indirildikten sonra, çalıştırılabilir kurulum dosyasına çift tıklayın ve sisteminize kurmak için ekrandaki talimatları izleyin. Kurulum tamamlandığında, bilgisayarınızı yeniden başlatın ve bir sonraki başlangıçta HDD'nin görünür olup olmadığına bakın.
Yöntem 5: Yabancı diski Disk Yönetimi'nden içe aktarma
Disk, sistem tarafından yabancı dinamik disk olarak görüldüğünden Bilgisayarım veya Disk Yönetimi içinde görüntülenebilir bir bölüm olarak görünmeyebilir. Aynı sorunla karşılaşan bazı kullanıcılar, yabancı diski içe aktararak bunu kolayca düzeltebildi. İşte bunun nasıl yapılacağına dair hızlı bir kılavuz:
- Çalıştır iletişim kutusunu açmak için Windows tuşu + R tuşlarına basın . Ardından, " diskmgmt.msc " yazın ve Disk Yönetimi'ni açmak için Enter tuşuna basın .
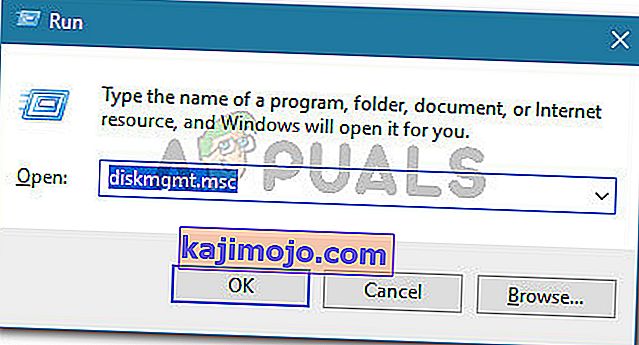
- Disk Yönetimi yardımcı programının içinde, işletim sistemi diskinizin altında başka bir diskiniz olup olmadığına bakın. Bir tanesine sahipseniz ve ünlem tipi bir simgeye sahipse, üzerine sağ tıklayın ve Yabancı Diskleri İçe Aktar'a tıklayın .
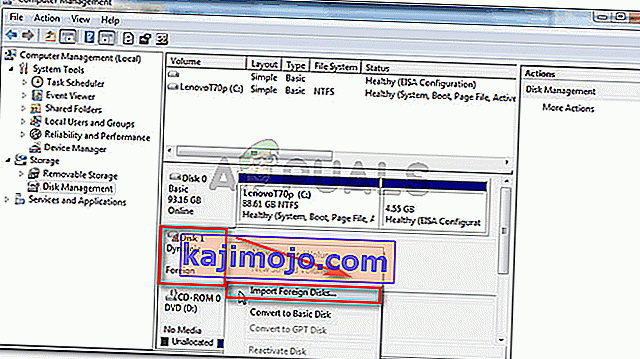
- Kısa bir süre sonra, yeni HDD sürücünüz hem Disk Yönetimi hem de Dosya Gezgini'nde bir birim olarak görünür hale gelmelidir.
Yöntem 6: AOMEI Kullanımı
AOMEI'yi buradan indirebilir ve indirilen yürütülebilir dosyayı çalıştırarak bilgisayarınıza kurabilirsiniz. Yükledikten sonra çalıştırmayı deneyin ve Diskin orada listelenip listelenmediğini kontrol edin. Öyleyse, biçimlendirebilir ve bir bölüm olarak ekleyebilirsiniz ve disk yönetimi ekranında görünmeli ve düzgün çalışmalıdır.