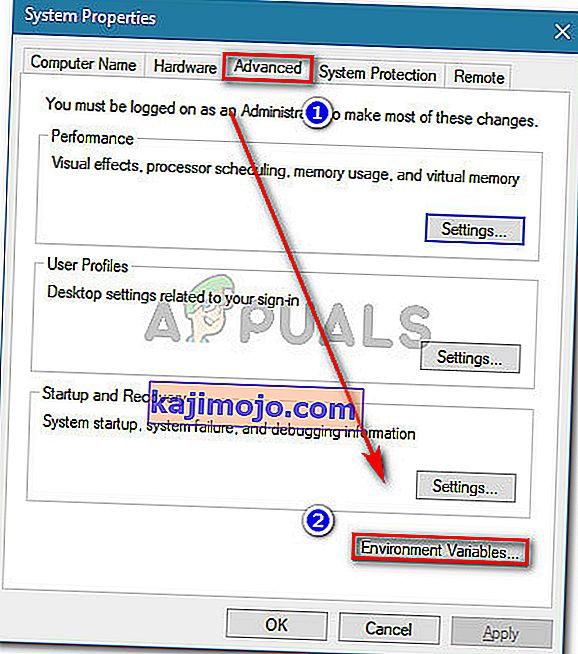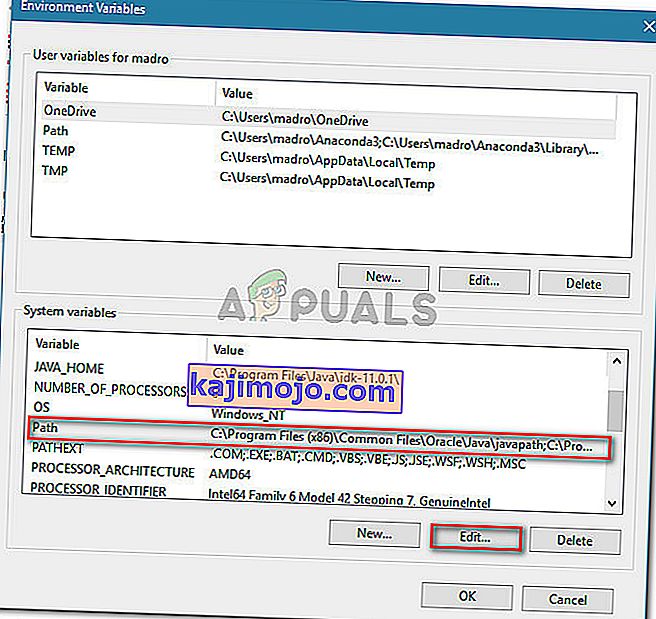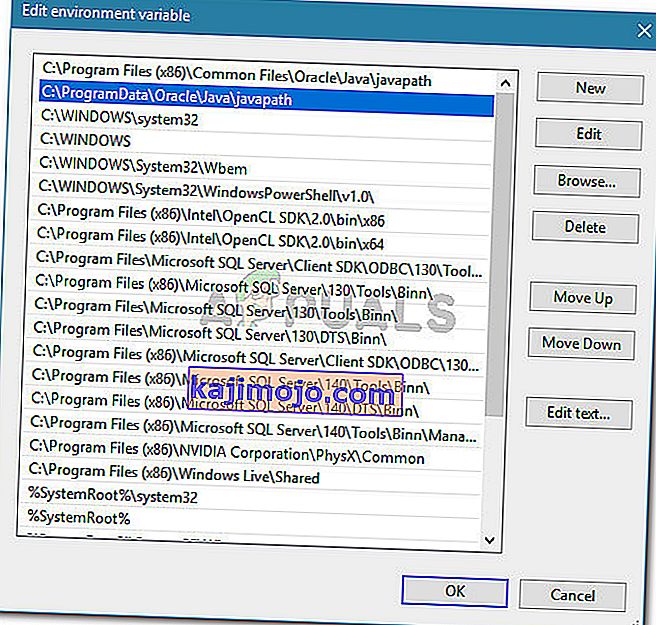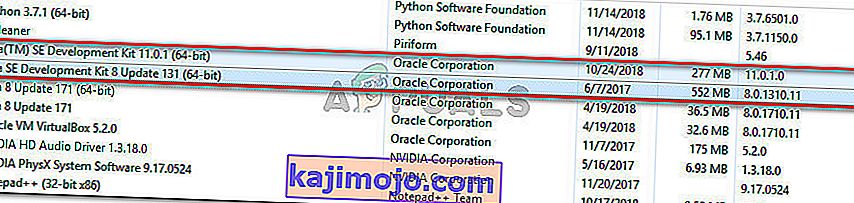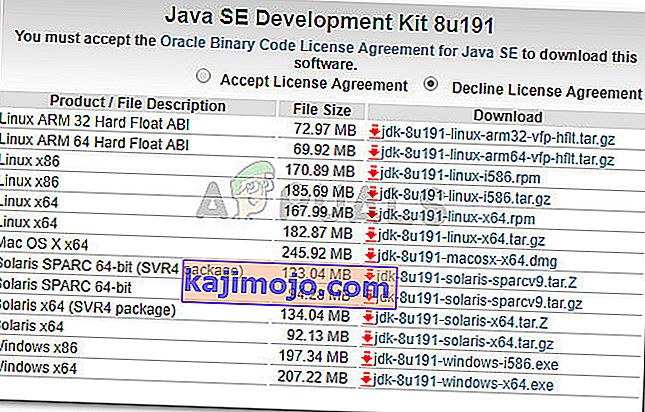Eclipse'i çalıştırmaya çalışırken bazı kullanıcılar Java Başlatıldı ama Geri Döndü Çıkış Kodu = 13 Eclipse hatası alıyor. Sorunun Windows 7, Windows 8, Windows 10 (32 ve 64 bit) ile ortaya çıktığı bildiriliyor.
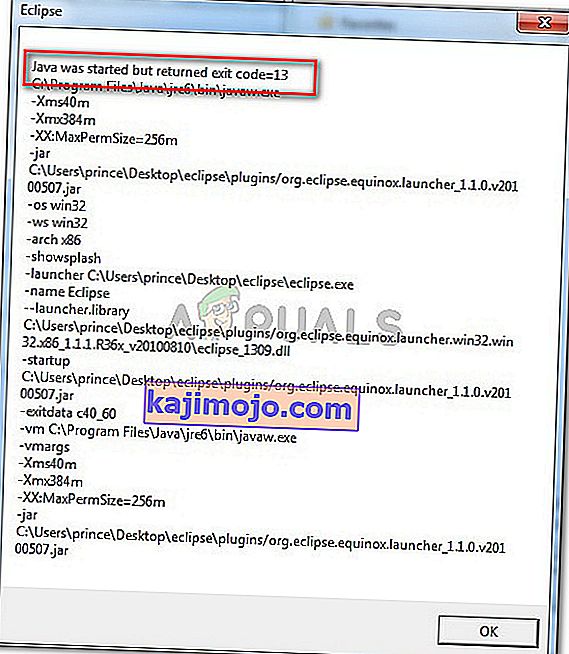
'Java başlatıldı ancak çıkış kodu = 12' hatasına neden olan nedir?
Bu sorunu çeşitli kullanıcı raporlarına bakarak araştırdık. Topladıklarımıza dayanarak, bu belirli hata mesajını tetiklediği bilinen oldukça yaygın birkaç senaryo var:
- Uyumsuz bir Eclipse veya Java sürümü yüklü - Bu hata mesajının oluşmasının en yaygın nedeni budur. Bilgisayarınız yalnızca 32 bit'i (veya tam tersi) desteklerken, Eclipse veya Java'nın 64 bit sürümünü yüklemiş olmanız olasıdır.
- Eclipse, kurulum dizininde özel karakterler içeriyor - Birkaç kullanıcı , kurulum dizininden özel karakterleri (# $% ^) kaldırdıktan sonra bu hata mesajını çözmeyi başardı.
- Bilgisayar desteklenmeyen bir JVM sürümü (Java Sanal Makinesi) kullanıyor - Eclipse'in en son sürümünü kullandığınızdan emin olsanız bile, JVM'nin desteklenmeyen bir sürümünü çalıştırdığınız için bu hatayı görüyor olabilirsiniz.
- Java Ortam Yolu Değişkeni yanlış ayarlanmış - Bazı kullanıcılar, sorunun yanlış ayarlanmış bir Java Ortamı PATH değişkeninden kaynaklandığını keşfettikten sonra sorunu çözmeyi başardılar.
Bu belirli hata mesajını çözmekte zorlanıyorsanız, bu makale size kaliteli sorun giderme adımlarının bir listesini sağlayacaktır. Aşağıda, benzer durumdaki diğer kullanıcıların sorunu çözmek için kullandıkları bir yöntem koleksiyonunuz var.
En iyi sonuçlar için, kendi senaryonuzdaki sorunu çözmede etkili olan bir düzeltme ile karşılaşana kadar sunulmaları için aşağıdaki yöntemleri izleyin.
Yöntem 1: Eclipse - JDK'nın doğru birleşimini kullanma
Eclipse ve JDK (Java Geliştirme Kiti), birbirleriyle çalışmaya gelince çok seçicidir. İşletim sistemi, JDK ve Eclipse bitliklerinin yalnızca birkaç çalışma kombinasyonu olduğunu unutmayın. İşletim Sistemi, JDK ve Eclipse'in desteklenmeyen bir kombinasyonunu kullanırsanız, Java Başlatıldı ancak Geri Döndürüldü Çıkış Kodu = 13 Eclipse hata mesajını alırsınız.
Aşağıda, çalışan kombinasyonların bir listesini derledik. Desteklenmeyen bir kombinasyon nedeniyle sorun olup olmadığını doğrulamak için bunları referans olarak kullanın:
- 32 bit işletim sistemi, 32 bit JDK, 32 bit Eclipse (yalnızca 32 bit)
- 64 bit işletim sistemi, 64 bit JDK, 64 bit Eclipse (yalnızca 64 bit)
- 64 bit işletim sistemi, 32 bit JDK, 32 bit Eclipse
Farklı bir kurulumunuz varsa, desteklenmeyen bileşeni kaldırın ve ardından hata mesajıyla karşılaşmadan Eclipse'i açana kadar uygun bir bileşeni yükleyin.
Not: İşletim sisteminizin bit mimarisini bilmiyorsanız, Çalıştır iletişim kutusunu açmak için Windows tuşu + R tuşlarına basın . Ardından, " msinfo32 " yazın ve Sistem Bilgileri ekranını açmak için Enter tuşuna basın . Sistem Bilgileri ekranında, Sistem Özeti'ne gidin ve sağ bölmeden Sistem Türünü kontrol edin. İşletim sistemi mimarinizi burada bulacaksınız.
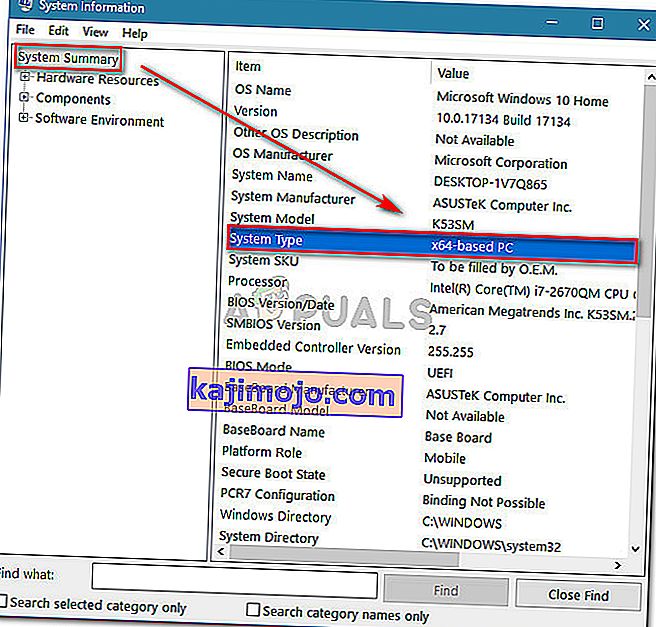
Bu yöntem uygulanabilir değilse, aşağıdaki sonraki yönteme geçin.
Yöntem 2: Eclipse dizin yolundan özel karakterleri kaldırma
Kurulum dizini özel karakterler içerdiği için de sorunla karşılaşıyor olabilirsiniz. Benzer bir durumda olan birkaç kullanıcı, dizin adındaki özel karakterleri (@ # $% ^ & * () +) kaldırdıktan sonra sorunu çözmeyi başardı.
Varsayılan olarak, Eclipse'i C: \ IDE \ eclipse veya C: \ Users \ * YourUsername * \ eclipse içinde bulabilmelisiniz . Ancak, özel bir konuma yüklediyseniz, yanlışlıkla sorunu oluşturan özel bir karakter eklemiş olabilirsiniz.
Eclipse kurulumunun konumuna manuel olarak gidip hata mesajını oluşturmaya neden olabilecek herhangi bir özel karakteri kaldırarak sorunu çözebilirsiniz.
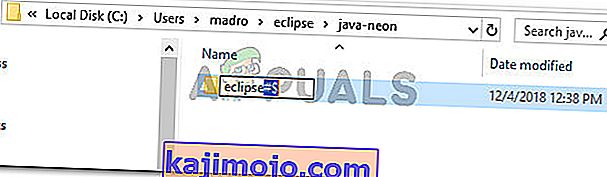
Not: Bazı kullanıcılar, Eclipse kurulum dizininden özel karakterleri kaldırdıktan sonra farklı bir hata almaya başladıklarını bildirdi. Bu, büyük olasılıkla, belirli bir konuma bağlı olan başka bağımlılıklar olduğu ve değişiklik nedeniyle artık düzgün çalışmadığı için meydana geliyor. Bu durumda, Eclipse'i yeniden yükleyerek sorunu tamamen çözebilirsiniz.
Bu yöntem Java Tarafından Başlatıldı Çıkış Kodu = 13 Eclipse hatasını çözmenize izin vermediyse , aşağıdaki sonraki yönteme geçin.
Yöntem 3: Bozuk Sistem PATH değişkenini kaldırma
Java 8 ve diğer birkaç Java güncellemesi, ortam değişkenlerini bozma potansiyeline sahip olduğu için Java Başlatıldı ancak Geri Döndü Çıkış Kodu = 13 Eclipse hata mesajını tetikliyor .
Bu hata mesajını yalnızca Java'yı (veya bir Java güncellemesini) yükledikten sonra almaya başladıysanız, bozuk Sistem değişkeni PATH'i kaldırmak için aşağıdaki adımları izleyin:
- Çalıştır iletişim kutusunu açmak için Windows tuşu + R tuşlarına basın . Ardından, " sysdm.cpl " yazın ve Sistem Özellikleri'ni açmak için Enter tuşuna basın .

- In Sistem Özellikleri penceresine gidin Gelişmiş sekmesi ve tıklayın ortam değişkenleri .
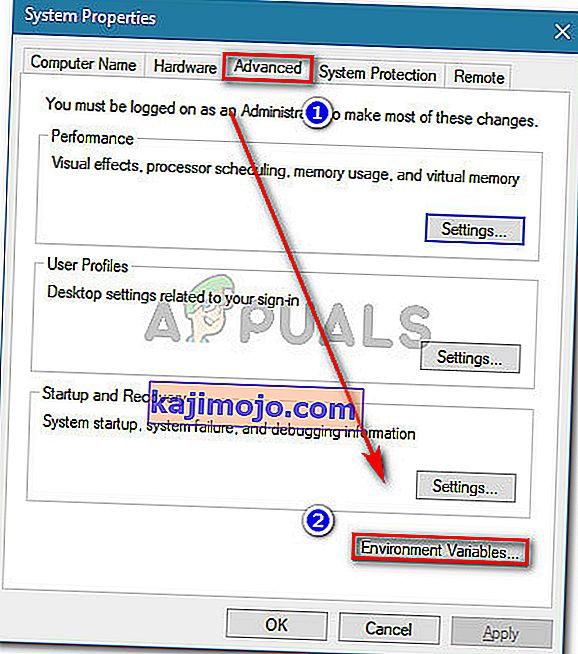
- Ortam Değişkenleri penceresinde, Sistem değişkenlerine gidin, Yol'u seçin ve Düzenle'ye tıklayın .
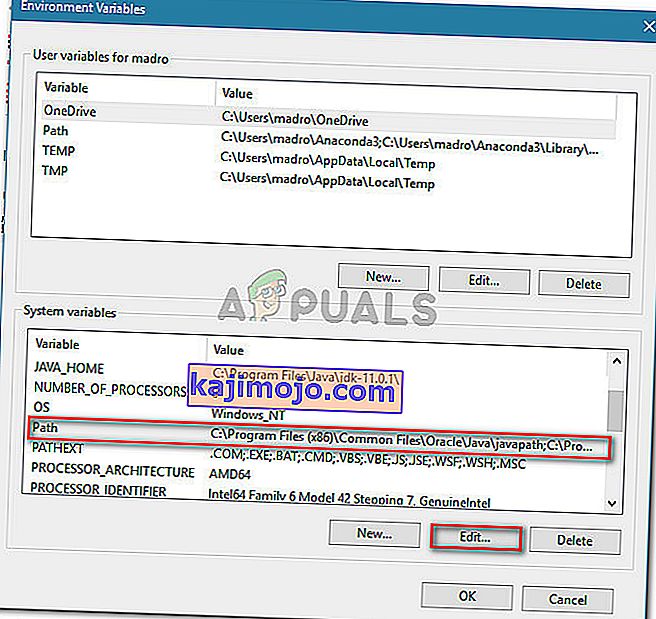
- In Düzenleme ortam değişkeni penceresinde, bir ortam değişkeni için göz Java söz. Gördüğünüzde, seçmek için bir kez tıklayın ve ardından Sil'i tıklayın .
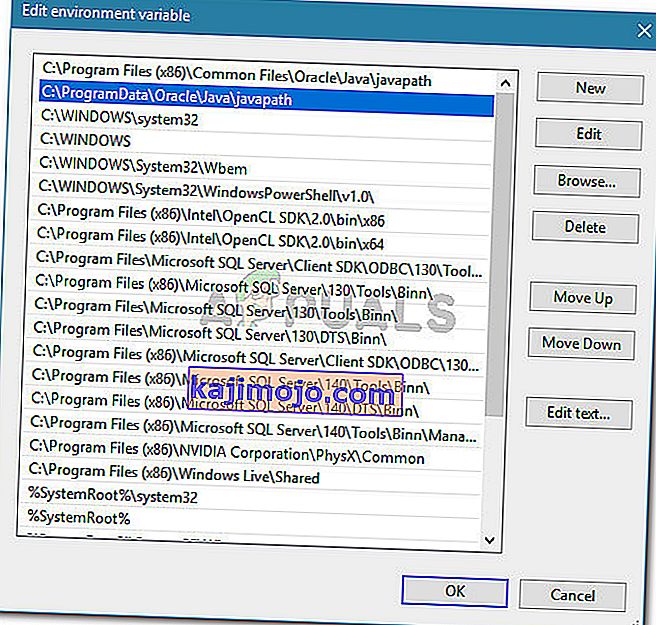
- Bilgisayarınızı yeniden başlatın ve bir sonraki başlangıçta hata mesajıyla karşılaşmadan Eclipse'i başlatıp başlatamayacağınıza bakın.
Hala aynı hata mesajıyla karşılaşıyorsanız, aşağıdaki sonraki yönteme geçin.
Yöntem 4: JAVA JDK'yı yeniden yükleme
Bu noktaya kadar bir sonuç almadan geldiyseniz, sorunu muhtemelen en son JAVA JDK sürümünü temiz bir şekilde yükleyerek çözebilirsiniz. Kendilerini benzer bir durumda bulan birkaç kullanıcı, Java'nın Başlatıldığını ancak Geri Döndürüldü Çıkış Kodu = 13 Eclipse hatasının, mevcut JDK'larını kaldırdıktan ve mevcut en son sürümü yükledikten sonra nihayet çözüldüğünü bildirdi.
İşte bunun nasıl yapılacağına dair hızlı bir kılavuz:
- Çalıştır iletişim kutusunu açmak için Windows tuşu + R tuşlarına basın . Ardından, " appwiz.cpl " yazın ve Programlar ve Özellikler'i açmak için Enter tuşuna basın .

- Programlar ve özellikler içinde, uygulama listesinde aşağı kaydırın ve tüm güncellemelerle birlikte > Java Geliştirme Kitini Kaldır'ı sağ tıklayın.
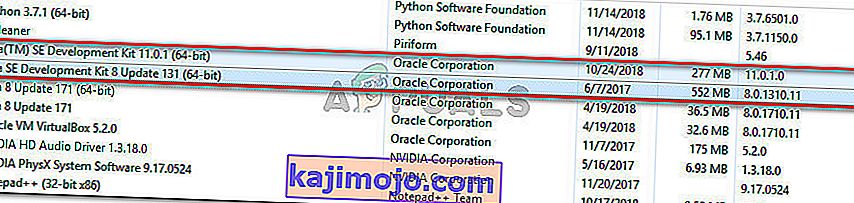
- Bu bağlantıyı ziyaret edin ( burada ) ve işletim sistemi sürümünüze ve bit mimarinize göre JDK'nın en son sürümünü indirin.
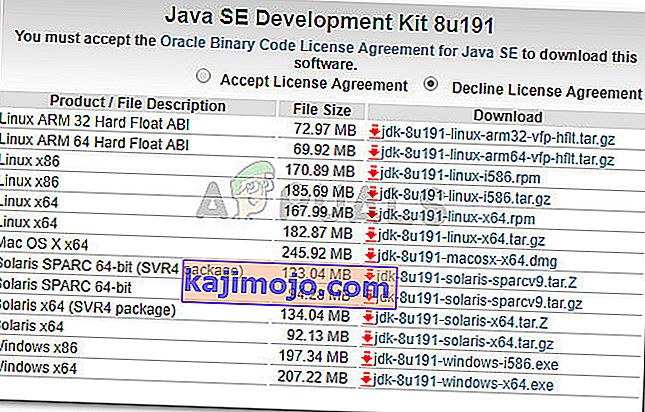
- Yükleyiciyi açın ve ekrandaki komut istemlerini izleyerek kurulumu tamamlayın. İşlem tamamlandığında bilgisayarınızı yeniden başlatın.
- Bir sonraki sistem başlangıcında Eclipse'i açarak hata mesajının çözülüp çözülmediğine bakın.