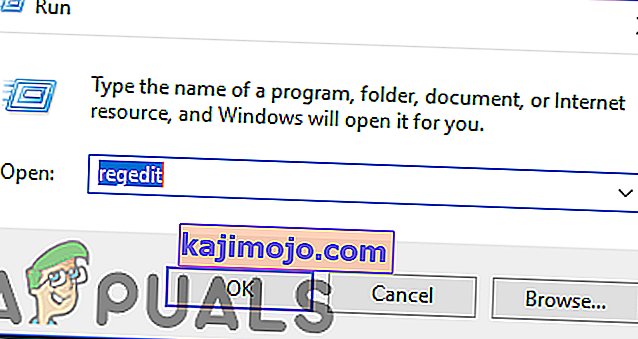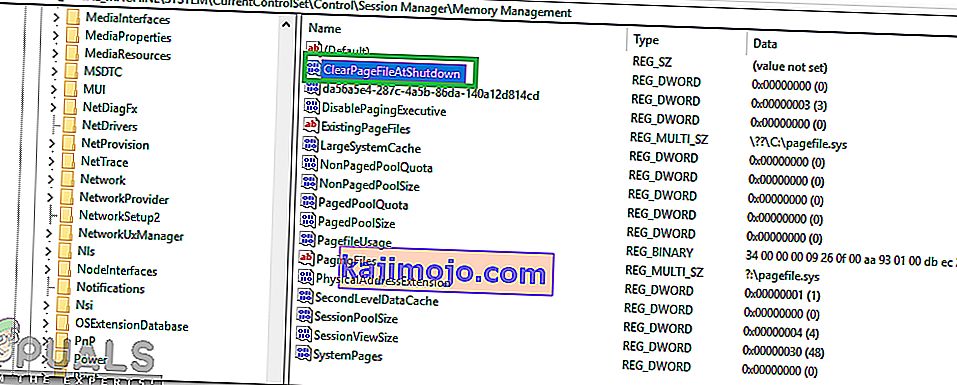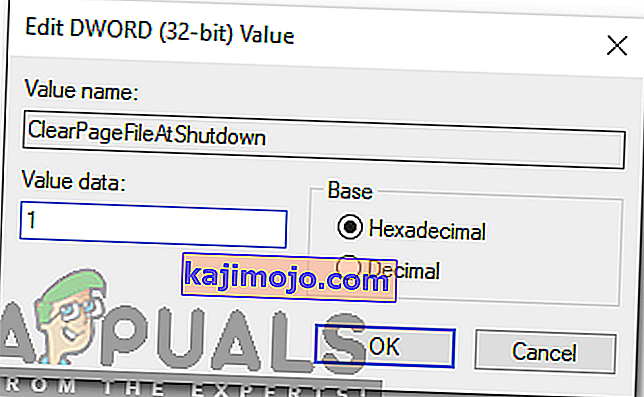Birkaç kullanıcı Reddit ve diğer Windows forumlarında ntoskrnl.exe ile ilgili bellek sızıntıları hakkında şikayette bulundu . Bu kullanıcılar, bu sistem dosyası tarafından getirilen veya bununla ilgili olarak kapsamlı RAM ve CPU kullanımı bildirdi. Aşırı vakaları olanlar, bellek döküntülerinin getirdiği BSOD'leri (Mavi Ölüm Ekranı) deneyimlediklerini söylediler.
Bu makale, bellek yönetiminin Windows'ta nasıl çalıştığını ve ntoskrnl.exe'nin ne olduğunu ve ne yaptığını size anlatacaktır . Daha sonra ntoskrnl.exe'nin neden çok fazla bellek alanı kullandığına ve bunun çaresine ilişkin nedenler vereceğiz .
Ntoskrnl.exe nedir ve ne işe yarar?
Windows 10 büyük bir işletim sistemidir, ancak bellek işlemlerini bu kadar iyi nasıl gerçekleştirir? Bu, ntoskrnl.exe bellek işleyicisine borçlu olabilir . Çekirdek görüntüsü olarak da bilinen Ntoskrnl.exe ( Windows NT işletim sistemi çekirdeğinin kısaltması ) , Windows NT çekirdek alanının çekirdeğini ve yürütme katmanlarını sağlayan ve donanım sanallaştırma, işlem gibi çeşitli sistem hizmetlerinden sorumlu bir sistem uygulama dosyasıdır. ve bellek yönetimi , böylece sistemin temel bir parçası haline gelir. Önbellek yöneticisini, yöneticiyi, çekirdeği, güvenlik referans izleyicisini, bellek yöneticisini ve zamanlayıcıyı içerir .
Ntoskrnl.exe'nin böyle korumalı bir sistem dosyası olmasının nedeni budur . Sistem koruması, kolayca silinmeyeceği veya bozulmayacağı anlamına gelir.
Bellek yönetimi bu şekilde çalışır. Bu görevi yürütecek programla birlikte belleğe (RAM) bir görev yüklenir. Bu getirme kısmıdır. CPU, şifresini çözer, görevi yürütür ve sonuçları belleğe kaydeder ve daha sonra yüklenen program tarafından diske kaydedilebilir. Yürütme bölümü, yürütülen göreve bağlı olarak GPU, CPU, Disk Alanı (ROM veya HDD, SSD vb.), Ağ Aygıtları ve daha birçok aygıta dahil olmak üzere çeşitli cihazlara erişebilir. Program kapatıldığında, işlediği verilerle birlikte bellekten (RAM) kaldırılır. Alan artık diğer görevler tarafından kullanılmak üzere serbest bırakıldı.
Ntoskrnl.exe'nin çok fazla Disk Alanı, Bellek ve CPU tüketmesinin nedenleri
Eğer ntoskrnl.exe belleği yönetir, o zaman neden tüm bellek ve CPU bir sürü tüketmek geliyor? İşte bunun neden oluştuğunun bilinen nedenleri. Ciddi durumlar genellikle donanım ve kötü amaçlı yazılımın neden olduğu bellek sızıntılarından kaynaklanır.
Windows 10'da Yeni Sıkıştırılmış Bellek
Windows 7'yi bu kadar hızlı yapan nedir? Cevap yeni ntoskrnl.exe özelliğindedir. Aşırı bellek tüketimi, diğer işletim sistemlerinden farklı olarak Windows 10'da yerleşiktir. Microsoft bunu Windows kullanıcılarına ayrı ayrı açıklamıştır.
Windows 10 Build 10525'in piyasaya sürülmesinin ardından Microsoft şunu söylemişti: Windows 10'da, Bellek Yöneticisi'ne sıkıştırılmış sayfalardan oluşan bellek içi bir koleksiyon olan sıkıştırma deposu adı verilen yeni bir kavram ekledik. Bu, Bellek Yöneticisi bellek baskısı hissettiğinde, kullanılmayan sayfaları diske yazmak yerine sıkıştıracağı anlamına gelir. Bu, işlem başına kullanılan bellek miktarını azaltarak Windows 10'un bir seferde fiziksel bellekte daha fazla uygulama tutmasına olanak tanır. Bu ayrıca Windows 10'da daha iyi yanıt vermeyi sağlar. Sıkıştırma deposu, Sistem işleminin çalışma kümesinde bulunur. Sistem işlemi depoyu bellekte tuttuğundan, çalışma kümesi tam olarak bellek diğer işlemler için kullanılabilir hale getirildiğinde büyür. Bu, Görev Yöneticisi'nde görülebilir ve Sistem işleminin görünme nedeniönceki sürümlerden daha fazla bellek tüketiyor .
Bu nedenle, büyük bellek kullanımı, Windows 10'un yapması gereken bir şeydir, ancak bazen bellek sızıntısı olarak yanlış olabilir. Windows 10, hız karşılığında bellekten ödün verir. HDD'nize sayfalar yazmak yerine, RAM'deki sayfaları sıkıştırır. Bu, Windows 10'u önceki sürümlerden daha hızlı yapar, çünkü sıkıştırılmış verileri bilgisayarın RAM'inden okumak, HDD'den okumak ve ardından RAM'e yüklemekten daha hızlıdır. Bu, Windows kabul etmeden önce Linux işletim sisteminin bir parçasıydı. Ne kadar çok uygulama açarsanız, o kadar çok bellek kullanılır. Bu da CPU kullanımının artacağı anlamına gelir.
Bozuk veya eski Aygıt Sürücüleri
Diğerlerinin yanı sıra ağ kartları, klavyeler ve grafik kartları gibi aygıtlarla iletişim kurarken, ntoskrnl.exe verileri aygıt sürücüleri aracılığıyla gönderir ve alır. Alınan veriler daha sonra RAM'e yazılır ve yürütülmeyi bekler.
Hatalı bir aygıt sürücüleri olması durumunda, sürücüler sürekli olarak ntoskrnl.exe bellek işleyicisine veri gönderebilir ve kendisini bir bellek sızıntısı olarak gösterebilir. Kötü sürücü, ntoskrnl.exe'nin sahip olduğu bellek alanına da veri yazıyor olabilir . Bu veriler sürekli olarak belleğe yazılır, dolayısıyla RAM yığılır ve doldurulur. Bu, tüm bu verileri işlemek için daha fazla CPU kullanımı gerektirir. Ntoskrnl.exe'nin sayfalar için disk alanı kullandığı önceki Windows sürümleri için bu, disk alanınızın oldukça hızlı bir şekilde dolacağı anlamına gelir.
Bu sorun, işletim sistemlerini Windows 7 veya 8.1'den Windows 10'a güncelleyen kullanıcılar için çok yaygındır. Sürücüler Windows 10 ile uyumlu olmayabilir ve bu nedenle bellek sızıntılarına neden olabilir. Güncelliğini yitirmiş "Killer Network Drivers" ın Windows 10'da bellek sızıntılarına neden olduğu bildirildi.
Kötü amaçlı yazılım ve virüsler
Çevrimiçi olarak dağıtılan paylaşılan ve ücretsiz yazılımlara dikkat edin. Kendilerini kasıtlı olarak ntoskrnl.exe sistem dosyasına yerleştirebilirler veya bu dosyanın işlevini ele geçirerek bellek sızıntılarına neden olabilirler. Yürütülebilir dosyanın kaydını da değiştirebilir. Bu, ntoskrnl.exe'nin beklendiği gibi çalışmaya devam etmediği anlamına gelir . Kötü amaçlı yazılımın bilgisayarınıza zarar vermesi amaçlandığından, verilerin RAM'e aktarılmasına izin verir ancak hiçbir şeyin dışarı çıkmasına izin vermez. Virüs ayrıca ntoskrnl.exe'nin sahip olduğu bellek alanına aktif olarak yazıyor olabilir . Bu, belleğinizi doldurur ve çok fazla CPU kullanımına yol açar. HDD'ye kaydedilen sayfalar depolama alanınızı doldurabilir.
Ne zaman ntoskrnl.exe bellekte çok fazla olduğu ve içinde, gidebilir fazla bir şey olmadığını algılar “o paniğe.” Durumu kurtarmak için, diğer tüm Windows dosyalarıyla birlikte belleği döker . Sonuç, Mavi Ölüm Ekranıdır (BSOD). Aynı şey, bir şeyin sürekli olarak hafıza alanını ihlal ettiğini tespit ettiğinde de olur.
Ayrıca, aşırı etkinlik nedeniyle CPU'nun aşırı ısınması nedeniyle ani bir sistem kapanması olabilir. CPU'nun kızartmasını önlemek için bilgisayar, soğuması için kapanır.
Bozuk Ntoskrnl.exe sistem dosyası
Ntoskrnl.exe , zorlukla ezilen veya bozulan iyi korunan bir sistem dosyasıdır. Ancak, eğer bozulursa , ntoskrnl.exe arızalanır ve RAM'e ne ve ne zaman yazılacağını veya RAM alanını ne zaman ve ne zaman boşaltacağını bilemez. Bu, veri ve bellek sayfalarının yığılmasına neden olabilir ve bu bellek alanını yönetmek için CPU'nun daha fazla çalışmasını sağlar. HDD'niz de aynı nedenle dolabilir.
Windows 10'da ntoskrnl.exe'nin neden olduğu fazla bellek kullanımı nasıl düzeltilir
Aniden bellek sızıntıları yaşamaya başlarsanız, kötü amaçlı yazılım veya virüs kurbanı olabilirsiniz. Bellek sızıntılarınız bir Windows güncellemesinden veya yeni bir aygıtın kurulumundan sonra başlıyorsa, bunun nedeni bozuk veya güncel olmayan aygıt sürücüleri olabilir.
Burada, çok fazla bellek alanı tüketen ntoskrnl.exe için bazı düzeltmeler verilmiştir .
Bozuk Sistem Dosyalarını Onarın
Bozuk ve eksik dosyaları buradan taramak ve geri yüklemek için Restoro'yu indirin ve çalıştırın , tamamlandıktan sonra aşağıdaki çözümlere devam edin. Aşağıdaki çözümlere geçmeden önce tüm sistem dosyalarının sağlam olduğundan ve bozuk olmadığından emin olmak önemlidir.
Yöntem 1: Sürücülerinizi güncelleyin
Windows 10'a güncelledikten sonra, grafiklerin ve ağ sürücülerinin bellek sızıntınızın nedeni için ilk bahis olabileceğini unutmamak gerekir. Bu, "Killer Ağ Sürücüleri" kullanan bilgisayarlarda yaygındır. Sürücülerinizi güncellemek için:
- Windows Tuşunu basılı tutun ve R tuşuna basın . Tip hdwwiz .Cpl tıklayın ve Tamam
- Git Sürücüler sekmesi ve tıklayın “Update Sürücüleri”
- İnternetten güncellenmiş sürücüleri bulmak ve yüklemek için otomatik seçeneği seçin
- Yeniden başlatın PC'nizi

Yöntem 2: Sisteminizi taramak için antimalware ve antispyware uygulamalarını çalıştırın
Bilgisayarınızda kötü amaçlı yazılım tarayıcılarının olması iyi bir uygulamadır. İşte iyi çalışan ve tavsiye edilen bir tanesi.
- Spybot indirin dan burada ya Malwarebytes dan burada .
- Yazılımı kurun ve bir tarama yapın
- Ortaya çıkan tüm sorunları düzeltin
- Yeniden başlatın bilgisayarınızı
Yöntem 3: Çalışma Zamanı Aracısını Devre Dışı Bırak
Reddit ile ilgili son tartışmalar, Runtime Broker'ın zayıf bellek optimizasyonu nedeniyle genellikle CPU döngülerinin büyük bir bölümünü tüketen bir sistem süreci olduğunu şiddetle öne sürüyor. Bu, yüksek CPU kullanımına ve bellek sızıntılarına neden olur.
Runtime Broker'ı şu şekilde devre dışı bırakabilirsiniz:
- Gidin Başlat Menüsü ve açılır Ayarlar uygulamasını
- Açık Sistem> Bildirim ve Eylemler
- "Bana Windows hakkında ipuçları göster" veya "Windows'u kullanırken ipuçları, püf noktaları ve öneriler alın" seçeneğinin işaretini kaldırın.
- Bilgisayarınızı yeniden başlatın
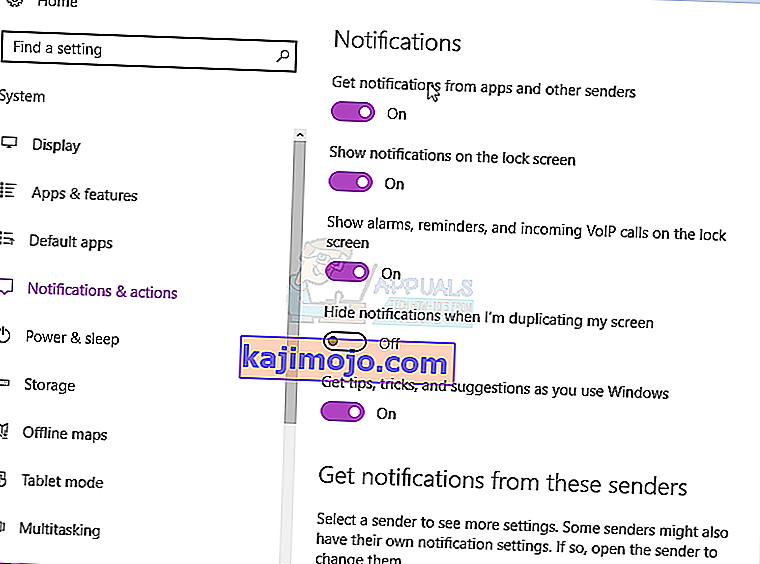
Alternatif olarak:
- Not defterini aç
- Bu anahtarları kopyalayıp not defterine yapıştırın
Windows Kayıt Defteri Düzenleyicisi Sürüm 5.00
[HKEY_LOCAL_MACHINE \ SYSTEM \ ControlSet001 \ Services \ TimeBroker] "Başlat" = dword: 00000003 [HKEY_LOCAL_MACHINE \ SYSTEM \ ControlSet001 \ Services \ SysMain] "EkranAdı" = "Superfetch" "Başlat" = dword: 00000003- Dosyaya gidin ve ardından Farklı kaydet
- Hangisi_ad_you_choose .reg olarak kaydedin
- Dosyayı yönetici olarak çalıştırın ve kayıt defteri değişikliklerini kabul edin / onaylayın
- Yeniden başlatın PC'nizi
Yöntem 4: Kayıt Defteri Ayarlarını Değiştirme
Daha iyi performans sağlamak için kayıt defterinde düzenlenebilecek belirli ayarlar vardır. Kayıt defteri yapılandırmalarını ayarlamak için:
- Basın “Windows ” + “ R eş zamanlı” tuşları.
- Tür “in regedit ” ve basın “ enter” .
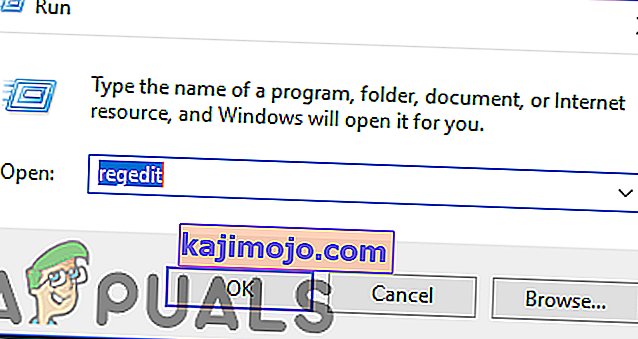
- Aşağıdaki adrese gidin
HKEY_LOCAL_MACHINE> SYSTEM> CurrentControlSet> Control> Session Manager> Bellek Yönetimi
- Sağ bölmede " Clear Page File Shutdown " kayıt defterine çift tıklayın .
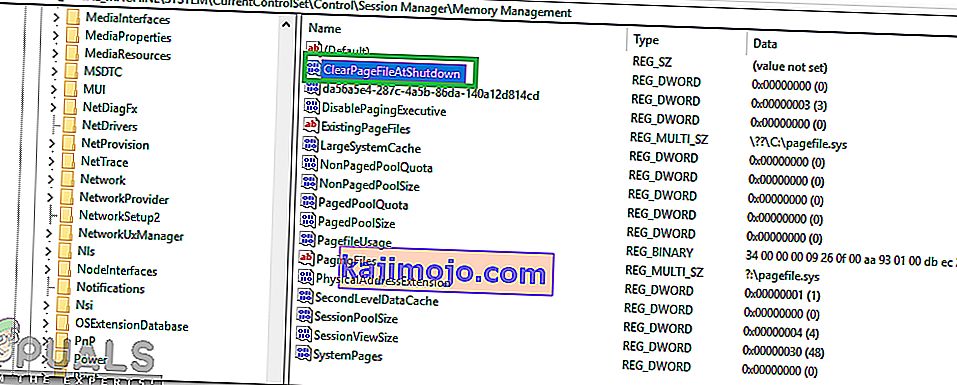
- Değiştir “ Değer verilerini ” den “ 1 ” ve tıklayın “konulu OK “.
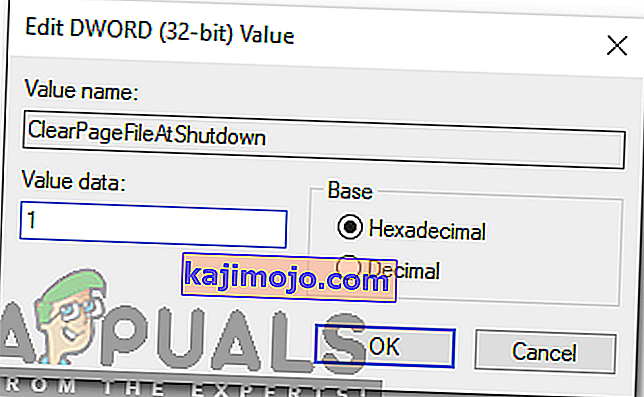
- Bilgisayarınızı yeniden başlatın ve sorunun devam edip etmediğini kontrol edin .
Kötü amaçlı yazılım önleme ve casus yazılım önleme yazılımlarınızı her zaman güncel tutun. Aygıt sürücüleri güncellemelerini düzenli olarak kontrol edin. Cihaz, sorunları çözmek ve işlevselliği geliştirmek için sürücü tanımlarını sürekli olarak günceller. Yukarıdakilerden hiçbiri sizin için işe yaramazsa, sistemde ve sıkıştırılmış bellekte önerilen adımları denemeye değer.