Mac Bilgisayarlar için En İyi 5 Sanal Makine Yazılımı
Yazan Marijan Hassan 12 Ağustos 2020 7 dakika okunduSanallaştırma artık hemen hemen her işte standart bir uygulamadır. Ve neden olmasın? Sanallaştırmanın faydalarını tam olarak tüketmek için bütün bir blog yazısına ihtiyacım var. Herkes bulut bilişimden bahsediyor ama tahmin et onu neyin yönlendirdiği? Sanallaştırma. Yalnızca tek bir güçlü fiziksel sunucu ile birden çok sanal sunucu örneği oluşturabilir, böylece maliyetlerden tasarruf ederken mevcut fiziksel kaynakları tam olarak kullanabilirsiniz.
Veya örneğin davamızı ele alalım. Bir Mac bilgisayarınız var, ancak Windows'a özgü bazı uygulamaları kullanmanız gerekiyor. Bir Windows PC satın alabilirsiniz, ancak bu pahalı bir seçenektir. Neden bunun yerine Sanallaştırmayı kullanmıyorsunuz? İyi bir sanal makine yazılımıyla, Mac'inizde Windows işletim sistemini ve ilgili tüm programları çalıştırmanıza izin veren bir sanal ortam oluşturabilirsiniz. Ve yazılıma bağlı olarak, Linux gibi diğer işletim sistemlerini de çalıştırabilirsiniz.
Sanallaştırma Neden Temel Eğitim Programından Daha İyi?
Boot Camp'e aşina değilseniz, Windows işletim sistemini bir Mac bilgisayarda çalıştırmanın alternatif bir yoludur. Yardımcı program zaten Mac OS X'e dahil edilmiştir, bu nedenle kurulum gerekmez. Tek yapmanız gereken Boot Camp asistan uygulamasını açmak ve ekrandaki talimatları takip etmektir. Bu, sabit diskinizi Windows İşletim Sistemi Kurulumu için alana izin verecek şekilde bölümlemenizi sağlayacaktır.

Bir kez yaptıktan sonra, bilgisayarı yeniden başlatarak Windows ve Mac OS arasında istediğiniz zaman geçiş yapabilirsiniz. Sanallaştırmanın Boot Camp'ten daha iyi olmasının nedeni budur. Diğer işletim sistemine her erişmek istediğinizde bilgisayarı yeniden başlatmanız sıkıcı ve verimsizdir. Her iki sistemin birlikte sorunsuz bir şekilde çalıştığı sanallaştırmanın aksine.
Ayrıca, bazı iMac modelleri Boot Camp'i kurduktan sonra işletim sisteminizin mevcut sürümünü yükseltmenize izin vermez. Son olarak, Apple'ın mevcut desteği Windows 10'a özeldir ve Windows 8 veya başka bir sürümü kullanmak istiyorsanız sorun haline gelir.
Yine de, Boot Camp bazı açılardan sanallaştırmadan daha iyidir. Belirli bir anda yalnızca bir işletim sistemi kullandığınız için, makinenizin tüm bilgi işlem gücünden yararlanabilirsiniz. Sanallaştırmada, RAM iki işletim sistemi arasında paylaşılacak ve dolayısıyla CPU gücü paylaşılacaktır. Bu yüzden minimum iki çekirdekli çok işlemcili bir Mac kullanmanızı tavsiye ederim. Ayrıca, her bir işletim sistemi örneğinin kullanılacak en az 4 GB olması için yeterli belleğe, tercihen 8 GB RAM'e sahip olmalıdır. Bu şekilde en iyi performansı alacaksınız.
Tüm faktörler dikkate alındığında sanallaştırmanın daha uygun bir alternatif olduğuna inanıyorum.
Sanallaştırma Ne Zaman Kullanılmalı ve Ne Zaman Kullanılmalı?
Windows işletim sistemini ticari amaçla kullanmak istiyorsanız, o zaman Sanallaştırma sizin için en uygun yoldur. Çoğu iş uygulaması, sanal işletim sisteminde sorunsuz bir şekilde çalışabilir ve yönetimi de daha kolaydır.
Ancak, bir Windows ortamı istemenizin nedeni Windows oyunlarının, özellikle daha ağır olanların keyfini çıkarabilmeniz içinse, Boot Camp size tam sistem performansı sağladığı için daha iyidir. Her iki durumda da, yine de bir Windows lisansı satın almanız gerekeceğini unutmayın.
2020'de kullanabileceğiniz 5 harika sanallaştırma yazılımına bakarken izleyin.
1. Parallels Desktop 16
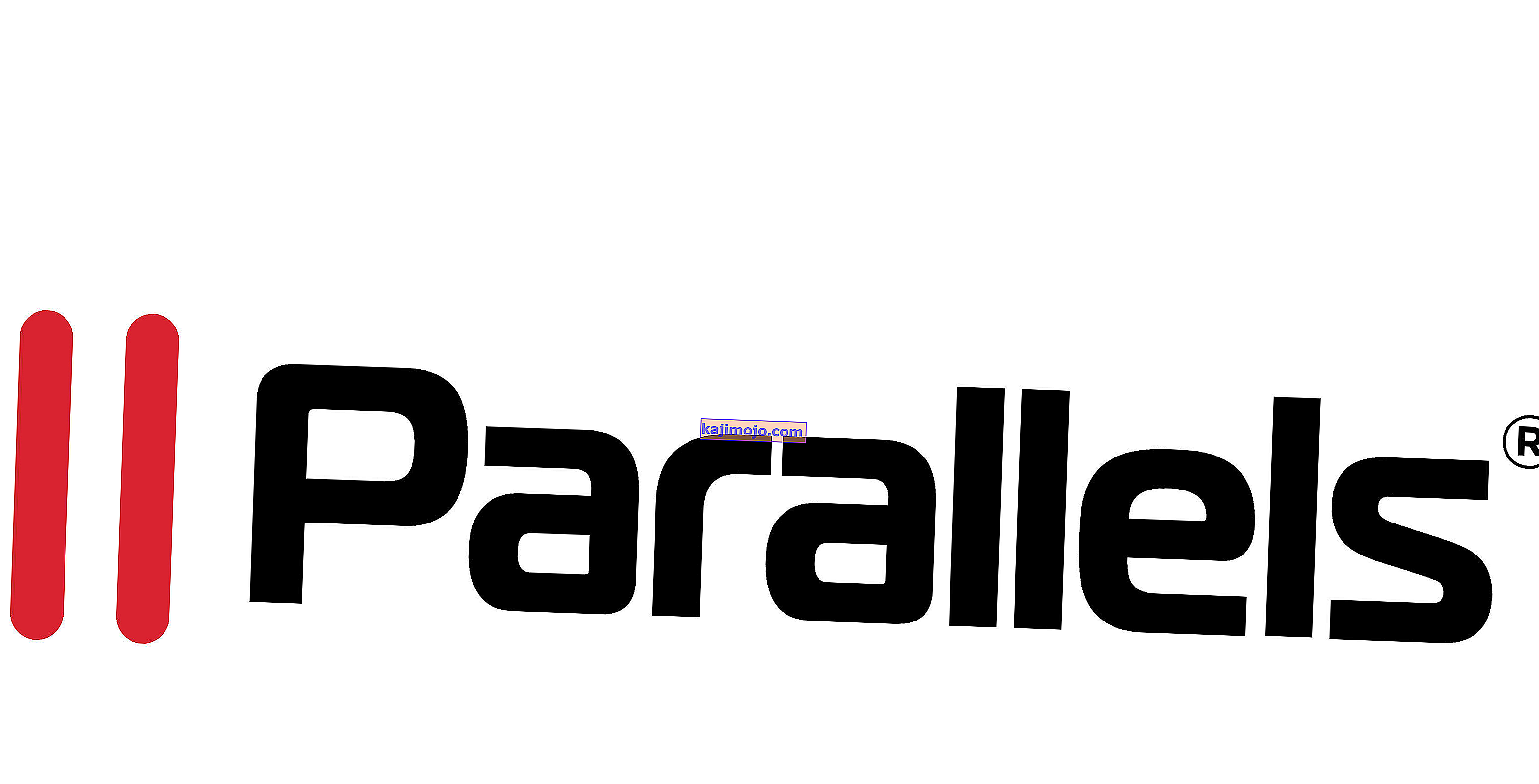 Şimdi dene
Şimdi dene Parallels Desktop, şüphesiz, Mac kullanıcıları arasında en popüler sanal makine yazılımlarından biridir. Ve şu anda macOS Big Sur'u destekleyebilecek tek çözüm olduğu için popülerlik artmak üzere.
Yazılımın en son sürümüne dahil edilen diğer bazı özellikler, yazıcıları işletim sistemleri arasında ana makine ve sanal makineler arasında paylaşma ve ayrıca çoklu dokunma hareketlerini kullanarak yakınlaştırma ve döndürme becerisini içerir.
Windows dışında, sanal makine üzerinde Linux, Unix, Ubuntu ve macOS Server gibi diğer işletim sistemlerini de çalıştırabilirsiniz.
Parallels Desktop, aralarından seçim yapabileceğiniz iki çalıştırma moduna sahiptir. Windows arayüzünü gizlemenize, ancak uygulamasını kullanmaya devam etmenize izin veren Tutarlılık modu vardır. Daha sonra, Windows arayüzünü bir PC kullanıyormuşsunuz gibi tüm ekranınıza sığdırdığınız başka bir mod var.

Ancak Parallels Desktop ile ilgili beni en çok etkileyen, Adobe Suite gibi en ağır Windows uygulamasını bile Mac uygulamalarınızın performansını etkilemeden ne kadar sorunsuz çalıştırabildiğinizdi. Parallels Desktop 16, DirectX performansında yüzde 20 artışla önceki sürümlerden iki kat daha hızlı olduğu için övgü aldı.
Hala ağır oyunlar için tavsiye etmem ama Parallels Desktop 16 kullanan herhangi biri diğer sürümleri kullananlardan daha iyi bir oyun deneyimine sahip olacak.
Özellikle, sanal makinede ne yaptığınıza bağlı olarak sisteminizi optimize etmenize izin veren mevcut ayar özelliklerinden yararlanırsanız. Bu, oyun, yazılım tasarımı veya geliştirme olabilir.
Ayrıca Parallels Desktop’ı çeşitli nedenlerden dolayı çok kolay buldum. Birincisi, Windows uygulamanızı doğrudan Mac dock'tan açmanıza izin vermesidir.

İkincisi, Microsoft Office 365, Mac işletim sisteminize entegre edilebilir ve belgeleri kendi yerel Windows Office uygulaması aracılığıyla Safari'de açmanıza olanak tanır. Alternatif, bunları indirip ardından Windows sanal ortamına aktarmak olabilir.
Ancak daha da iyisi, Parallels Desktop, BootCamp işletim sisteminizi Sanal Makinenize aktarmanıza olanak tanır; bu, Boot Camp'ten Sanallaştırmaya geçmeye karar verirseniz size birçok yapılandırma işinden tasarruf etmenizi sağlar.
Parallels Desktop'ı satın aldığınızda, bonus olarak iki ek yazılım da alacaksınız.
İlki, sistem optimizasyonu, video indirme, ekran görüntüsü alma ve daha fazlası gibi çeşitli amaçlar için 30'dan fazla tek dokunuşlu araçla birlikte gelen Parallels araç kutusudur. Ayrıca, Mac bilgisayarınıza herhangi bir iOS veya Android cihazından uzaktan erişmenize izin verecek Parallels Remote Access var.
Parallels Desktop üç versiyonda mevcuttur. Standard, Pro ve Business sürümleri.
2. VMWare Fusion
 Şimdi dene
Şimdi dene VMWare Fusion, BT Uzmanları, Geliştiriciler ve İşletmeler arasında oldukça popüler olan bir başka mükemmel seçenektir. En dikkate değer Windows ve Linux olmak üzere Sanal ortamda yüzlerce İşletim Sistemini çalıştırmanıza izin verir. Geliştiriciler, diğerleri arasında Docker, Vagrant, Ansible gibi modern geliştirme araçlarıyla entegrasyona izin veren bir RESTful API'nin eklenmesinden özellikle memnun kalacaklardır.

En son VMWare Fusion, Windows uygulamalarını kontrol etmek için MacBook Pro'nun Dokunmatik Çubuğunun kullanımını da destekler. Ayrıca, MacOS 10.14 ve Mojave'de bir sanal makine oluşturmanıza olanak tanır.
VMware Fusion, ağır uygulamaların ve oyunların sorunsuz çalışmasını sağlamak için Apple Metal grafik teknolojisinden yararlanan gelişmiş bir donanım hızlandırmalı 3D grafik motoruyla birlikte gelir. Uygulama performansını artırmaya yardımcı olan ek özellikler arasında Windows ve Linux sanal makineleri için DirectX 10.1 ve OpenGL'nin dahil edilmesi yer alır.
Bu Sanal Makine yazılımı ayrıca iki işlem moduna sahiptir. Windows arayüzünü gizleyen Unity View modu, Windows Uygulamasını doğrudan Mac arayüzünden kullanmanıza izin verir. Ve Windows'u tam ekran modunda kullandığınız diğer mod. Dahası, Windows uygulamasını Dock, Launchpad veya SpotLight'tan başlatmanıza ve ardından bunları Mac uygulamaları gibi Expose, Spaces ve Mission kontrolünde görüntülemenize olanak tanır.
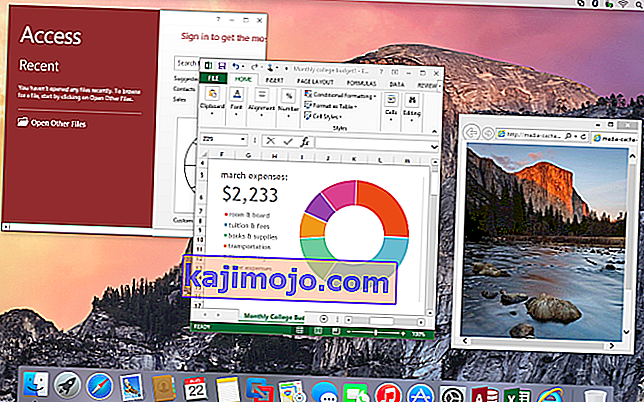
Yine VMWare Fusion ile, mevcut Boot Camp işletim sisteminizi yeniden yüklemeye gerek kalmadan kolayca bir Sanal İşletim Sistemine dönüştürebilirsiniz. Windows sanal ortamı ve OS X arasındaki sorunsuz entegrasyon sayesinde, dosya aktarımları sürükle ve bırak kadar basittir. Ayrıca klasör paylaşımına ve aynalamaya da izin verir.
Bu yazılımın ayırt edici bir özelliği, entegrasyonu devre dışı bırakarak iki İşletim Sistemini ayırmanıza izin vermesidir.
VMWare Fusion, Standard ve Pro sürümlerinde mevcuttur. İlki ev kullanıcıları için mükemmel olurken, Pro sürümü onu iş kullanımı için ideal kılan ek özellikler içerir. Örneğin, sunucuların sanallaştırılmasına izin vermek için VMWare vSphere ile entegre edilebilir. Tabii ki, bu ekstra bir ücrete tabi olacak.
3. Oracle VM VirtualBox
 Şimdi dene
Şimdi dene Kullanmak için ücretsiz bir sanallaştırma yazılımı arıyorsanız, Oracle VM VirtualBox en iyi seçeneğinizdir. 3B sanallaştırma ve konuk ve ana bilgisayar işletim sistemleri arasında dosyaların kolay aktarımı gibi çok sayıda etkileyici özelliği içeren açık kaynaklı bir yazılımdır.
Daha önce bahsettiğimiz, ana işletim sistemi olarak yalnızca Mac'i destekleyen araçların aksine, VM VirtualBox ayrıca Windows, Linux ve Solaris'e de kurulabilir.
Desteklenen konuk işletim sistemleri arasında Windows, Linux, Solaris ve OpenBSD bulunur ve bunların çoğunu aynı anda çalıştırabilirsiniz. Ve ilginç olan, bir ana bilgisayarda oluşturulan bir VM'yi farklı bir işletim sistemine sahip başka bir ana bilgisayara aktarabilmenizdir.
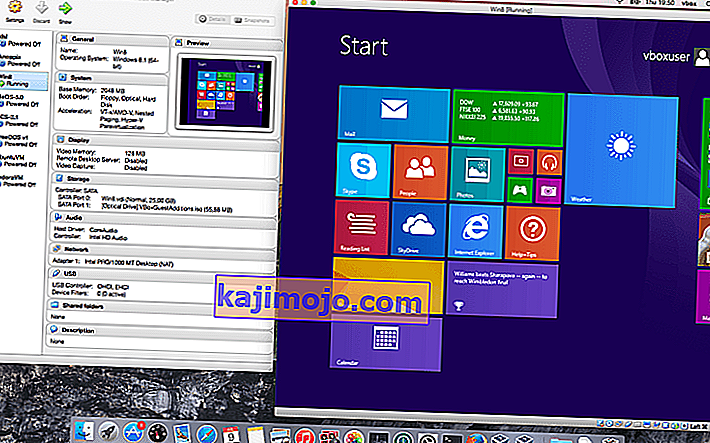
Çoğu açık kaynaklı yazılımda olduğu gibi, VM VirtualBox'ın kullanımı diğer yazılımlar kadar kolay olmayabilir. Bu nedenle, yeni başlayan bir kullanıcıya tavsiye etmem. Sitelerine bazı eğitimler ekleyerek ve ayrıca belirli ihtiyaçlara göre hazırlanmış önceden oluşturulmuş sanal makineler sunarak işleri biraz daha kolaylaştırmaya çalışsalar da.
Bununla birlikte, resmi bir desteğin olmadığı gerçeğiyle uğraşmak zorundasınız, böylece diğer kullanıcılar tarafından sağlanan kaynaklara güveniyor olacaksınız. Daha önce yaşanmamış benzersiz bir sorununuz olduğunda veya hemen bir çözüm istediğinizde bunlar çok yararlı olmayabilir.
4. QEMU
 Şimdi dene
Şimdi dene QEMU ayrıca bir Emülatör ve aynı zamanda bir Sanallaştırıcı olarak ikiye katlanan açık kaynaklı bir yazılımdır. Yazılım, Windows ve Linux işletim sistemlerini desteklemek için yerel olarak oluşturuldu, ancak artık Homebrew adlı başka bir araçla OS X'e kurulabilir.
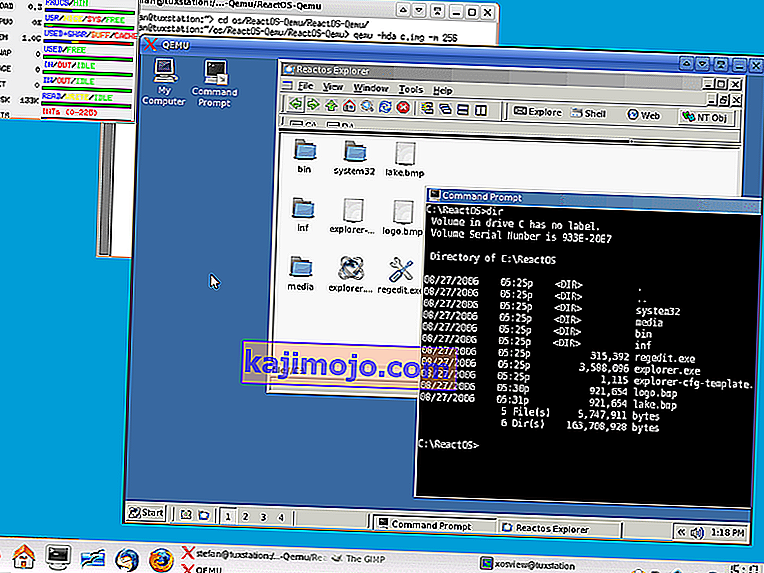
Bunu yapmak için Homebrew'i buradan yükleyin , ardından Mac'te terminali açın ve bu komutu girin. $ brew qemu yükleyin .
Ardından, çalıştırmak istediğiniz işletim sisteminin görüntü dosyasını belgeler klasörünüze veya seçtiğiniz herhangi bir klasöre kopyalayın. Daha fazla açıklama için bu sayfaya bakın .
QEMU, listemizdeki diğer araçlar gibi geniş kapsamlı bir işlevselliğe sahip değildir, ancak yine de bir Mac bilgisayarda konuk bir işletim sistemi çalıştırmak için harika bir seçenektir.
5. Bulut haline getirin
 Şimdi dene
Şimdi dene Cloudalize, tipik bir Sanal Makine yazılımı değildir. Ana bilgisayar olarak Mac'inize yüklemek yerine, Windows işletim sistemi bulutta barındırılmıştır ve yapmanız gereken tek şey hesabınıza giriş yapmaktır. Ve bunun güzelliği, yazılım kurulumları ve bakımı ile uğraşmanıza gerek kalmamasıdır. Ayrıca gerekli kaynaklar açısından daha az talepkar.
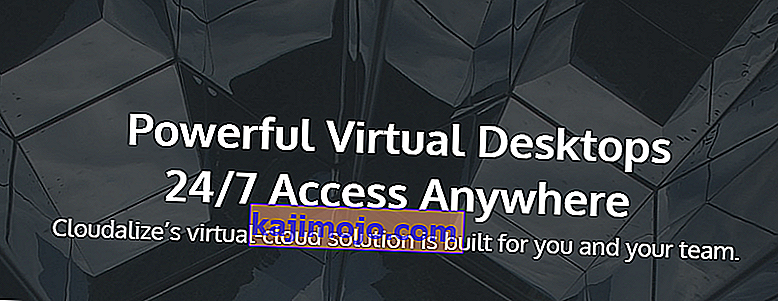
Ve en iyi yanı, diğer çözümlerden farklı olarak, Cludalize'deki Windows işletim sisteminin zaten lisanslanmış ve önceden yapılandırılmış olmasıdır. İhtiyacınız olan herhangi bir uygulamayı yüklemek için yine de tam yönetici haklarına sahip olacaksınız ve ödeme, işletim sistemi ve GPU kullanımınıza bağlıdır.
Ancak Cloudalize ile ilgili en sevdiğim şey, sadece bir cihazla sınırlı olmamanız. Herhangi bir Mac bilgisayardan sanal ortama giriş yapabilir ve Windows ortamınıza erişebilirsiniz.
Cloudalize yalnızca Windows işletim sistemini destekler.
