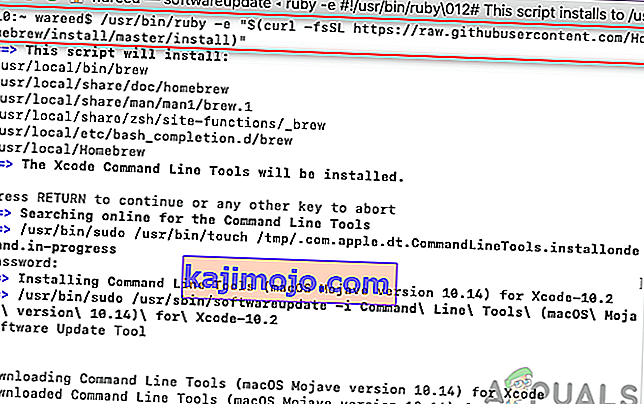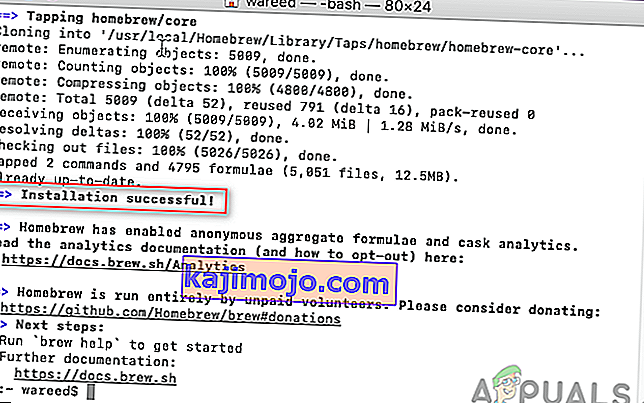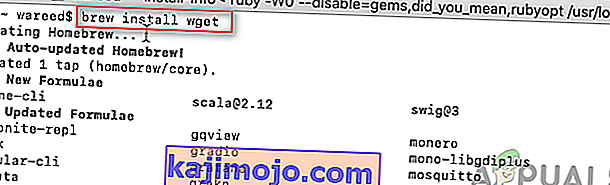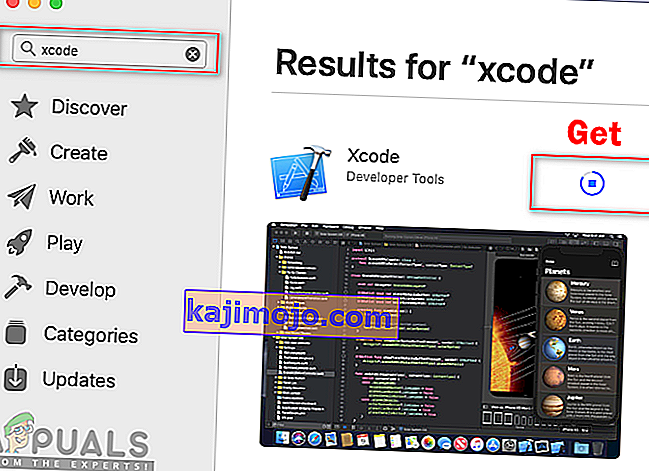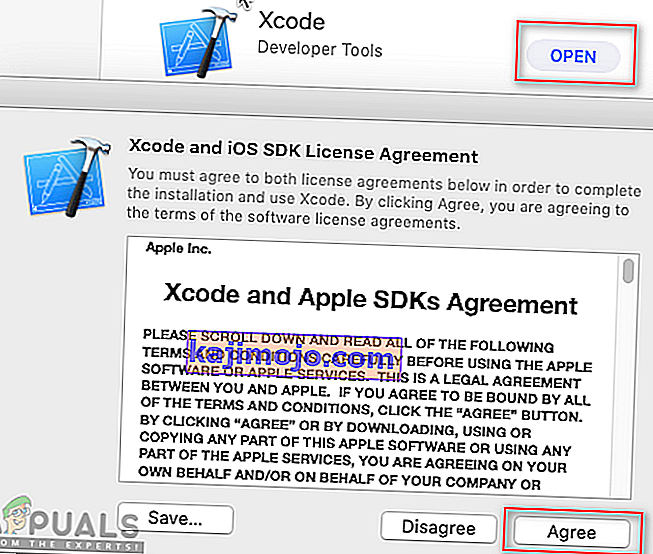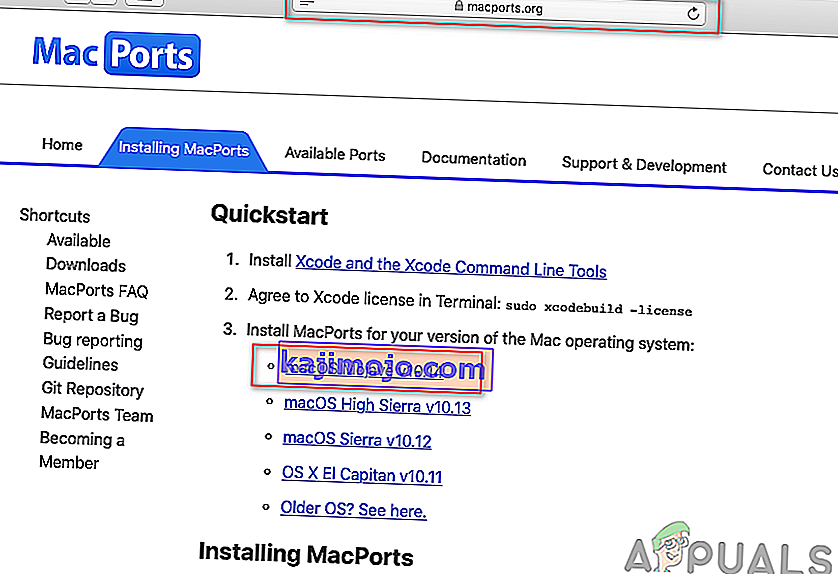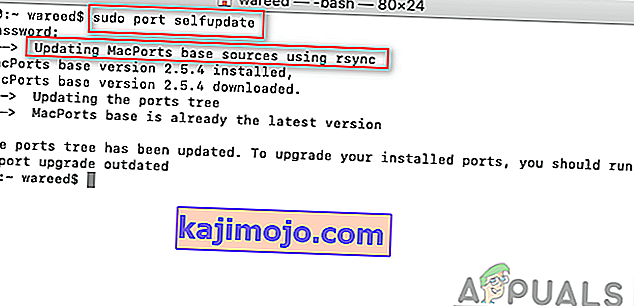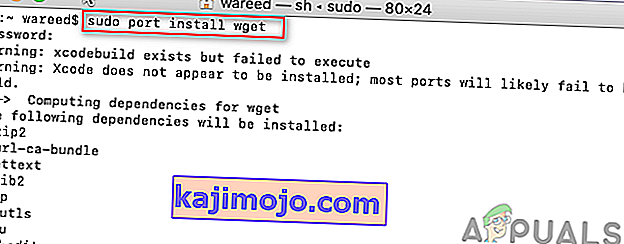Debian'ın çoğu, kurulum için programlar ve uygulamalar sağlayan dpkg paketleme sistemini kullanır. Bu paketleme sistemi nedeniyle, kullanıcıların kaynak kodlardan program oluşturmaları gerekmez. Bu paketleme sistemiyle etkileşim için gerekli olan araç APT'dir (Gelişmiş Paket Aracı). Ancak bazen, bu APT aracı macOS üzerinde çalışmaz ve " sudo: apt-get: command not found " hatası verir .

MacOS'ta 'sudo apt-get komutu bulunamadı' Hatasına Neden Olan Nedir?
Terminalinizde bir ' komut bulunamadı ' hatası olduğunda, bu, belirli bir uygulama veya kitaplık için kullanmaya çalıştığınız komutun kullanılamadığı anlamına gelir. Uygulama veya yardımcı program sisteminizde yüklü değilse, o yardımcı programla ilgili tüm komutlar veya işlevler çalışmayacaktır. Hepimiz Linux ve macOS Terminallerindeki komutların% 99 aynı olduğunu biliyoruz. Ancak bu, hem Linux hem de macOS'un paketleri kurmak ve yönetmek için aynı yöneticileri ve yardımcı programları kullanacağı anlamına gelmez. Sonuç olarak, APT komutları macOS için mevcut değildir.
MacOS için APT alternatifleri
APT komutları, uygulamaları Terminal aracılığıyla indirmek, güncellemek veya yükseltmek için kullanılır. Ancak bu seçenek yalnızca birkaç Debian Linux dağıtıcısı içindir. Dolayısıyla, macOS'un APT ile aynı şekilde çalışan birkaç alternatifi vardır. Bu alternatifler, APT'nin aynı işi için kullanılır ve birkaç farklı / daha iyi özellikle birlikte gelir.
Yöntem 1: macOS'ta Homebrew'u yükleme
' Apt-get ' komutu , Linux sistemlerine paket yüklemek için tasarlanmıştır. Homebrew, Mac için eşdeğerdir. Çoğu insanın onu kullanırken rahat hissettiği paket yöneticisidir. Homebrew, paketleri kendi dizinine yükler ve ardından dosyalarını / user / local içine sembolik bağlar . Aşağıdaki adımları takip ederek homebrew kurabilir ve paketleri kurmak için komutu çalıştırabilirsiniz:
- Spotlight'ı açmak için Komut tuşunu basılı tutun ve Boşluk tuşuna basın , ardından Terminal ve Enter yazın .

- Öncelikle, aşağıdaki komutu kullanarak Xcode komut satırı aracını kurmanız gerekir :
xcode-select - install

- Xcode aracı kurulumundan sonra, şimdi Homebrew'i macOS'a kurmak için aşağıdaki komutu yazın / kopyalayın :
ruby -e "$ (curl -fsSL //raw.githubusercontent.com/Homebrew/install/master/install)"
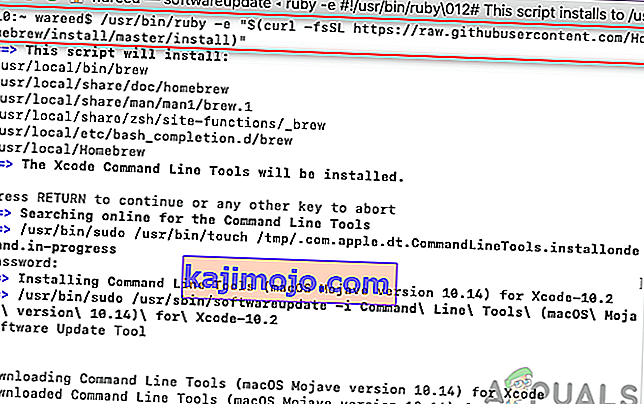
- Kurulum onay için Return (Enter) anahtarı ve şifre isteyecektir .
- Aşağıda gösterildiği gibi, aracı doğru şekilde kurduğunuzda kurulum başarılı mesajını alacaksınız :
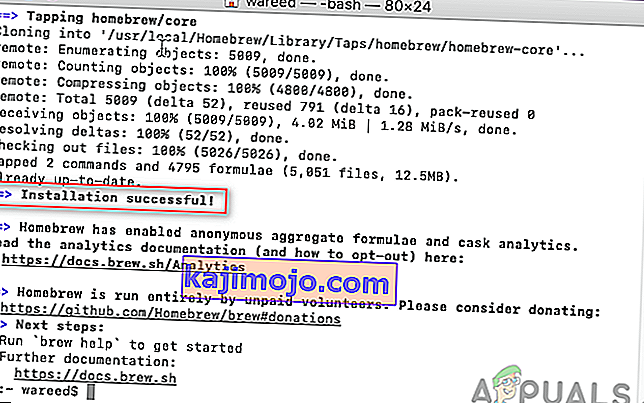
- Şimdi Homebrew kullanarak , kurmak istediğiniz herhangi bir paketi kurmak için aşağıdaki komutu yazın :
demlemek yükleme adı
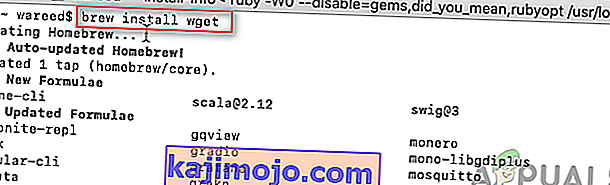
Not : Komuttaki ad, macOS'inize yüklemeye çalıştığınız paket adı olabilir.
- Brew komutu, paketi sisteminize başarıyla yükleyecektir.
Yöntem 2: macOS'ta MacPorts'u Yükleme
MacPorts yazılımı, açık kaynak yazılımları derlemek, yüklemek ve yönetmek için kullanılır. MacPorts, kullanıcının yüklemeye çalıştığı belirli bağlantı noktası için gerekli tüm bağımlılıkları otomatik olarak yükleyecektir. Kullanımı kolaydır; tek bir komut kullanarak bir uygulamayı ve kitaplığı kurabilir, indirebilir veya derleyebilirsiniz. MacPorts ayrıca kurulu bağlantı noktaları için yükseltmeler ve kaldırmalar sağlar. Aşağıdaki adımları dikkatlice izleyerek kurabilirsiniz:
- Dock'tan App Store'u açın ve arama kutusunda Xcode'u arayın. Tıklayın alın ve yükleyin Xcode. Sabırlı Olun, boyutu 6GB civarında olduğu için kurulumu biraz zaman alacaktır.
Not : App Store'da kullandığınız hesabın kullanıcı adı ve şifresini soracaktır .
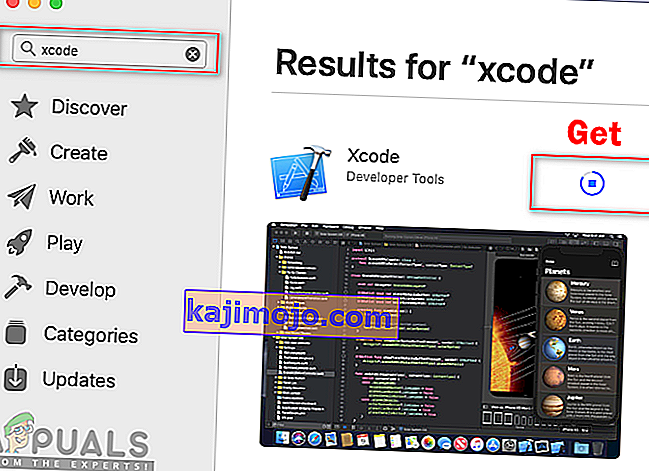
- Uygulamayı App Store veya Dock'tan açıp Kabul Et düğmesine tıklayarak Xcode sözleşmesini kabul edebilirsiniz .
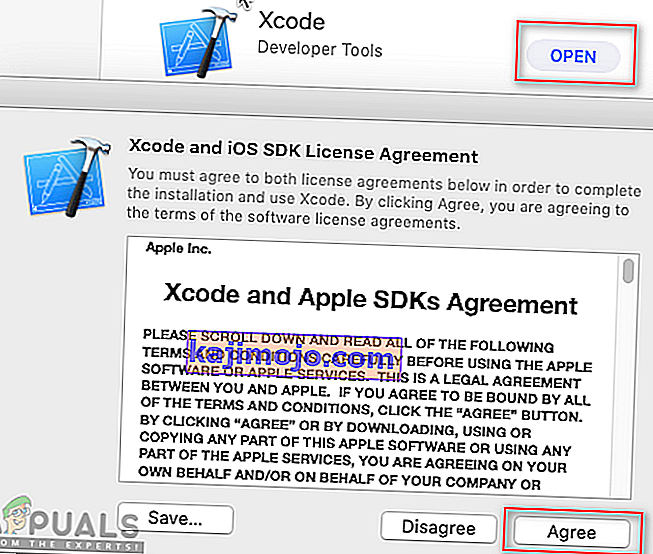
Veya anlaşmaları kabul etmek için Terminal'e aşağıdaki komutu yazarak .
sudo xcodebuild-lisans
- Spotlight'ı açmak için Komut tuşunu basılı tutun ve Boşluk tuşuna basın , ardından Terminal yazın ve

- Xcode komut satırı aracını yüklemek için aşağıdaki komutu yazın :
xcode-select - install

- Şimdi indir MacPorts İşletim sisteminiz için buradan kullandığınızı: MacPorts
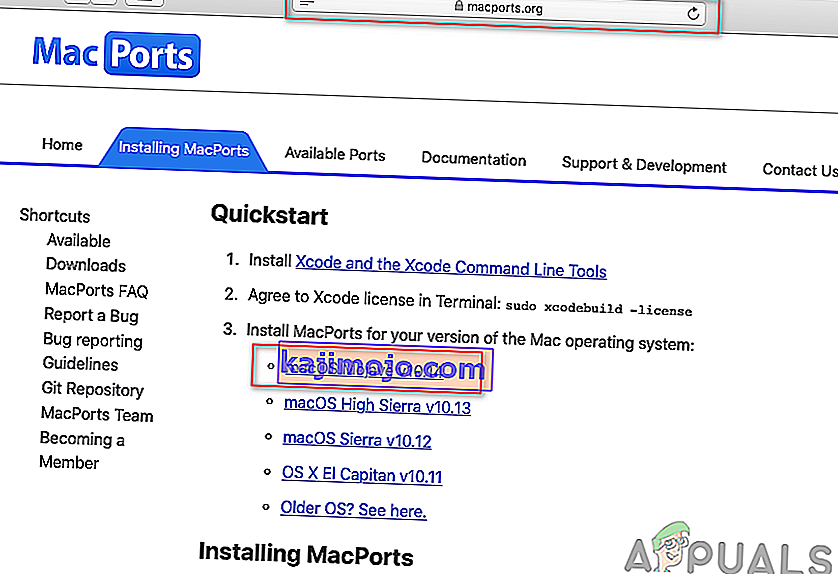
- İndirdikten sonra, indirilen dosyayı açın ve kurulum sürecinden / adımlarından geçerek ve istenirse şifreyi girerek yazılımı kurun.
- Kurulum tamamlandıktan sonra Terminal'i yeniden başlatın ve aşağıdaki komutu yazın:
sudo bağlantı noktası otomatik güncelleme
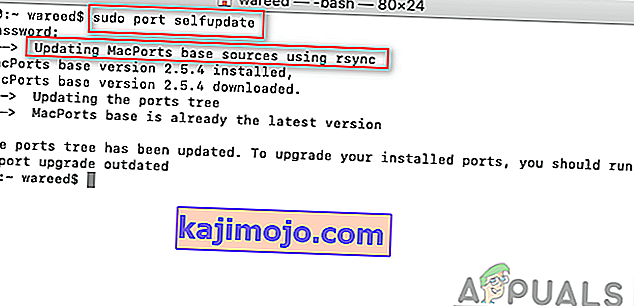
Not : ' rsync kullanarak MacPorts temel kaynaklarını güncelleme ' mesajını görürseniz MacPorts başarıyla yüklenmiştir . Ancak, bu mesajı görmezseniz, tekrar doğru şekilde yeniden yüklemeniz gerekir.
- Artık aşağıdaki komutu kullanarak herhangi bir paketi kurabilirsiniz :
sudo bağlantı noktası yükleme adı
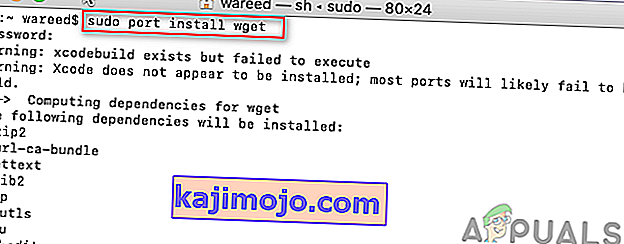
Not : Komuttaki ad, macOS'inize yüklemeye çalıştığınız paket adı olabilir.