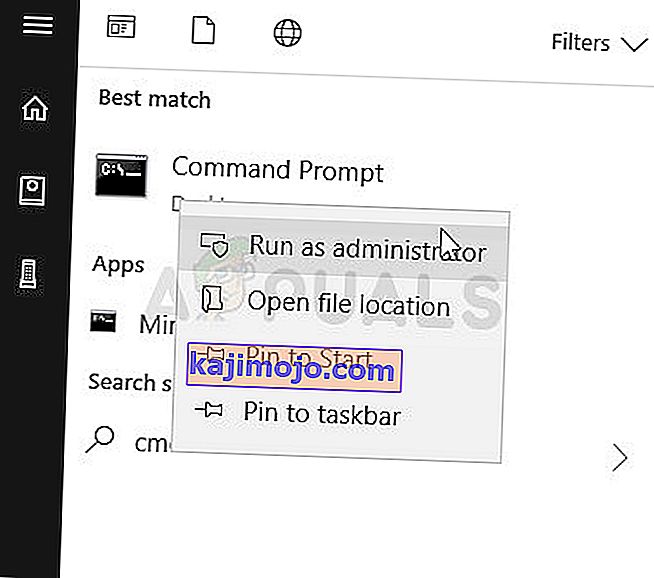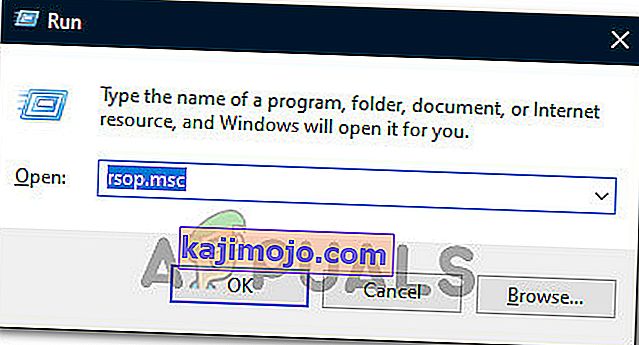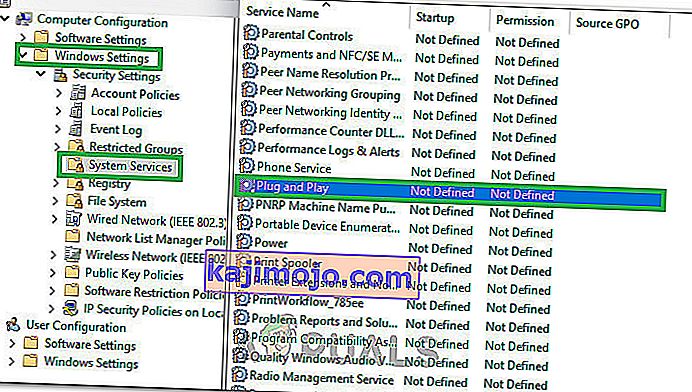İle KB971033 Windows 7 İşletim Sistemi güncelleme, Microsoft Windows 7 kopyasının orijinal ve gerçek anlaşma olup olmadığı belirlenirken edebilen, Windows işletim sisteminin o zamanlar son sürümünü yaptı. Herhangi bir durumda Windows 7, işletim sisteminin belirli bir kopyasının orijinal olmadığını belirlerse, kullanıcının masaüstü duvar kağıdını , sürümle birlikte " Bu Windows kopyası orijinal değil " mesajıyla boş siyah bir arka planla değiştirir. ve söz konusu bilgisayarda yüklü olan Windows işletim sisteminin yapısı.
Bu, işletim sisteminin kopyalarının korsan kopyalar olarak algılanması durumunda Windows XP üzerinde çalışan bilgisayarlarda görünen “ Yazılım sahteciliğinin kurbanı olabilirsiniz ” mesajına oldukça benzer . Bu teknoloji, Windows 7'nin korsan kopyalarını kullanan kullanıcılara yalnızca " Windows'un bu kopyası orijinal değil " mesajını görüntülemek üzere tasarlanmış olsa da , bazen kayar ve Windows 7'nin tamamen yasal kopyalarına sahip olan Windows 7 kullanıcılarına bu mesajı görüntüler. özellikle Windows 7'nin tamamen yasal OEM sürümlerine sahip olan Windows 7 kullanıcıları için geçerlidir - bilgisayarlarına / dizüstü bilgisayarlarına üreticilerinden önceden yüklenmiş sürümler gelir ve bir etkinleştirme hatası gösterir.
Neyse ki sizin için, " Windows'un bu kopyası orijinal değil " mesajı kesinlikle kaldırılabilir ve bununla birlikte gelen siyah arka plan ortadan kaldırılabilir. Windows 7'nin yasal bir sürümünü kullanıp kullanmadığınıza bakılmaksızın bu sorundan etkileniyorsanız ve bu sorunu nasıl çözeceğinizi öğrenmekle ilgileniyorsanız, bunu şu şekilde yapabilirsiniz:
Aşama 1: KB971033 güncellemesini kaldırma
Öncelikle ve en önemlisi, KB971033 güncellemesini bilgisayarınızdan kaldırmanız gerekecek . Ancak, " Bu Windows kopyası orijinal değil " mesajından kurtulmanın çözümünün yalnızca bir parçası olduğunu ve sorunu kendi başına düzeltemeyeceğini unutmayın. KB971033 güncellemesini kaldırmak için yapmanız gerekenler:
- Başlat Menüsünü açın .
- " Windows güncelleme " yi arayın .
- Programlar altında Windows Update başlıklı arama sonucunu tıklayın.
- Sol bölmede Yüklü güncellemeleri görüntüle'ye tıklayın .
- Yüklenen tüm güncellemeleriniz yüklendikten ve bunları sağ bölmede görebilir, gözden geçirebilir, KB971033 güncellemesini bulun , sağ tıklayın ve bağlamsal menüden Kaldır'a tıklayın .
- Kaldırma işlemini gerçekleştirin ve ardından bilgisayarınızı yeniden başlatın . Üzerine Taşı Faz 2 Bilgisayarınız botları yukarı kez.
Aşama 2: Bilgisayarınızın lisans durumunu sıfırlama
KB971033 güncellemesini kaldırdıktan sonra , masaüstünüzde artık “ Windows'un bu kopyası orijinal değil ” mesajıyla karşılaşmamak için bilgisayarınızın lisans durumunu sıfırlamanız gerekir . Bunu yapmak için yapmanız gerekenler:
- Başlat Menüsünü açın .
- " Cmd " araması yapın .
- Cmd adlı arama sonucuna sağ tıklayın ve Yönetici olarak çalıştır'a tıklayın . Bu , yönetici ayrıcalıklarına sahip yükseltilmiş bir Komut İstemi başlatacaktır .
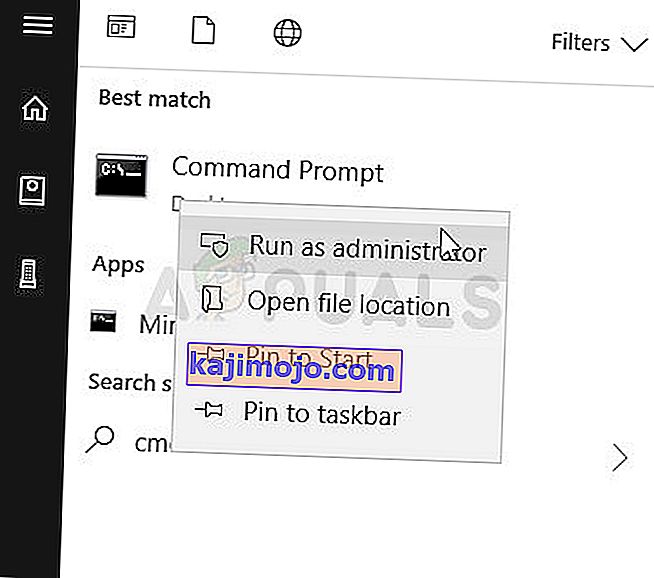
- Yükseltilmiş Komut İstemi'ne aşağıdaki komut satırını yazın ve Enter tuşuna basın :
slmgr - arka
- Bir onay penceresi göreceksiniz. Tamam'a tıklayın .
- Bilgisayarınızı yeniden başlatın ve başlatıldığında, " Bu Windows kopyası orijinal değil " mesajının artık orada olmadığını göreceksiniz . Masaüstünüzün hala boş bir siyah arka planı olacak, ancak masaüstünüzdeki boş bir alana sağ tıklayarak, masaüstü arka planınızı kişiselleştirmeye ve değiştirmeye tıklayarak bunu kendiniz düzeltmeniz gerekecek.
Not: slmgr -REARM eğer komut satırı, Ancak hemen hemen tüm Windows 7'nin 32-bit sürümleri ve Windows 7'nin birkaç 64-bit sürümlerinde 32-bit Windows 7 işletim sistemi sürümleri ve eserleri üzerinde çalışmaya tasarlanmıştır bu komut satırını kullanın ve bilgisayarınızı yeniden başlattığınızda " Bu Windows kopyası orijinal değil " mesajının hala orada olduğunu görün , yukarıda listelenen ve açıklanan adımları tekrarlamanız daha iyi olabilir, ancak bu sefer bunun yerine aşağıdaki komut satırını kullanın arasında slmgr -REARM :
slmgr / rearm
" Slmgr -rearm" veya " slmgr / rearm" komut satırını çalıştırırsanız ve " İzin verilen maksimum yeniden kurma sayısı aşıldı " şeklinde bir hata mesajı alırsanız , sorunu düzeltmek için aşağıdaki adımları izlemeniz gerekir. 2. Aşama sorun ve devam edin :
- Çalıştırmak için Windows Logo tuşu + R'ye basın
- Tip regedit. exe içine Çalıştır iletişim ve basın Enter .

- Sol bölmede aşağıdaki dizine gidin:
HKEY_LOCAL_MACHINE> Yazılım> Microsoft> WindowsNT> Mevcut sürüm
- Sol bölmede, içeriğinin sağ bölmede görüntülenmesi için SoftwareProtectionPlatform klasörüne tıklayın .
- Sağ bölmede, SkipRearm adlı bir kayıt defteri değerini bulun ve sağ tıklayın ve bağlamsal menüden Değiştir'e tıklayın .
- In değiştirmek iletişim kutusunda, değiştirmek Değeri verilerini gelen anahtar için 0'a kadar 1 ve tıklayın OK .
- Kayıt Defteri Düzenleyicisinden çıkın ve bilgisayarınızı yeniden başlatın . Give Faz 2 başka bir deneyin Bilgisayarınız başlatıldığında yukarı ve bu sefer başarılı olması gerekmektedir.
Eğer çalıştırırsanız slmgr -REARM veya slmgr / Rearm komut satırı ve “belirten bir hata iletisi SLGMR bir iç veya dış komut olarak tanınmayan komut satırı yazdığınız -”, neden üç şeyden biri olabilir yanlış bir şekilde, yönetici olarak çalıştırdığınız yükseltilmiş bir Komut İstemi'ne komut satırını yazmıyorsunuz veya bilgisayarınızın slmgr.vbs dosyasında bir sorun var . Bilgisayarınızın slmgr.vbs dosyasında komut satırının doğru şekilde çalıştırılmamasına neden olan bir sorun varsa, yapmanız gerekenler şunlardır:
- Bilgisayarımı açın .
- Windows 7'nin kurulu olduğu Sabit Disk Sürücünüzün bölümüne çift tıklayın.
- Windows adlı klasöre çift tıklayın .
- System32 adlı bir klasörü bulun ve çift tıklayın .
- Uzantısının ne olduğuna bakılmaksızın slmgr adlı bir dosyayı bulun ve sağ tıklayın ve bağlamsal menüden Yeniden Adlandır'a tıklayın .
- Dosyayı vbs olarak yeniden adlandırın .
- Bilgisayarınızı yeniden başlatın ve 2. Aşama başlatıldığında bir kez daha deneyin. Bu sefer, SLMGR –REARM veya SLMGR / REARM komut satırını çalıştırmada başarılı olmanız gerekir .
Profesyonel İpucu: " Bu Windows kopyası orijinal değil " mesajının geri gelmediğinden emin olmak için, otomatik Windows güncellemelerini kapattığınızdan emin olun. Otomatik Windows güncellemelerini kapatmak için yapmanız gerekenler:
- Başlat Menüsünü açın .
- " Windows güncelleme " yi arayın .
- Programlar altında Windows Update başlıklı arama sonucunu tıklayın.
- Sol bölmedeki Ayarları Değiştir'e tıklayın .
- Önemli güncellemeler altında , açılır menüyü açın ve seçenekler listesinden Güncellemeleri asla kontrol et (önerilmez) seçeneğine tıklayın.
- Bilgisayarınızı yeniden başlatın .
Ayrıca, her şey başarısız olursa bir başlangıç onarımı yapmayı deneyin.
3. Aşama: Tak ve Çalıştır Hizmetini Yeniden Yapılandırma
Bazı durumlarda, bilgisayarınızın ilkesi, bilgisayarınızda belirli hizmetlerin başlatılmasını engelliyor olabileceği için doğru yapılandırılmamış olabilir. Bu nedenle, bu adımda, sistem politikalarında bazı değişiklikler yapacağız ve Tak ve Çalıştır Güvenlik hizmetinin otomatik olarak başlamasına izin verilecek şekilde ayarlandığından emin olacağız. Bunun için:
- Çalıştır istemini başlatmak için klavyenizdeki "Windows" + "R" tuşlarına basın .
- Yazın 'Rsop.msc” basın ‘’yazın.
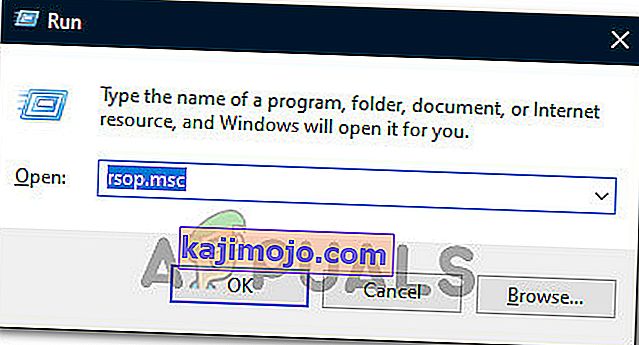
- Kurulum, yukarıdaki adımı gerçekleştirdikten sonra başlamalıdır, kurulumun tamamlanmasına izin verin ve Sonuç İlke Kümesi penceresi açılacaktır.
- Genişletmek için "Bilgisayar Yapılandırması" seçeneğine çift tıklayın ve ardından "Windows Ayarları" seçeneğine çift tıklayın .
- Bundan sonra, "Güvenlik Ayarları" na çift tıklayın ve ardından "Sistem Hizmetleri" seçeneğine çift tıklayın .
- Sağ bölmede, arka planda çalışması beklenen kapsamlı bir hizmet listesi olmalıdır.
- Listeden "Tak ve Çalıştır" hizmetini bulun ve özelliklerini açmak için üzerine çift tıklayın.
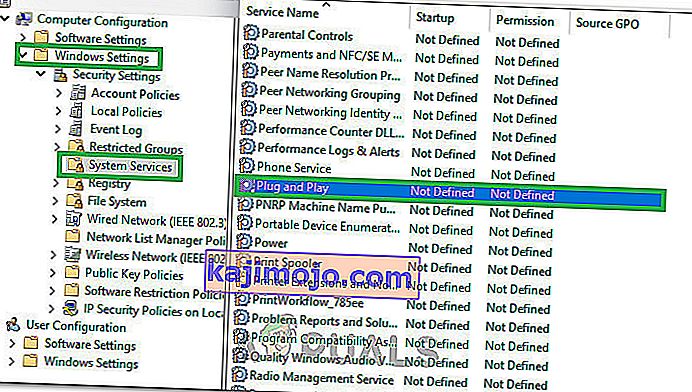
- In “Seç hizmeti başlangıç Modu” seçeneği, kontrol “Otomatik” seçeneği ve değişiklikleri kaydetmek için emin olun.
- Şimdi, değişikliklerinizin kaydedildiğinden emin olduktan sonra pencereden çıkın.
- Çalıştır istemini tekrar başlatmak için "Windows" + "R" tuşlarına basın ve aşağıdaki komutu yazın.
gpupdate / force
- Bu komutu yürütmek için "Enter" tuşuna basın ve yürütülmesinin tamamlanmasını bekleyin.
- Bilgisayarınızı yeniden başlatın ve sorunun devam edip etmediğini kontrol edin.