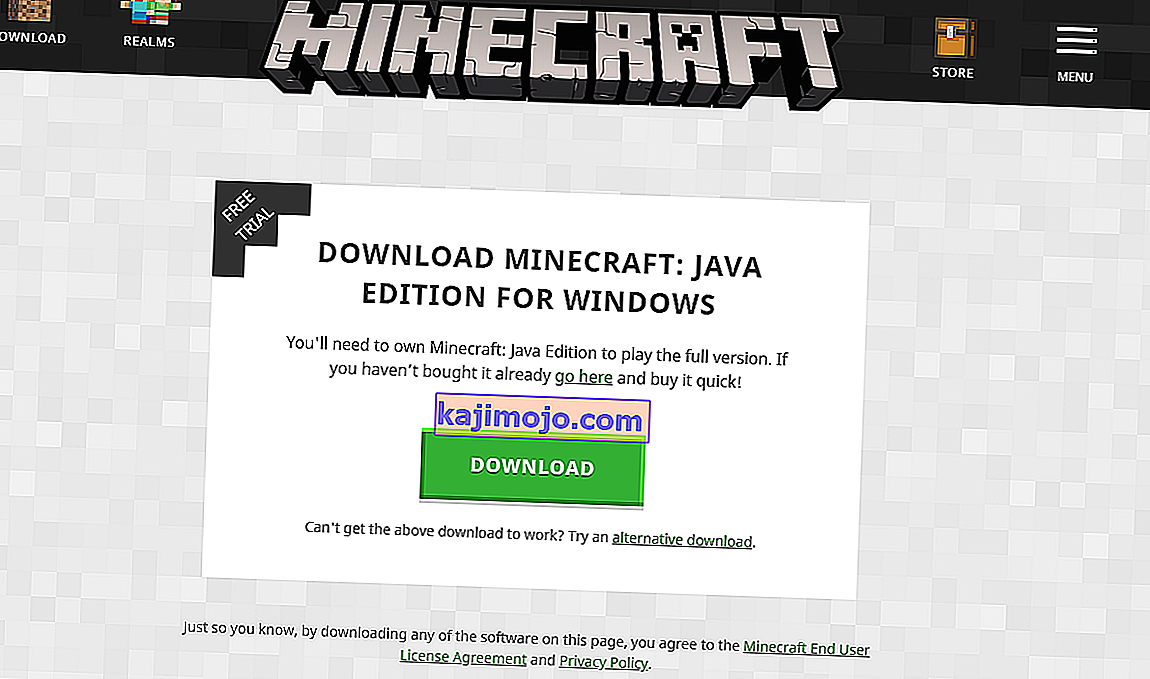Bazı oyuncuların Minecraft oynarken oyundan herhangi bir ses duyamadıkları bir hata fark ettikleri bildirildi. Sesi Windows ve diğer uygulamalardan duyabilirler ancak oyundan hiçbir şey duymazlar.

Minecraft'tan kaybolan ses yeni bir sorun değil ve çoğunlukla oyuncular oyunlarını geliştiriciler tarafından sunulan en son yamaya güncellediklerinde ortaya çıktığı bildiriliyor. Bu devam eden bir sorundur ve genellikle ara sıra ortaya çıkar. Endişelenecek bir şey yok çünkü bu genellikle bir hata veya oyunun ayarlarıyla çelişen bazı hafif yanlış yapılandırmalardır.
Minecraft'ta Sesin Çalışmamasına Neden Olan Nedir?
Elimizdeki sorunu çözmek için kullanılan çeşitli kullanıcı raporları ve düzeltmeler aracılığıyla birkaç farklı durumu analiz ederek bu sorunu inceledik. Araştırma ve deneylerimize dayanarak, bu özel soruna neden olduğu bilinen birkaç suçlu var. Bunlardan bazıları aşağıda listelenmiştir:
- Çatışan Ses seçenekleri: Her oyunun, Windows'ta bulunan seçeneklerle senkronize olarak çalışan kendi ses seçenekleri ve mekanizmaları vardır. Windows'ta oyun tarafından desteklenmeyen herhangi bir yapılandırma varsa, ses doğru şekilde iletilmeyecektir.
- Minecraft sessize alındı: Her uygulamanın kendi ses mikseri vardır. Ses mikseri temelde farklı uygulamalardan gelen sesi aynı anda kontrol eder ve azaltma, artırma veya kapatma seçeneğine sahiptir. Minecraft'ın ses karıştırıcısından kapatılması mümkündür.
- Windows ailesi ayarları: Bilgisayarınızda Windows aile ayarlarını etkinleştirdiyseniz, Minecraft'ın depolanan protokollere göre ses iletmesi engellenebilir. Sorunu düzeltmek için oyuna uygun izinleri vermemiz gerekir.
- Mipmap seviyeleri: Mipmap seviyeleri, Minecraft'ta ihtiyaçlarınıza göre doğru seviyeyi seçmenize izin veren bir mekanizmadır. Bununla birlikte, bunların rahatsız edildiği ve tartışılan gibi tuhaf sorunlara neden olduğu bilinmektedir. Sadece onları yenilemek, eldeki sorunu çözer.
- Donanımlar: Windows, bilgisayarınıza ses donanımları ekleme seçeneğine sahiptir. Bu geliştirmeler, bilgisayarınızın ses kalitesini optimize etse de, oyunlarda bir dizi farklı soruna neden olduğu bilinmektedir. Bunları devre dışı bırakmak, sorunları önlemenin tek yoludur.
- Eksik kurulum: Minecraft'ın yanlış yüklenmesi ihtimali de vardır ve bazı önemli dosyalar eksiktir. Ayrıca dizin, özellikle bir konumdan diğerine taşınmışsa bozulabilirdi.
- Hatalı bir durumda oyun: Minecraft, yan yana çalışan pek çok eklenti ve modül nedeniyle hatalı durumlara girdiği çok iyi bilinmektedir. Konsolun basit bir şekilde yenilenmesi sorunu çözer çünkü tüm geçici yapılandırmalar sıfırlanır.
- Ses sürücüleri: Yukarıdaki yöntemlerin tümü sorun gibi görünmüyorsa, ses sürücülerinizin beklendiği gibi çalışmama ve oyunla ilgili sorunlara neden olma olasılığı yüksektir. Bunları yeniden yüklemek veya güncellemek, bu karmaşadan kurtulmanın tek yoludur.
Not: Bu makale, sorunu yalnızca Minecraft'tan gelen ses iletilmediğinde düzeltmenin yollarını hedeflemektedir. Sesi herhangi bir bilgisayar uygulamasından duyamıyorsanız, Düzeltme: Windows 10 Ses Yok başlıklı makalemize göz atmanız önerilir.
1.Çözüm: Oyunu ve Dokularını Yenilemek
Deneyeceğimiz ilk çözüm, oyunu ve dokularını yenilemek. Hepinizin zaten bildiği gibi Minecraft, her birinin benzersiz bir sesle ilişkilendirildiği ve bir oyuncu nesneyle etkileşime girdiğinde sesin nasıl iletilmesi gerektiğini yüzlerce farklı doku kullanır. Bunlardan herhangi biri hata durumundaysa, oyun herhangi bir ses çıkarmaz.
Klavyenizde F3 + S tuşlarına basarak başlamalısınız . Bu işe yaramazsa, F3 + T tuşlarına basın . Bu komutlar, Minecraft oyununuzla bağlantılı dokuları, modelleri, sesleri ve diğer kaynak paketi içeriklerini yeniden yükler. Tam bir yeniden yükleme, genellikle modüllerden herhangi biri bir hata durumunda olduğunda veya düzgün şekilde başlatılmadığında ses olmaması sorununu çözer.

Sıkıcı bir iş olduğu için dokular yeniden uygulanırken son derece sabırlı olun. Ekran düzgün bir şekilde yüklendikten sonra, ses sorununun çözülüp çözülmediğini kontrol edin.
2.Çözüm: Minecraft'ın Yanlışlıkla Sesi Kapatılıp Kapatılmadığını Kontrol Etme
Diğer tüm oyunlar gibi, Minecraft'ın da bilgisayarda ayrı bir ses karıştırıcısı seçeneği vardır. Bir ses mikseri, birkaç farklı uygulamadan veya programdan çıkan ses seviyesini kontrol etmenize olanak sağlar. Herhangi bir şans eseri Minecraft sessize alınmışsa, diğer uygulamaların ürettiği ses dışında hiçbir sesi duyamazsınız. Bu çözümde, hacim karıştırıcınıza gidip gerçekten Minecraft'ın sessiz olup olmadığını kontrol edeceğiz.
- Masaüstünüzde bulunan ses simgesine sağ tıklayın ve Ses Karıştırıcısını Aç öğesini seçin .

- Hacim karıştırıcı açıldığında, Minecraft mini penceresi olup olmadığını kontrol edin.

- Hacim karıştırıcısını bulduktan sonra Minecraft'ın sesini sonuna kadar artırdığınızdan emin olun. Ses mikseri zirveye ulaştıktan sonra, oyunu başlatmayı deneyin ve sesi mükemmel bir şekilde duyup duyamadığınızı kontrol edin.
3. Çözüm: Minecraft'ta Sesi Kontrol Etme
Minecraft'ın içindeki sesin, oyunun hiç ses çıkarmayacağı kadar kısıldığı veya alçaltıldığı birkaç durum da vardır. Bu çok yaygın bir senaryodur ve oyunun ses kontrolünün varsayılan olarak düştüğü zamanlar vardır. Bu çözümde oyunun ayarlarına gidip ayarların yanlış yapılmadığından emin olacağız.
- Bilgisayarınızda Minecraft'ı başlatın ve ekran tamamen yüklendiğinde Seçenekler'e tıklayın . Minecraft'ı Windows mağazasından yüklediyseniz, bunun yerine Ayarlar'ı tıklayın (Seçenekler düğmesi kullanılamayacaktır).

- Şimdi oyunun seçenekleri açıldığında, Müzik ve Sesler'e tıklayın . Windows mağazasından Minecraft indirdiyseniz, tıklayın Audio .

- Şimdi her ayarın % 100 olarak ayarlandığından emin olun . Bu, Müzik, hava durumu, bloklar vb. Dahil tüm ses seçeneklerini içerir.

- Ayarları değiştirdikten sonra Bitti'yi seçin . Şimdi oyununuzu yeniden başlatın ve sesi sorunsuz bir şekilde duyup duyamadığınızı kontrol edin.
4.Çözüm: Mipmap Düzeylerini Değiştirme
Mipmap oluşturma, oyununuzdaki uzak dokuların kalitesini düşürür. Dokunun kendisindeki titremeyi ve örtüşmeyi azaltır. Mipmap seviyeleri, oyunun haritadaki konumunuza (bulunduğunuz yere) kıyasla dokuları bulanıklaştıracağını belirler. Bu seçeneğin oyunla ilgisi olmasa da, bu seçeneğin değiştirilmesinin sorunu anında çözdüğüne ve sesin tekrar iletildiğine dair birkaç rapor var. Bu çözümde oyunun ayarlarına gidip mipmap seviyelerini değiştireceğiz.
- Minecraft'ı başlatın ve Seçenekler'e tıklayın .
- Seçenekler açıldıktan sonra Video Ayarları'nı seçin .

- Şimdi mipmap'i bulun Bir kaydırıcı göreceksiniz. Mipmap seviyelerini değiştirmek için onu hareket ettirmelisiniz. 4 olarak değiştirin ve ardından oyununuzu yeniden başlatın. Bu işe yaramazsa, başka bir düzeye değiştirmeyi deneyin ve ardından tekrar kontrol edin.

- Herhangi bir sorunun olmadığı doğru mipmap seviyesini keşfettikten sonra, değişikliklerinizi kaydedin ve oyunun tadını çıkarın.
Çözüm 5: Sesi Stereo Olarak Değiştirme
Karşılaştığımız bir başka ilginç durum da, etrafını saran sesin Minecraft'ın düzgün çalışmamasına ve herhangi bir ses iletmemesine neden olmasıydı . Bu, oyunun içinde bir hata gibi görünüyor çünkü tüm oyunlar, seçilen herhangi bir ses ayarına bağlı olmaksızın sesi iletme yeteneğine sahip. İşte bu çözümde, ses ayarlarınıza gideceğiz ve ayarı Surround yerine Stereo olarak değiştireceğiz.
- Windows + S tuşlarına basın , iletişim kutusuna " ses " yazın ve uygulamayı açın.
- Ses ayarlarına girdikten sonra, çıkış hoparlörünüze tıklayın ve ekranın sol alt tarafındaki Mevcut olanı yapılandır'a tıklayın .

- Stereo seçeneğini seçin ve İleri'ye basın .

- Kurulumu tamamlayın. Varsayılan ayarları bırakıp İleri'ye basmaya devam edebilirsiniz.
- Ses ayarları değiştirildikten sonra, bilgisayarınızı yeniden başlatın ve sorunun çözülüp çözülmediğini ve Minecraft'ı mükemmel şekilde duyup duyamadığınızı kontrol edin.
Çözüm 6: Ses Geliştirmelerini Devre Dışı Bırakma
Bazı ses sürücüleri, ses kalitenizi artırmak için geliştirmeler kullanır. Bu özellikler Minecraft ile uyumlu değilse, bu bazı büyük sorunlara neden olabilir. Ses geliştirmelerini devre dışı bırakmayı deneyebilir ve ses sorununun çözülüp çözülmediğini kontrol edebiliriz. Tüm ses sürücüleri bu işlevi gerçekleştirmez. Ses blaster olarak yeniden adlandırılan Geliştirmeler sekmesine sahip olabilirler. Bu durumda, sese yönelik tüm efektleri devre dışı bırakmayı deneyebiliriz.
- Çalıştırmanızı başlatmak için Windows + R düğmesine basın İletişim kutusuna, uygulamayı başlatmak için " Denetim Masası " yazın.
- Kontrol paneline girdikten sonra , ekranın sağ üst tarafında bulunan arama çubuğuna " ses " yazın . Arama sonucundaki dönüş ses seçeneklerini açın.
- Ses seçenekleri açıldıktan sonra, bilgisayarınıza bağlı ses cihazına tıklayın. Sağ tıklayın ve Özellikler'i seçin .

- Şimdi Geliştirmeler sekmesine gidin ve etkinleştirilen tüm geliştirmelerin işaretini kaldırın ("Tüm geliştirmeleri devre dışı bırak" yazan kutuyu da işaretleyebilirsiniz).
- Şimdi seçmek Gelişmiş sekmesini ve münhasır modu işaretini uygulamaları ayarlarını geçersiz kılmak için izin verilir. Değişikliklerinizi kaydedin ve çıkın.

- Şimdi Minecraft'tan ses çıkarmayı deneyin ve sorunun çözülüp çözülmediğini kontrol edin.
7. Çözüm: Ses Sürücülerini Yeniden Yükleme
Yukarıdaki tüm yöntemler işe yaramazsa, Ses sürücülerinizi yeniden yüklemeyi deneyebilir ve hile yapıp yapmadıklarını görebiliriz. Ses sürücüleri, ses donanımı ile işletim sistemi arasında bir bağlantı kurmak için kullanılan ana bileşenlerdir. Sürücüler sorunluysa ve düzgün çalışmıyorsa, ya hiç ses duyamayacaksınız ya da orta düzeyde sorun yaşayacaksınız (tartışılan gibi). Bu çözümde, Ses sürücülerinizi yeniden yükleyeceğiz ve sorunun çözülüp çözülmediğini kontrol edeceğiz.
İlk olarak, ses sürücülerini Devre Dışı Bırakmayı ve Etkinleştirmeyi deneyeceğiz . Bu işe yaramazsa, varsayılan sürücüleri yüklemeye çalışacağız. Varsayılan sürücüler de çalışmazsa, sürücüleri en son sürüme güncelleyeceğiz ve bunun sorunu çözüp çözmediğini göreceğiz.
- Windows + R tuşlarına basın, " devmgmt yazın. diyalog kutusunda msc ”yazın ve Enter tuşuna basın.
- Aygıt yöneticisinde sonra kategorisini genişletmek Ses giriş ve çıkışlar , sağ tıklayıp ses cihazınızda ve seçmek devre dışı bırak Aygıtı .

- Şimdi, cihazı tekrar etkinleştirmeden önce birkaç saniye bekleyin . Şimdi sorunun çözülüp çözülmediğini kontrol edin.
Ses aygıtını basitçe etkinleştirmek / devre dışı bırakmak işe yaramazsa, devam edip varsayılan ses sürücülerini yükleyeceğiz.
- Ses donanımına sağ tıklayın ve Cihazı kaldır seçeneğini seçin .

- Şimdi ekranda herhangi bir yere sağ tıklayın ve Donanım değişikliklerini tara'yı seçin . Bilgisayar kurulu olmayan herhangi bir donanımı taramayacak ve ses modülünü bulacaktır. Varsayılan sürücüleri otomatik olarak yükleyecektir.
Şimdi Minecraft'ın sesini düzgün duyup duymadığınızı kontrol edin. Hala yapamıyorsanız, ses donanımına sağ tıklayın ve Sürücüyü güncelle öğesini seçin . Daha sonra otomatik güncelleme isteyebilirsiniz. Ayrıca, üreticinizin web sitesine gidebilir ve en son ses sürücülerini indirebilir ve bunları uygun şekilde bilgisayarınıza yükleyebilirsiniz.
Çözüm 8: Minecraft'ı Yeniden Yükleme
Yukarıdaki yöntemlerden hiçbiri bilgisayarınızda çalışmıyorsa ve yine de Minecraft'tan ses çıkışı üretemiyorsanız, devam etmeli ve oyunun tamamını yeniden yüklemelisiniz. İlerlemenizi kaydettiğinizden ve gelecekte ihtiyaç duyabileceğiniz tüm dosyaları yedeklediğinizden emin olun. Ayrıca, bilgisayarınızda yönetici olarak oturum açtığınızdan emin olun.
- Windows + R tuşlarına basın, " appwiz. diyalog kutusunda cpl ”yazın ve Enter tuşuna basın.
- Uygulama yöneticisine girdikten sonra Minecraft'ı bulun , sağ tıklayın ve Kaldır'ı seçin .
Oyunu kaldırıcıyı klasör dizininden çalıştırarak da kaldırabilirsiniz. Tüm mod dosyalarını ve geçici ayar dosyalarını da sildiğinizden emin olun.
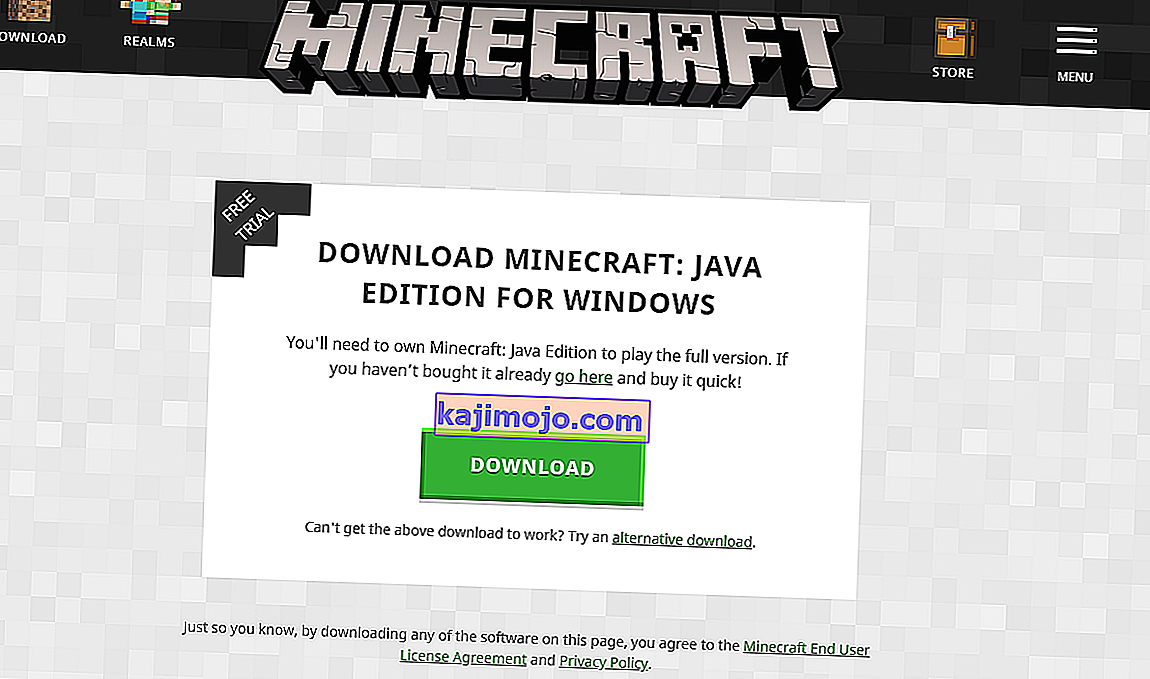
- Şimdi Minecraft'ın resmi web sitesine gidin, kimlik bilgilerini girin ve oyunu tekrar indirin. Yükledikten sonra oyunu başlatın ve sorunun çözülüp çözülmediğini kontrol edin.