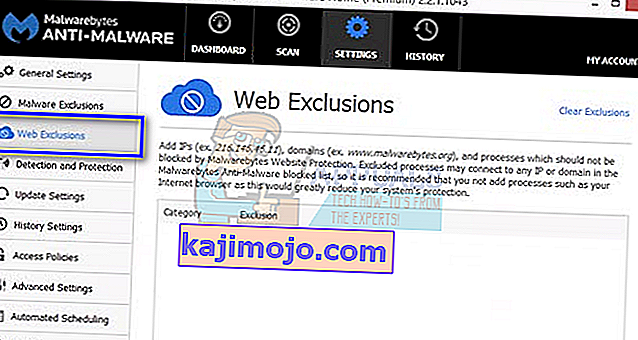"Chrome'un güvenlik duvarı veya virüsten koruma ayarlarınızda ağa erişmesine izin verin" hata mesajı birincil hata değildir . Google Chrome'da büyük bir hata oluştuğunda (ERR_CONNECTION_TIMED_OUT vb. Gibi) öneriler şeklinde listelenir .
Burada, Windows güvenlik duvarının yanı sıra Antivirüs yazılımınızdaki beyaz listeye nasıl krom ekleyebileceğinizi tartışacağız. Antivirüs ve Güvenlik Duvarı gerçekte ne yapar? Bilgisayarınızda herhangi bir tehdit olmadığından emin olmak için çevrimiçi etkinliğinizi ve gönderilen veya alınan paketleri izlerler. Bazen bu “kontrol”, internette gezinirken büyük sorunlara neden olabilir.
Hatanızla ilgili olarak bakabileceğiniz başlıca konulardan bazıları şunlardır:
DNS_PROBE_FINISHED_BAD_CONFIG
ERR_NAME_NOT_RESOLVED

Ayrıca, Google Chrome tarayıcısında ortaya çıkan tüm diğer önemli hataları kontrol edebilirsiniz hata adını yazarak içinde arama çubuğuna ve isabet arama .
Tartışılan konuyu çözmek için, tüm önemli antivirüs yazılımlarında Chrome'u istisna listesine nasıl ekleyeceğimizi inceleyeceğiz. Hepsinin üzerinden geçemeyiz ancak aşağıdaki örnekleri görerek nasıl yapılacağı hakkında fikir sahibi olacaksınız.
Windows Güvenlik Duvarına İstisna Ekleme
İlk olarak Windows Güvenlik Duvarı'na bir istisna ekleyerek başlayacağız. Güvenlik duvarı, önceden tanımlanmış bazı güvenlik kurallarına göre gelen ve giden trafiği izleyen ve kontrol eden bir ağ güvenlik sistemidir. Güvenilir bir iç ağ ile güvenilmeyen dış ağlar (internet gibi) arasında bir engel oluşturur. Windows Güvenlik Duvarı'nın, Chrome'u da içerebilecek bazı internet erişimlerini engellemesi yaygın değildir. Beyaz listeye nasıl ekleneceğine bir göz atalım.
- Windows + S tuşlarına basın , iletişim kutusuna " güvenlik duvarı " yazın ve uygulamayı açın.
- Güvenlik Duvarı ayarlarına girdikten sonra, " Windows Defender Güvenlik Duvarı üzerinden bir uygulamaya veya özelliğe izin ver " seçeneğine tıklayın .

- Burada, bilgisayarınızda yüklü olan tüm uygulamalar, engellenmiş olup olmadıkları durumuyla birlikte listelenecektir. Google Chrome'un kontrol edildiğinden emin olun .

İstisna eklemekte sorun yaşıyorsanız Güvenlik Duvarınızı da geçici olarak devre dışı bırakabilirsiniz. Ana sayfaya geri dönün ve " Windows Defender Güvenlik Duvarını Aç veya Kapat " seçeneğine tıklayın. Buradan Güvenlik Duvarını hem Özel hem de Genel ağlar için devre dışı bırakabilirsiniz.

Not: Risk size ait olmak üzere Güvenlik Duvarını devre dışı bırakın. Durum ne olursa olsun herhangi bir zarardan hiçbir şekilde sorumlu olmayacaktır.
Avast Antivirus'e İstisna Ekleme
Avast Software, merkezi Prag, Çek Cumhuriyeti'nde bulunan çok uluslu bir Çek şirketidir. Antivirüs yazılımı geliştiriyorlar ve ayrıca internet güvenlik yazılımı sağlıyorlar. 1988 yılında Eduard Kucera ve Pavel Baudis tarafından kuruldu. 2016 yılında, Avast'ın antivirüs yazılımını kullanan yaklaşık 400 milyon kullanıcısı vardı.
Avast'ta dosyalara Global istisnalar ekleyebilirsiniz. Küresel dışlamalar, dosyaların ve uygulamaların faaliyetlerini analiz eden ve zararlı görünüyorsa onları karantinaya alan her türden kalkan ve taramadan hariç tutulmaları anlamına gelir. Global istisnalara ek olarak, " Web kalkanı " na bir istisna eklemeye yönelik başka bir geçici çözüm vardır . Web sitesini web kalkanından çıkaracağız, ancak bu işe yaramazsa, Chrome'u genel bir istisna olarak ekleyin.
- " Aktif Koruma " sekmesini seçin ve Web Kalkanı önünde bulunan " Özelleştir " e tıklayın .

- Şimdi " Hariç Tutulanlar " ı tıklayın ve sorunu veren web sitesini ekleyin.

Ayrıca, bir istisna eklemek sıkıcı oluyorsa, web kalkanını tamamen devre dışı bırakabilir ve bunun hile yapıp yapmadığını görebilirsiniz.
Windows Defender'a Dışlama Ekleme
Windows Defender, Microsoft Windows'un kötü amaçlı yazılımdan koruma bileşenidir. İlk olarak Windows XP'de ücretsiz bir casus yazılım önleme programı olarak piyasaya sürüldü ve ardından gelen tüm Windows sürümlerine yavaş yavaş dahil edildi (Windows Vista, Windows 7 ve Windows 10). Chrome'u Windows Defender'ın dışında bırakmak için aşağıda listelenen adımları izleyin.
- Click Windows düğmesini ve arama çubuğu türü “Windows Defender ”. Tüm seçenekler arasında " Windows Defender Güvenlik Merkezi " adında bir uygulama olacak . Aç onu.
- Açıldığında, yeni pencerede bulunan seçeneklerin bir listesini bulacaksınız. "Virüs ve tehdit koruması " seçeneğini seçin .

- Menüye girdikten sonra Virüs ve Tehdit Koruması Ayarları'na gidin . Windows, bu özelliği kullanmak için yönetici erişimine izin vermenizi isteyebilir. Öyleyse, Evet'e basın.

- Gerekli menüye girdikten sonra, " Hariç tutmaları ekle veya kaldır " yazan pencerede arama yapmalısınız . Tıklayın ve istisnaları ekleyebileceğiniz bir menüye yönlendirileceksiniz. Klasörleri, uzantıları ve hatta dosyaları hariç tutabilirsiniz. Bu durumda, indirdiğiniz dizinde bulunan tüm Chrome klasörünü hariç tutacağız.

- " Bir klasörü hariç tut " yazan seçeneği tıklayın ve Chrome dizininize gidin. Chrome klasörünüzün varsayılan konumu " C: \ Program Files (x86) \ Google " olmalıdır. Konuma ulaştığınızda klasörü seçin ve değişiklikleri kaydedin.
Malwarebytes
Malwarebytes, Malwarebytes Corporation tarafından geliştirilmiş bir kötü amaçlı yazılımdan koruma yazılımıdır. İlk olarak Ocak 2016'da yayınlandı. Kötü amaçlı yazılımı manuel olarak başlattığınızda tarayan ve kaldıran Ücretsiz bir sürümü de mevcuttur. Uygulama sloganı, kullanımı kolay ve basit olmasıyla ortaya çıkan kötü amaçlı yazılımdan koruma ürünlerinden biri olarak görülmektedir.
- Malwarebytes pencerenizi, ekranın sağ alt tarafında bulunan görev çubuğundaki simgeye tıklayarak veya programın başlatma dosyasına tıklayarak açın.
- Program açıldığında, pencerenin sol tarafında bulunan Kötü Amaçlı Yazılım Dışlamaları sekmesine tıklayın .

- Bu sekmede, " Klasör ekle " yazan bir seçenek bulacaksınız . Tıklayın ve Chrome dizininizi kolayca seçebileceğiniz Dosya Gezgini'ne yönlendirileceksiniz. Chrome klasörünüzün varsayılan konumu " C: \ Program Files (x86) \ Google " olmalıdır. Konuma ulaştığınızda klasörü seçin ve değişiklikleri kaydedin.
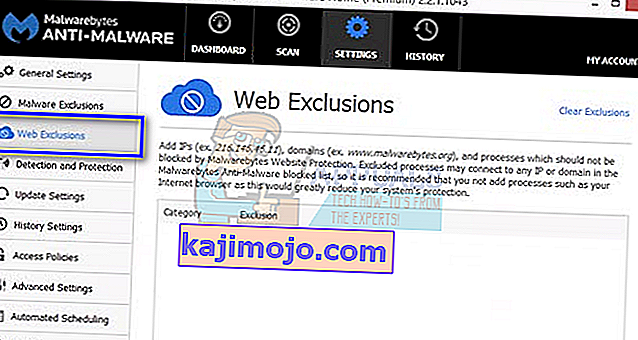
Not: Her zaman ilk olarak Avast Antivirus ile yaptığımız gibi web dışlamalarını ekleyebilirsiniz. Genel hariç tutmalar ekleyerek (ki biz), Chrome tamamen yok sayılacaktır.