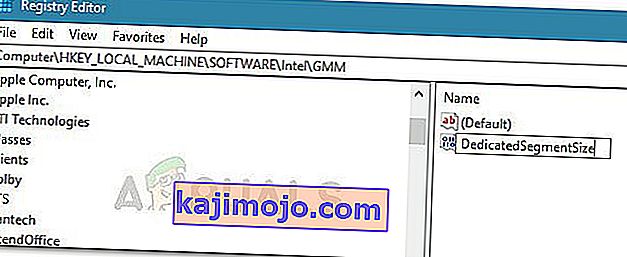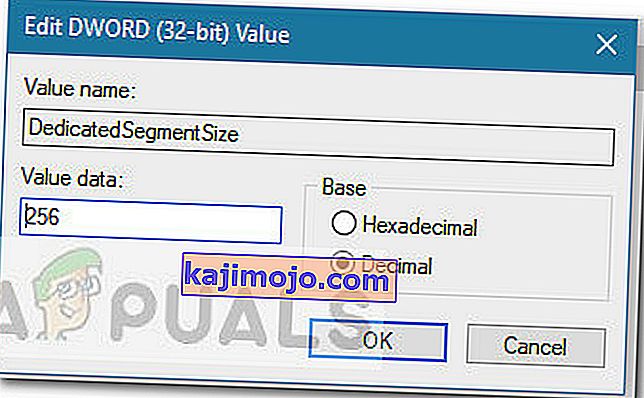Genel PC performansınızı etkileme söz konusu olduğunda, grafik kartı sisteminizin en belirleyici donanım parçasıdır. Grafik kartınız (özel veya entegre) vasat özelliklere sahip eskiyse, büyük olasılıkla yeni ve sıcak uygulamalara ve oyunlara erişiminiz yasaklanır. Yepyeni bir GPU için paranız yoksa, VRAM artışını taklit ederek sisteminizi kandırabilirsiniz.
VRAM nedir?
Eksik bir grafik kartının neden olduğu hataların çoğunun video RAM (VRAM) ile ilgisi vardır . VRAM, GPU'nun ihtiyaç duyduğu bilgileri tutmaktan sorumlu özel bir RAM türüdür. GPU'nun bilgileri almasına ve aceleci bir şekilde monitörünüze göndermesine izin vererek performansı artırır.
VRAM, GPU ile ilgili görevleri gerçekleştirmede çok daha hızlıdır çünkü özellikle bu yüksek yoğunluklu amaç için üretilmiştir ve fiziksel olarak GPU'ya çok daha yakındır. Muhtemelen entegre grafik kartının bütçe dostu olduğunun farkındasınız, ancak özel çözümlerin grafik çıktılarının yanına bile yaklaşamazsınız. Ancak, daha fazla VRAM'e sahip olmanın bilgisayarınızın performansını mutlaka artırmayacağını unutmayın.
Yetersiz VRAM'e sahip olmak, sisteminizin standart RAM kullanması gerektiği anlamına gelir - bu, performans düşüşleri, daha düşük kare hızı, doku açılır pencereleri ve bu tür diğer şeyler anlamına gelir.
Yeterli VRAM'e sahip olmadığınız için belirli oyunları veya uygulamaları çalıştırmanız engelleniyorsa, ileriye dönük birkaç yolunuz vardır.
GPU'nuzun Özel VRAM'i Nasıl Artırılır
Elbette, video RAM'inizi artırmanın en iyi yolu yeni bir grafik kartı satın almaktır. Özel GPU'nuzun modası geçmişse veya hala entegre grafik kartınıza güveniyorsanız, yeni bir GPU modeline yükseltme, genel performansa büyük bir destek sağlayacaktır (eğer büyümeyi sürdürecek kadar iyi CPU ve RAM'e sahipseniz).
Ancak, yükseltme için paranız yoksa, GPU'nuzun ayrılmış VRAM'ını (en azından kağıt üzerinde) artırmak için kullanabileceğiniz iki yol daha vardır. Özel durumunuz göz önüne alındığında hangi yöntemi daha ulaşılabilir görünüyorsa takip etmekten çekinmeyin.
Video RAM miktarı nasıl kontrol edilir
Bir VRAM artışını taklit etme sürecine başlamadan önce, gerçek sayının izini kaybetmemeniz önemlidir. Bilgisayarınızda bulunan video RAM (VRAM) miktarını görmek için hızlı bir kılavuz.
Not: Aşağıdaki adımlar Windows 10 göz önünde bulundurularak oluşturulmuştur ancak büyük olasılıkla eski Windows sürümlerinde bunları yeniden oluşturabileceksiniz. Ek yardım için her adımın altındaki Not paragraflarına bakın.
- Çalıştır kutusunu açmak için Windows tuşu + R tuşlarına basın . Ardından, tip “ms-ayarları: easeofaccess ekran” ve hit girin açmak için Ekran sekmesine Ayarları app.
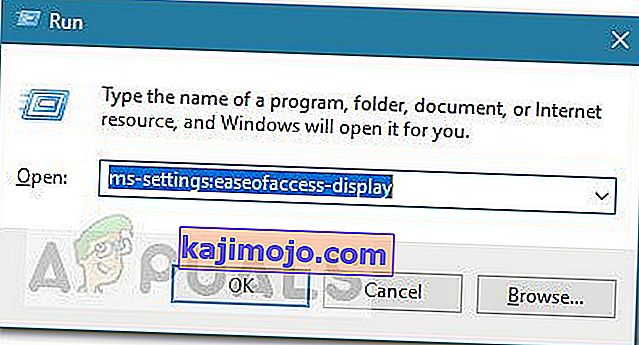 Not: Windows 7 ve Windows 8 için yukarıdaki komutu dpiscaling ile değiştirin ve Enter tuşuna basın .
Not: Windows 7 ve Windows 8 için yukarıdaki komutu dpiscaling ile değiştirin ve Enter tuşuna basın . - Aşağı kaydırın ve Gelişmiş görüntü ayarlarına tıklayın , ardından Ekran 1 için Ekran adaptörü özelliklerine tıklayın .
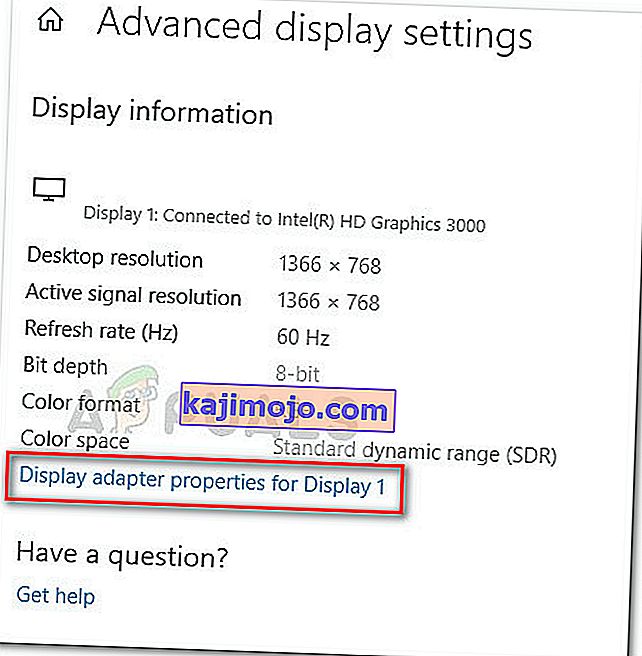
- Sen altında VRAM sayısını kontrol edebilirsiniz Adaptör bilgi de Adanmış Video Belleği . Ancak, hem özel bir GPU'nuz hem de entegre bir grafik kartınız varsa, bu pencerenin bilgisayarınız boştaysa size entegre çözümü göstereceğini unutmayın.
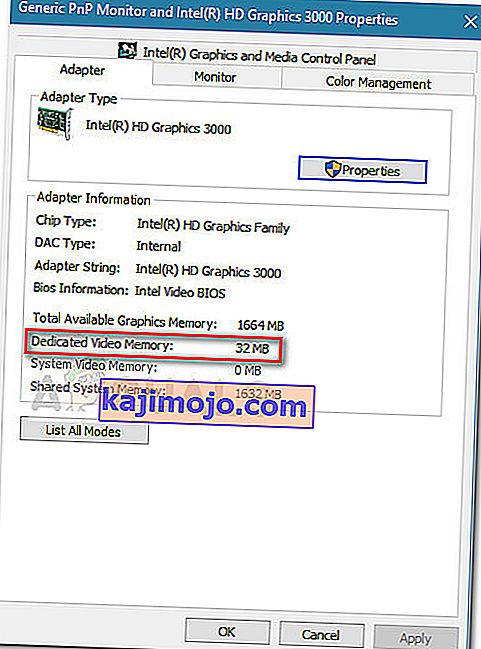 Not: Özel GPU boştaysa, stresli bir aktivite gerçekleştirerek sisteminizi ona geçmeye zorlayabilirsiniz. Ayrıca, özel GPU yardımcı programınıza (ör. NVIDIA Kontrol Paneli) erişebilir ve buradan özel Video Belleğini görebilirsiniz.
Not: Özel GPU boştaysa, stresli bir aktivite gerçekleştirerek sisteminizi ona geçmeye zorlayabilirsiniz. Ayrıca, özel GPU yardımcı programınıza (ör. NVIDIA Kontrol Paneli) erişebilir ve buradan özel Video Belleğini görebilirsiniz.
Yöntem 1: Özel VRAM'i BIOS'tan Artırma
İlk ve en çok tavsiye edilen make-do çözümü, VRAM tahsisini bilgisayarınızın BIOS'undan ayarlamaktır. Elbette, bu yöntem tüm anakartlar için geçerli değildir, ancak çoğu üretici VRAM tahsisinde bir ince ayar seçeneği içerir.
Aşağıda, özel VRAM'i BIOS ayarlarından artırmaya yönelik hızlı bir kılavuz bulunmaktadır:
- Bilgisayarınızı yeniden başlatın ve bir sonraki başlangıçta önyükleme sırasında özel BIOS tuşuna art arda basarak BIOS ayarlarını girin. F2, F5, F8 veya Del tuşuna art arda basmayı deneyin. Bu işe yaramazsa, anakart üreticinizle bağlantılı olarak BIOS ayarlarına girmeye ilişkin belirli adımları çevrimiçi olarak arayın.
- BIOS menüsüne ulaştığınızda, Grafik Ayarları , Video Ayarları veya VGA Paylaşım Bellek Boyutu'na benzer bir menü arayın . Bunu genellikle Gelişmiş menüsünde bulabilirsiniz .
- Ardından, Önceden Ayrılmış VRAM'i size en uygun seçeneğe göre yükseltin.

- Yapılandırmayı kaydedin ve bilgisayarınızı yeniden başlatın. Bir sonraki başlangıçta, VRAM sayısının artırılıp artırılmadığını görmek için yukarıdaki prosedürü kullanın.
Bu yöntem uygulanabilir değilse veya BIOS ayarlarını değiştirmeyi içermeyen farklı bir yaklaşım arıyorsanız, Yöntem 2'ye geçin .
Yöntem 2: Ayrılmış VRAM'i Kayıt Defteri Düzenleyicisi aracılığıyla Artırma
Çoğu entegre grafik kartı için, Adaptör Özellikleri penceresinde bildirilen VRAM miktarının , sistem otomatik olarak isteğe bağlı olarak ayarlayacağından gerçek performansla tamamen alakasız olduğunu unutmayın.
Ancak, belirtilen minimum VRAM'in altındaysanız bazı oyunlar ve diğer uygulama türleri bunları çalıştırmanıza izin vermeyecektir. Bu durumda, oyunun artık hatayla karşılaşmaması için değerleri değiştirmek için bir Kayıt Defteri Düzenleyicisi hilesini kullanabilirsiniz. İşte bunun nasıl yapılacağına dair hızlı bir kılavuz:
Not: Aşağıdaki adımların yalnızca Intel'in entegre GPU'ları için geçerli olduğunu unutmayın.
- Çalıştır kutusunu açmak için Windows tuşu + R tuşlarına basın . Ardından, " regedit " yazın ve Kayıt Defteri Düzenleyicisi'ni açmak için Enter tuşuna basın.

- Kayıt Defteri Düzenleyicisi'nin içinde, aşağıdaki konuma gitmek için sol taraftaki bölmeyi kullanın:
HKEY_LOCAL_MACHINE \ Yazılım \ Intel
- Intel anahtarına sağ tıklayın ve Yeni> Anahtar'ı seçin ve GMM olarak adlandırın .
- GMM anahtarı seçiliyken, sağ bölmeye gidin ve Yeni> Dword (32-bit) Değeri'ni seçin ve DedicatedSegmentSize olarak adlandırın .
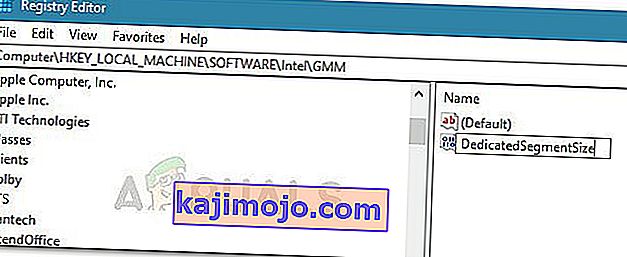
- DedicatedSegmentSize üzerine çift tıklayın , Base değerini Ondalık olarak ayarlayın ve 0 ile 512 arasında bir değer girin . Bu değer, Bağdaştırıcı Özellikleri menüsünde görüntülenen VRAM miktarı olacaktır .
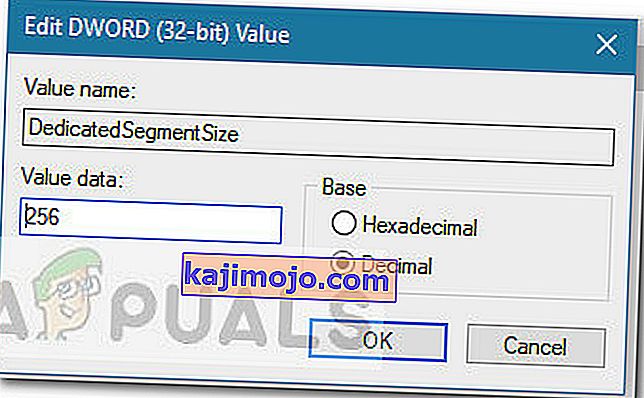
- Değişiklikleri kaydedin ve değişiklikleri uygulamak için bilgisayarınızı yeniden başlatın. Bir sonraki başlangıçta, oyuna hatasız başlayıp başlayamayacağınıza bakın.

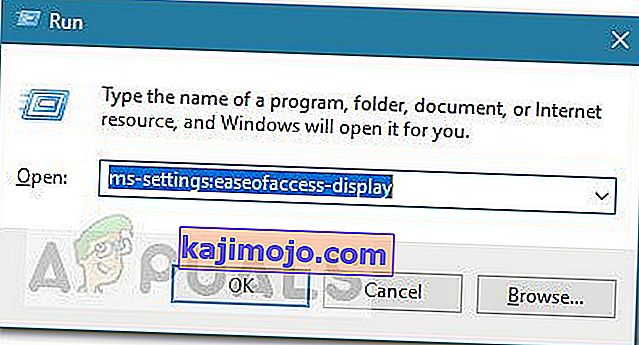 Not: Windows 7 ve Windows 8 için yukarıdaki komutu dpiscaling ile değiştirin ve Enter tuşuna basın .
Not: Windows 7 ve Windows 8 için yukarıdaki komutu dpiscaling ile değiştirin ve Enter tuşuna basın .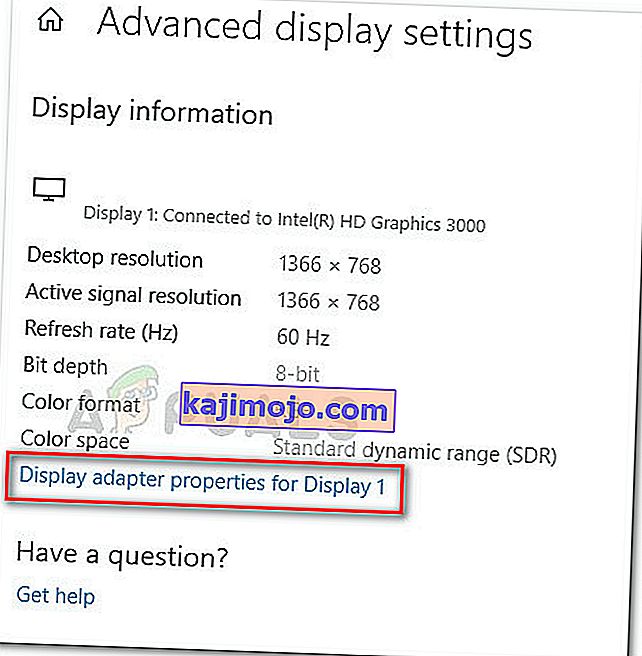
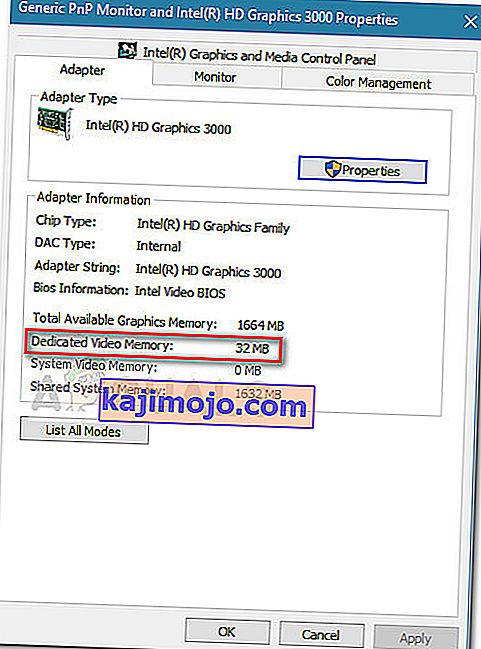 Not: Özel GPU boştaysa, stresli bir aktivite gerçekleştirerek sisteminizi ona geçmeye zorlayabilirsiniz. Ayrıca, özel GPU yardımcı programınıza (ör. NVIDIA Kontrol Paneli) erişebilir ve buradan özel Video Belleğini görebilirsiniz.
Not: Özel GPU boştaysa, stresli bir aktivite gerçekleştirerek sisteminizi ona geçmeye zorlayabilirsiniz. Ayrıca, özel GPU yardımcı programınıza (ör. NVIDIA Kontrol Paneli) erişebilir ve buradan özel Video Belleğini görebilirsiniz.