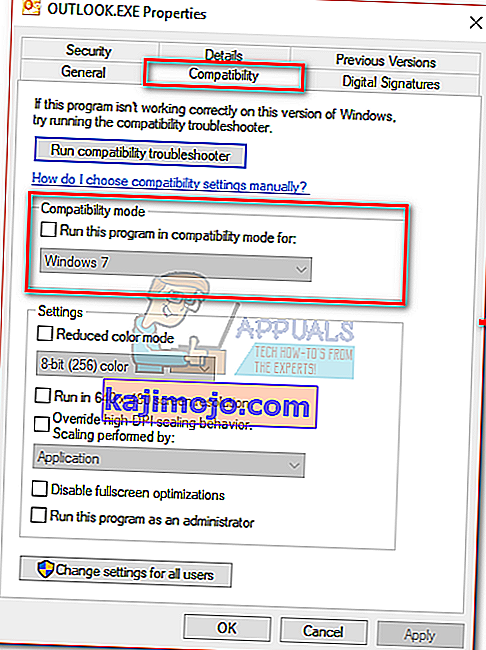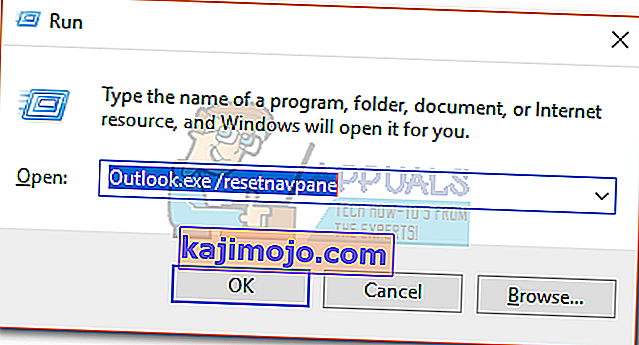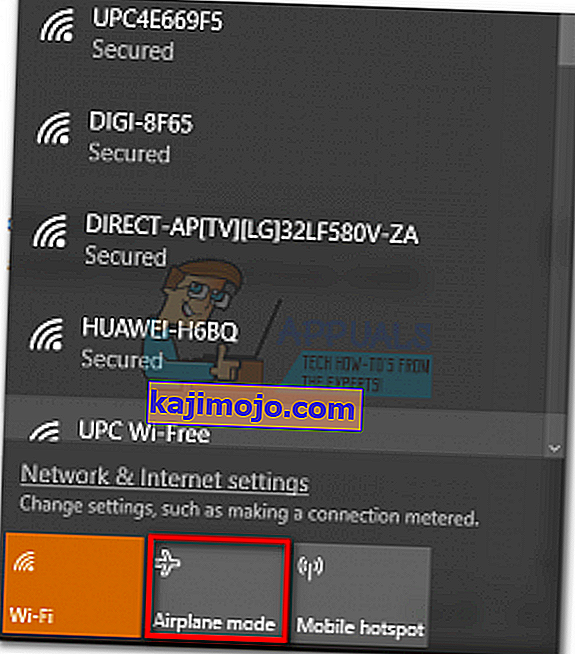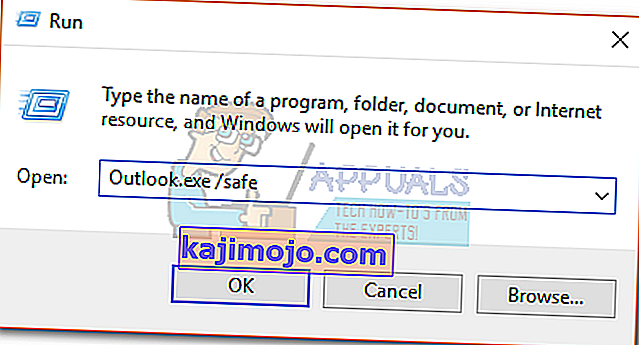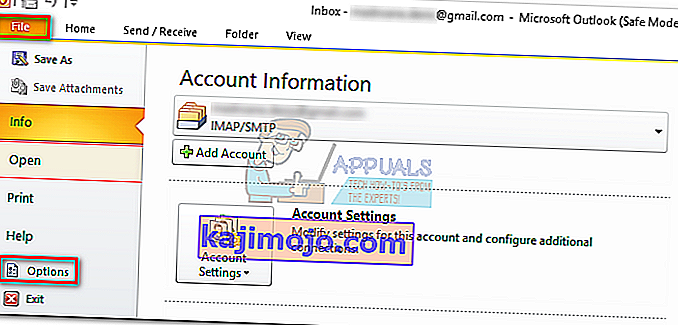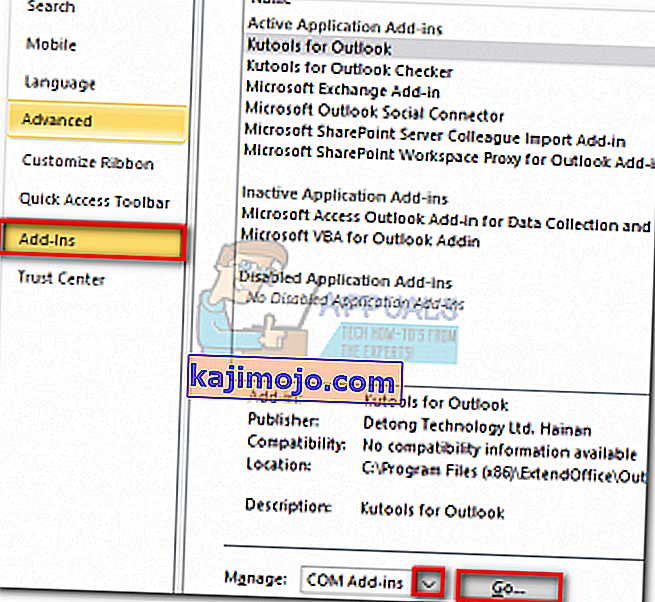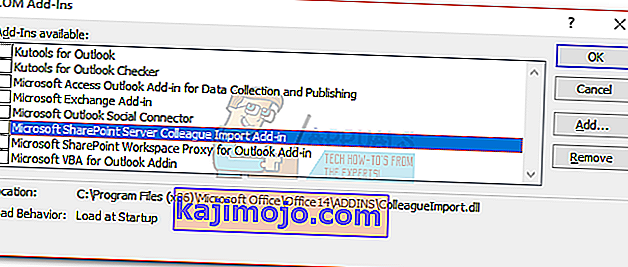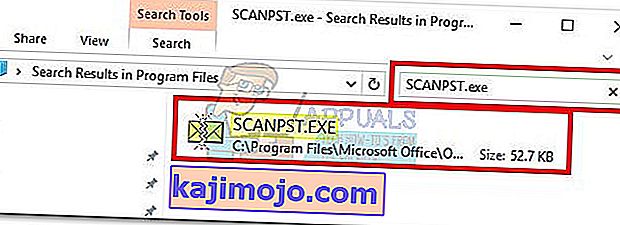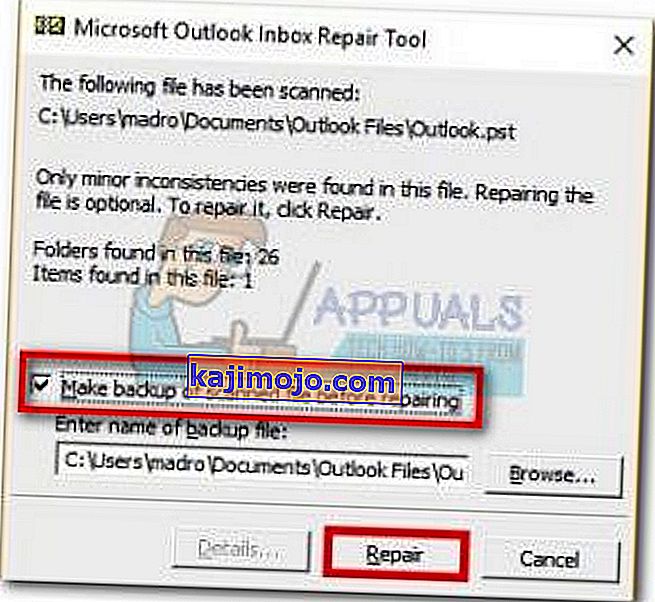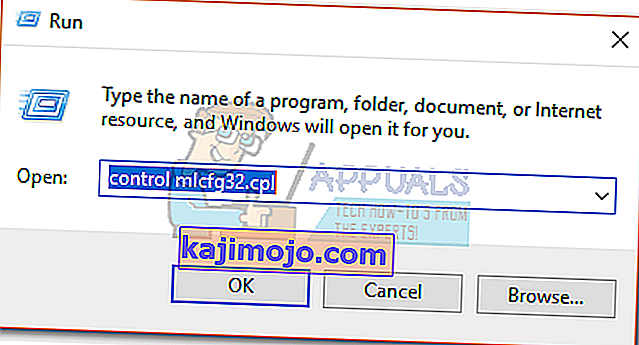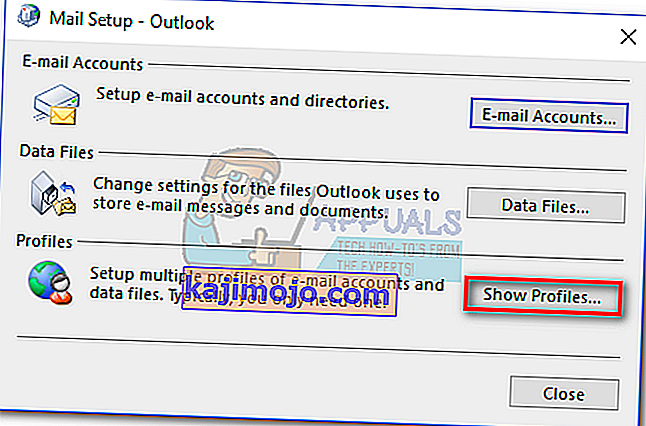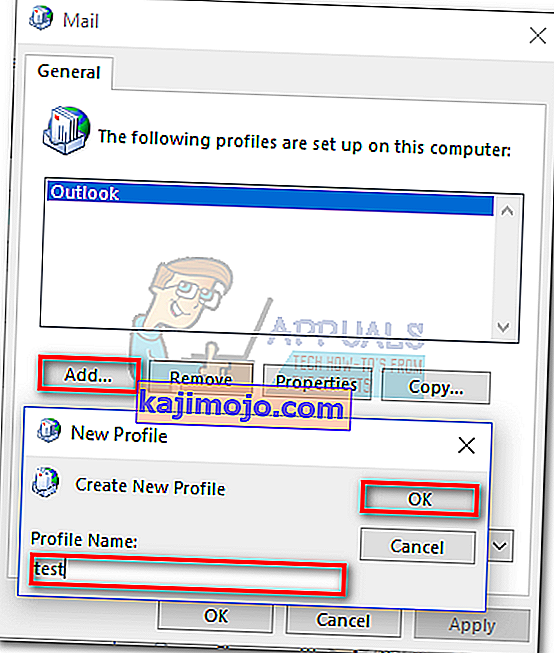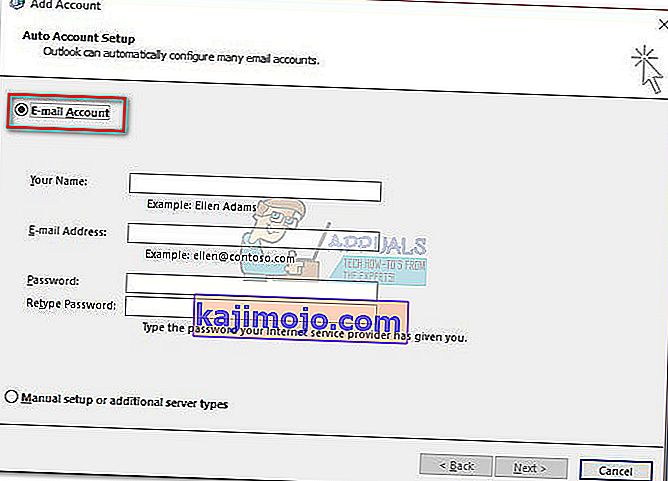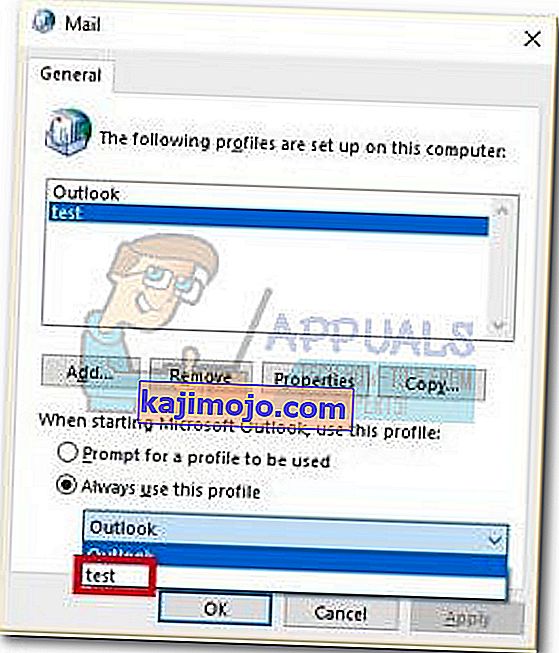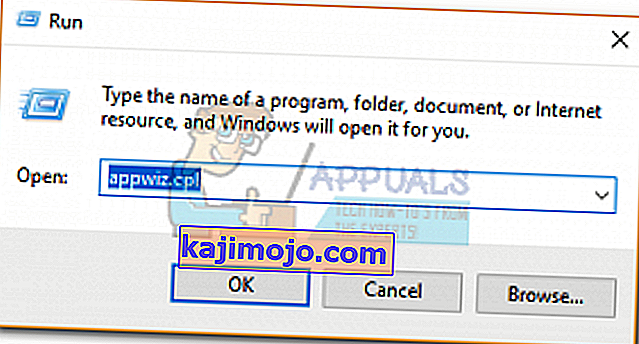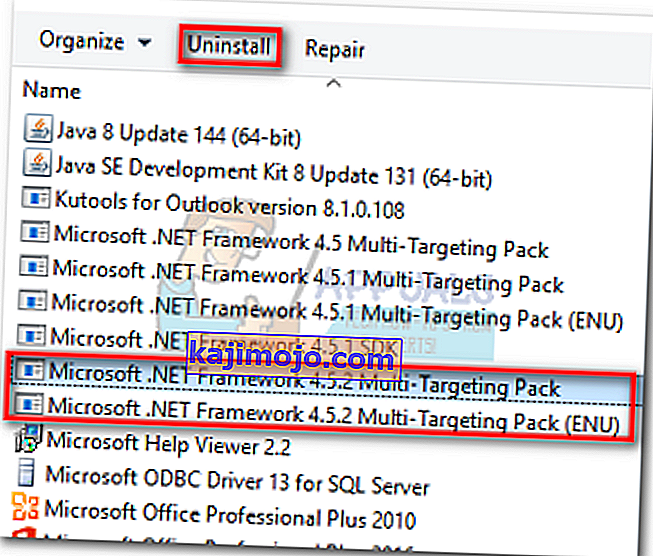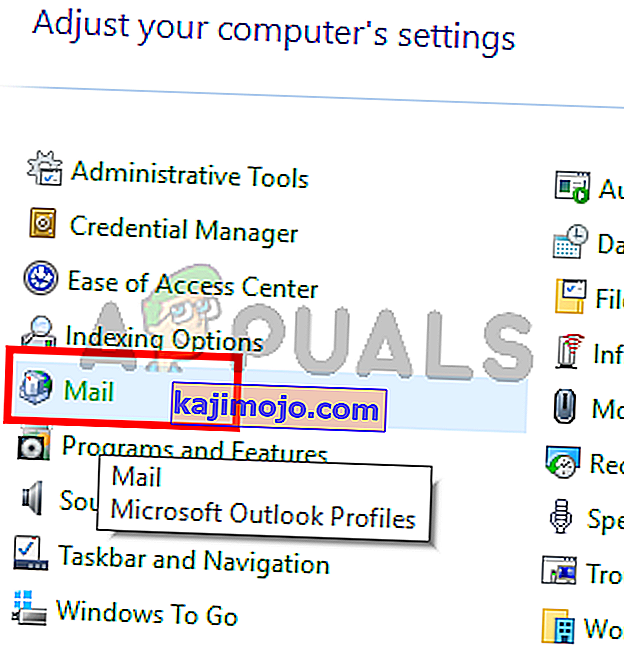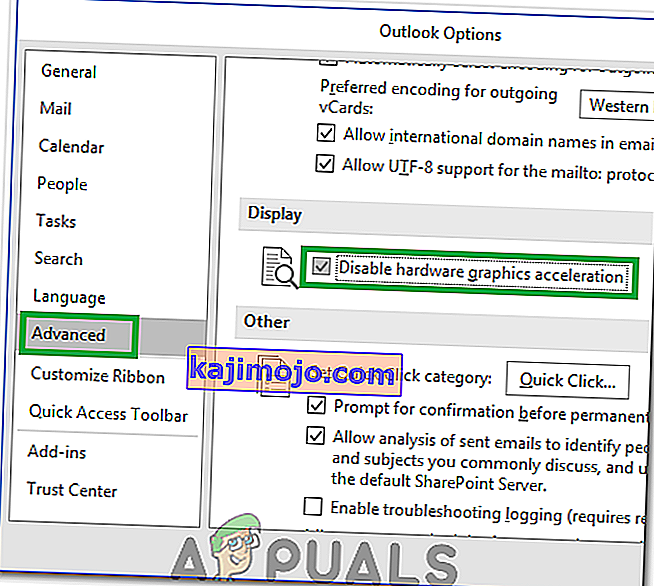Bazı Windows 10 kullanıcıları, düzgün açılmasını engelleyen bir Outlook sorunundan şikayet ediyor. Bu sorun, 2007'den Outlook 365'e kadar tüm Outlook sürümlerinde yaygındır.
Bu, bu sorunun ortak bir modelidir - kullanıcı Outlook'u yükler, ayarlar ve program sorunsuz bir şekilde yüklenir. Ardından, Outlook kapatılır ancak " Yükleme Profili " görüntülenirken yükleme ekranında süresiz olarak takılır . Mesaj, zorla kapatılana kadar kalır. Ayrıca, bazı durumlarda, "Outlook Başlatılamıyor" Hatasını ortaya çıkarır ve hiç yüklenmez.

Şu anda bu sorunla uğraşıyorsanız, yardımcı olabiliriz. Aşağıda, Windows 10 kullanıcılarının Outlook'u yeniden başlatmasına yardımcı olan bir yöntem koleksiyonu bulacaksınız. Ancak düzeltmelere geçmeden önce, işte en yaygın suçluların bir listesi:
- Bozuk Outlook Profili
- Glitched gezinme paneli
- Kötü PST / OST dosyası
- Görünüm uyumluluk modunda başlıyor
- Outlook, yönetici ayrıcalıklarıyla başlamaz
- Glitched eklenti
Artık soruna neden olanları bildiğinize göre, işe yarayan bir düzeltme bulana kadar aşağıdaki yöntemleri izleyin.
Not: Yöntemlere geçmeden önce, bunun kötü bir kurulumun sonucu olmadığından emin olun. Office paketinizi kaldırın ve Outlook'u yeniden çalıştırın. Sorununuz bu şekilde çözülmediyse aşağıdaki düzeltmelere geçin.
Yöntem 1: Outlook'u Yönetici Olarak Çalıştırma
Bu ucuz bir düzeltme gibi görünebilir, ancak birçok kullanıcının Outlook'larının yeniden çalışmasını sağladı. Şimdiye kadar düzeltmenin Windows 10'da çalıştığı doğrulandı, eski bir işletim sisteminde denemek zarar veremez. Tek yapmanız gereken Outlook.exe yürütülebilir dosyasına sağ tıklamak ve Yönetici Olarak Çalıştır'a tıklamak .

Not: Outlook simgesine sağ tıklamanın size yönetici olarak çalıştırma seçeneğini göstermeyebileceğini unutmayın. Durum buysa, C: \ Program Files \ Microsoft Office \ Office 14 \ 15 \ 16'ya gidin (Outlook sürümünüze bağlı olarak) ve oradaki yürütülebilir dosyayı sağ tıklayın.
Yöntem 2: Outlook'un Uyumluluk tercihlerini devre dışı bırakma
Windows 10'un Outlook'u Windows 7 için uyumluluk modunda başlatmaya nasıl karar verdiği oldukça gizemli. Bazı kullanıcılar, Outlook'un uyumluluk modunda çalışmasını devre dışı bıraktıktan sonra sorunlarının çözüldüğünü bildirdi. İşte Outlook'un uyumluluk modunda açılıp açılmadığını ve nasıl devre dışı bırakılacağını kontrol etmek için hızlı bir kılavuz:
- Outlook'u yüklediğiniz yere gidin, Outlook.exe'ye sağ tıklayın ve Özellikler'i seçin .
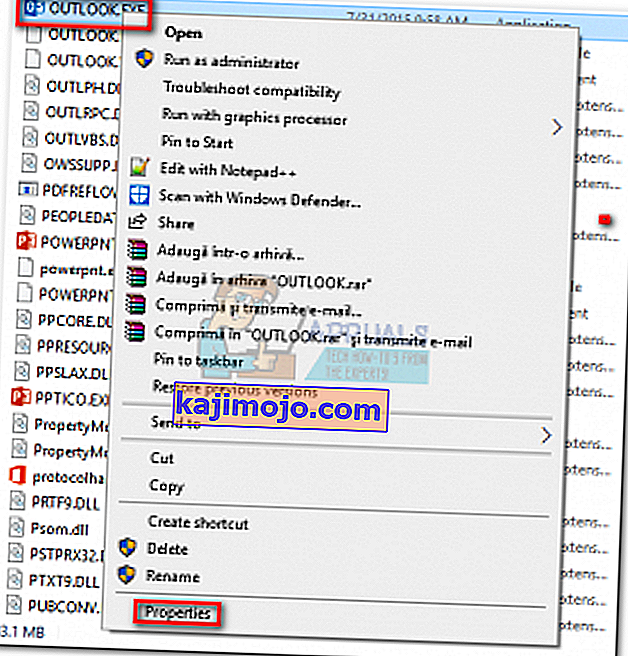 Not: Varsayılan yükleme konumu: C: \ Program Files \ Microsoft Office / Office 14 \ 15 \ 16 (Outlook sürümünüze bağlı olarak)
Not: Varsayılan yükleme konumu: C: \ Program Files \ Microsoft Office / Office 14 \ 15 \ 16 (Outlook sürümünüze bağlı olarak) - Uyumluluk sekmesini seçin ve Bu programı uyumluluk modunda çalıştır seçeneğinin yanındaki kutunun işaretini kaldırın . Seçiminizi onaylamak için Uygula'yı tıklayın .
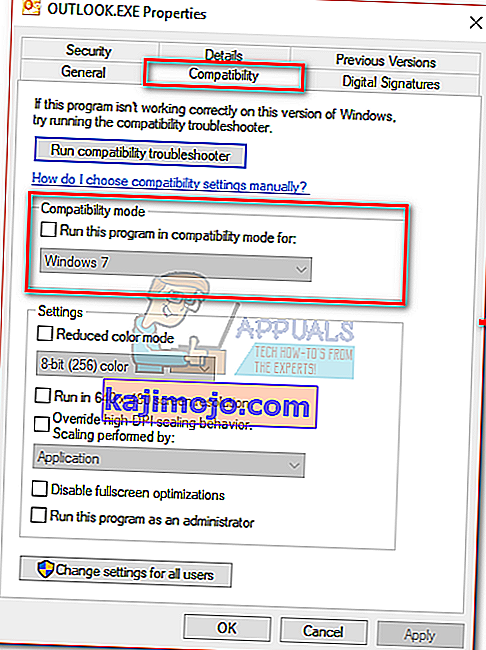
- Outlook'u aynı yürütülebilir dosyadan açın ve " Yükleme Profili " ekranını geçip geçmediğine bakın .
Yöntem 3: Gezinme panelini sıfırlama
Outlook'ta gezinti paneli ekranın sol tarafında bulunabilir. E-postalara, takvimlere, görevlere ve kişilere kolay erişim sağlar. Sorun şu ki, kolayca arıza yapabilir ve Outlook'un düzgün şekilde başlamasını engelleyebilir. Neyse ki, gezinme panelini varsayılan, aksaklıksız durumuna sıfırlayacak kolay bir düzeltme var. İşte nasıl yapılacağı:
- Outlook'u tamamen kapatın.
- Windows tuşu + R tuşlarına basın ve “ Outlook.exe / resetnavpane ” yazın ve Enter tuşuna basın .
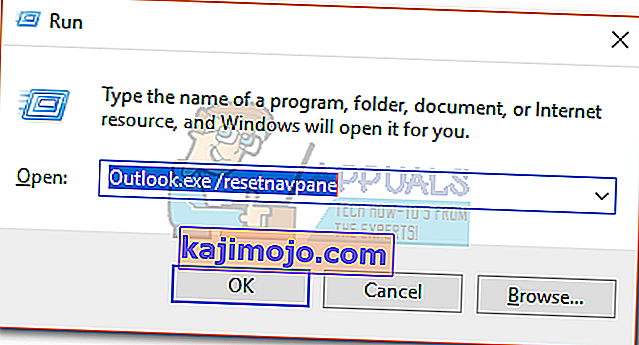
- Outlook, gezinme panelinin varsayılan durumuna dönecek ve açılacaktır.
Yöntem 4: Outlook'u Uçak Modunda Açma
Bu geçici bir düzeltmedir, ancak birçok kullanıcı için işe yaradı. Görünüşe göre, ilk Outlook başlangıcı sırasında internet bağlantısını kesmek, birçok kullanıcının Yükleme profili ekranını geçmesine yardımcı oldu . Şimdi, ağ arayüzünü devre dışı bırakmanın birkaç yolu var, ancak daha kolay olduğu için Uçak modunu kullanmayı seçtik . İşte yapmanız gerekenler:
- Outlook'u ve ilişkili tüm iletişim kutularını kapatın.
- Ağ simgesine tıklayın (ekranın sağ alt bölümü).

- Etkinleştirmek için Uçak modu düğmesini tıklayın .
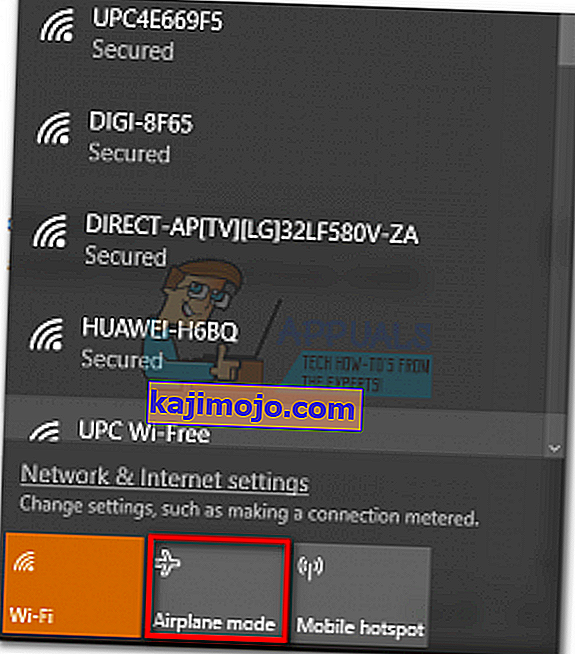
- Outlook'u açın ve Yükleme Profili ekranını geçene kadar bekleyin . Ardından, ağa tekrar tıklayın ve Uçak modunu devre dışı bırakın. Birkaç saniye sonra Outlook, e-postalarınızı, kişilerinizi ve takvimlerinizi yüklemeye başlamalıdır.
Yöntem 5: Outlook'u Güvenli Modda Başlatma ve eklentileri devre dışı bırakma
Eklentiler, Outlook'un halihazırda harika olan işlevselliğini geliştirmek için harikadır, ancak bazıları aksama ve Outlook'un yeniden başlamasını önleme potansiyeline sahiptir. Outlook'u Güvenli Modda başlattığınızda, tüm eklentilerin yüklenmesi engellenir. Bu, " Profil Yükleniyor " sorununun hatalı bir eklentiden kaynaklanması durumunda kesinti yapmamızı sağlar .
Aşağıdaki adımlar Outlook'u Güvenli Modda başlatmanızda size yol gösterecektir. Başlatma başarılı olursa, her eklentiyi devre dışı bırakır ve normal modda yeniden başlatırız. Bunu nasıl yapacağınız aşağıda açıklanmıştır:
- Outlook'un tamamen kapalı olduğundan emin olun.
- Windows tuşu + R tuşlarına basın ve "Outlook.exe / safe" yazın. Hit Enter güvenli modda Outlook başlatmak için.
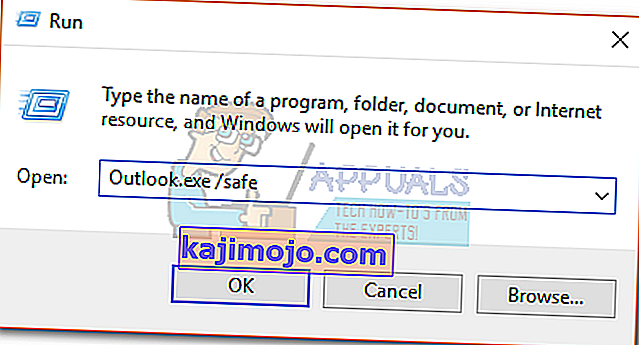
- Outlook profilinizi onaylamanız istenebilir. Daha ileri gitmek için bunu yapın.
- Dosya sekmesini seçin ve Seçenekler'e tıklayın .
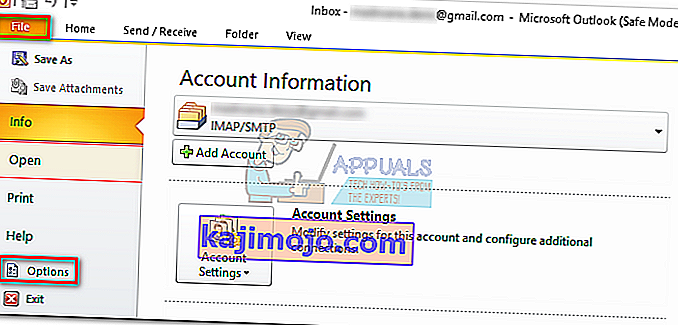
- Eklentiler sekmesini tıklayın, Yönet'in yanındaki açılır menüyü genişletin ve COM Eklentileri'ni seçin . GİT'e tıklayın .
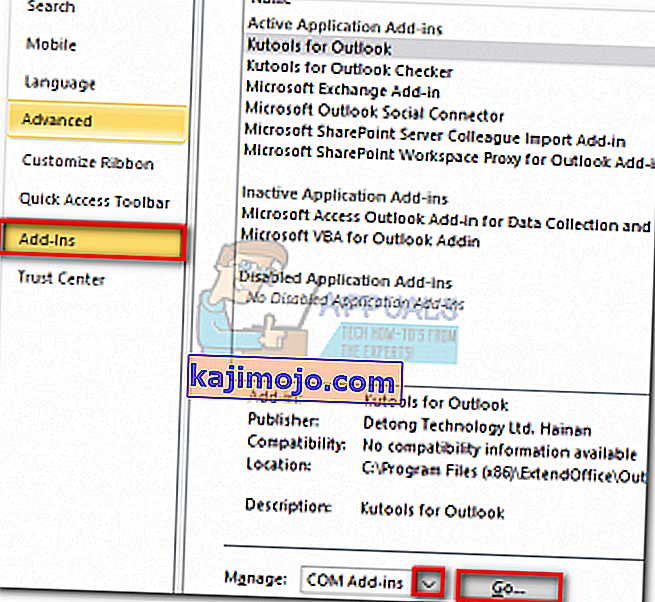
- Devre dışı bırakmak için her eklentinin yanındaki kutunun işaretini kaldırın. Hit Ok ve yakın Outlook'u.
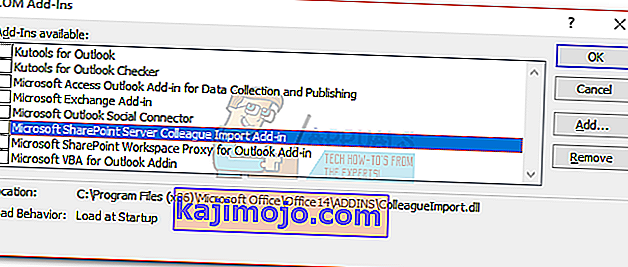
- Outlook'u normal şekilde yeniden başlatın ve ilk ekranı geçip geçmediğine bakın. Varsa, Dosya> Seçenekler> Eklentiler'e dönün ve soruna hangisinin neden olduğunu bulana kadar eklentileri tek tek sistematik olarak yeniden etkinleştirin.
Yöntem 6: Outlook veri dosyasını onarma
Etkili olduğu kanıtlanan diğer bir çözüm, Kişisel Klasörler Profilinizde genel bir onarım gerçekleştirmek için Gelen Kutusu Onarım Aracı'nı ( SCANPST.exe ) kullanmaktır . İşte yapmanız gerekenler:
- Outlook'u tamamen kapatın.
- C: \ Program Files'a gidin ve Dosya Gezgini'nin sağ üst köşesinde bulunan arama kutusunda SCANPST.exe'yi arayın .
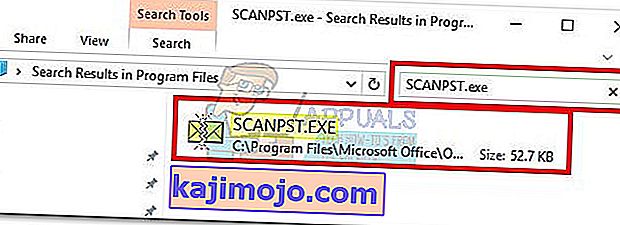
- Çift tıklayın scanpst.exe'yi ve tıklama Gözat PST dosyanızın yolunu ayarlamak için. Varsayılan konum Belgeler \ Outlook Dosyaları içindedir . PST yüklendikten sonra, Başlat'ı tıklayın .

- İşlem tamamlandıktan sonra, bulunan tutarsızlıkların sayısını içeren bir iletişim kutusu gösterilecektir. "Onarmadan önce taranan dosyanın yedeğini al" ın yanındaki kutuyu işaretleyin ve Onar'ı tıklayın .
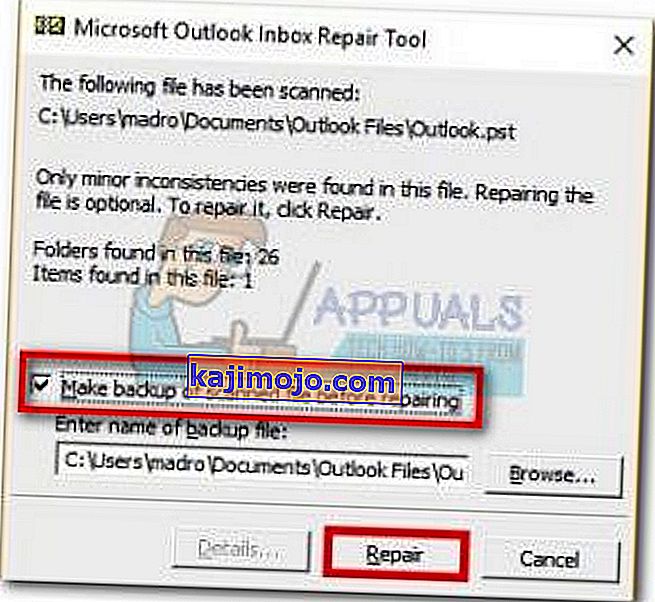
- Onarım tamamlandıktan sonra, Outlook'u tekrar açın ve ilk yükleme ekranını geçip geçemediğini görün.
Yöntem 7: Yeni bir Outlook profili oluşturma
Bozuk bir profili listeden tamamen ortadan kaldırmadan önce, yeni bir e-posta profili oluşturalım ve Outlook'un önyüklemeyi başarabildiğini görelim. İşte yapmanız gerekenler:
- Outlook'u kapatın.
- Windows tuşu + R'ye basın , “ control mlcfg32.cpl ” yazın ve Enter'a basın .
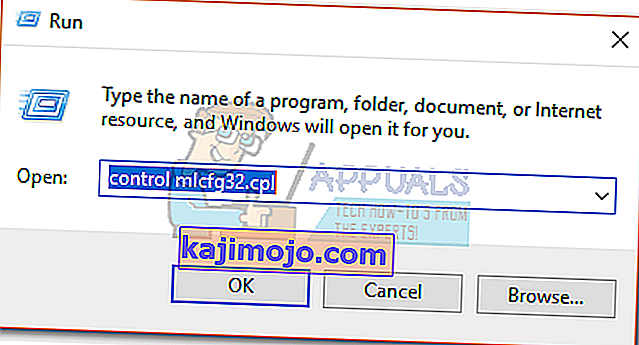
- Profilleri Göster'e tıklayın .
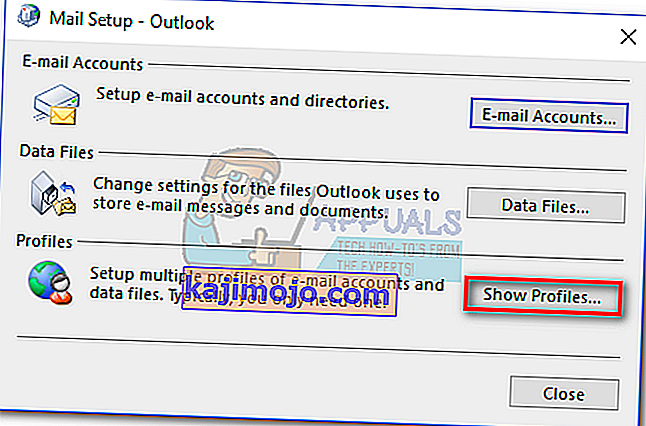
- Yeni bir profil oluşturmak ve bunun için bir ad girmek için Ekle düğmesine tıklayın .
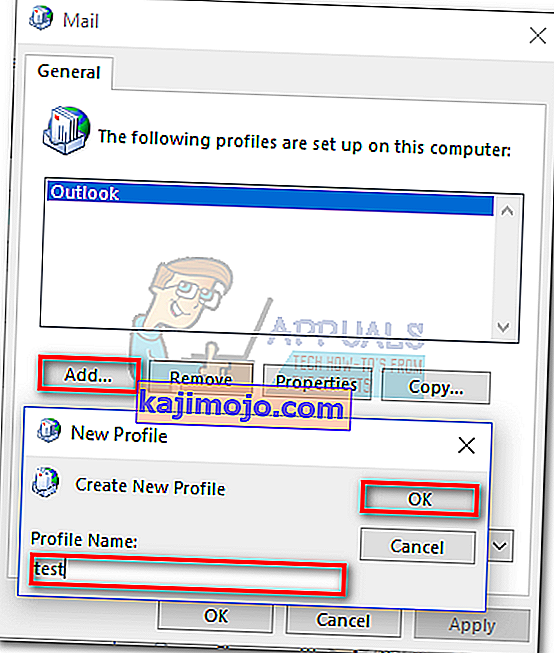
- E -posta kimlik bilgilerinizi eklemek ve hesabınızı yapılandırmak için otomatik E-posta Hesabı kurulumunu kullanın.
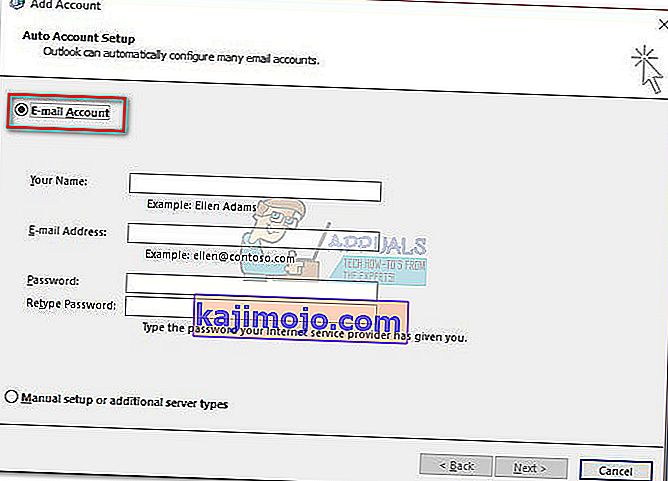
- Yeni profilinizi yapılandırdıktan sonra, ilk Posta penceresine dönün ve bunu varsayılan seçim yapın. Bunu, Her zaman bu profili kullan seçeneğine tıklayarak ve listeden yeni profilinizi seçerek yapabilirsiniz. Hit uygula Tercihlerinizi kaydetmek için.
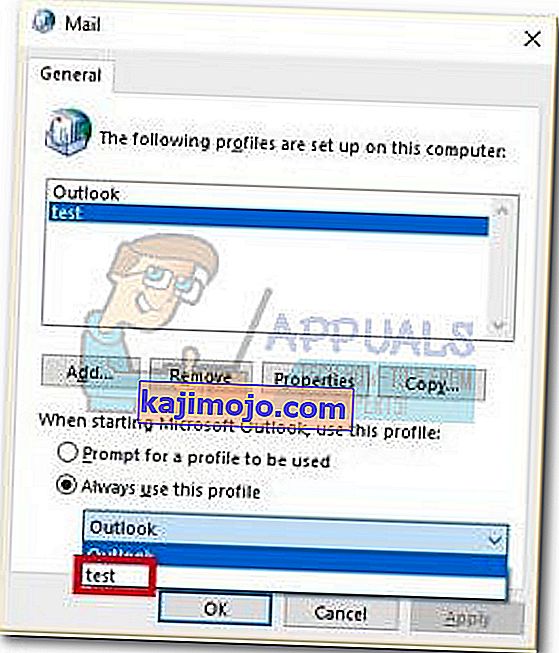
- Outlook'u başlatın ve sorunun giderilip giderilmediğine bakın.
Yöntem 8: NET Framework güncellemelerini kaldırma
Birçok kullanıcı, .NET Framework'ün en son iki güncellemesinin kaldırılmasının Outlook'un yeniden normal şekilde başlamasını sağladığını bildirdi. Bunu nasıl yapacağınız aşağıda açıklanmıştır:
- Windows tuşu + R tuşlarına basın ve " appwiz.cpl " yazın ve Enter tuşuna basın .
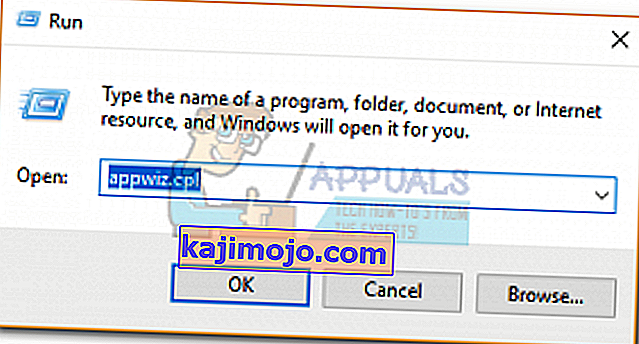
- Microsoft .NET Framework'e gidin ve 4.5.2 güncellemelerini kaldırın.
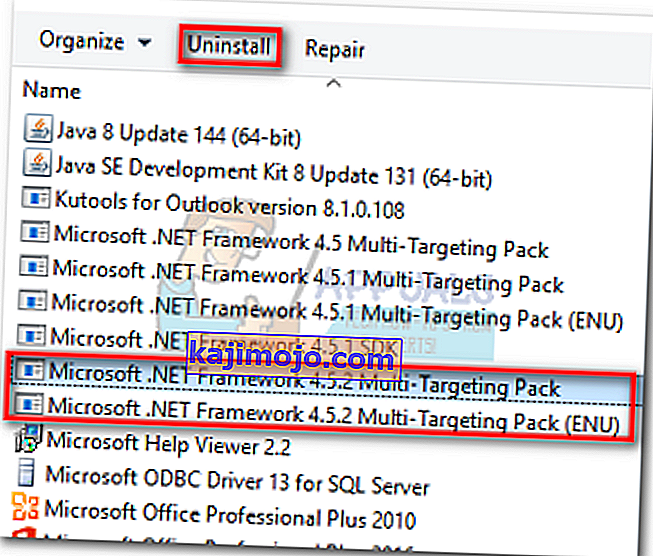
Yöntem 9: Arka Plan Uygulamalarını Kapatma
Bazı durumlarda, belirli arka plan uygulamaları, hatanın tetiklenmesi nedeniyle Outlook tarafından başlatılması gereken önemli dosyaları kullanıyor olabilir. Bu nedenle, bu adımda bu arka plan uygulamalarını kapatacağız. Bunun için:
- Aşağıdaki adrese gidin
C: \ Kullanıcılar \ (kullanıcı adı) \ AppData \ Local \ Microsoft \ Outlook
- Bu klasörün içinde bulunan dosyayı yeniden adlandırmayı deneyin .
- Dosya başarıyla yeniden adlandırılırsa , adımlara devam etmeyin .
- Ancak bazı kullanıcılar için yeniden adlandırmaya çalışırken bir hata verebilir, bu hata dosyanın farklı bir uygulama tarafından kullanıldığını gösterebilir.
- Bu uygulamayı tamamen kapatın ve ayrıca görev yöneticisini açın ve arka planda çalışan herhangi bir örnek olmadığını doğrulayın.
- Uygulama kapatıldığında, sorunun devam edip etmediğini kontrol edin .
Yöntem 10: Outlook Profillerini Silme
Bazı durumlarda, bir Outlook profili zamanla bozulmuş olabilir ve Outlook'un kaynaklarını düzgün şekilde yüklemesini engelliyor olabilir. Bu nedenle, bu adımda Outlook Profillerini sileceğiz ve ardından sorunun devam edip etmediğini kontrol edeceğiz.
- Basın “Windows” + “R” düğmeleri istemi çalıştırmak açmak için
- Yazın “Kontrol” ve basın “Enter” Denetim Masası açmak için.

- In Kontrol Paneli, tıklayın “Kullanıcı Hesapları” ve ardından seçin “Posta”.
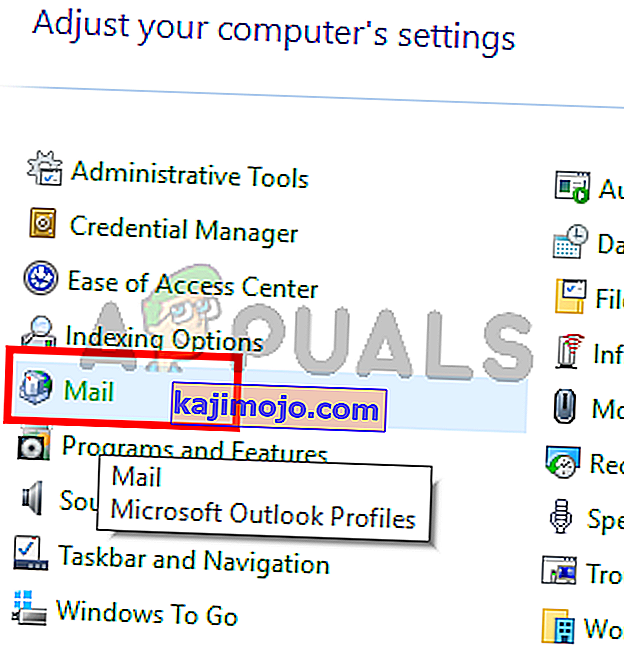
- Profiller penceresinde her bir profili tek tek seçin ve “Kaldır” ı seçin .
- Bunu yaptıktan sonra, “Uygula” ve ardından “Tamam” a tıklayın.
- Şimdi, Çalıştır istemini açmak için "Windows" + " R " tuşlarına basın .
- Yazın “Regedit” ve basın “Enter”.

- Aşağıdaki kayıt defteri anahtarına gidin.
HKEY_CURRENT_USER \ Yazılım \ Microsoft \ Office \ 16.0 \ Profiller
- Buradan tüm profilleri de kaldırın.
- Şimdi, Outlook'u başlatın ve sizden kimlik bilgilerinizle oturum açmanızı ve ardından yeni bir profil oluşturmanızı isteyecektir.
- Sorunun devam edip etmediğini kontrol edin.
Yöntem 11: Office Anahtarını Kaldırma
Bazı durumlarda, daha eski bir Microsoft Office sürümünden daha yenisine yükseltme nedeniyle, önceki kurulumdan kalan bazı anahtarlarınız olabilir. Bu nedenle, bu adımda, bu anahtarı sileceğiz ve ardından sorunun devam edip etmediğini kontrol edeceğiz.
- Tüm Microsoft Outlook ve Office örneklerini kapatın.
- Çalıştırma istemini açmak için "Windows" + "R" tuşlarına basın .
- Yazın “Regedit” ve basın “Enter”.

- Kayıt defterinde aşağıdaki konuma gidin.
HKEY_CURRENT_USER \ Yazılım \ Microsoft \ Office
- Burada, anahtarı önceki bir Office sürümünden silin ve önceki yöntemlerde belirtildiği gibi yeni bir Outlook profili oluşturun.
- Sorunun hala devam edip etmediğini kontrol edin.
Yöntem 12: IP Yayını
Bazı durumlarda sorun, yükleme profili ekranı takılıyken IP'nin serbest bırakılması ve ardından başladıktan sonra yenilenmesi ile çözülebilir. Bu bir çeşit geçici çözümdür ve yanlış IP yapılandırması nedeniyle hataları azaltmaya yardımcı olur. Bu geçici çözümü uygulamak için:
- Outlook'u başlatın ve "Yükleme Profilleri" ekranında takılıp kalmasını bekleyin.
- Çalıştırma istemini açmak için "Windows" + "R" ye basın .
- Yazın “cmd” ve basın “Shift” + “Ctrl” + “Enter” yönetici ayrıcalıkları sağlamak.

- Aşağıdaki komutu yazın ve ekran Outlook'ta takılıyken "Enter" tuşuna basın .
Ipconfig / release
- Şimdi Outlook ekranı yüklenecek ve sizi yönlendirecektir. Bu durumda, aşağıdaki komutu yazın ve "Enter" tuşuna basın .
İpconfig / yenileme
- Outlook'ta " Tüm Klasörleri Gönder / Al " seçeneğine tıklayın ve sorunun devam edip etmediğini kontrol edin.
Yöntem 13: Donanım Hızlandırmasını Devre Dışı Bırakma
Bazı durumlarda, uygulamanın bazı bileşenlerinin düzgün yüklenememesi nedeniyle görünüm için Donanım hızlandırma etkinleştirilebilir. Bu nedenle, bu adımda, uygulamayı yönetici olarak çalıştırdıktan sonra donanım hızlandırmayı devre dışı bırakacağız.
- Masaüstündeki Outlook.exe simgesine sağ tıklayın ve "Yönetici Olarak Çalıştır" ı seçin .
- Uygulamanın düzgün bir şekilde başlatılmasını bekleyin.
- Outlook'ta, "Dosya" seçeneğine tıklayın ve ardından "Seçenekler" i seçin .
- Tıklayın “Gelişmiş” ve sonra tıklayın “Görüntü”.
- “Kontrol devre dışı bırak Donanım Hızlandırma Outlook'ta” seçeneğini.
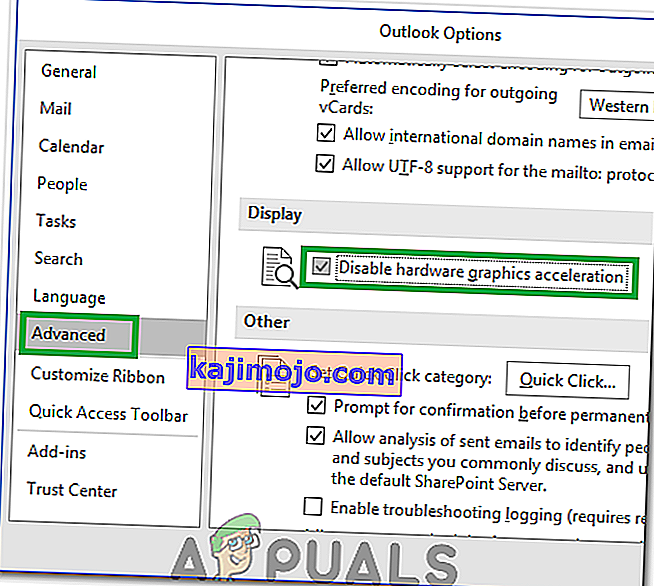
- Sorunun devam edip etmediğini kontrol edin.
Alternatif olarak:
- Çalıştır istemini açmak için "Windows" + "R" tuşlarına basın .
- Yazın “Regedit” ve basın “Enter”.

- Kayıt defteri düzenleyicisinin içinde aşağıdaki konuma gidin.
HKEY_CURRENT_USER \ Yazılım \ Microsoft \ Office \ 16.0 \ Ortak
- Burada yeni bir anahtar oluşturun ve "Grafikler" olarak adlandırın.
- Grafik anahtarını seçin, sağ tıklayın ve yeniyi seçin ve ardından " DWORD (32-bit) Değeri" seçeneğine tıklayın.

- Bunu " DisableHardwareAcceleration" olarak adlandırın ve değerini "1" olarak değiştirin.
- Kayıt defteri düzenleyicisini kapatın ve sorunun devam edip etmediğini kontrol edin.
Genel Düzeltmeler:
- Kaydedilmiş tüm E-postalarınızı ve parolalarınızı Windows Kimlik Bilgileri Yöneticisi'nden kaldırdığınızdan emin olun.
- Gmail'inizin güvenlik düzeyini kontrol ettiğinizden ve Outlook'un senkronizasyon yapmasına izin verecek şekilde ayarlandığından emin olun.
- Office Kurulumunuzun Outlook ile çakışmadığını doğrulayın.

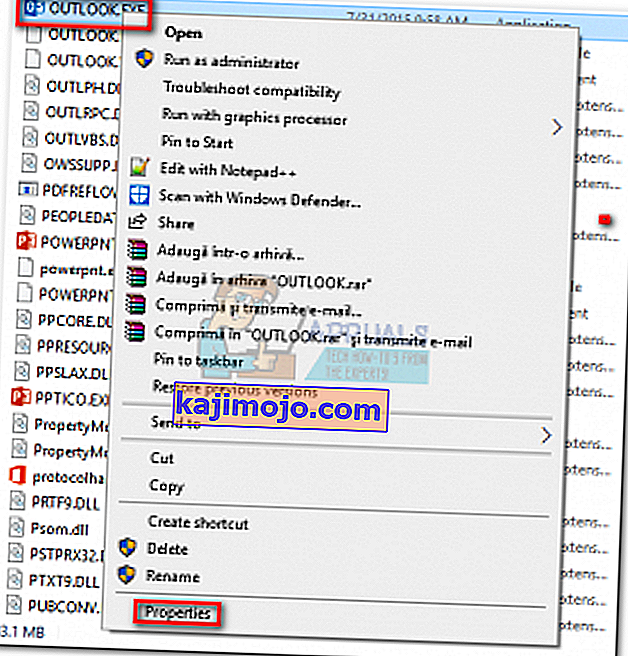 Not: Varsayılan yükleme konumu: C: \ Program Files \ Microsoft Office / Office 14 \ 15 \ 16 (Outlook sürümünüze bağlı olarak)
Not: Varsayılan yükleme konumu: C: \ Program Files \ Microsoft Office / Office 14 \ 15 \ 16 (Outlook sürümünüze bağlı olarak)