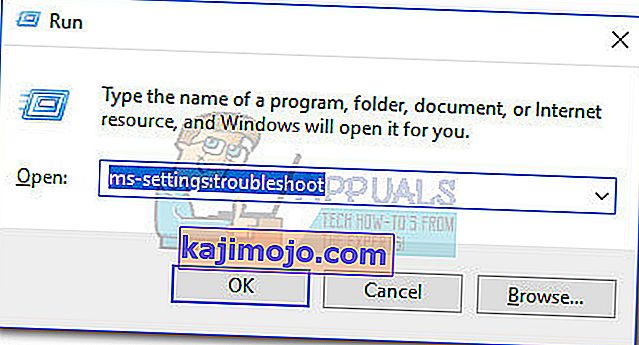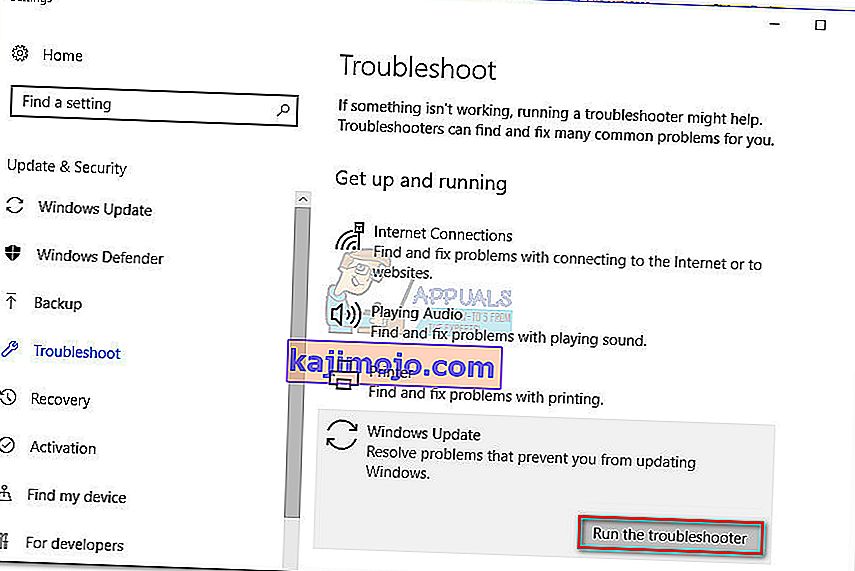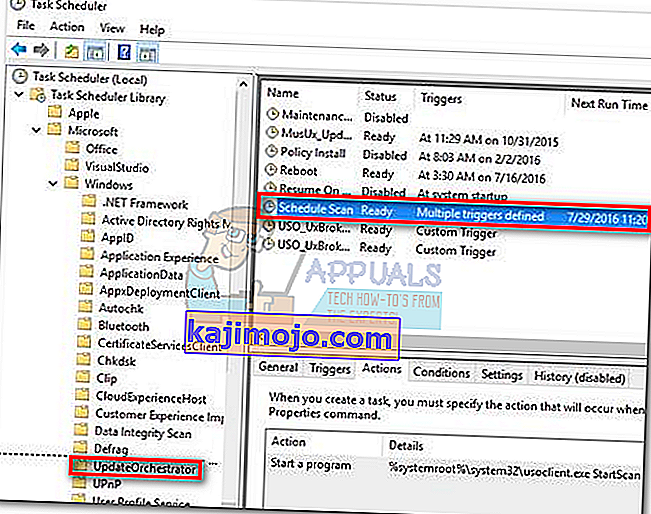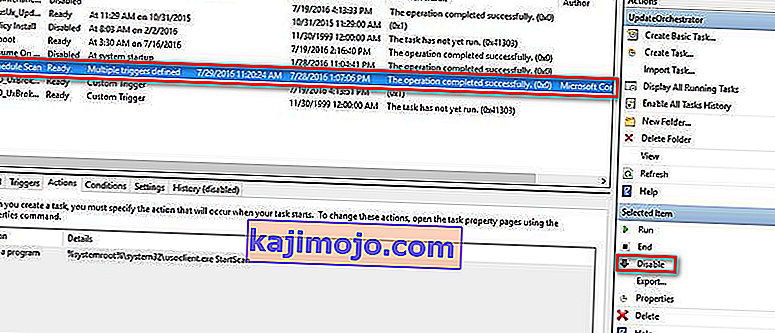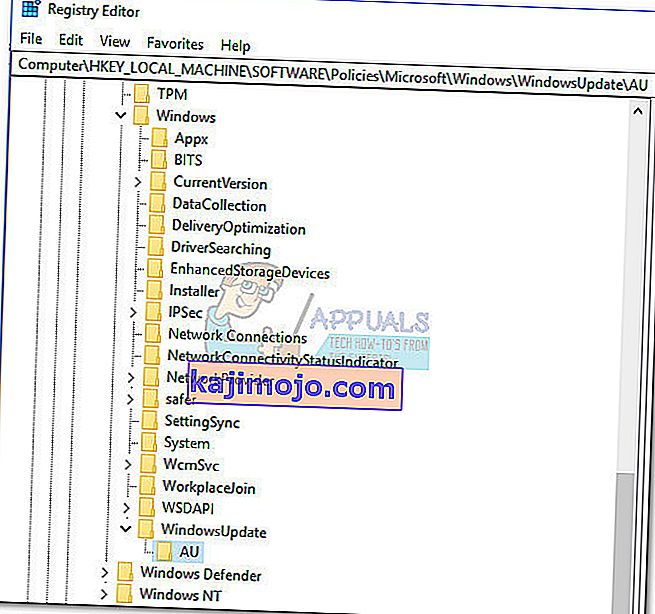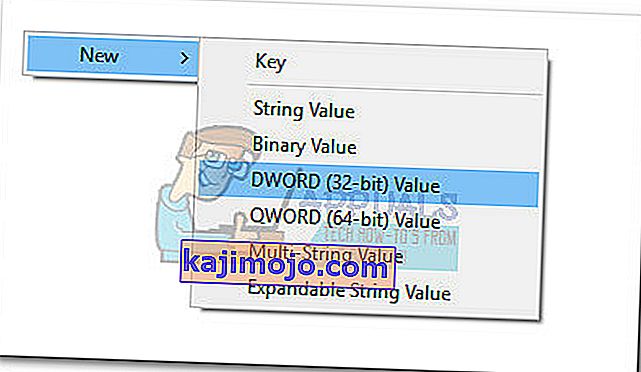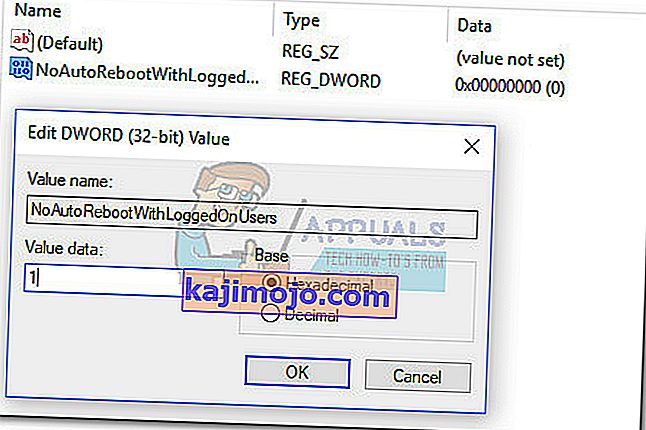Çoğu kullanıcı, Windows 10'u her başlattıklarında kısa bir CMD açılır penceresini fark ettikten sonra usoclient.exe işlemiyle ilgilenir . Bu garip davranış nedeniyle, bazı kullanıcıların UsoClient yürütülebilir dosyasının yasal bir sistem işlemi mi yoksa kötü amaçlı yazılım yürütülebilir mi olduğu konusunda kafası karışır . UsoClient'in kısa CMD istemini görmenizin nedeni , işlemin Görev Zamanlayıcı aracılığıyla çağrılmasıdır .
Kısa (1 saniyenin altında) uscoclient.exe CMD istemi normal olsa da , kullanıcının ekranında süresiz olarak kalmasına neden olan bir WU (Windows Update) hatası da vardır.

Bu makale, usoclient.exe istemcisinin amacını, güvenlik tehdidini meşru bileşenden nasıl ayırt edeceğinizi ve programın nasıl tamamen devre dışı bırakılacağını açıklayan açıklayıcı bir kılavuz niteliğindedir .
Usoclient.exe nedir?
Yasal usoclient.exe, güncellemeleri otomatik olarak kontrol etmek için kullanılan orijinal bir Windows Update (WU) bileşenidir. Kısaltması USO açılımı Güncelleme Oturumu Orchestrator ve için yerine geçer , Windows Update Aracısı üzerinde , Windows 10 . Ana amaç (önceki sürümüne benzer), Windows güncellemelerini tarayan, yükleyen veya devam ettiren görevleri çalıştırmaktır .
Potansiyel güvenlik tehdidi
UsoClient yürütülebilir olarak davranabilen ilişkili herhangi bir kötü amaçlı yazılım programını belirleyemedik . Ancak diğer benzer senaryolara bakıldığında, bir kötü amaçlı yazılım programının güvenlik taramaları tarafından algılanmasını önlemek için yükseltilmiş ayrıcalıklara sahip bir sistem dosyası olarak görünmesi tamamen mümkündür.
Neyse ki, UsoClient yürütülebilir dosyasının konumunu keşfederek bu senaryoyu kolayca doğrulayabiliriz . Bunu yapmak için, Görev Yöneticisi'ni (Ctrl + Shift + Esc) açın ve İşlemler listesinde gezinerek usoclient.exe dosyasını bulun . Ardından, usoclient.exe'ye sağ tıklayın ve Dosya Konumunu Aç'a tıklayın .
Açıklanan konum C: / Windows / System32 / ' den başka bir yerdeyse, sisteminizin bir sistem enfeksiyonu ile mücadele etme olasılığı yüksektir. Bu durumda, virüs bulaşmasını ortadan kaldırmak için güçlü bir tarayıcı kullanılması önerilir. Hazırda bir tane yoksa, sisteminizi kötü amaçlı yazılım bulaşmalarından temizlemek için Malwarebytes kullanmayı düşünün.
Açığa çıkan konum gerçekten C: / Windows / System32 / dizinindeyse, yürütülebilir bir kötü amaçlı yazılımla uğraşmadığınızdan emin olabilirsiniz. Ancak daha fazla gönül rahatlığı istiyorsanız, emin olmak için yürütülebilir dosya üzerinde bir güvenlik taraması başlatabilirsiniz. Zaman kazanmak istiyorsanız, yalnızca yürütülebilir dosyayı VirusTotal'a yükleyin ve yazılımın onu analiz etmesine izin verin.
UsoClient yürütülebilir dosyasını silmek uygun mudur?
Usoclient.exe programını silmek, istenmeyen davranışları tetikleyebileceğiniz için kesinlikle tavsiye edilmez. Dahası, Windows tarafından yaygın olarak kullanılan bir sistem dosyası olduğundan, işletim sisteminizin bir sonraki başlangıçta dosyayı hemen yeniden oluşturacağını göreceksiniz.
Daha iyi bir çözüm, programı devre dışı bırakmak veya daha iyisi, Windows Sorun Gidericinin UsoClient CMD isteminin ekranınızda süresiz olarak tutunmasına neden olacak hatayı düzeltmesine izin vererek başlamaktır . Usoclient.exe CMD istemini kaldırmayı başaran bir düzeltme ile karşılaşana kadar lütfen aşağıdaki yöntemleri izleyin .
Not: usoclient.exe'yi devre dışı bırakırsanız, muhtemelen sisteminizin en son güncellemelerle güncel kalmasını engelleyeceğinizi unutmayın.
Yöntem 1: Windows Sorun Gidericiyi Çalıştırma
Bazı kullanıcılar, Windows Update sorun gidericisini çalıştırarak sorunu çözmeyi başardıklarını bildirdi. Ancak, bu yöntemin yalnızca sizin için etkili olduğunu unutmayın usoclient.exe CMD isteminin süresiz olarak ekranda kalması.
Not: Aşağıdaki adımların tamamlanması usoclient.exe'yi devre dışı bırakmaz - yine de Windows güncellemelerini alabileceksiniz. Düzeltme, sadece usoclient.exe CMD isteminin manuel olarak kapatılıncaya kadar ekranda kalmasına neden olan hatayı çözmeyi amaçlamaktadır.
Windows Update sorun gidericisiyle hatanın nasıl çözüleceğine dair hızlı bir kılavuz :
- Çalıştır penceresini açmak için Windows tuşu + R tuşlarına basın . " Ms-settings: sorun giderme " yazın veya yapıştırın ve Windows 10 Ayarları'nın Sorun Giderme sekmesini açmak için Enter tuşuna basın .
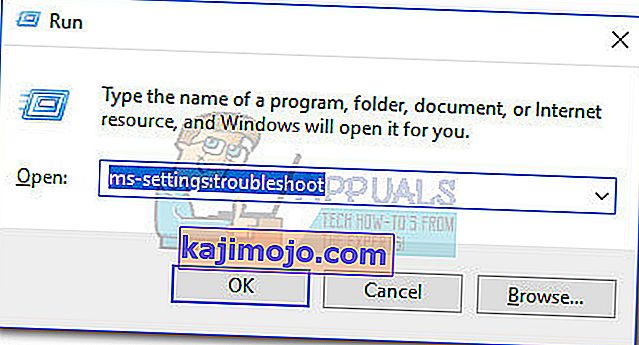
- In giderme sekmesi, tıklayın Windows Update ardından seçim çalıştır sorun giderici .
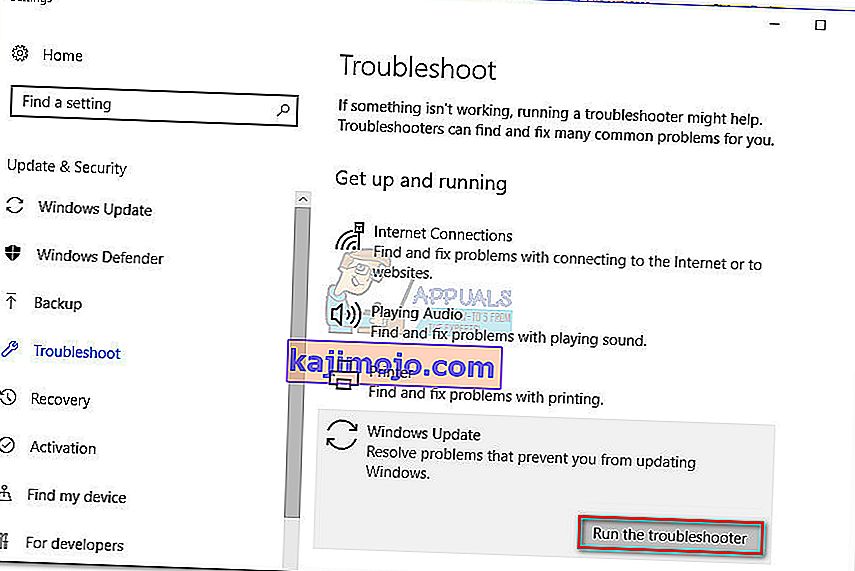
- Sorun giderme bileşeninin sorunları araştırmasını bekleyin, ardından onarım stratejilerini tetiklemek için ekrandaki komut istemlerini izleyin. Muhtemelen Bu düzeltmeyi uygula seçeneğine tıklamanız gerekecek . İşlem tamamlandığında, otomatik olarak yapmanız istenmezse bilgisayarınızı manuel olarak yeniden başlatın.

Bu yöntem sorunu çözmediyse veya UsoClient yürütülebilir dosyasını devre dışı bırakmak için kalıcı bir düzeltme arıyorsanız , aşağıdaki diğer yöntemlere devam edin.
Yöntem 2: usoclient.exe'yi Görev Zamanlayıcı'dan devre dışı bırakma
Açıkça bir neden olmadan bunu kesinlikle önermesek de , işlemi görev zamanlayıcıdan devre dışı bırakarak UsoClient.exe açılır CMD isteminin görünmesini engellemek mümkündür.
Görev Zamanlayıcı'dan usoclient.exe açılır penceresini devre dışı bırakmak için hızlı bir kılavuz :
- Çalıştır komutunu açmak için Windows tuşu + R tuşlarına basın . Görev zamanlayıcıyı açmak için " taskshcd.msc " yazın ve Enter tuşuna basın.

- Gelen görev zamanlayıcı penceresine gezinmek Görev Zamanlayıcı Kitaplığı> Microsoft> Windows'un> UpdateOrchestrator sol bölmesini kullanarak.
- UpdateOrchestrator klasörünü açtıktan sonra , orta bölmeye gidin ve Taramayı Zamanla görevini seçin .
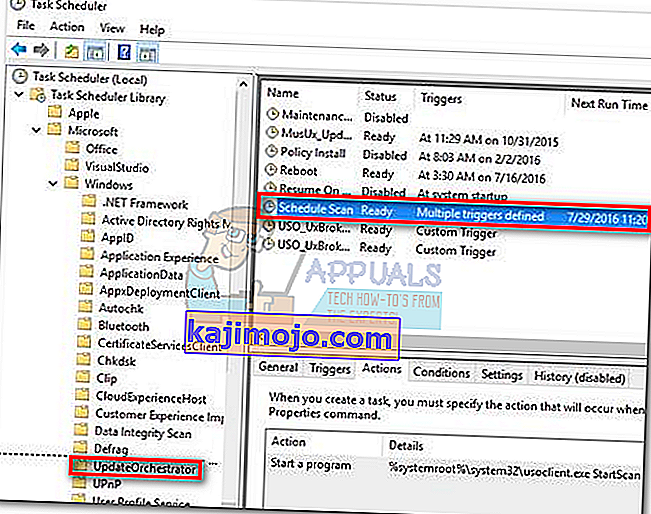
- İle Zamanlama Tarama seçilmiş, sağ bölmede üzerinde taşımak ve üzerine tıklayın devre dışı bırak (altında Seçilen öğeye ).
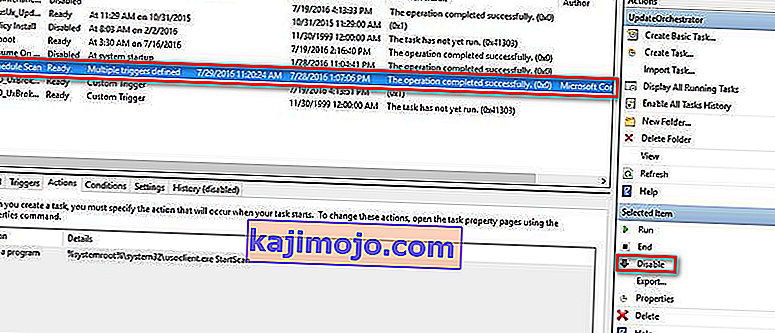
- Görev zamanlayıcıyı kapatın ve bilgisayarınızı yeniden başlatın. Bir sonraki yeniden başlatmada, UsoClient.exe CMD açılır penceresinin artık görünmediğini fark etmelisiniz . Ancak bu görevi devre dışı bırakmanın , WU (Windows Update) bileşenini mevcut en son güncellemelerden haberdar etmeyeceğini unutmayın .
Not: Güncelleme Orkestratörü bileşeninin normal işlevselliğini sürdürmeye karar vermeniz durumunda , yukarıdaki adımları tersine mühendislik yapın ve normal davranışa geri dönmek için son adımda Etkinleştir'i seçin .
Eğer erişemiyorsanız görev zamanlayıcı Windows 10 sürümünden kullanılarak usoclient.exe devre dışı Yöntem 3.
Yöntem 3: usoclient.exe'yi Kayıt Defteri Düzenleyicisi'ni kullanarak devre dışı bırakma
İlk yöntem sisteminiz için geçerli değilse , usoclient.exe açılır CMD açılır penceresinin sizi bir daha rahatsız etmesini önlemek için Kayıt Defteri Düzenleyicisi'ni de kullanabilirsiniz . Bu yöntem, UsoClient yürütülebilir dosyasının otomatik yeniden başlatma özelliğini devre dışı bırakmak için NoAutoRebootWithLoggedOnUsers adlı bir Dword 32 bit değeri oluşturmayı içerir .
Usoclient.exe'nin Kayıt Defteri Düzenleyicisi'nden nasıl devre dışı bırakılacağına dair hızlı bir kılavuz:
- Çalıştır penceresini açmak için Windows tuşu + R tuşlarına basın . " Regedit " yazın ve Kayıt Defteri Düzenleyicisini açmak için Enter tuşuna basın .

- In Kayıt Defteri , şu konuma sol bölmesi gezinmek kullanın.
HKEY_LOCAL_MACHINE \ SOFTWARE \ Policies \ Microsoft \ Windows \ WindowsUpdate \ AU.
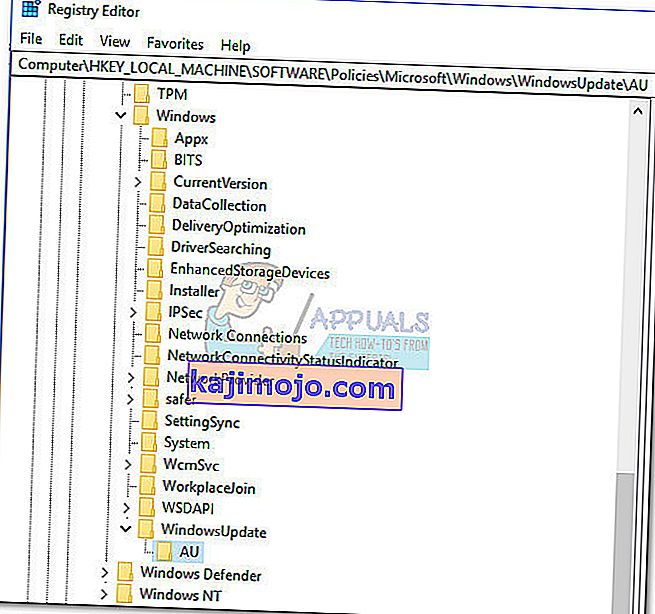
- İle AU Seçilen klasörde, bir boş alan üzerinde sağ panelde ve sağ tıklama üzerinde taşımak ve seçim Yeni> Dword'ü (32-bit) değeri. Ardından, yeni oluşturulan değeri NoAutoRebootWithLoggedOnUsers olarak yeniden adlandırın .
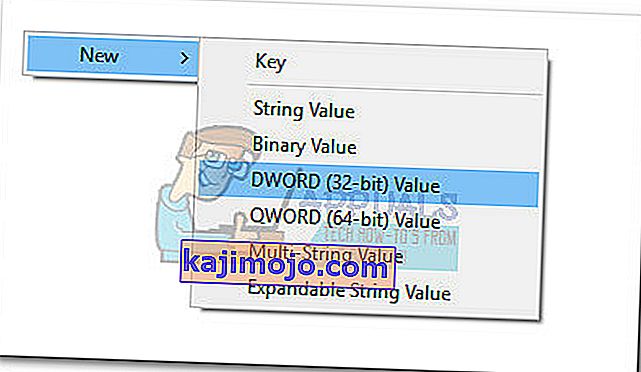
- NoAutoRebootWithLoggedOnUsers'a çift tıklayın ve değerini 1 olarak ayarlayın .
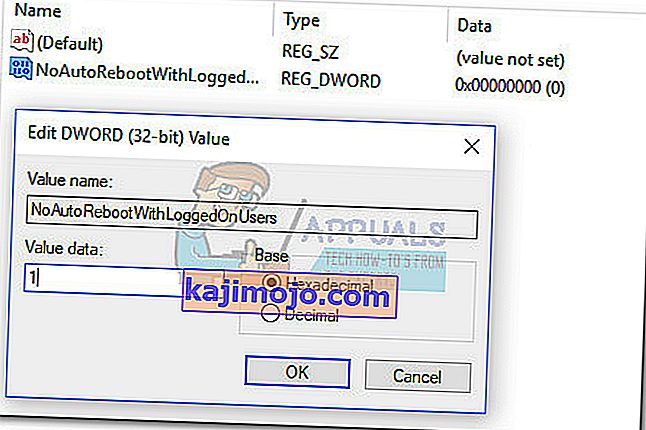
- Kayıt Defteri Düzenleyicisi'ni kapatın ve bilgisayarınızı yeniden başlatın. Usoclient.exe'nin neden olduğu CMD açılır pencereleri , yeniden başlatmanın ardından artık görünmemelidir.
Normal davranışa geri dönmek istemeniz durumunda, Kayıt Defteri Düzenleyicisi'ne dönün, HKEY_LOCAL_MACHINE \ SOFTWARE \ Policies \ Microsoft \ Windows \ WindowsUpdate \ AU'ya gidin ve NoAutoRebootWithLoggedOnUsers girişini silin veya değerini 0 olarak ayarlayın .