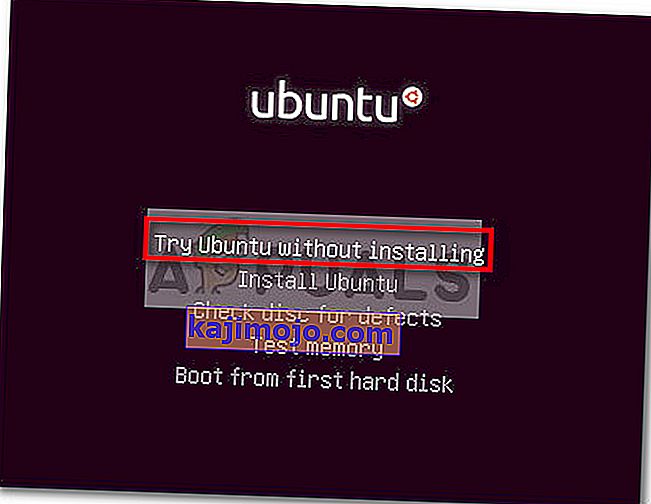Bazı Dell kullanıcıları dokunmatik yüzeyleriyle ilgili sorunları bildiriyor. Etkilenen kullanıcıların çoğu, dokunmatik yüzeyi uzun bir süre çalıştıktan sonra aniden kullanma yeteneğini kaybettiğini bildirdi. Bazı kullanıcılar bir Windows güncellemesi yaptıktan sonra bu sorunla karşılaştıklarını bildirirken, bazılarının akıllarında görünür bir tetikleyici yoktur. Daha da ilginç bir şekilde, çoğu kullanıcı, harici bir fare bağlıyken dokunmatik yüzeyin gayet iyi çalıştığını bildiriyor.
Kendinizi benzer bir durumda bulursanız, aşağıdaki düzeltmeler Dell bilgisayarınızdaki dokunmatik yüzey işlevini geri almanıza yardımcı olacaktır. Aşağıda, diğer kullanıcıların bu sorunu çözmek için başarıyla kullandıkları bir yöntem koleksiyonunuz var. Dokunmatik yüzeyinizi geri alana kadar her olası düzeltmeyi takip edin. Hadi başlayalım.
Yöntem 1: İşlev tuşunu kullanarak Dokunmatik Ekranı etkinleştirin
Dokunmatik yüzeyin çalışmayı durdurmasının en yaygın nedeni, kullanıcının yanlışlıkla dokunmatik yüzey işlevini devre dışı bırakmasıdır. Çoğu dizüstü bilgisayarda, F tuşlarıyla entegre Dokunmatik Yüzeye ayrılmış bir işlev tuşu bulunur. En yaygın yerleşim F9 tuşundadır .
Dell bilgisayarınızdaki dokunmatik yüzeyi yeniden etkinleştirmek için, Dokunmatik Yüzey düğmesine benzeyen düğmeye basın ve Dokunmatik Yüzey işlevini yeniden kazanıp kazanmadığınızı görün. Bazı modeller, Dokunmatik Yüzey tuşuna basarken İşlev tuşuna basmanızı gerektirir.
Yöntem 2: Dokunmatik yüzeyi Kontrol panelinden veya Dell Ayarlarından yeniden etkinleştirme
Bir Windows güncellemesi yükledikten sonra dokunmatik yüzey işlevini kaybettiğini bildiren kullanıcılar, Denetim Masası'nda Dokunmatik Yüzeylerinin devre dışı bırakıldığını keşfettikten sonra sorunu çözmeyi başardılar . Bunun nedenleri belirsiz olsa da, çoğu kullanıcı sorunun yanlış bir Windows güncellemesinden kaynaklandığından şüpheleniyor.
Bir Dell bilgisayarın Dokunmatik Yüzey işlevinin Denetim Masası aracılığıyla nasıl yeniden etkinleştirileceğine ilişkin hızlı bir kılavuz:
- Çalıştır kutusunu açmak için Windows tuşu + R tuşlarına basın . Ardından, " kontrol " yazın ve Denetim Masası'nı açmak için Enter tuşuna basın .

- Denetim Masasının İçinde, Donanım ve Ses'e gidin , ardından Fare ve Dokunmatik Yüzey'e tıklayın .
- Ardından, Ek fare seçeneklerine tıklayın ve Dokunmatik Yüzeyinizin Fare Özellikleri'nde etkin olup olmadığını görün . Değilse , Dell Dokunmatik Yüzey sekmesinin altındaki Aygıtı etkinleştir seçeneğine tıklayın ve bilgisayarınızı yeniden başlatın.
Not: Yukarıda belirtilen ayar seçeneklerini bulamazsanız, bir Çalıştır kutusu açın ( Windows tuşu + R ), “ main.cpl ” yazın ve Fare Özellikleri penceresini açmak için Enter tuşuna basın. Ardından, Dell Dokunmatik Yüzey'e gidin ve Dell Dokunmatik Yüzey ayarlarını değiştirmek için Tıkla'ya tıklayın . Daha sonra, özel Dell Dokunmatik bölümünden gelen Dokunmatik toggle değiştirmek Kapalı için Açık ve isabet kaydet butonuna.

- Bir sonraki başlangıçta sorunun çözülüp çözülmediğine ve Dokunmatik Yüzey'i kullanıp kullanamayacağınıza bakın. Hala aynı sorunu yaşıyorsanız, aşağıdaki yönteme geçin.
Yöntem 3: Dokunmatik Yüzey sürücüsünü Aygıt Yöneticisi aracılığıyla Güncelleme / Geri Alma
Dell'in Dokunmatik Yüzeyinin işlevselliğini kaybetmeniz, arızalı bir sürücüden veya WU tarafından gerçekleştirilen yanlış bir kurulumdan da kaynaklanıyor olabilir. Aynı sorunu yaşayan bazı kullanıcılar, Dokunmatik Yüzey sürücüsünü güncelleyerek veya düzgün çalışan önceki bir sürüme geri döndürerek Dell dizüstü bilgisayarlarında Dokunmatik Yüzey işlevini yeniden kazanmayı başardılar.
Dell dizüstü bilgisayarlarda veya dizüstü bilgisayarlarda Dokunmatik Yüzey sürücüsünü güncellemek veya geri almak için Aygıt Yöneticisi'nin nasıl kullanılacağına ilişkin hızlı bir kılavuz :
- Çalıştır kutusunu açmak için Windows tuşu + R tuşlarına basın . Ardından, " devmgmt.msc " yazın ve Aygıt yöneticisini açmak için Enter tuşuna basın .

- Aygıt Yöneticisi'nde, Fareler ve diğer işaretleme aygıtları açılır menüsünü genişletin, Dell Dokunmatik Yüzeye sağ tıklayın ve Özellikler'i seçin .
- In Dell Dokunmatik Özellikleri penceresinde, tıklayın Sürücü sonra, öne getirmek tıklayın sekmesine Güncelleme Sürücü kutusunda.
- Bir sonraki pencerede, güncellenmiş sürücü yazılımı için Otomatik Olarak Ara kutusuna tıklayın ve yeni sürücünün bilgisayarınıza yüklenmesini bekleyin.
Not: Sihirbazın size en son sürücüye sahip olduğunuzu söylemesi durumunda, Sürücü sekmesine dönün ve Sürücüyü Geri Al'a tıklayın .
Dokunmatik Yüzey sürücüsü güncellendikten veya geri alındıktan sonra, bilgisayarınızı yeniden başlatın ve sorunu bir sonraki başlangıçta çözüp çözemeyeceğinizi görün. Hala Dell dizüstü veya dizüstü bilgisayarınızda Dokunmatik Yüzey ile sorun yaşıyorsanız, son yönteme geçin.
Yöntem 4: Linux Önyükleme DVD'si Oluşturma
Bu garip bir düzeltme gibi görünebilir, ancak birçok kullanıcı Dell bilgisayarlarında Dokunmatik Yüzey işlevini yeniden kazanmak için bunu başarıyla kullanmayı başardı. Bu yöntem, bir Linux önyükleme DVD'si oluşturmayı, onu Linux'ta önyüklemek için kullanmayı ve ardından Windows 10'da yeniden başlatmayı içerir.
Birçok kullanıcı, bu yöntemin Touchpad işlevselliğini geri getirmede başarılı olduğunu bildirdi. Dell Dokunmatik Yüzey sorununu gidermek için Linux önyükleme DVD'si oluşturma ve bilgisayarınızı buradan önyükleme hakkında hızlı bir kılavuz:
- Herhangi bir Linux dağıtım ISO'sunu indirin. Hangisini bilmiyorsanız, bu bağlantıyı ( burada ) ziyaret edin ve en son Ubuntu LTS sürümünü indirin.
- Linux ISO'su bilgisayarınıza indirildikten sonra boş bir DVD yerleştirin ve üzerine Linux ISO'yu yazın.
Not: Hazırda bir DVD'niz yoksa, bu kılavuzu ( burada ) kullanarak Linux dağıtımını bir flash sürücüye de kopyalayabilirsiniz .
- Makinenizi yeniden başlatın ve yakın zamanda oluşturduğunuz Linux medyasından önyükleyin. DVD sürücünüz (veya USB yuvanız) önyükleme seçenekleri olarak yapılandırılmamışsa, bunu BIOS ayarlarınızdan değiştirmeniz gerekebilir.
- Bilgisayarınız Ubuntu ISO'dan önyüklemeyi başardığında, Ubuntu'yu kurmadan dene'yi seçin ve Enter tuşuna basın .
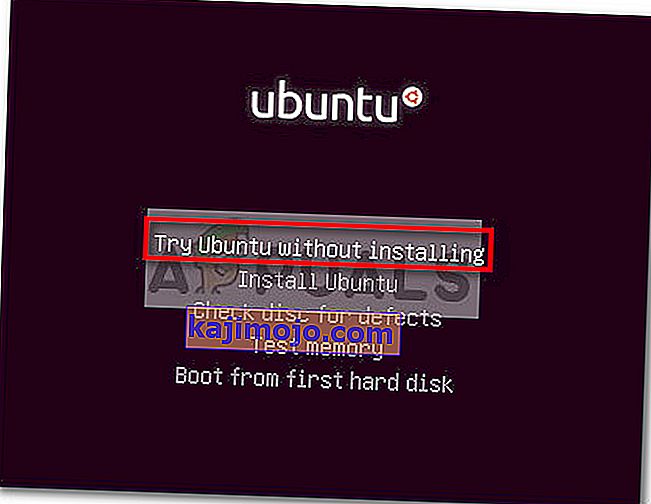
- Sisteminiz Linux'ta tamamen önyüklenene kadar bekleyin, ardından bilgisayarınızı yeniden başlatın ve Linux Ortamını çıkarın, böylece sisteminiz Windows'a yeniden başlayacaktır.
- Bir sonraki başlangıçta, sisteminiz açılıncaya kadar bekleyin ve Dokunmatik Yüzey İşlevselliğinizi geri yükleyip yüklemediğinizi kontrol edin .