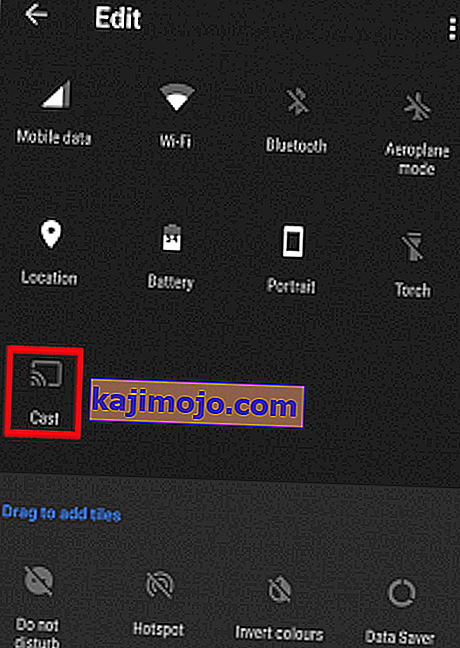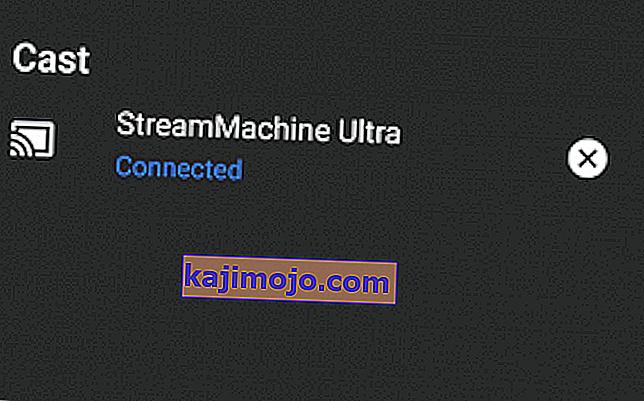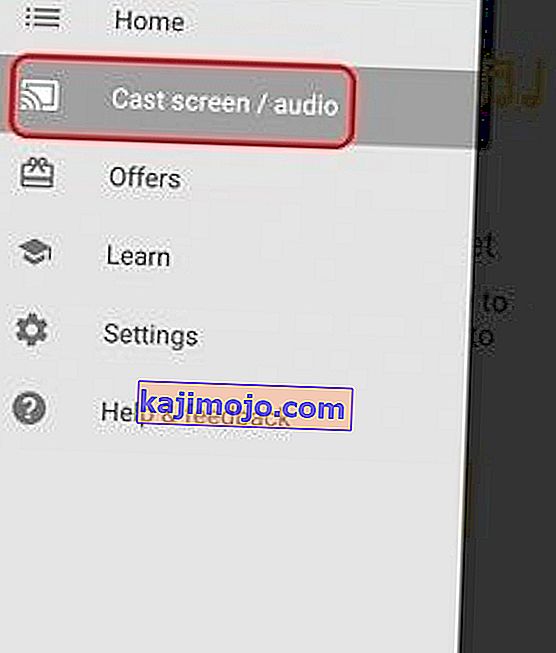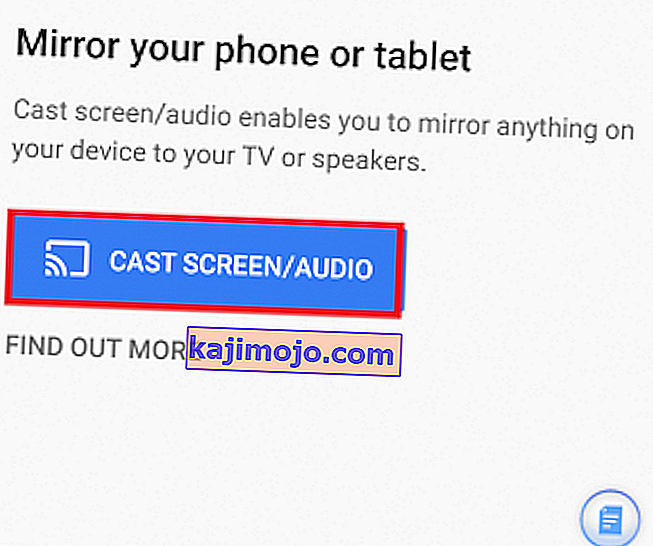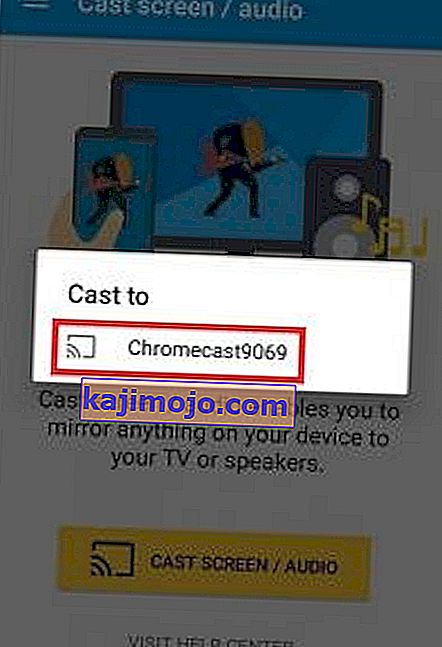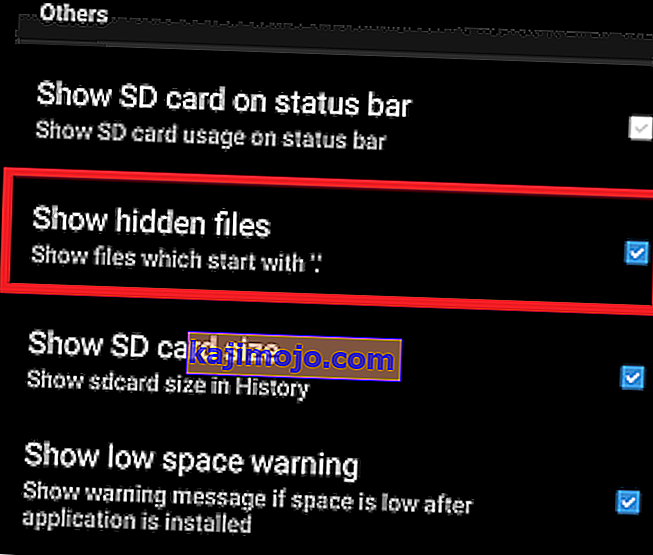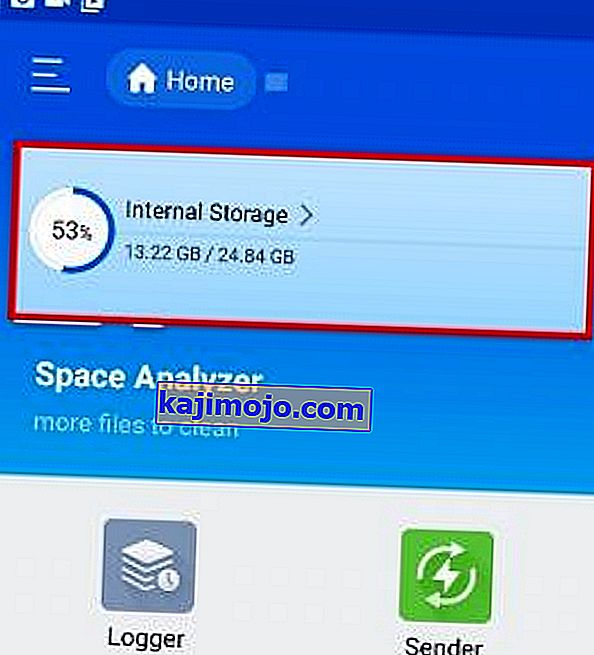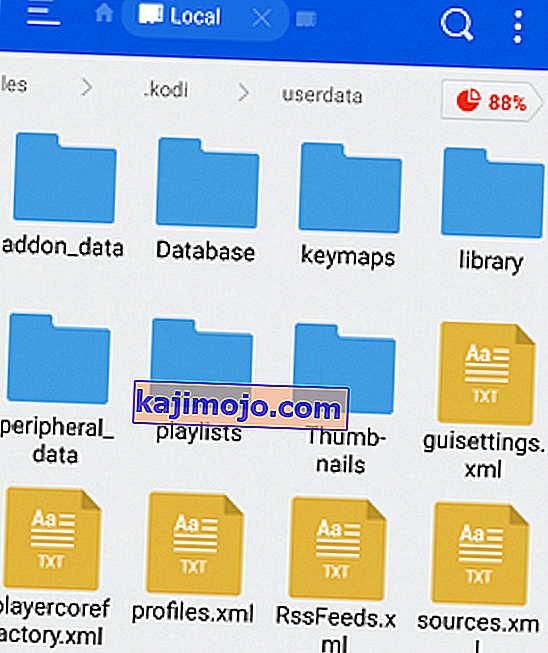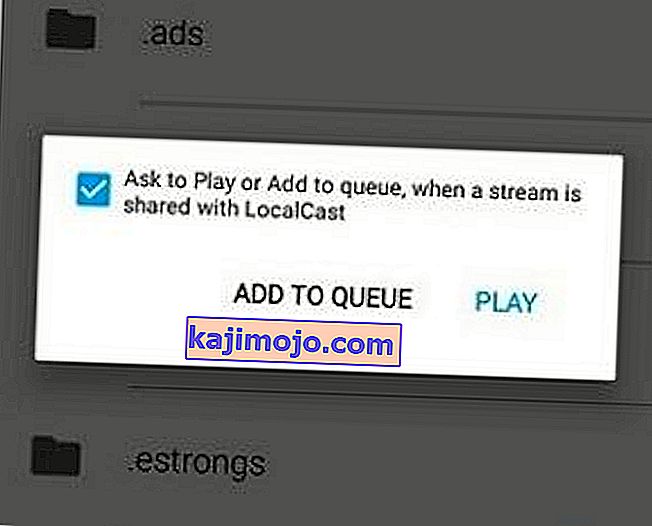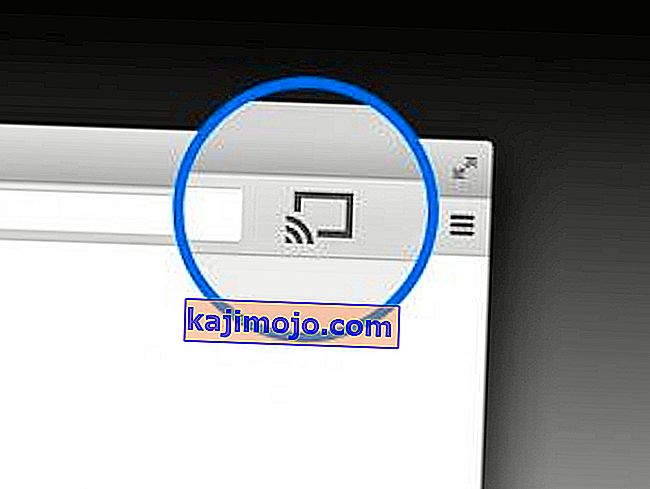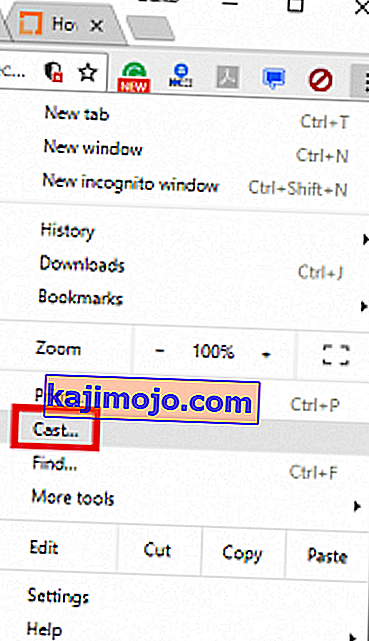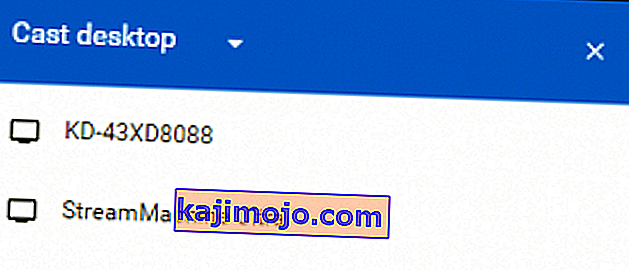Even if you’re not a big fan of Google, you have to acknowledge that Chromecast is one of the best streaming kits out there. You can simply plug in the Micro USB end in the back of your TV and enjoy 4k streaming and HEVC content. If you compare the features of Chromecast with most of the competition, there’s only one clear winner. Most of the alternatives offer the same capabilities as Chromecast for double the price.

Kodi had a meteoric growth from the fairly anonymous XBMC to an immensely popular piece of software used by millions. Kodi excels at any type of HTPC setup and will allow you to organize your media exactly how you want it. Behind it, there’s a huge community that keeps the project alive and kicking. There are also some legal concerns about Kodi, but that isn’t the point of this article.
At this point, you might be wondering why I’m speaking so highly of the two pieces of technology. Well, the reason is, you can combine them in a way that allows you to stream Kodi on any Chromecast-compatible device. Even though Kodi is not compatible with Chromecast by default, there are ways to make them play nice with each other.
Aşağıda, Kodi'yi Android PC, Mac ve Linux'tan Chromecast'e aktarmanıza izin verecek bir dizi yöntem var. Kurulumunuza bağlı olarak durumunuza uygun kılavuzu seçin.
Android'den Kodi akışı
Android söz konusu olduğunda, Chromecast'te Kodi akışı yapmanın üç yolu vardır. Öne çıkaracağımız ilk iki yöntem son derece kolaydır, ancak Android'inizin pil ömrünün çoğunu tüketecek ve Chromecast'e akış sırasında Android'inizin işlevselliğini sınırlayacaktır.
Üçüncü yöntem, ellerinizi kirletmenizi gerektiren daha karmaşık bir başlangıç kurulumuna sahiptir. Ancak artı tarafta, Android pil ömrünüz için ilk ikisinden çok daha nazik. Dahası, Kodi arka planda çalışırken diğer işleri yapmanıza da izin verecektir.
Yukarıdaki tüm yöntemler iyi çalışsa da , en iyi sonuç için Yöntem 3 ve Yöntem 4'ü öneriyoruz .
Yöntem 1: Hızlı Ayarlar Simgesini Kullanarak Akış
Şimdi, bu yöntem sizin için işe yarayabilir veya çalışmayabilir. Her şey kullandığınız Android sürümüne bağlıdır. Yayın işlevi normalde stok Android sürümlerine dahil edilmiş olsa da , bazı üreticiler bu özelliği akıllı telefonlarına hala dahil etmiyor.
Çoğu Android yapısında, Hızlı Ayarlar çekmecesinde Yayın düğmesini bulabilmeniz gerekir . İşte yapmanız gerekenler:
Not: Aşağıdaki adımları tamamlayamazsanız, Yöntem 2'ye geçin .
- Hızlı Ayarlar çekmecesini aşağı çekmek için durum çubuğunun üstünden aşağı kaydırın .
- Eğer görmüyorsanız Cast Kalem simgesini hemen simgeyi dokunun. Bu, daha da hızlı seçenekler getirecektir.
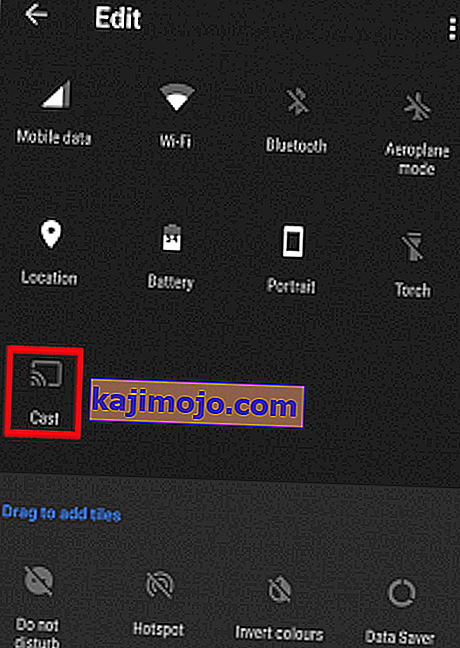
- Yayın simgesine dokunun ve cihazınızın ağı taramasını bekleyin. Bir süre sonra, mevcut cihazların bir listesini görmelisiniz. Listeden Chromecast cihazınızı seçin. Android ekranınız TV'nize yansıtıldığında başarılı bir şekilde bağlandığınızı bileceksiniz.
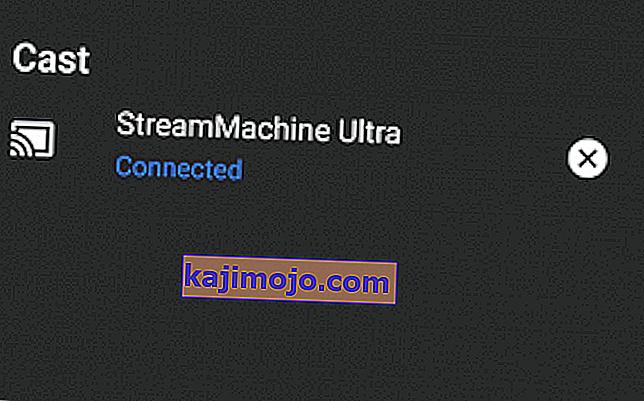
- Kodi uygulamasını açın ve bir video oynatın.
Bu, tüm Android'i Tv'nize aktaracağından, Chromecast'e akış sırasında telefonunuzu kullanmanızı engelleyecektir. Daha iyi bir seçenek arıyorsanız, Yöntem 3'e geçin .
Yöntem 2: Google Home Uygulamasını Kullanarak Akış Yapma
Çok fazla zaman kaybetmek istemiyorsanız, bu kesinlikle sizin için bir yöntemdir. Android'inizin ekranını Chromecast dongle'a yansıtmak için bir Google Home özelliği kullanacağız.
Erişilebilirliğin avantajı olmasına rağmen, bu yöntemin bazı sınırlamaları vardır. Her şeyden önce, izlediğiniz içerik her iki cihazda da oynatılacaktır. Ayrıca, Chromecast'e yayın yaparken Android ekranınızı kapatamayacak, metin gönderemeyecek veya arama yanıtlayamayacaksınız. Hızlı ve kolay bir çözüm istiyorsanız aşağıdaki adımları izleyin:
- Android cihazınıza Kodi'yi kurarak başlayın. Özel yapılardan kaçınmanızı ve resmi Google Play uygulamasına bağlı kalmanızı şiddetle tavsiye ederim.
- Google Play Store'dan resmi Google Home uygulamasını yükleyin.
- Her iki uygulama da yüklendikten sonra, Google Home'u açın ve işlem menüsüne dokunun . Oradan, Ekranı / sesi yayınla'ya dokunun .
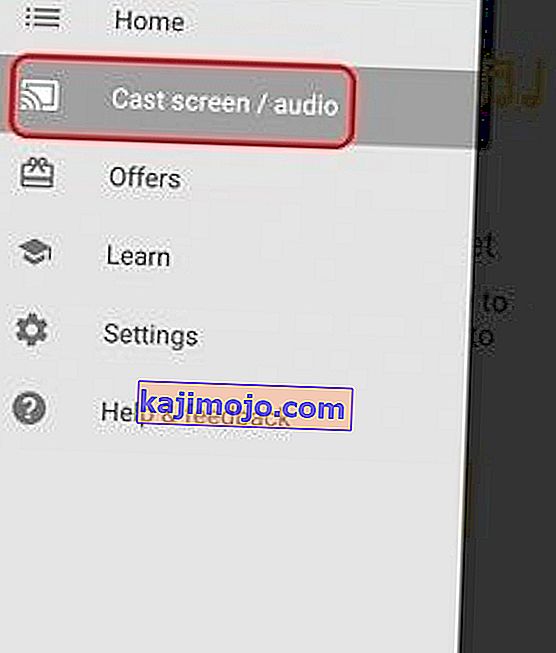
- Ekranı / Sesi Yayınla'ya bir kez daha dokunun .
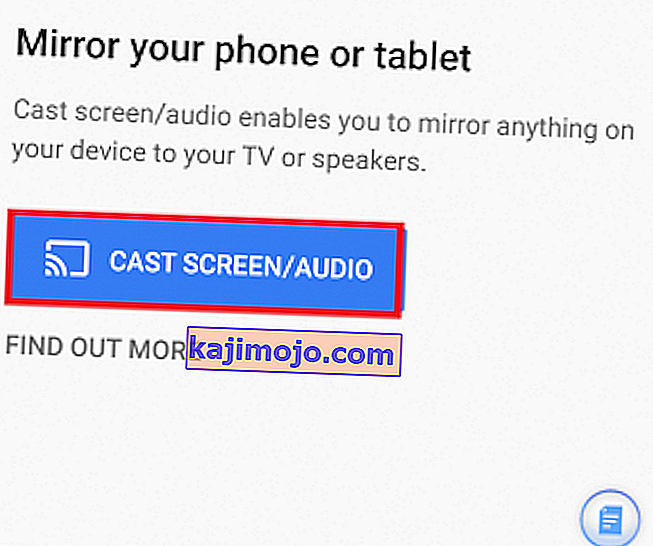
- Şimdi uygulama uyumlu cihazları arayacaktır. Senin seçin Chromecast cihazı listeden ve vurmak Ok .
Not: " Ekran video kaydı bu cihaz için optimize edilmemiş " mesajını alırsanız endişelenmeyin . Bu yaygın bir olaydır.
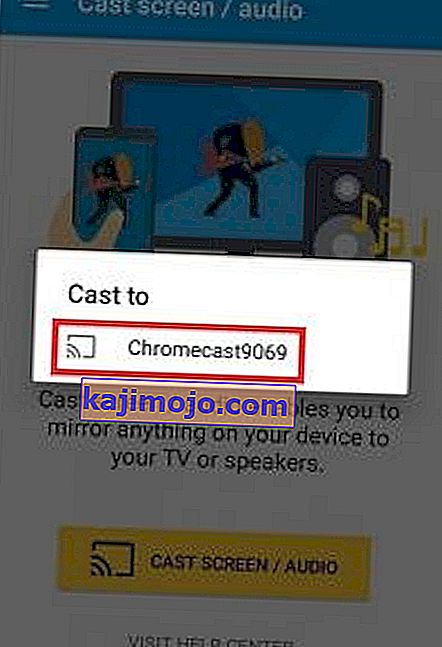
- Şimdi Android'inizde Kodi uygulamasını açın ve TV'nizde yayınlamak istediğiniz videoyu yayınlamaya başlayın.
Google Home uygulaması aracılığıyla Kodi'yi Chromecast'e bu şekilde aktarırsınız. Bu kadar erişilebilir bir çözüm olsa bile, bazı ciddi sınırlamalar var. Google Home üzerinden yayın yaparken Chromecast'inizde biraz gecikme yaşama ihtimaliniz de var.
Yöntem 3: Kodi Arka Planda Çalışırken Akış
Adımlardan geçmeye istekli iseniz, bu Kodi'yi Android'den Chromecast'e aktarmanın en iyi yöntemidir. Bu, Kodi'nin telefonunuz kilitliyken bile Chromecast'inizde oynamaya devam etmesine izin verecektir. Bu, şimdiye kadar sunduğumuz ilk iki yöntemden çok daha az pil kullanacaktır.
Süreç oldukça uzun ve yorucu ama buna değer. Aşağıdaki adımları izleyin:
- Google Play Store'dan Es File Explorer'ı indirin ve yükleyin .
- LocalCast'i Google Play Store'dan yükleyin .
- PlayerCoreFactory XML Dosyasını indirin .
- Kodi uygulamasının yüklü olduğundan emin olun. Beklenmeyen hataları önlemek için Google Play Store'da listelenen sürümü kullanmanızı öneririm.
- ES Dosya Gezgini'ni açın ve Ayarlar> Ekran Ayarları'na gidin . Aşağı kaydırarak Diğerleri sekmesine ve yanındaki kutuyu işaretleyin gizli dosyaları göster .
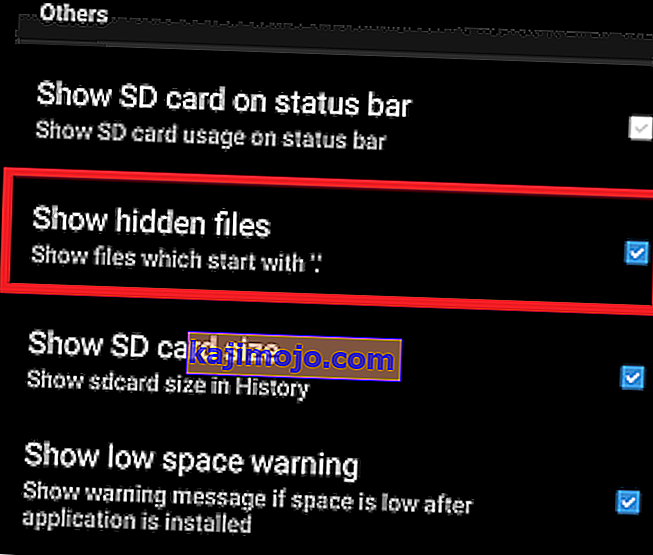
- Şimdi İndirilenler klasörüne gidin ve yeni indirdiğiniz PlayCoreFactory.xml dosyasını kopyalayın .
- Şimdi Es Dosya Gezgini'nin ana ekranına dönün ve Dahili Depolama'yı seçin .
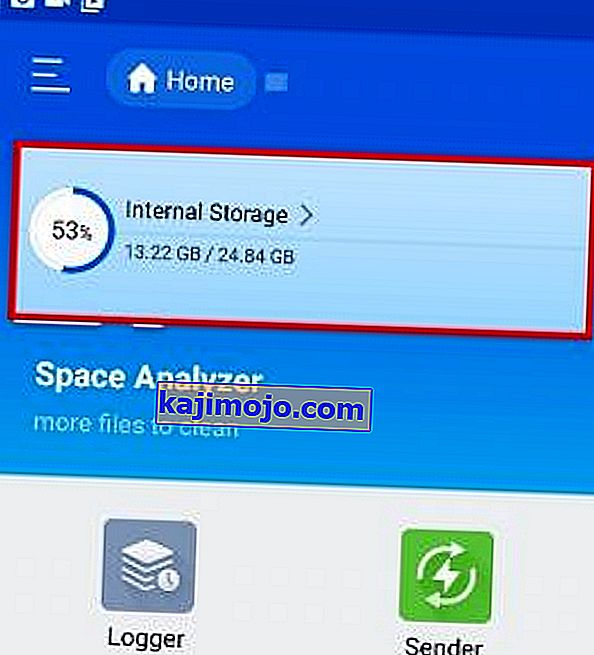
- Yapıştır PlayCoreFactory.xml dosyayı Android> Veriler> org.xbmc.kodi> dosyalar> .kodi> userdata klasörü.
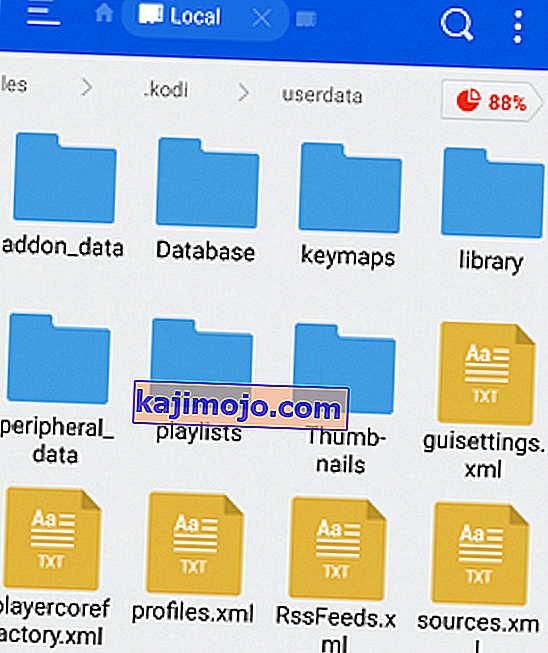
- Kodi uygulamasını açın ve istediğiniz herhangi bir videoyu oynatın. Yüklü birden fazla yayın uygulamanız varsa, sizden bir hizmet seçmenizi isteyecektir. Bu durumda LocalCast'ı seçin .
Not: Yüklü başka bir yayın uygulamanız yoksa, Kodi otomatik olarak LocalCast'i seçecektir.
- Şimdi Chromecast cihazınızı seçin ve bağlantının başlatılmasını bekleyin.
- Chromecast cihazınızda video oynatmaya başlamak için Oynat'a dokunun . Sıraya Ekle düğmesini kullanarak birden fazla video ekleyebilirsiniz .
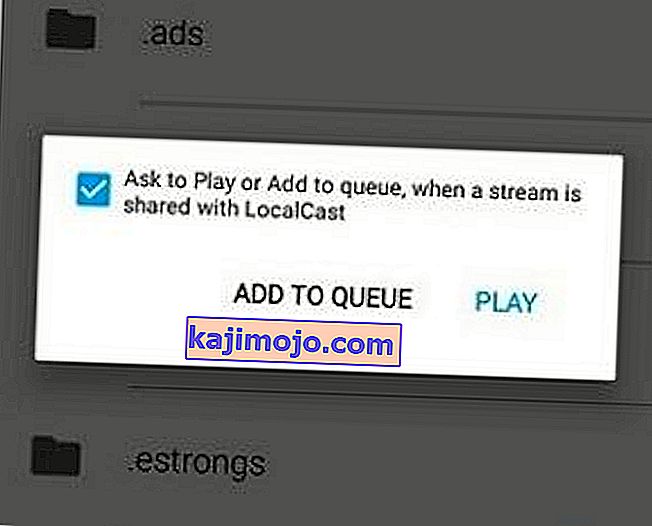
- Bu adıma ulaştığınızda, Yerel Yayın uygulamasını küçültebilir ve hatta Android cihazınızı kilitleyebilirsiniz. Video oynatma, siz TV'de Çıkış Uygulamasına veya Bağlantıyı Kes'e dokunana kadar devam edecektir .
PC veya MAC'den Kodi Akışı
Aşağıdaki yöntem hem PC hem de MAC'de aynı şekilde çalışır. Şu anda en son PC ve MAC Chrome sürümlerinde yerleşik olan bir Chrome özelliğidir. Chrome'u sevmiyorsanız, aşağıdaki adımları Vivaldi'de veya başka herhangi bir Chromium tabanlı web tarayıcısında da gerçekleştirebilirsiniz.
Yöntem 4: Bir PC veya MAC'den Kodi'yi Chromecast'e Aktarma
Eski Chrome sürümlerinin bu özelliğe varsayılan olarak sahip olmayacağını unutmayın. Yayın işlevini eski Chrome sürümlerinde etkinleştirmek istiyorsanız, Cast uzantısını indirmeniz gerekir .
Bunu göz önünde bulundurarak, Kodi'yi PC veya MAC'den ChromeCast'e aktarmak için yapmanız gerekenler:
- Ekranın sağ üst köşesinde yayınla simgesini görüyorsanız, üzerine tıklayın.
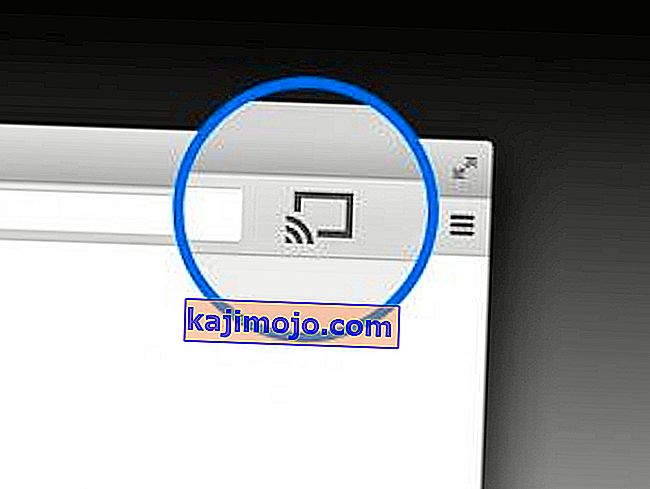
Not: Yayınla simgesini görmüyorsanız işlem düğmesine dokunun ve Yayınla… ' yı tıklayın.
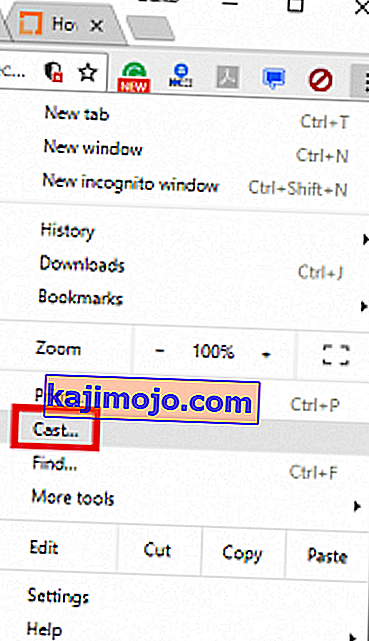
- Yayın simgesine tıklayın ve Masaüstünü Yayınla'nın seçili olduğundan emin olun .
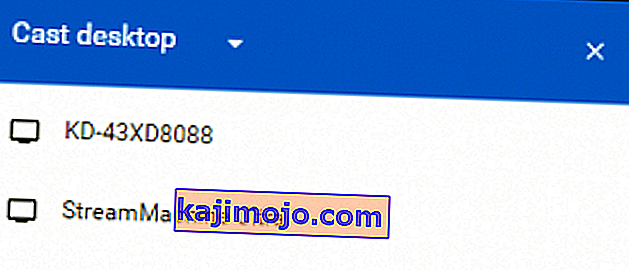
- Chromecast'inizi seçin ve bağlantının başlatılmasını bekleyin.
- Kodi'yi açın ve herhangi bir videoyu oynatın, ancak yayın yapılırken Chrome'u kapatmadığınızdan emin olun.