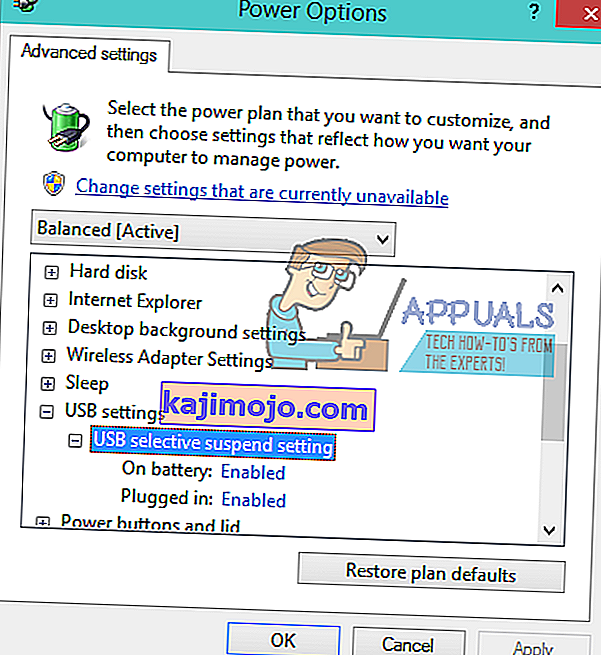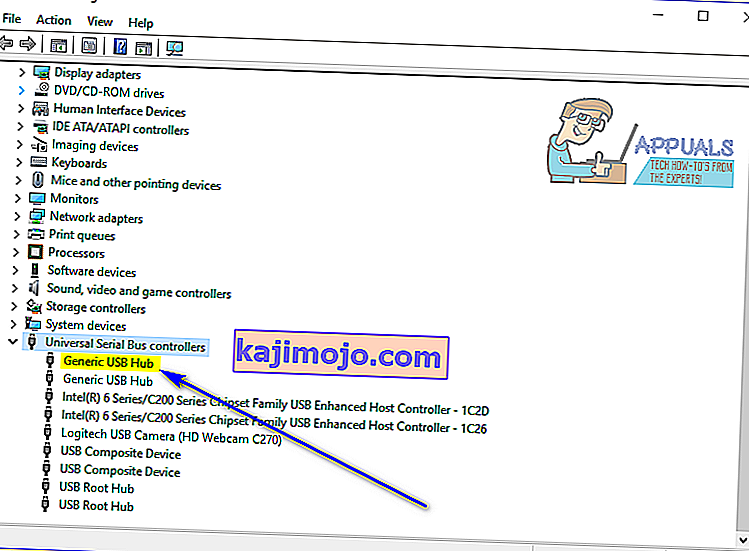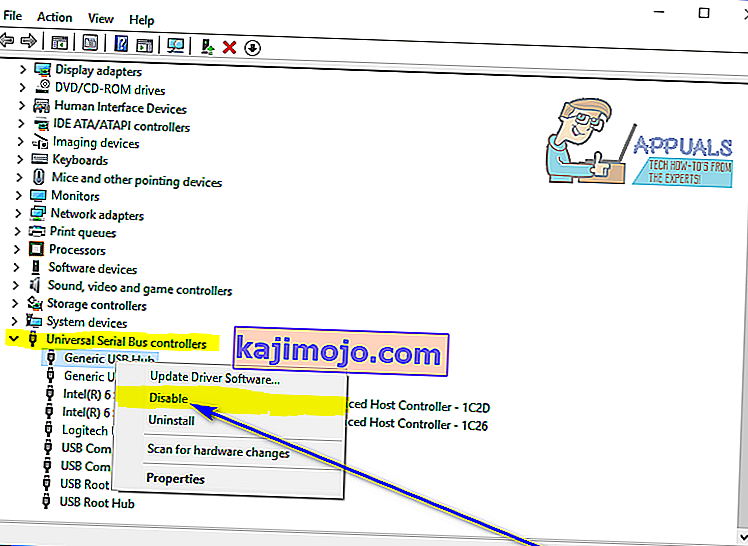Windows, bilgisayara bağlı bir USB aygıtını tanıyamadığında, şunu belirten bir hata mesajı verir:
" Bu bilgisayara bağladığınız son USB cihazı arızalı "

Bu hata mesajından çıkarılabilecek tek şey, kullanıcının bu sorundan en son bilgisayarına bağladığı USB cihazının bir şekilde arızalanmış olması ve amaçlandığı gibi çalışmamasıdır. Bu sorun, etkilediği USB aygıtını kullanılamaz hale getirir ve bilgisayarınıza bağlı bir USB aygıtını kullanamamak kesinlikle önemli bir sorundur.
Bu sorun, Windows İşletim Sisteminin belirli bir sürümüne bağlı değildir ve şu anda desteklenen tüm Windows sürümlerinin kullanıcılarını etkilediği bilinmektedir. Bu sorun kesinlikle kafa karıştırıcıdır, ancak bu düzeltilemeyeceği anlamına gelir. Aşağıdakiler, bu sorundan etkilenen herhangi bir Windows kullanıcısının bu sorundan kurtulmaya çalışmak ve etkilenen USB cihazını başarıyla kullanmak için kullanabileceği en etkili çözümlerden bazılarıdır:
1.Çözüm: Etkilenen USB aygıtının bağlantısını kesin ve ardından birkaç kez yeniden bağlayın
Öncelikle ve en önemlisi, bu soruna mümkün olan en basit çözüm, bu sorunla karşılaştığınız USB cihazını bilgisayarınızdan ayırmak ve sonra yeniden bağlamak olacaktır. Çoğu durumda, " Bu bilgisayara bağladığınız son USB cihazı arızalı " hata mesajı yalnızca geçicidir ve etkilenen USB cihazının bağlantısının kesilmesi ve ardından birkaç kez yeniden bağlanması, hata mesajını ortadan kaldırır ve USB cihazının ve etkilenen bilgisayarla çalışın. Bu çözümün işe yaraması birkaç deneme gerektirebilir, bu nedenle etkilenen USB aygıtının bağlantısını kesip en az bir düzine kez yeniden taktığınızdan emin olun.
2.Çözüm: Bilgisayarınızı kapatıp açın
- Etkilenen USB cihazını bilgisayarınızdan çıkarın.
- Bilgisayarınızı kapatın.
- Güç kaynağı kablosunu bilgisayarınızdan çıkarın.
- Yaklaşık 2 dakika bekleyin - bu, bilgisayarda ve donanımında bulunan her türlü artık şarjın dağılması için yeterli süredir.
- Güç kaynağı kablosunu tekrar bilgisayara takın.
- Bilgisayarınızı açın.
- Bilgisayar açıldığında, etkilenen USB cihazını yeniden bağlayın ve sorunun çözülüp çözülmediğini kontrol edin.
3. Çözüm: USB seçici askıya almayı devre dışı bırakın
USB seçmeli askıya alma, Windows İşletim Sisteminde yerleşik bir özelliktir ve varsayılan olarak etkindir. Bazı durumlarda, USB seçmeli askıya alma ayarı USB cihazlarının arızalanmasına ve Windows tarafından başarılı bir şekilde tanınmamasına neden olabilir; bu nedenle, bu sorunu yaşıyorsanız bu özelliği devre dışı bırakmak mükemmel bir eylemdir. USB seçici askıya alma özelliğini devre dışı bırakmak için yapmanız gerekenler:
- Başlat Menüsünü açın .
- " Güç seçeneklerini " arayın .
- Güç Seçenekleri başlıklı arama sonucunu tıklayın .
- Bilgisayarınızda şu anda etkin olan güç planının yanındaki Plan ayarlarını değiştir seçeneğine tıklayın .
- Gelişmiş güç ayarlarını değiştir seçeneğine tıklayın .
- Genişletmek için USB ayarları bölümüne çift tıklayın .
- Genişletmek için USB seçici askıya alma alt bölümüne tıklayın .
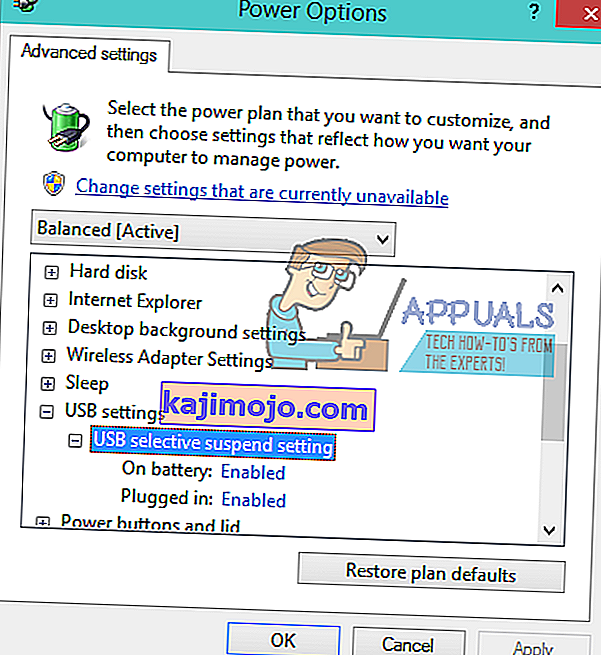
- İçin ayarı değiştirin Engelliler altında bulunmaktadır ayarı ancak birçok durumda askıya seçmek USB (- iki durum söz konusu olabilir alt bölümü Pilde ve Prize takılı içinde - örneğin, dizüstü bilgisayarlar söz konusu olduğunda).
- Tıklayın uygulayın ve ardından OK .
- Değişiklikleri kaydet'e tıklayın .
- Bilgisayarınızı yeniden başlatın ve sorun açıldığında sorunun devam edip etmediğini kontrol edin.
4.Çözüm: Genel USB Hub aygıtını devre dışı bırakın ve ardından yeniden etkinleştirin
- Çalıştır iletişim kutusunu açmak için Windows Logo tuşu + R'ye basın .

- Tip devmgmt.msc içine Çalıştır iletişim ve basın Enter açmak için Device Manager .

- In Aygıt Yöneticisi , çift tıklayın evrensel seri yol denetleyicileri genişletmek üzere bölümünde.
- Generic USB Hub cihazını bulun ve sağ tıklayın .
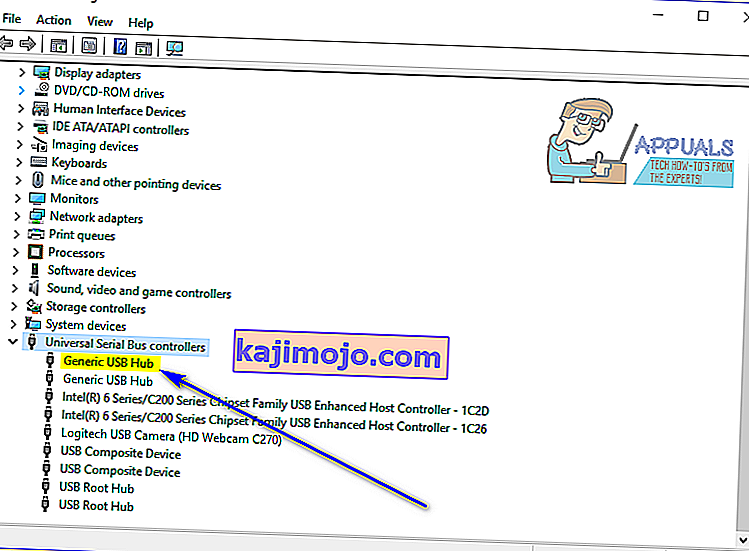
- Devre Dışı Bırak'a tıklayın . Bu cihaz devre dışı bırakılır kapatılmaz " Bu bilgisayara bağladığınız son USB cihazı arızalı " hata mesajından kurtulmalısınız .
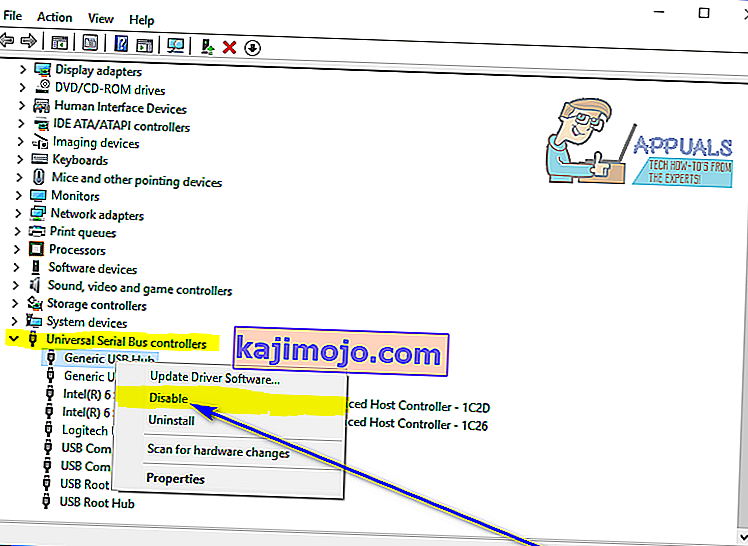
- Generic USB Hub cihazına bir kez daha sağ tıklayın ve Etkinleştir'e tıklayın .
Çözüm 5: Bilgisayarınızın tüm Evrensel Seri Veriyolu denetleyicileri için sürücüleri güncelleyin
- Çalıştır iletişim kutusunu açmak için Windows Logo tuşu + R'ye basın .

- Tip devmgmt.msc içine Çalıştır iletişim ve basın Enter açmak için Device Manager .

- In Aygıt Yöneticisi , çift tıklayın evrensel seri yol denetleyicileri genişletmek üzere bölümünde.
- Evrensel Seri Yol denetleyicileri bölümünde listelenen ilk aygıta sağ tıklayın ve Sürücü Yazılımını Güncelle… seçeneğine tıklayın .

- Güncellenmiş sürücü yazılımı için otomatik olarak Ara'ya tıklayın .

- Windows'un, etkilenen donanım aygıtının sürücüleri için mevcut güncellemeleri otomatik olarak aramasını bekleyin.
- Windows herhangi bir güncelleştirilmiş sürücü yazılımı bulursa, yazılımı otomatik olarak indirip yükler ve yapmanız gereken tek şey bunun için beklemektir.
- Tekrarlayın aşamalar, 4 - 7 altında listelenen her cihaz için evrensel seri yol denetleyicileri bilgisayarınızın bölümünde Aygıt Yöneticisi .
6.Çözüm: Bilgisayarınızın tüm Evrensel Seri Veri Yolu denetleyicilerini kaldırıp yeniden yükleyin.
- Çalıştır iletişim kutusunu açmak için Windows Logo tuşu + R'ye basın .

- Tip devmgmt.msc içine Çalıştır iletişim ve basın Enter açmak için Device Manager .

- In Aygıt Yöneticisi , çift tıklayın evrensel seri yol denetleyicileri genişletmek üzere bölümünde.
- Evrensel Seri Yol denetleyicileri bölümünde listelenen ilk aygıta sağ tıklayın ve Kaldır'a tıklayın .

- Tamam'a tıklayın .
- Evrensel Seri Yol denetleyicileri bölümünde listelenen diğer her aygıt için 4. ve 5. adımları tekrarlayın .
- Sürücüler kaldırıldıktan sonra Aygıt Yöneticisini kapatın ve bilgisayarınızı yeniden başlatın .
- Bilgisayar açıldığında, Windows kaldırdığınız tüm aygıtları otomatik olarak algılayacak ve yeniden yükleyecektir.
- Kaldırdığınız tüm cihazlar yeniden yüklendikten sonra, sorunun çözülüp çözülmediğini kontrol edin.