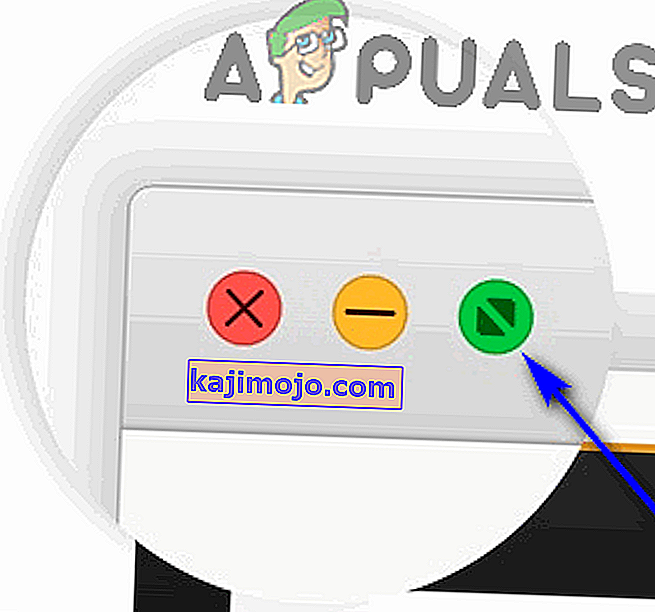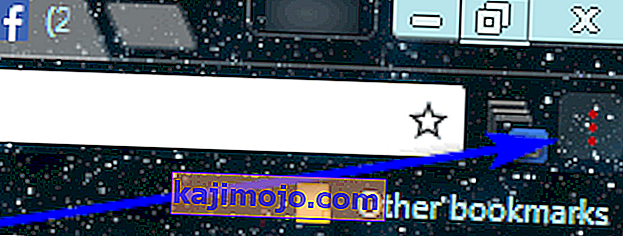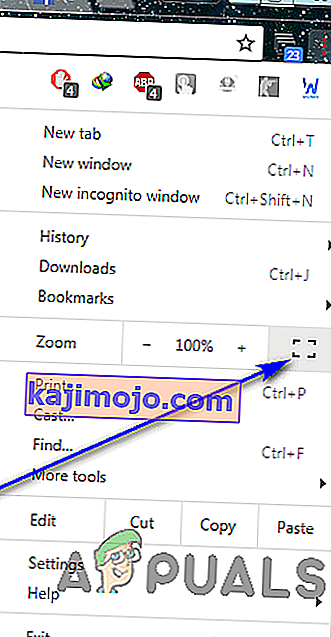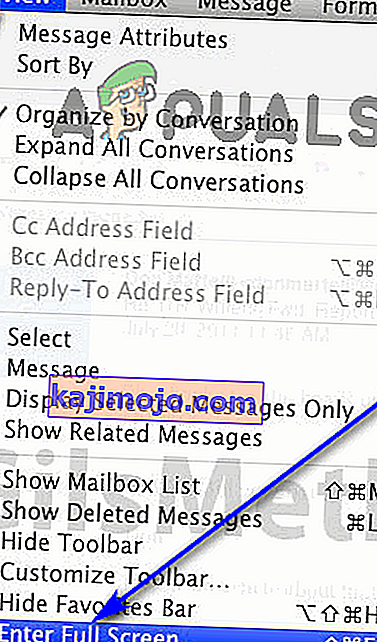Üretkenliği en üst düzeye çıkarmak söz konusu olduğunda çoklu görev iyi ve iyidir, ancak bir kişinin üretkenlik bağlamında oyununun zirvesinde olmasının tek yolunun bir seferde tek bir göreve odaklanmak olduğu zamanlar vardır.
Google Chrome'un Tam Ekran Modu
Google Chrome gibi bir tarayıcı üzerinde çalışıyorsanız, tek bir sekmeye odaklanmak oldukça zor olabilir - görüş alanınızdaki diğer tüm açık sekmelerle, her biri sizi birkaç dakikada bir bunlara geçmeye ikna ediyor. bilgisayarın kurnaz görev çubuğu ve bilgisayarınızın sağ alt taraftaki bildirimler ve takvim / saat alanında sunduğu her şey.
Tüm bu faktörleri hesaba katarak, kullanıcıların tüm dikkatlerini hatasız bir şekilde tek bir sekmeye yönlendirebilmelerinin tek yolu, o sekmenin ekranlarında gördükleri tek şey olmasıdır. İşte Google Chrome'un muhteşem tam ekran modu burada devreye giriyor. Tam ekran moduna geçtiğinizde, özelliği açıp kapattığınızda üzerinde bulunduğunuz sekme bilgisayar ekranınızın tüm alanını kaplar. İster Google Chrome'la ilgili ister bilgisayarınıza ait bir şey olsun, diğer her şey görüş alanınızdan kaldırılır.
Google Chrome tam ekran moduna alındığında, ekranınızdaki metin veya grafikler büyütülmez - yalnızca daha fazlasını görürsünüz. Bir web sayfasında tam ekran moduna geçtiğinizde, ekranınızda o web sayfasının daha fazlasını görürsünüz - tarayıcı onu yakınlaştırmaz. Tam ekran modundayken, tarayıcının herhangi bir düğmesini veya denetimini kullanamazsınız, bu nedenle tam ekran modundan nasıl çıkacağınızı bilmeniz gerekir.
Google Chrome'da Tam Ekran Modu Nasıl Etkinleştirilir
İşe dönelim - Google Chrome'da tam ekran modunu etkinleştirmenin birkaç farklı yolu vardır ve her biri Google Chrome'u kullandığınız İşletim Sistemine bağlı olarak biraz farklılık gösterir. Google Chrome'da tam ekran modunu etkinleştirmek istiyorsanız, bunu şu şekilde yapabilirsiniz:
Klavye kısayollarını ve özel kullanıcı arayüzü düğmelerini kullanma
Öncelikle ve en önemlisi, bilgisayarınızda belirli tuş kombinasyonlarına ve macOS'ta Chrome kullanıyorsanız, tam ekran modunu açmak için kullanılabilecek özel bir kullanıcı arayüzü düğmesine basarak Google Chrome'da tam ekran modunu devreye alabilir ve devre dışı bırakabilirsiniz. veya kapalı.
Windows'ta:
Basit bir masaüstü bilgisayar kullanıyorsanız, Google Chrome'u kullanırken tam ekran modunu açmak için yapmanız gereken tek şey şudur:
- Tarayıcı tam ekran modundayken ekranınızın tamamını kaplamak istediğiniz sekmeye gidin.
- Bilgisayarınızın klavyesinde F11 tuşuna basın .
Klavyesinde Fn (İşlev) tuşu olan bir dizüstü bilgisayar veya başka bir bilgisayar kullanıyorsanız , sadece F11'e basmak işi bitirmek için yeterli olmayabilir. Yapmanız gerekebilir:
- Tarayıcı tam ekran modundayken ekranınızın tamamını kaplamasını istediğiniz sekmeye gidin.
- Bilgisayarınızın klavyesinde Fn + F11 tuşlarına basın .
MacOS'ta:
MacOS kullanıyorsanız, klavyenizdeki belirli bir tuş kombinasyonuna basarak veya macOS için Chrome'un sahip olduğu özel bir UI düğmesini kullanarak Google Chrome'da tam ekran modunu açmaya başlayabilirsiniz. Klavye kısayolunu kullanarak tam ekran moduna girmek için şunları yapmanız yeterlidir:
- Tarayıcı tam ekran modundayken ekranınızın tamamını kaplamak istediğiniz sekmeye gidin.
- Bilgisayarınızın klavyesinde Control + Command + F tuşlarına basın .
Özel kullanıcı arayüzü düğmesini kullanarak macOS'ta Google Chrome'da tam ekran moduna geçmeyi tercih ediyorsanız, şunları yapmanız gerekir:
- Tarayıcı tam ekran modundayken ekranınızın tamamını kaplamak istediğiniz sekmeye gidin.
- Ekranınızın sol üst köşesindeki yeşil daireye tıklayın .
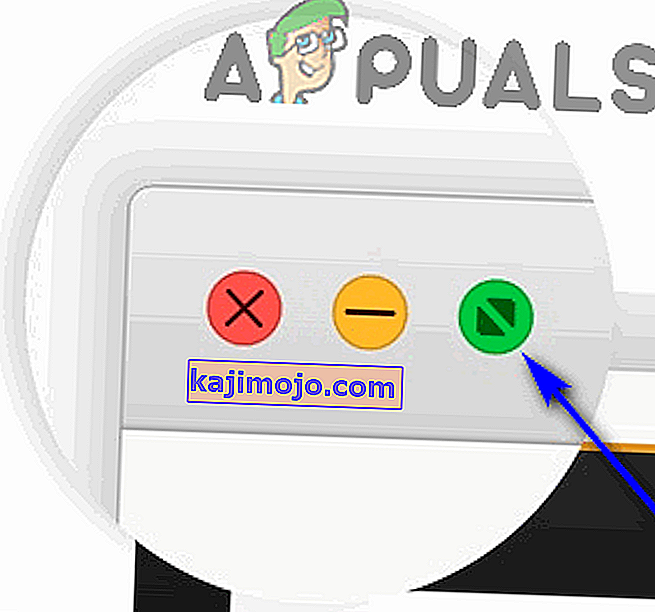
Tarayıcının menüsünü kullanma
Klavye kısayolları ve özel kullanıcı arayüzü düğmelerinin yanı sıra, tarayıcının menüsünü kullanarak tam ekran modunu grafik olarak da değiştirebilirsiniz. Bu, hem Windows hem de macOS için Chrome için geçerlidir. Tam ekran modunu açmak için Chrome menüsünü şu şekilde kullanabilirsiniz.
Windows'ta:
- Tarayıcı tam ekran modundayken ekranınızın tamamını kaplamak istediğiniz sekmeye gidin.
- Tıklayın özelleştir ve kontrol Google Chrome düğmesiyle (üç dikey nokta ile temsil ve bilgisayarınızın ekranın sağ üst köşesinde bulunur).
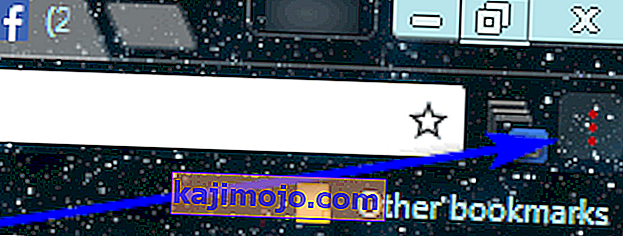
- Yakınlaştırma seçeneğinin sağ tarafında bulunan dörtgen Tam Ekran düğmesine tıklayın .
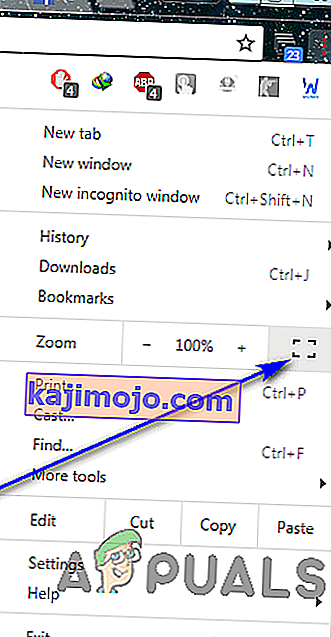
MacOS'ta:
- Tarayıcı tam ekran modundayken ekranınızın tamamını kaplamak istediğiniz sekmeye gidin.
- Google Chrome'un menü çubuğunda Görüntüle'yi tıklayın .
- Ortaya çıkan içerik menüsünde Tam Ekrana Gir'e tıklayın .
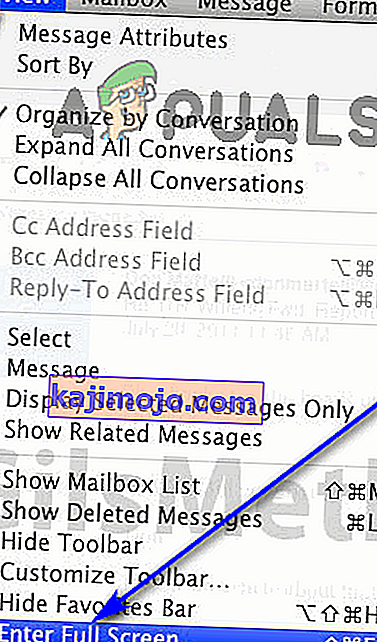
Google Chrome'da Tam Ekran Modu Nasıl Devre Dışı Bırakılır
Google Chrome'da tam ekran moduna nasıl geçileceğini bilmek yeterli değildir. Daha önce belirtildiği gibi, tam ekran modunda olduğunuzda, Chrome'un tüm kontrolleri ve düğmeleri ve hatta yer imleri çubuğu bile kaybolacaktır. Tam ekran modundan nasıl çıkacağınızı bilmiyorsanız, oldukça zor durumda olacaksınız. Bilgisayarınızı özgürce kullanmaya devam edebilmek için Görev Yöneticisini başlatmak ve Google Chrome'u buradan sonlandırmak için Ctrl + Alt + Esc kullanmak gibi bazı sert önlemler almanız gerekebilir .
Google Chrome'da tam ekran modunu devre dışı bırakmak aslında oldukça basit bir çabadır - tam ekran moduna geçmek için ne yaptıysanız, bunu başka bir zaman yapın ve tam ekran modu devre dışı kalacaktır. Örneğin, F11'e basarak tam ekran modunu açarsanız, tam ekran modundayken F11'e bir kez daha basmanız yeterlidir ve mod kapatılacaktır. Hatta karıştırıp eşleştirebilirsiniz - örneğin, tarayıcının menüsünden tam ekran moduna girdiyseniz, sadece F11'e basarak tam ekran modundan çıkabilirsiniz ve sonuç aynı kalacaktır.