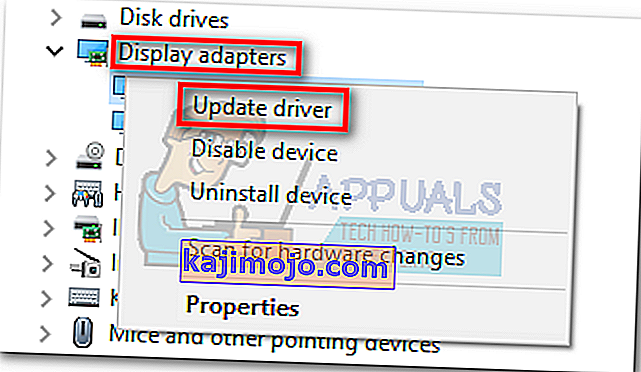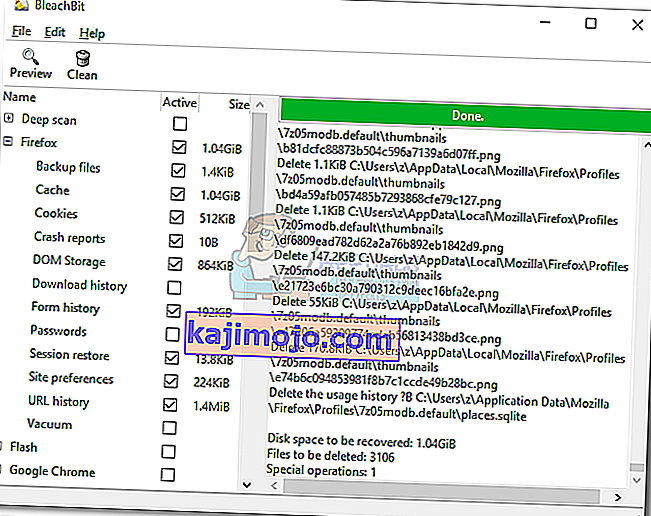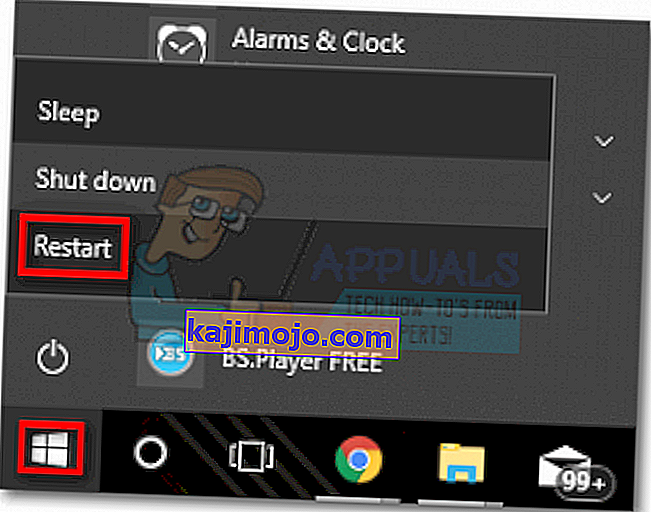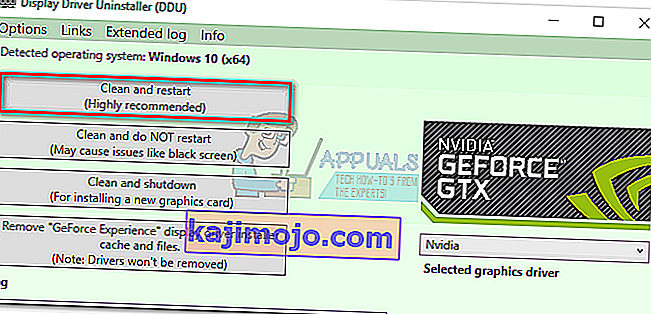GPU oyununda üstünlük savaşı birçok farklı sektörde gerçekleşiyor. Mutlak bir galip ilan etmek imkansız olsa da, Nvidia'nın sürücü dağıtımı açısından AMD'ye göre avantajı var. Nvidia'nın çekiciliğinin büyük bir kısmı, tüm GPU modellerinde sorunsuz sürücü entegrasyonu ve optimizasyonundan geliyor. Bu, Gforce Experience (Nvidia'nın tescilli aracı) gibi araçlarla gerçekleştirilir. AMD, sürücü parçalanmasını azaltmak için ciddi bir şekilde mücadele ederken, Nvidia bir adım öndeydi ve öyle.
Ancak ortaya çıktığı gibi, Gforce Experience hiçbir şekilde hatasız bir yazılım değildir. Son iki yıldır kullanıcılar, Nvidia sürücülerini Gforce Experience aracılığıyla güncellemeye çalışırken birçok sorun bildirmeye başladılar. Dahası, GeForce Experience'ın beta sürümünü kullanıyorsanız. Bu sorunun en yaygın belirtisi, yazılımın süresiz olarak "Yüklemeye Hazırlanıyor" ekranında takılıp kalmasıdır.

Genel olarak, bu sorun çoğunlukla düşük kaliteli makinelerde ve oyun oynamayan dizüstü bilgisayarlarda görülüyor, ancak bu kesin bir gerçek değil. Kullanıcıların büyük çoğunluğu bu sorunlarla M serisi Nvidia GPU'larda karşılaştı. Ancak Nvidia grafik kartınız ne olursa olsun, birçok kullanıcının "kurulum için hazırlık" ekranını atlamasına yardımcı olan bazı önerilerimiz var.
Başka bir şey denemeden önce, makinenizi yeniden başlatmak ve tekrar yüklemeye çalışmak gibi bariz olanı aştığınızdan emin olun. Bu işe yaramazsa, işe yarayan bir düzeltme bulana kadar aşağıdaki yöntemleri izleyin.
Yöntem 1: GeForce Experience'ı Yönetici Olarak Çalıştırın
Bu düzeltme göründüğü kadar basit görünse de, birçok kullanıcının " Yüklemeye Hazırlanma" ekranını atlamasına yardımcı oldu . Ve bunun hakkında düşünürseniz, gerçekten mantıklı. Yükleme işlemi sırasında bir noktada, sürücüyü yüklemek istediğinizi onaylamanız istenecektir. Ancak yönetici ayrıcalıkları olmadan, bu komut istemi açılmayacak ve kurulum donacaktır.
GeForce Experience'ı Yönetici Modunda açıp açmadığınızdan emin değilseniz , masaüstü kısayoluna sağ tıklayarak zorlayın ve Yönetici Olarak Çalıştır'a tıklayın .

Yönetici modunda GeForce Experience açıldığında, GPU sürücüsünü tekrar yüklemeyi deneyin. Tekrar " Yüklemeye Hazırlanıyor " da takılırsa, Yöntem 2'ye geçin .
Yöntem 2: Virüsten koruma yazılımınızdan gerçek zamanlı taramayı devre dışı bırakın
"Yüklemeye Hazırlık" donmasıyla uğraşırken genellikle gözden kaçan yaygın bir suçlu, antivirüsdür. Çoğu antivirüs, kayıt dosyalarının güncellenmesini engelleyen gerçek zamanlı bir tarama özelliğine sahiptir. Sürücü paketinin GPU'nuzu güncellerken yeni dosyalar oluşturması gerektiğinden, bunu yapması engellenebilir. Norton ve McAfee'nin özellikle bu soruna neden olduğu bilinmektedir.

Ancak antivirüs sürümünüz ne olursa olsun, antivirüs ayarlarınızdan gerçek zamanlı izlemeyi (gerçek zamanlı koruma) devre dışı bırakmak denemeye değer. Bunu yaptıktan sonra, sürücüyü GeForce Experience aracılığıyla yeniden yüklemeyi deneyin. Tekrar başarısız olursa, sonraki yönteme geçer.
Yöntem 3: Sürücüyü manuel olarak indirme
Bu sorun büyük olasılıkla GeForce Experience'tan kaynaklandığından, alternatif rotayı kullanmak sürücülerinizi sorunsuz bir şekilde güncellemenize izin verebilir. GPU sürücüsünü resmi Nvidia web sitesinden indirerek GeForce Experience'ı atlayabilirsiniz.
Başka bir şey yapmadan önce GeForce Experience'ın tamamen kapalı olduğundan emin olun. Görev Yöneticisi'nde ( Ctrl + Shift + Esc ) herhangi bir arka plan işlemini kapatarak bunu kolayca yapabilirsiniz .

Bunu başardıktan sonra, Nvidia'nın Sürücü İndirme sayfasını ziyaret edin ve uygun Ürün ve Ürün Serilerini ve İşletim Sistemini ekleyin . Uygun sürücüyü bulmak ve sisteminize indirmek için Ara düğmesini kullanın .
Not: Beta sürücülerden uzak durun ve Dizüstü bilgisayar sürücüleri (M serisi) ile masaüstü sürücüleri arasında ayrım yaptığınızdan emin olun.

Yürütülebilir dosyayı açın ve "Yüklemeye Hazırlanıyor" ekranını geçip geçemediğine bakın . Tekrar başarısız olursa, sonraki yöntemi deneyin.
Yöntem 4: Windows Update'i sürücüyü yüklemeye zorlama
Çoğu zaman, en iyi eylem planı, tekrar yüklemeden önce GeForce Experience ile birlikte Nvidia sürücülerini tamamen kaldırmaktır. Mümkünse, Windows Update'in Nvidia ile ilgili tüm yazılımları kaldırdıktan sonra en son sürücüyü uygulamasına izin vermek en iyisidir. İşleri kolaylaştırmak için işte hızlı bir kılavuz:
- Çalıştır komutunu açmak için Windows tuşu + R tuşlarına basın . " Appwiz.cpl " yazın ve Programlar ve Özellikler'i açmak için Enter tuşuna basın .

- Nvidia Grafik Sürücünüze sağ tıklayın ve Kaldır / Değiştir'i seçin .

- Sisteminizden kaldırmak için kurulumu takip edin.
- GeForce Experience, Audio Driver ve PhysX System dahil diğer tüm Nvidia yazılımlarını kaldırın .

- Hepsini kaldırdıktan sonra, bilgisayarınızı yeniden başlatın. Sisteminiz yeniden başlatıldıktan sonra, güncellemeleri kontrol etmek için arama çubuğunu kullanın .
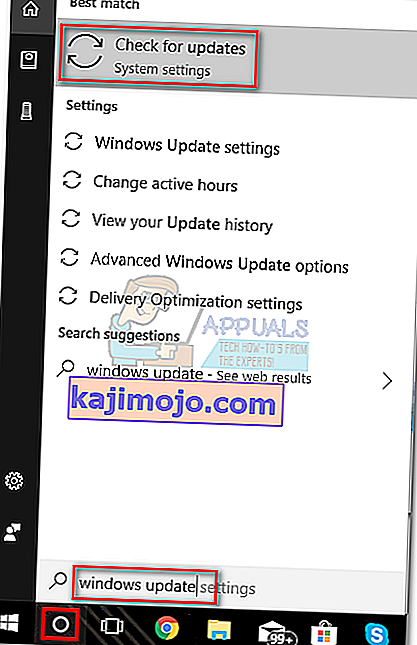
- Güncellemeleri Kontrol Et'e tıklayın ve bekleyen herhangi bir Windows Güncellemesi olup olmadığına bakın. Bunlardan herhangi biri beklemedeyse, sürücüyü manuel olarak yüklemeyi denemeden önce bunları yapın.
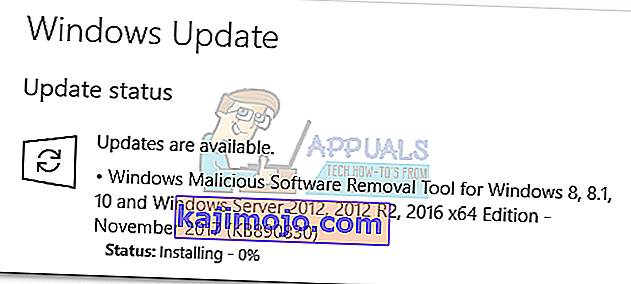 Not: Çoğu zaman, Windows Update, eksik olduğunu anlarsa uygun GPU sürücüsünü otomatik olarak indirir. Bunu, Aygıt Yöneticisi'ne erişerek ve özel GPU sürücüsünün kurulu olup olmadığını kontrol ederek onaylayabilirsiniz.
Not: Çoğu zaman, Windows Update, eksik olduğunu anlarsa uygun GPU sürücüsünü otomatik olarak indirir. Bunu, Aygıt Yöneticisi'ne erişerek ve özel GPU sürücüsünün kurulu olup olmadığını kontrol ederek onaylayabilirsiniz. - Sürücünüzün Aygıt Yöneticisi'nde eksik olduğunu onaylarsanız, Nvidia GPU'nuzla ilgili girişi sağ tıklayın ( Ekran bağdaştırıcısı altında ) ve Sürücüyü Güncelle'yi seçin . Normalde bu, Windows'u yeni bir sürücü indirmeye ve otomatik olarak yüklemeye zorlar.
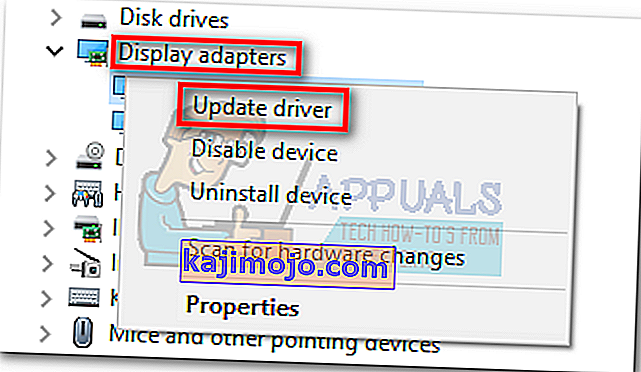
- Sürücü GPU sürücüsü Windows tarafından bulunmazsa, manuel olarak yeniden yüklemek için Yöntem 3'ü tekrar uygulayın.
Yöntem 5: Temiz bir sürücüyü yeniden yükleme işlemi gerçekleştirme
Yukarıdaki tüm yöntemler başarısız olursa, Nvidia sürücülerinin tüm izlerini kaldırmamız ve temiz bir sürücü yeniden yüklemesi gerçekleştirmemiz gerekir. Bunu başarmak için, eski GPU sürücülerinizin tüm izlerini silmek için iki farklı tür araç kullanacağız. İşte yapmanız gerekenler:
Bu yordamı yalnızca bu kılavuzda bulunan diğer tüm yöntemleri denedikten sonra denemeniz önerilir. Nvidia tarafından resmi olarak desteklenmeyen Display Driver Uninstaller'ı kullanacağız . Şimdiye kadar hiçbir kullanıcı sorun bildirmemiş olsa da, bu yazılımı kullandıktan sonra beklenmedik sorunlarla karşılaşabilirsiniz.
Bu yöntemi izlemeye karar verirseniz, yapmanız gerekenler şunlardır:
- Çalıştır komutunu açmak için Windows tuşu + R tuşlarına basın . " Appwiz.cpl " yazın ve Programlar ve Özellikler'i açmak için Enter tuşuna basın .

- Nvidia Grafik Sürücünüze sağ tıklayın ve Kaldır / Değiştir'i seçin .

- Sisteminizden kaldırmak için kurulumu takip edin.
- GeForce Experience, Audio Driver ve PhysX System dahil diğer tüm Nvidia yazılımlarını kaldırın .

- Bilgisayarınızı yeniden başlatın ve kalan Nvidia dosyalarını kaldırmak için CCleaner veya BleachBit gibi bir yazılım kullanın.
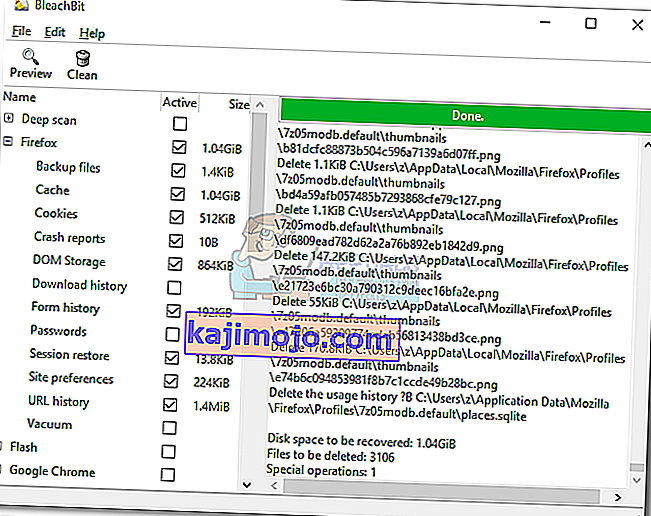
- Ardından, Display Driver Uninstaller'ı indirin, ayıklayın ve yükleyin . Bu araç, özellikle tüm popüler ekran sürücülerinden tüm izleri kaldırmak için tasarlanmıştır.
- Bu aracın etkili olması için, sisteminizi Güvenli Modda yeniden başlatmanız gerekir. Bunu Başlat menüsünü açıp Güç düğmesine tıklayarak yapabilirsiniz . Ardından, Yeniden Başlat düğmesine tıklarken Shift tuşunu basılı tutun .
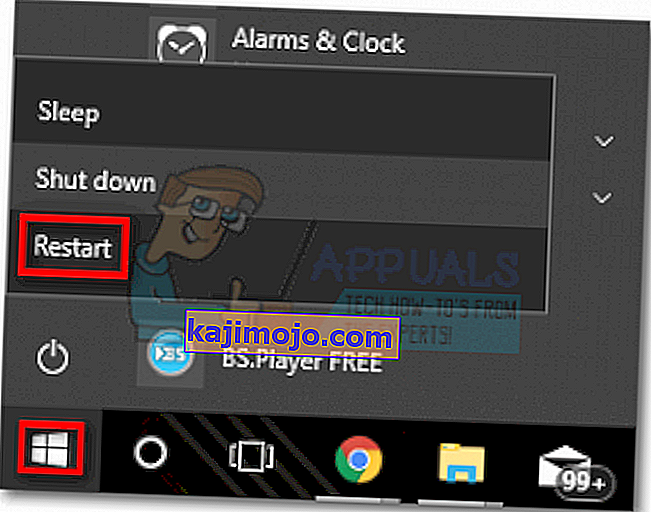
- Sisteminiz Güvenli Modda yeniden başlatıldığında, Display Driver Uninstaller'ı açın ve Temizle ve yeniden başlat'a tıklayın . Birkaç dakika sonra, gerekli dosyaları temizledikten sonra sisteminiz yeniden başlatılacaktır.
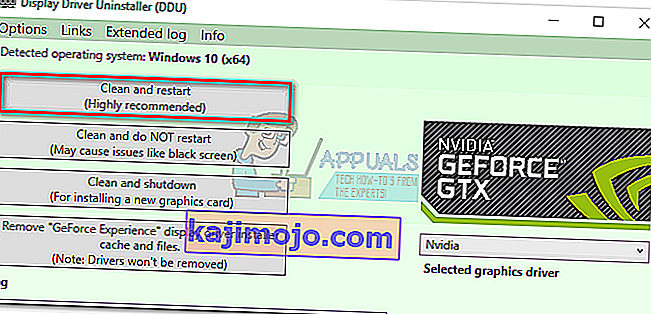
- Artık eski Nvidia GPU sürücünüzün tüm izlerini kaldırdınız. Sürücüyü manuel olarak kurmak için Yöntem 3'ü tekrar uygulayın. Tam olarak kurulabilmelidir.




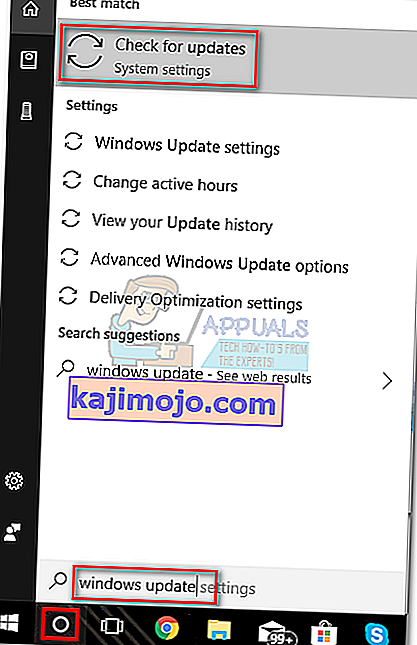
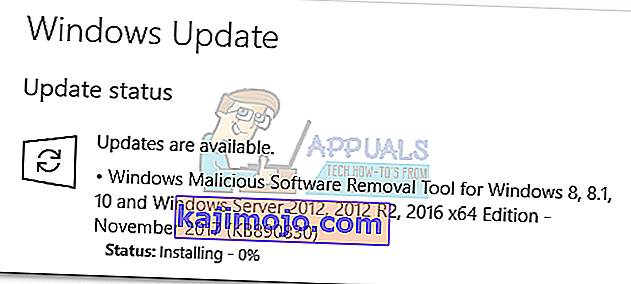 Not: Çoğu zaman, Windows Update, eksik olduğunu anlarsa uygun GPU sürücüsünü otomatik olarak indirir. Bunu, Aygıt Yöneticisi'ne erişerek ve özel GPU sürücüsünün kurulu olup olmadığını kontrol ederek onaylayabilirsiniz.
Not: Çoğu zaman, Windows Update, eksik olduğunu anlarsa uygun GPU sürücüsünü otomatik olarak indirir. Bunu, Aygıt Yöneticisi'ne erişerek ve özel GPU sürücüsünün kurulu olup olmadığını kontrol ederek onaylayabilirsiniz.