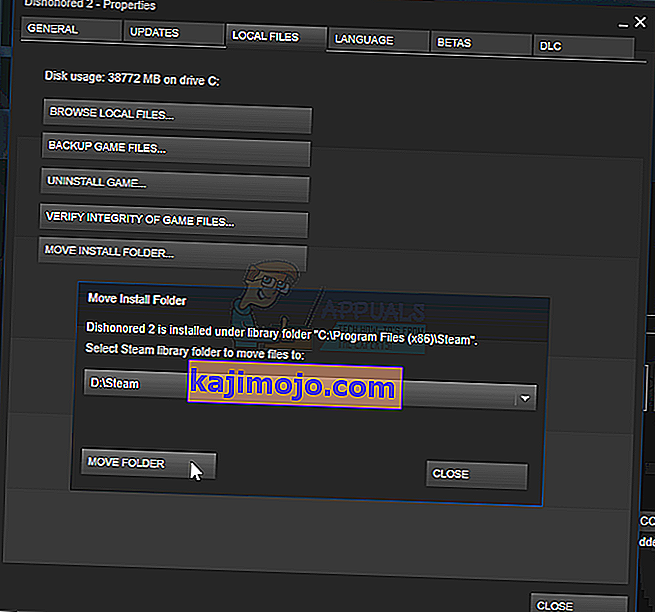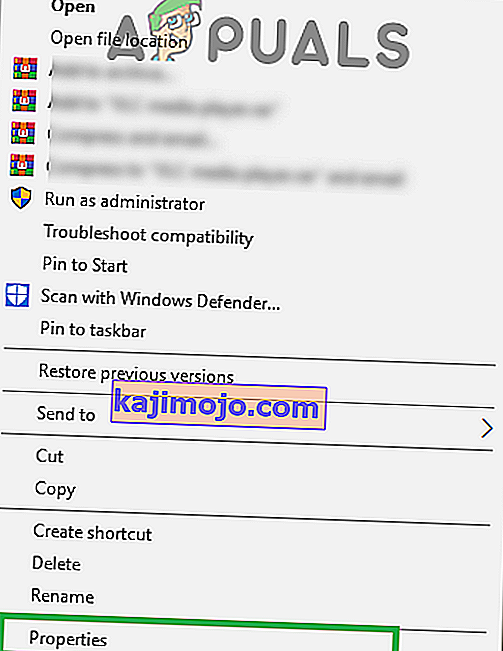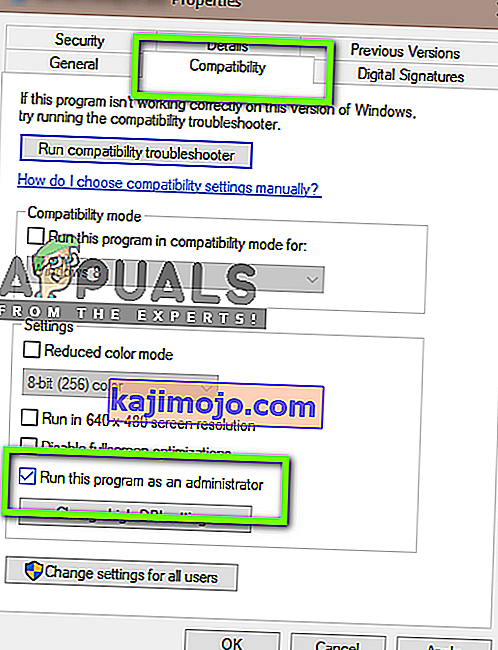Bazen bir steam oyununu güncellerken bir hata ortaya çıkar. Pencere görüntülenir:
[Oyun] güncellenirken bir hata oluştu (İçerik dosyası kilitlendi)
Bu, Steam'in güncelleme dosyalarını sabit diske yazamayacağı anlamına gelir. Bu hatanın birçok çözümü olabilir. En etkili olanı, Steam'i ve tüm yerel oyun içeriğini kaldırıp sıfırdan yeniden yüklemektir. Bu birçok kullanıcı için işe yaramasına rağmen, oldukça zaman alıcı bir iştir ve aynı zamanda büyük miktarda veri tüketir. Yukarıda belirtildiği gibi sert önlemlere başvurmadan önce, söz konusu olabilecek küçük sorunlar için sorun gidermeyi deneyeceğiz.
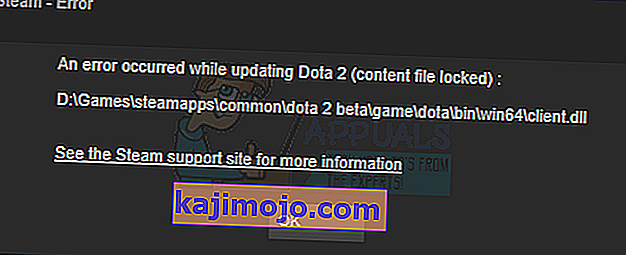
Bozuk Sistem Dosyalarını Onarın
İndirme ve Restoro bozuk dosyalar için tarama çalıştırmak burada sorunun çözülüp çözülmediğini sonra aşağıda listelenen Çözümleri devam olup olmadığını kontrol sonra dosyaların bozuk ve onarım onları eksik olduğu bulunursa, ve
1.Çözüm: Antivirüs'ü Kontrol Edin
Çoğu durumda, virüsten koruma yazılımınız soruna neden olabilir. Steam dosyalarını potansiyel virüsler olarak işaretlemesi ve karantinaya alması alışılmadık bir durum değildir. Aşağıda, oyununuzu güncelleyene kadar virüsten koruma yazılımını devre dışı bırakmanın farklı yolları listelenmiştir.
McAfee Antivirus
McAfee'nin belirli dosyaları gerçek zamanlı taramasından hariç tutmanın bir yolu yoktur. Tek yol, antivirüs yazılımını oyun güncellenene kadar tamamen devre dışı bırakmaktır. Bunu yapmak için, McAfee'yi açın ve " Virüs ve Casus Yazılım Koruması " nı seçin. Burada " Gerçek Zamanlı Tarama " seçeneğini bulacaksınız . Bu seçeneğe tıklayın ve kapatın.
Ardından oyun dosyalarının bütünlüğünü doğrulamak için aşağıdaki talimatları izleyin .
- Bilgisayarınızı yeniden başlatın ve Steam'i yeniden başlatın.
- Kütüphane bölümüne gidin ve size sorun veren oyuna sağ tıklayın.
- Özelliklerine tıklayın ve yerel dosyalar sekmesini seçin.
- Oyun dosyalarının bütünlüğünü doğrula düğmesine tıklayın ve Steam birkaç dakika içinde oyunu doğrulayacaktır.
Umarım yukarıdaki adımları uyguladıktan sonra Steam'iniz herhangi bir sorun çıkarmaz.
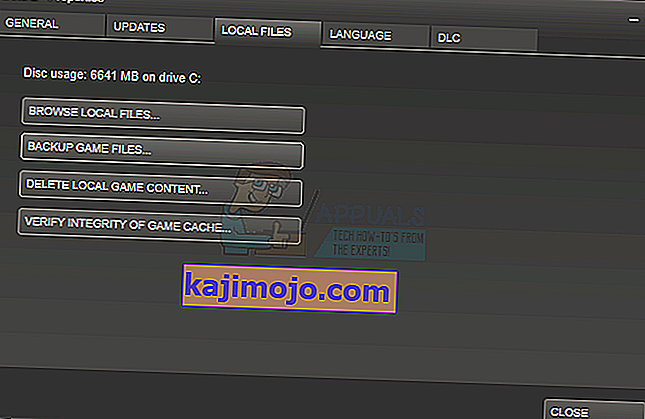
ESET NOD32
NOD32, bazı uygulama dosyalarını kötü amaçlı olarak işaretleme eğilimindedir ve büyük olasılıkla onu karantinaya alır. Bu genellikle bir oyun güncellenirken hataya neden olur. Mevcut Steam dizininize göz atın ve adresi kopyalayın. Steam dizini için varsayılan konum şudur:
C: \ Program Dosyası \ Steam \ SteamApps \ common
Adresi kopyaladıktan sonra ESET NOD32'yi açın ve gerçek zamanlı taramanın dışında bırakmak için konumu yapıştırın .
Yukarıda listelenen 'oyun dosyalarının bütünlüğünü doğrula' yöntemini izleyin ve her şey yolunda olacak.
Kaspersky AV
Kaspersky bazen Steam'i davetsiz misafir olarak işaretleyebilir ve sabit sürücüde herhangi bir değişiklik yapmasını engelleyebilir. Bunu düzeltmek için ' konu başlıkları ve istisnalar'a gidin . ' Güvenilir bölgeye ' gidin ve Steam.exe'yi güvenilir bir uygulama olarak ekleyin. Ayarları, Uygulama etkinliğini kısıtlama ve Açık dosyaları tarama olarak değiştirmeyi unutmayın.
Yukarıda listelenen 'oyun dosyalarının bütünlüğünü doğrula' yöntemini izleyin ve bilgisayarınızı yeniden başlatın.
2.Çözüm: Winsock'u sıfırlayın
Güncelleme başarısızlığına neden olabilecek diğer bir sorun da Winsock kataloğudur. Sıfırlamak için komutu çalıştırabiliriz ve sırayla varsayılan ayarlara geri döner.
- Çalıştırma penceresini açmak için ⊞ Win (windows) + R tuşuna basın (yönetici olarak çalıştırdığınızdan emin olun).
- Diyalog çubuğuna ' netsh winsock reset ' yazın (tırnak işaretleri hariç).
- Komutu yürütün ve bilgisayarınızı yeniden başlatın.
3. Çözüm: Bozuk Dosyaları Onarın
Bu iki yöntem sizin için işe yaramazsa, hangi dosyanın bozuk / eksik olduğunu giderebilir ve tüm dosyayı yeniden indirmeyi deneyebiliriz.
- Steam'den çıkın ve Steam dizininize gidin (C: / Program Files (x86) / Steam). Kurulum için özel bir konum seçtiyseniz, oraya gidin.
- ' Günlükler ' klasörüne gidin ve ' txt'yi açın .
- Metin dosyasının en altına gidin ve son hataları arayın.
Bir hata örneği şudur:
[2017-04-12 12:47:31] [AppID 346110] Güncelleme iptal edildi: Dosya işleme başarısız oldu: "C: \ Program Files (x86) \ Steam \ steamapps \ workshop \ content \ 346110 \ 570371714 \ değiştirilmemiş dosya taşınamadı LinuxNoEditor \ NPC \ Female \ Assets \ Nude \ Nude_Human_Female_Body_D.uasset.z.uncompressed_size ”(Disk yazma hatası)URL'de ilk yazılı numara olan APPID Bu durumda (346.110) ARK Survival evrimleşmiş için AppID olduğunu.
- Modun kök klasörüne gidin, bu durumda 570371714'tür. Farklı oyunların kök klasörleri değişebileceğinden belirli bir dosya boyutu yoktur.
- Steam'i yeniden başlatın ve indirilenler klasörüne gidin. Burada Steam'in oyun için bir güncelleme isteyeceğini fark edeceksiniz. Gerekli dosyaları güncelleyin ve gitmekte fayda var.
4.Çözüm: Steam Kurulumunu ve Oyun Dosyalarını Yeniden Konumlandırın
Daha basit yöntemler sizin için işe yaramadıysa, Steam Kurulum ve Oyun dosyalarını yeniden konumlandırmamız gerekir. Bu yöntem iki bölüme ayrılmıştır. İlk bölümde, Steam'in yerini değiştirmeye çalışıyoruz ve beklendiği gibi başlayıp çalışacağını umuyoruz. Başlatma sırasında bir hata oluşursa, Steam'i yeniden yüklememiz gerekir. Tüm süreç aşağıda listelenmiştir. Kopyalama işlemi sırasındaki herhangi bir kesintinin dosyalara zarar verebileceğini ve bu nedenle istemciyi yeniden yüklemeye başvurmanız gerekeceğini lütfen unutmayın.
- Steam istemcinize gidin ve ayarları tıklayın.
- 'İndirilenler'i seçin ve' Steam Kitaplığı Klasörleri'ne tıklayın .
- ' Kitaplık Klasörü Ekle'ye tıklayın ve Steam'in bulunmasını istediğiniz yeni bir yol seçin.
- Bu, tüm kurulumların gerçekleşmesi için gelecekteki bir yolu tanımlayacaktır. Şimdi mevcut Steam dosyalarını seçtiğiniz yola taşıyacağız.
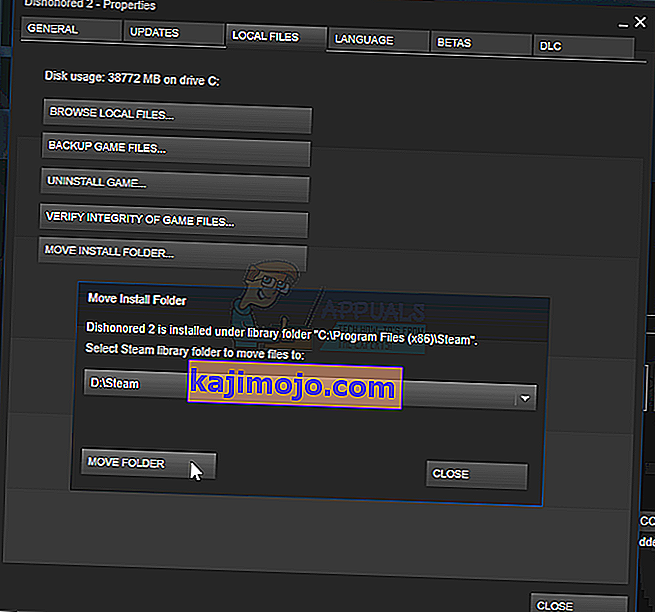
- Steam istemcisinden çıkın.
- Mevcut Steam dizininize gidin (varsayılan: C: \ Program Files \ Steam).
- SteamApps ve UserData klasörleri dışındaki tüm dosya ve klasörleri silin . Ayrıca exe'yi silmeyin .
- Tüm klasörleri kesin ve yukarıda karar verdiğiniz yeni dizine yapıştırın.
- Steam'i başlatın ve yeniden giriş yapın.
Buhar klasörünü taşırken veya başlattıktan sonra herhangi bir sorunla karşılaşırsanız, aşağıda listelenen adımları izleyin.
- Steam'inizi kapatın.
- Steam'i yeniden yerleştirdiğiniz konuma göz atın.
- Bu dizinden ' SteamApps ' klasörünü masaüstünüze taşıyın.
- Steam'i kaldırın (bu, eski Steam ayarlarınızı bilgisayarınızdan kaldırmak için yapılır).
- Steam'i seçtiğiniz ilk konuma tekrar yükleyin.
- SteamApps klasörünü yeni Steam dizinine taşıyın. Bu, tüm oyun içeriğinizi, kaydedilmiş oyunlarınızı ve ayarlarınızı kopyalayacaktır.
- Steam'i başlatın ve kimlik bilgilerinizi girin.
- Steam oyun dosyalarının bütünlüğünü doğrulayın ve oynayabileceksiniz
Çözüm 5: Disk Taramasını Kontrol Edin
Oyun kurulumunu içeren Sabit Sürücü bozulmuş olabilir veya bozuk sektörler içeriyor olabilir. Bir Sabit Sürücüde "Kötü" sektörler varsa, yavaşlar ve sabit sürücünün belirli alanlarına erişilemez. Bu nedenle, sürücüyü bozuk sektörler açısından kontrol etmek için bir "Disk Kontrolü" taraması çalıştırmayı deneyebilirsiniz. Bunun için:
- Basın “Windows ” + “ R eş zamanlı” tuşları.
- Tür “in cmd diyalog kutusuna basın“içindeki” Enter “.

- Tür “in chkdsk c: / f ” ve basın “ Enter ” olarak başlatmak için.

- Bir disk kontrol taramasının zamanlamasını onaylamak için " Y " ye basın .
- Disk Kontrolü taramasının tamamlanmasını bekleyin ve sorunun devam edip etmediğini kontrol edin .
6.Çözüm: Yönetici Olarak Çalıştırın
Bazı durumlarda, steam belirli klasörlere ve dosyalara erişmek için özel izinler gerektirir. Özel izinler verilmemişse, Windows tarafından klasöre erişimi engellenebilir ve "İçerik Dosyası Kilitli" mesajı görünebilir. Bu nedenle, bu adımda Yönetici olarak "Steam" çalıştıracağız. Bunun için:
- Sağ - tıklayın buhar simgesini ve seçmek “ Özellikler ” seçeneğini.
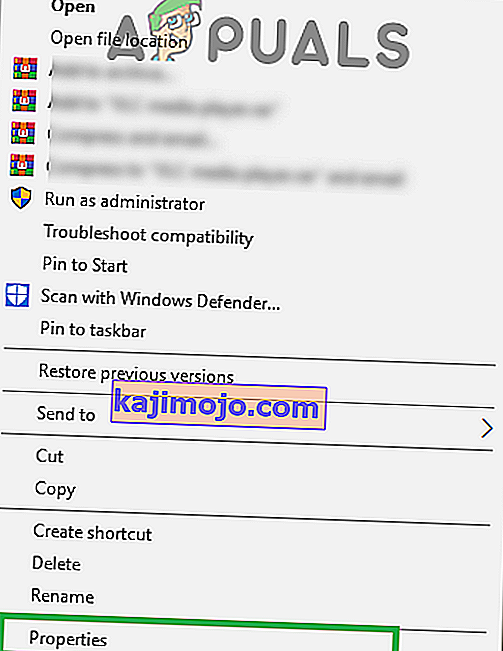
- Click “konulu Uyumluluk ” sekmesine ve “kontrol çalıştır Yönetici olarak ” seçeneğini.
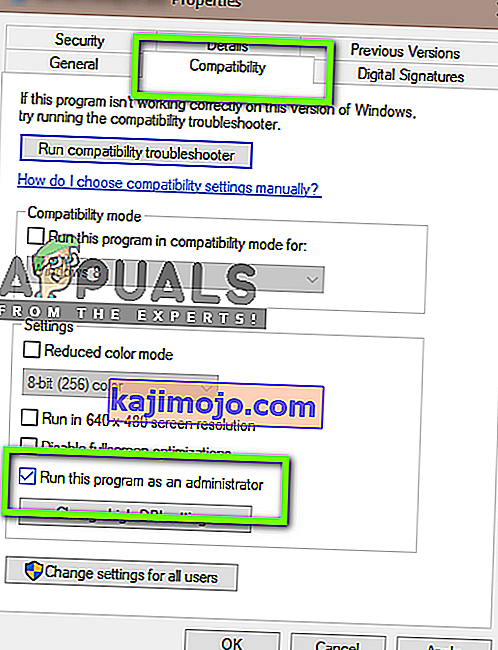
- Click “konulu uygula ardından“ve” OK “.
- Steam'i çalıştırın ve sorunun devam edip etmediğini kontrol edin .