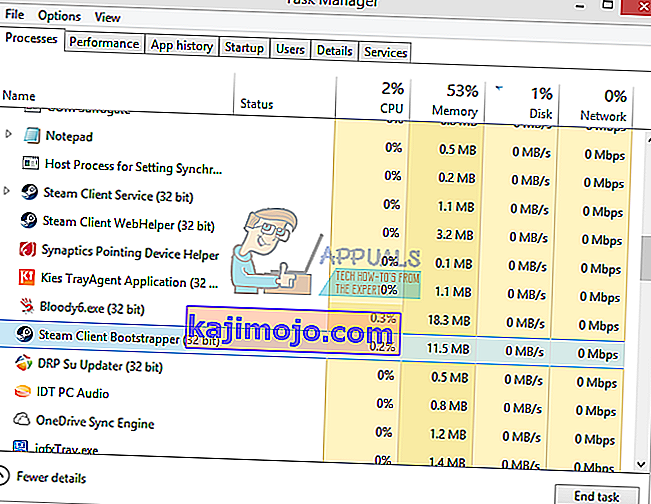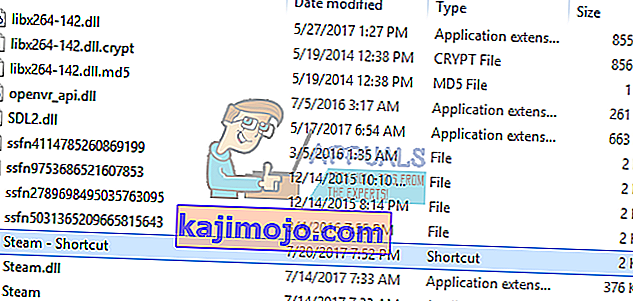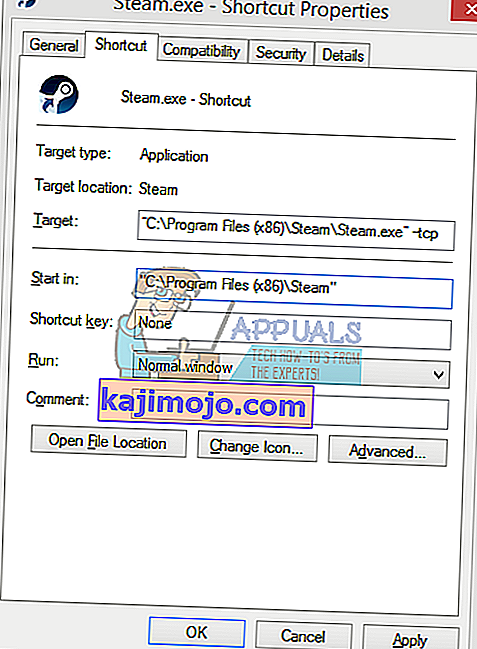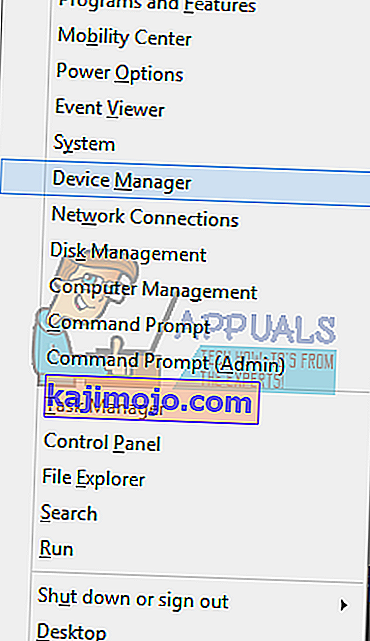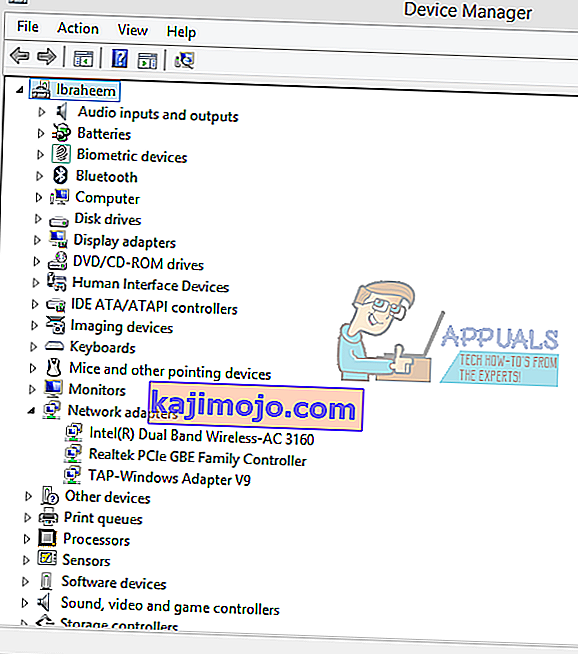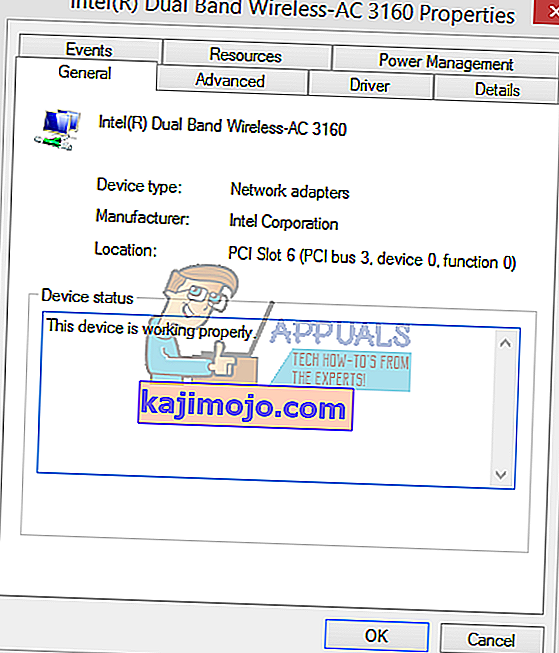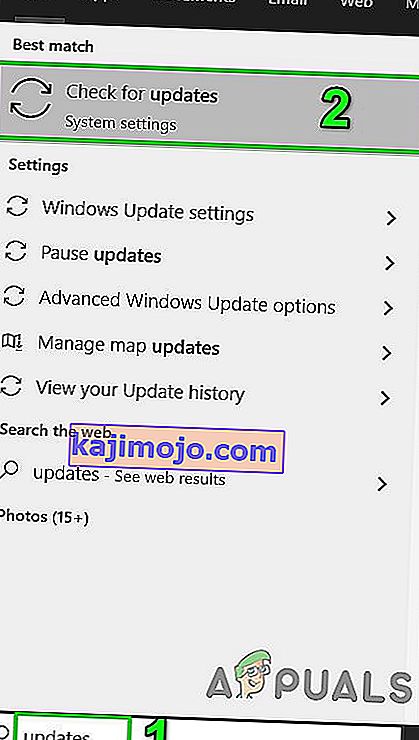Steam istemcisini başlatırken, Steam ağına bağlanamadığını söyleyen bir hata ile karşılaşabilirsiniz. Genellikle bir kullanıcı istemcide oturum açmaya çalıştığında ortaya çıkar. Her zaman olduğu gibi, Steam'i yeniden kurabilirsiniz ancak bunu son çare olarak tutmalı ve temel sorun giderme tekniklerine odaklanmalıyız.

Çözümlere geçmeden önce, Steam sunucularının kapalı olmadığından emin olun. Ayrıca, Steam web sitesine giriş yapın ve iyi bir şekilde giriş yaparsa, Steam'den yasaklanmazsınız. Üstelik, kapalı güç sistem ve ağ donanımları, tüm çevre aygıtları çıkarın üzerinde (fare, klavye, monitör vb) ve daha sonra güç ve gerektiğinde klavye ve fare bağlayıp sistem başladıktan sonra, onay sorun çözüldü eğer. Ayrıca, Steam'i çevrimdışı modda kullanmayı deneyin ve ardından sorunu çözmek için çevrimiçi moda geçin.
1.Çözüm: Steam'in İnternet Protokolünü Değiştirin
Steam, veri aktarımı için orijinal olarak UDP'yi (Kullanıcı Datagram Protokolü) kullanır. TCP (İletim Kontrol Protokolü) olarak değiştirmeyi deneyebiliriz. Hepimizin bildiği gibi TCP daha güvenilirdir, oysa UDP çoğunlukla daha hızlıdır. Bir hatayla karşılaşırsak, sorunun onlar olup olmadığını görmek için protokolleri değiştirmeyi deneyebiliriz.
- ⊞ Win + R düğmesine basarak Görev Yöneticinizi başlatın . Bu, Çalıştır'ı açmalıdır. Çalıştır kutusuna görev yöneticisini açmak için " taskmgr " yazın.

- Steam ile ilgili tüm işlemleri ' Steam İstemcisi Önyükleyici ' sürecinden başlayarak sonlandırın .
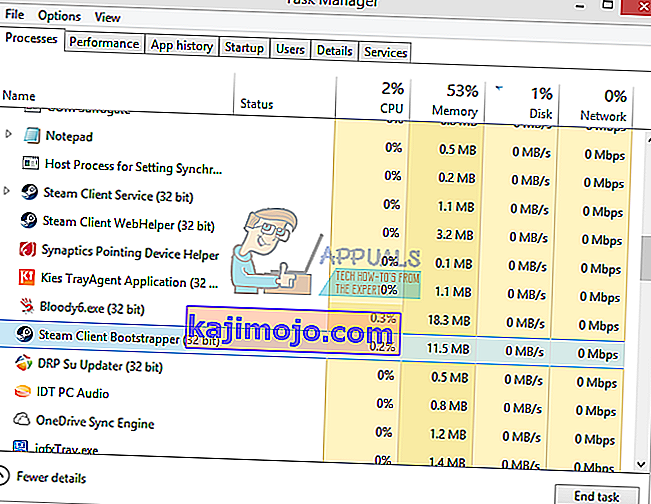
- Steam klasörünüzde bir buhar kısayolu oluşturun . Steam klasörünüz için varsayılan konum şu olmalıdır:
C: \ Program Dosyaları (x86) \ Steam
- ⊞ Win + R düğmesine basın. Bu, Çalıştır uygulamasını açmalıdır. Diyalog kutusuna yazın
C: \ Program Dosyaları (x86) \ Steam
Veya Steam'i başka bir dizine kurduysanız, o dizine göz atabilir ve aşağıda belirtilen adımlarla devam edebilirsiniz.

- Şimdi varsayılan Steam.exe dosyanıza kötü bir şey olmadığından emin olmak için steam.exe dosyanızın bir kısayolunu oluşturup steam klasörünüze yapıştıracağız. Bunun gibi bir şeye benzemeli:
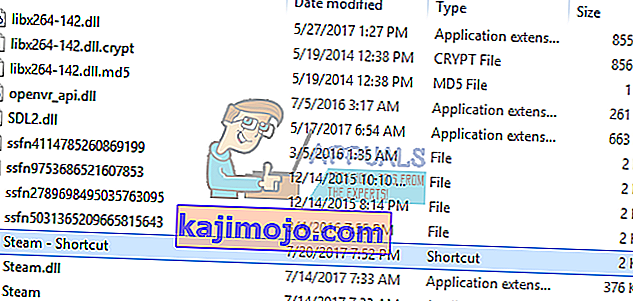
- Artık kısayolunuzu ayarladığınıza göre, ona sağ tıklayıp özelliklerine gideceksiniz.
- Hedef diyalog kutusunun sonuna “ -tcp ” yazın. Böylece tüm satır şöyle görünür:
"C: \ Program Dosyaları (x86) \ Steam \ Steam.exe" –tcp
Lütfen hedef diyalog kutusunda varsayılan satırdan sonra bir boşluk bırakmayı unutmayın.
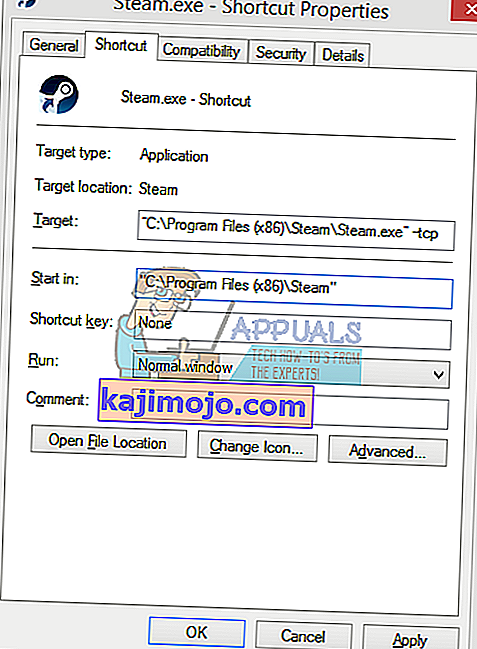
- Değişiklikleri uygulayın ve pencereyi kapatın. Kısayolu kullanarak Steam'i başlatın ve beklendiği gibi çalışacaktır.
Çözüm 2: ClientRegistry.blob'u Silin / Değiştirin
ClientRegistry.blob'un size sorun çıkarıp çıkarmadığını deneyebiliriz.
- Steam'den tamamen çıkın ve yukarıdaki çözümde belirtildiği gibi tüm görevleri sonlandırın.
- Steam dizininize göz atın . Varsayılan olan
C: \ Program Dosyaları \ Steam
- 'Locate ClientRegistry.blob' ' .

- Dosyayı ' ClientRegistryold.blob ' olarak yeniden adlandırın .
- Steam'i yeniden başlatın ve dosyanın yeniden oluşturulmasına izin verin.
Umarım Müşteriniz beklendiği gibi çalışır. Hala çalışmıyorsa, aşağıda listelenen adımları izleyin.
3. Çözüm: İnternet Bağlantısıyla İlgili Sorunları Giderin
Steam istemcisini yeniden kurmadan önce internet bağlantımızın normal çalışıp çalışmadığını iyice kontrol etmeliyiz. Tarayıcınızı açın ve bilgisayarınızın internete normal şekilde bağlanıp bağlanamadığına bakın. Ağ bağdaştırıcınızın düzgün çalışıp çalışmadığını da kontrol etmelisiniz. Aşağıda kontrol ve doğrulama adımları verilmiştir.
Original text
- ⊞ Win + X tuşlarına basın Bir menü açılacaktır ve bu menüden “ Device Manage r” öğesini seçeceksiniz .
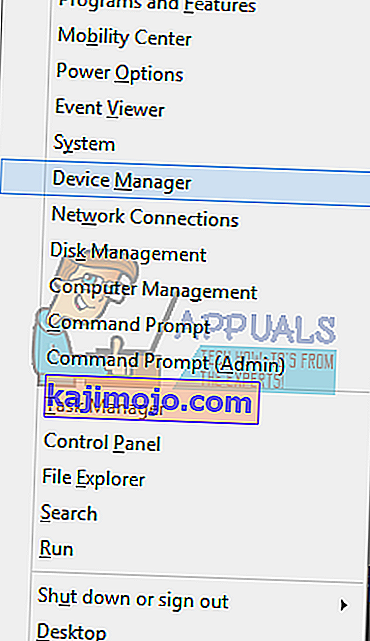
- Farklı varlıklardan oluşan bir pencere açılacaktır. " Ağ bağdaştırıcısı " nı arayın ve genişletin. Burada WiFi / LAN adaptörünüzü resmi adıyla birlikte bulacaksınız.
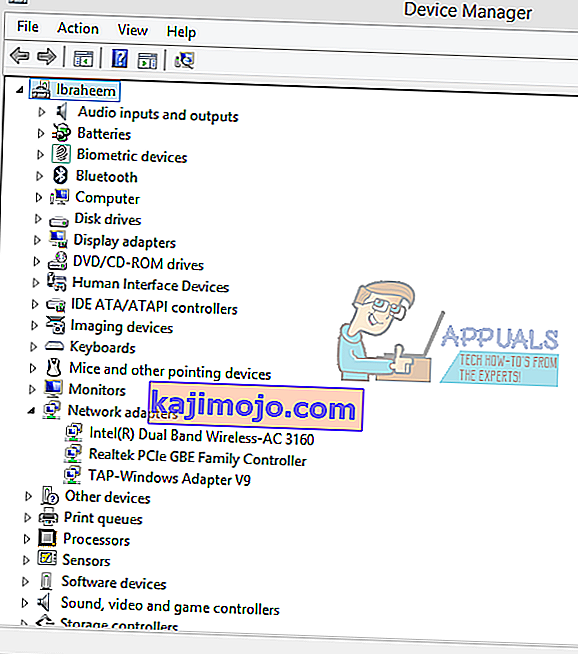
- - Bu simge, ağ bağdaştırıcınızın şu anda etkin olduğu ve beklendiği gibi çalıştığı anlamına gelir.
- - Bu, ağ bağdaştırıcınızın şu anda devre dışı olduğu anlamına gelir. Bu sorunu çözmek için, ağ bağdaştırıcısına sağ tıklayın ve " etkinleştir " seçeneğine tıklayın .
- Ağ bağdaştırıcınızın düzgün çalışıp çalışmadığını kontrol etmek için, o bağdaştırıcıya sağ tıklayın ve " Özellikler " i seçin . Herhangi bir sorun yoksa burada " Bu cihaz düzgün çalışıyor " ifadesini görüntüleyen bir pencere göreceksiniz .
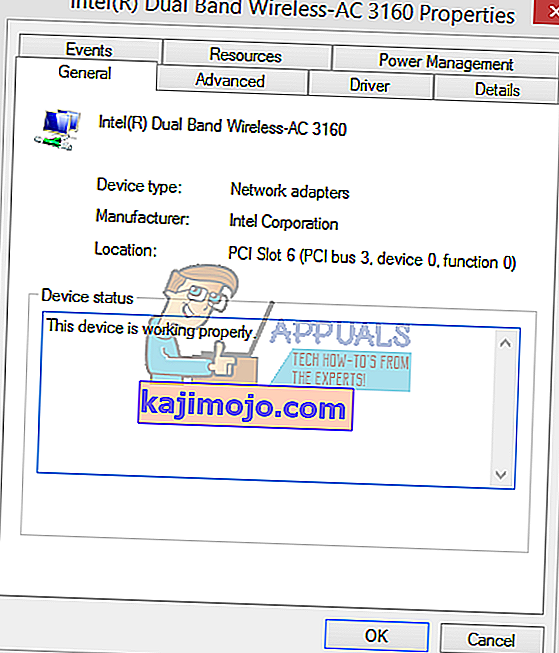
- ⊞ Win + R'ye basın Diyalog çubuğuna “ cmd ” yazın. Bu, komut istemini başlatmalıdır.
- Komut istemine aşağıdaki komutları yazın ve her satırdan sonra enter tuşuna basın:
ipconfig / release ipconfig / all ipconfig / flushdns ipconfig / netsh int ip setini yenile dns netsh winsock sıfırlama
- Aşağıdaki komutları uyguladıktan sonra bilgisayarınızı yeniden başlatın ve Steam'in düzgün çalışıp çalışmadığını kontrol edin.
- Windows tuşuna basın ve güncellemeleri yazın . Ardından ortaya çıkan listede Güncellemeleri Kontrol Et'e tıklayın .
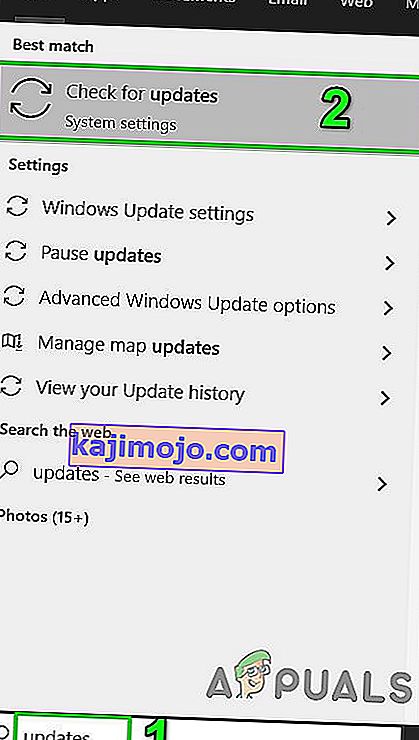
- Ardından, güncellemeler penceresinde, Güncellemeleri Kontrol Et'e tıklayın .

- Herhangi bir güncelleme varsa, tüm güncellemeleri indirip yükleyin.
- Güncellemeler yüklendikten sonra, sorunun çözülüp çözülmediğini kontrol edin.
- Tüm Steam işlemlerinden çıkın .
- Şimdi Steam kurulum dizinine gidin , genellikle:
C: \ Program Dosyaları (x86) \ Steam
veya kurulum dizininize göz atabilirsiniz.
- Şimdi aşağıdaki klasörleri bulun
- Kullanıcı bilgisi
- sunucular
- Şimdi bu klasörleri yeniden adlandırın .
- Şimdi klasöre gidin
% steam% \ config \ htmlcache \
ve tüm içeriğini temizleyin .
- Şimdi klasöre gidin
Steam \ userdata [your_steam_id] \ config \
- Şimdi localconfig.vdf'yi arayın ve yeniden adlandırın.
- Şimdi Steam'i başlatın ve düzgün çalışıp çalışmadığını kontrol edin.
- ⊞ Win + R düğmesine basarak Görev Yöneticinizi başlatın . Bu, iletişim kutusunda Çalıştır'ı açmalıdır " taskmgr " yazın. Bu, görev yöneticisini açmalıdır.
- Steam ile ilgili tüm işlemleri ' Steam İstemcisi Önyükleyici ' sürecinden başlayarak sonlandırın .
- ⊞ Win + R düğmesine basın. Diyalog kutusuna yazın
C: \ Program Dosyaları (x86) \ Steam
Veya Steam'i başka bir dizine yüklediyseniz, o dizine göz atabilir ve gitmeniz iyi olur.
- Aşağıdaki dosya ve klasörleri bulun:
- Yukarıda belirtilenler dışındaki diğer tüm dosyaları silin ve başlatıcıdan buharı başlatın. Steam bazı dosyaları indirecek ve kendini güncelleyecektir. Kurulumu tamamladıktan sonra, kimlik bilgilerinizi girmenizi isteyecektir. Başarılı bir şekilde oturum açtıktan sonra, istemci beklendiği gibi çalışacaktır.
Sorun devam ederse, sorun gidermeye devam edebiliriz. Lütfen ağ / wifi ayarlarınızda yakın zamanda herhangi bir değişiklik yaptıysanız, geri dönmeniz gerektiğini unutmayın.
Şimdi bazı ağ ayarlarını sıfırlamaya çalışacağız. Aşağıda, flushdns vb. İçin size rehberlik edecek belirtilen adımlar verilmiştir.
4.Çözüm: Ağ Kartı Sürücüsünü Güncelleyin
Ağ sürücüleri, ağ donanımı ile işletim sistemi arasında iletişim kuran ana bileşenlerdir. Güncel olmayan / bozuk / uyumlu olmayan bir ağ sürücüsü Steam'in mevcut hatayı göstermesine neden olabilir. Bu durumda, sürücüyü en son sürüme güncellemek (veya önceki sürüme geri almak) sorunu çözebilir. Sürücüyü kaldırıp tekrar yerleştirdikten sonra ağ donanımını fiziksel olarak çıkarmayı da deneyebilirsiniz.
Çözüm 5: Antivirüs / Güvenlik Duvarını Geçici Olarak Devre Dışı Bırakın
Steam, sunucularına bağlanamadığından, sorun, Steam ile sunucuları arasındaki iletişimi engelleyen antivirüs / Güvenlik Duvarınızdan kaynaklanıyor olabilir. Bu durumda, virüsten koruma yazılımınızı devre dışı bırakın veya Güvenlik Duvarınızı kapatın. Bu uygulamalar genellikle yanlış pozitif nedeniyle Steam'in sunucularına erişimi engeller.
Uyarı : Bu adım, sisteminizi virüsler, kötü amaçlı yazılımlar ve kötü niyetli saldırılar gibi tehditlere karşı daha savunmasız hale getireceğinden, riskiniz altında antivirüs / Güvenlik Duvarınızı devre dışı bırakın.
6.Çözüm: Başka Bir Ağ Kullanın
ISS'ler kullanıcılarını korumak ve web trafiğini kontrol etmek için farklı teknikler uyguladığından ve bu süreçte Steam için hayati bir hizmeti engelleyebildiğinden, Steam ve sunucuları arasındaki iletişimin nedeni ISS'niz olabilir. Bu durumda, başka bir ağ kullanmak sorunu çözebilir. Başka bir ağ mevcut değilse, bu olasılığı ortadan kaldırmak için cep telefonunuzun etkin noktasını kullanabilirsiniz. VPN veya proxy kullanıyorsanız, VPN / proxy'yi devre dışı bırakın ve Steam'in düzgün çalışıp çalışmadığını kontrol edin.
7. Çözüm: Windows'u Güncelleyin
Eski Windows, bir kullanıcı için birçok soruna neden olabilir ve tartışılan hatanın nedeni, en son Windows güncelleme sürümünde zaten düzeltilmiş olabilir. Bu durumda, Windows'un en son sürüme güncellenmesi sorunu çözebilir. Aktif bir internet bağlantınız olduğundan emin olun ve güncellemeler bitene kadar bilgisayarı açık tutun.
Çözüm 8: Bazı Steam Klasörlerini Yeniden Adlandırın / Taşıyın
Bazı Steam klasörlerinin bozulması, Steam ile sunucuları arasında iletişimin olmamasına neden olabilir. Bu durumda, bu klasörleri yeniden adlandırmak sorunu anında çözebilir. Steam başladığında ve aradığı gerekli dizinleri bulamadığında, varsayılan değerlerle otomatik olarak yeni klasörler oluşturacaktır. Bu, yeni yapılandırma dosyalarımıza ve önbelleklerimize sahip olmamızı sağlayacaktır.
Çözüm 9: Dosyalarını Sildikten Sonra Steam'i Yeniden Yükleyin
Bu çözüme başlamadan önce tüm Steam uygulamalarından çıkın. Lütfen bunun oyun verilerinizi silmeyeceğini unutmayın.
Steamapps Klasörü (Bu, tüm oyunlarınızın bulunduğu yerdir)
Userdata Klasörü (Bu, oyunlarınızın ilerlemesinin kaydedildiği yerdir)
Dış Görünümler Klasörü (Bu, buhar görünümlerinizin bulunduğu yerdir)
Steam.exe Uygulaması (Bu, Steam için başlatıcıdır)
Ssfn dosyaları Birden fazla olabilirler ve her birinin önünde bir numara olabilir (Ticaretin soğuması için 7 gün beklemenize gerek kalmaması için saklayın).
İlgili Makaleler:
Steam Bağlantı Hatası