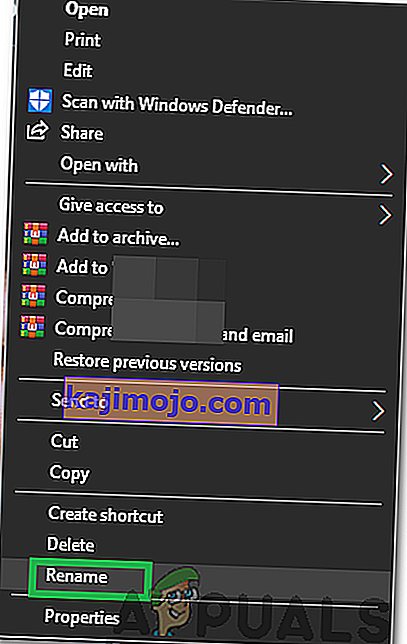Hata Kodu 0x80042405-0xa001a öncelikle bir bilgisayara Windows kurulumu için önyüklenebilir USB aygıtlarını oluşturmada kullanılan Windows Media Oluşturma Aracı kendi kök alır. Bu hata mesajı geçen yıl ortaya çıktı ve Microsoft tarafından yapılan sık güncellemelere rağmen tamamen ortadan kaldırılmadı.
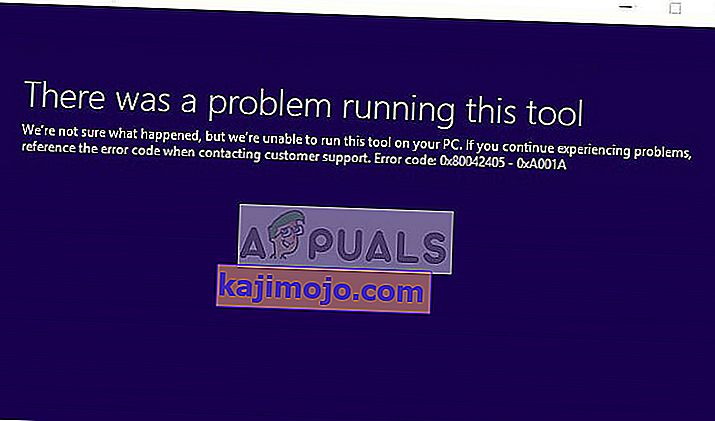
Önyüklenebilir bir ortam oluşturmaya çalışırken bu hata mesajının nedenleri çoğunlukla disk ayarlarıyla ilgilidir. Disk ayarları doğru ayarlanmışsa, bu büyük olasılıkla Medya Oluşturma Aracı'nın çalıştığı ve çalışmasını sağlamak için bir geçici çözüm kullanmamız gerektiği anlamına gelir.
Medya Oluşturma Aracında Hata Kodu 0x80042405-0xa001a'nın nedeni nedir?
0x80042405-0xa001a hata kodunun, USB disk türünden Medya oluşturma aracının düzgün çalışmamasına kadar birçok farklı nedeni vardır. Birkaç nedenden bazıları şunlardır:
- USB, NTFS tipi değildir . NTFS dosya sistemleri özellikle yalnızca Windows ortamı için tasarlanmıştır ve Medya Oluşturma Aracının kusursuz çalışmasını istiyorsanız, en iyisi bir NTFS kullanmanızdır.
- Media Creation Tool'da, işlemlerini gerçekleştireceği yer yerine başka bir sürücüden çalıştırıldığında her zaman hata veren bir hata vardır .
- USB'nizde medya oluşturmaya çalıştığınız yeterli alan yok .
Bu hata mesajı tekrar tekrar ortaya çıkıyor ve bu davranışı gerçekte neyin tetiklediğini bilmesek de, aşağıda listelenen geçici çözümler onu hiçbir zaman düzeltmeyecektir. Devam etmeden önce, bilgisayarınızda Yönetici olarak oturum açtığınızdan emin olun.
1.Çözüm: Medya Oluşturma Aracını doğrudan USB'ye indirme
Yöntem 1: USB Sürücüye İndirme
Bu hata her oluştuğunda işe yarıyor gibi görünen geçici çözüm, Media Creation Tool'u doğrudan önyüklenebilir bir aygıt kullanmak istediğiniz USB sürücüsüne indirmektir. Basit bir ifadeyle, Aracı bir kurulum medyası olarak kullanmak istediğiniz aynı USB'ye indirin.
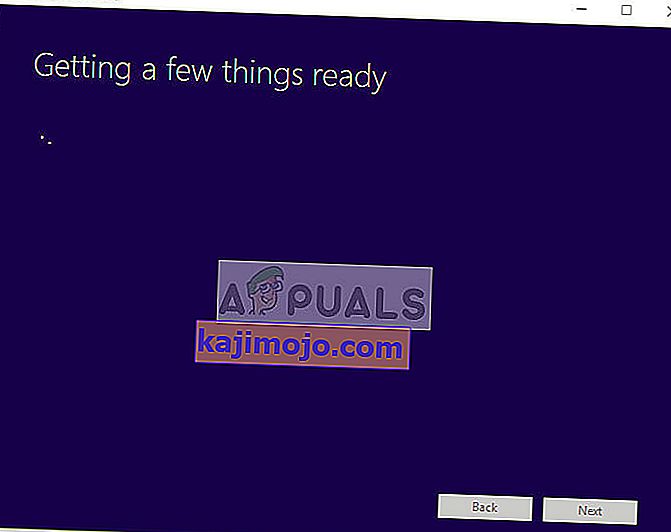
Normalde, aracı yerel C sürücüsüne indirir ve ardından uygulamayı buradan başlatır ve önyüklenebilir bir sürücü oluşturmaya çalışırsınız. Burada onu doğrudan USB'ye indirip oradan çalıştıracağız.
Kısacası, aracı doğrudan USB'den çalıştırın , yani bulduktan sonra MediaCreationTool.exe'yi çalıştırın ve ardından kaynak medyayı seçtikten sonra medya oluşturmaya devam edin. Yürütülebilir dosyayı yönetici olarak çalıştırdığınızdan emin olun.
Yöntem 2: Sabit Diske İndirme
Bazı durumlarda, ilk yöntem çalışmaz ve "0x80042405 - 0xA001A" hata kodu görüntülenir. Bu nedenle, bu adımda, dosyaları bilgisayarımızın sabit diskine indirdikten sonra USB Sürücüye kopyalayacağız. Bunun için:
- Medya oluşturma aracını Yerel Sürücü C'ye indirin .

- Uygulamayı başlatın ve "C" sürücüsündeki dosyaları indirin
- Medya oluşturma aracı tarafından indirilen " .iso" dosyasını bağlayın .
Not: Bir iso dosyasını nasıl bağlayacağınızı bilmiyorsanız, bu makaleye bakın.
- “Autorun.inf” dosyası dışında, Sanal DVD'deki tüm dosyaları ve klasörleri Önyüklenebilir USB olarak ayarlamak istediğiniz USB Sürücüye kopyalayın.
- Sağ tıklayın üzerine “Autorun.inf” dosyası ve “seçeneğini Adlandır'ı “.
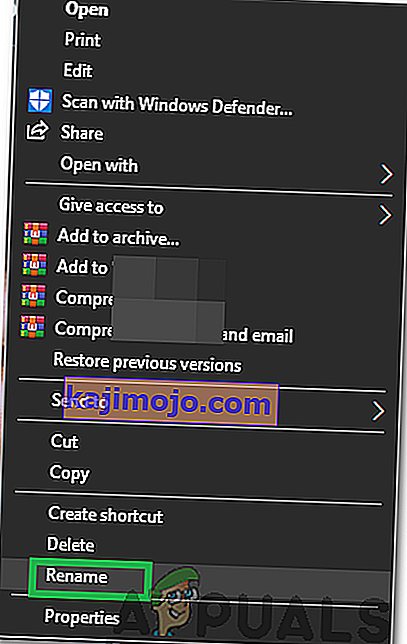
- Adı " Otomatik Çalıştır " olarak değiştirin . txt ”yazın ve" Enter " tuşuna basın .
- Bu dosyayı da USB sürücüsüne kopyalayın ve yeniden “Autorun.inf” olarak yeniden adlandırın .
- Sorunun devam edip etmediğini kontrol edin .
Çözüm 2: USB'yi NTFS olarak biçimlendirme
Bazı kullanıcılar için işe yarayan başka bir çözüm, hedef USB'yi NTFS olarak biçimlendirmek ve ardından medya oluşturma aracını çalıştırmaktır. Bu hatanın nedeni bilinmemektedir çünkü ortam oluşturma aracı diski oluşturmadan önce zaten biçimlendirdiği için FAT32 biçiminde ortam oluşturmada herhangi bir sorun olmaması gerekir. Dahili disk biçimlendirmesini kullanacağız ve diski başarıyla biçimlendirdikten sonra tekrar deneyeceğiz.
- Windows + E tuşlarına basın ve sol gezinme çubuğunda bulunan Bu PC'ye tıklayın .
- Burada hedef USB cihazınız gösterilecektir. Sağ tıklayın ve Biçimlendir'i seçin .
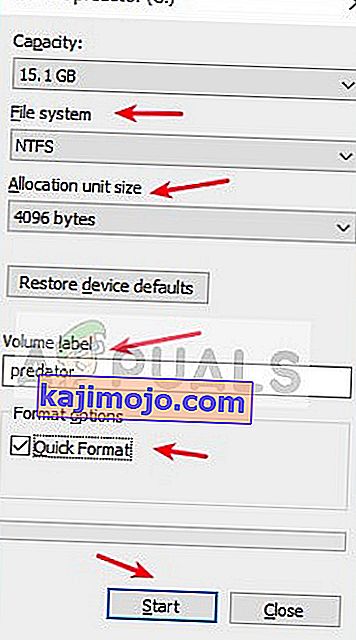
- Tüm ek ayrıntıları isteyen bir pencere açılacaktır. Formatın NTFS olarak ayarlandığından emin olun ve devam edin.
- Diski biçimlendirdikten sonra, Media Creation Tool'u çalıştırın (burada 1. çözümü de uygulayabilirsiniz) ve sorunun çözülüp çözülmediğine bakın.
3. Çözüm: MBR'ye dönüştürmek için Disk Yönetimi'ni kullanma
Windows Media Creation Tool, USB sürücünüzün GPT (GUID Bölme Tablosu) yerine MBR (Ana Önyükleme Kaydı) olarak ayarlanmasını gerektirir. MBR, ilk önyükleme sektörü olarak hareket ettiği için çok önemli kabul edilir. Sabit sürücünün bu özelliği, USB'den gerçekten "önyükleme" yapmanıza izin verir. Disk türünü biçimlendirmek ve MBR'ye dönüştürmek için Windows'taki Disk Yönetimi aracını kullanacağız.
- Windows + R tuşlarına basın , diyalog kutusuna " diskpart " yazın ve Enter tuşuna basın.
- Komutu girin:
disk listesi
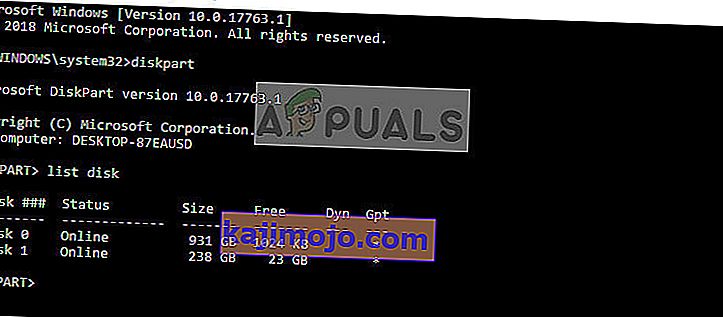
- Şimdi komutu girin:
x diski seç
Burada 'x', önyüklenebilir bir medyada oluşturmak istediğiniz diskin numarasıdır. Bir örnek, 'disk 0'ı seçin'.
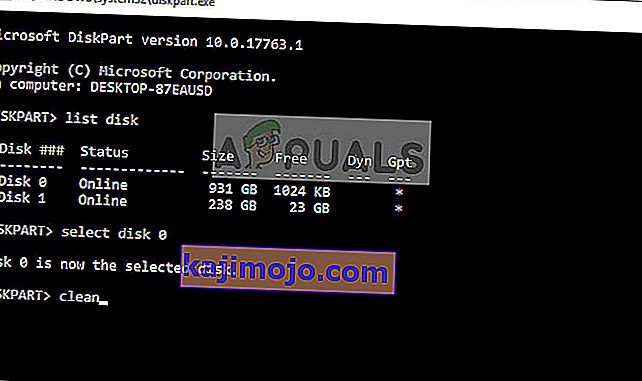
- Şimdi, bir MBR'ye dönüştürmeye çalışmadan önce sürücüyü düzgün bir şekilde temizlememiz gerekiyor. Aşağıdaki komutları sırayla yazın, ancak bir sonrakine geçmeden önce temizleme işleminin tamamlanmasını bekleyin.
temiz mbr dönüştürmek
- Şimdi Media Creation Tool'u tekrar çalıştırın ve sorunun çözülüp çözülmediğine bakın.
4.Çözüm: Windows 7 USB / DVD indirme aracını kullanma
Medya oluşturma aracına benzer şekilde, Microsoft, insanların kurulum medyası oluşturmalarına yardımcı olmak için Windows 7 günlerinde Windows 7 USB / DVS indirme aracını da yayınladı. Bu araç aynı zamanda Medya oluşturma aracıyla neredeyse aynı görevi yerine getirir, ancak tüm ISO dosyasının sisteminizde zaten mevcut olması gerekir. Medya Oluşturma Aracı, dosyaları doğrudan Microsoft'tan indirebilmesi için size küçük bir teşvik sunar, ancak burada adımı manuel olarak yapmanız gerekir.
- ISO dosyasını Microsoft'un resmi web sitesinden indirin ve erişilebilir bir yerde saklayın.
- Microsoft'un resmi web sitesinden Windows 7 USB / DVD indirme aracını indirin ve bilgisayarınıza kurun.
- Yükledikten sonra uygulamayı yönetici olarak çalıştırın. İlk adımda, önyüklenebilir bir sürücü oluşturmak istediğiniz ISO dosyasını seçmeniz istenecektir . Yeni indirdiğiniz ISO'yu seçin ve devam edin.
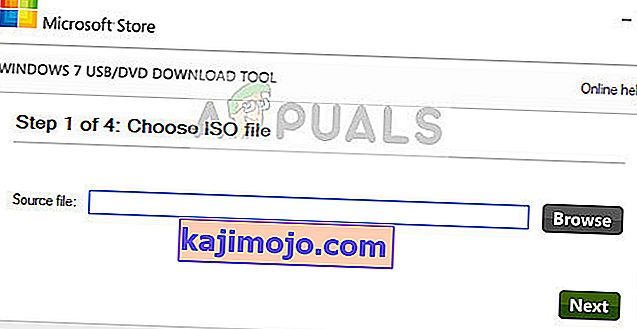
- Şimdi hedef sürücüyü seçin. Ekrandaki talimatları izleyin ve kısa sürede önyüklenebilir bir USB sürücüsü yapacaksınız.
Çözüm 5: Kurulum Ortamı oluşturmak için Rufus'u kullanma
Rufus, önyüklenebilir USB flash sürücüleri biçimlendirmeye ve oluşturmaya yardımcı olan bir yardımcı programdır. Windows Media Creation Tool'a popüler bir alternatiftir. Hızlıdır ve BIOS'u flaş etme veya işletim sisteminin kurulu olmadığı bir sistemde çalışma gibi diğer hususları da kapsar. Ancak, önceki durumda olduğu gibi , bilgisayarınıza zaten yerel olarak indirilmiş bir ISO dosyasına ihtiyacınız var .
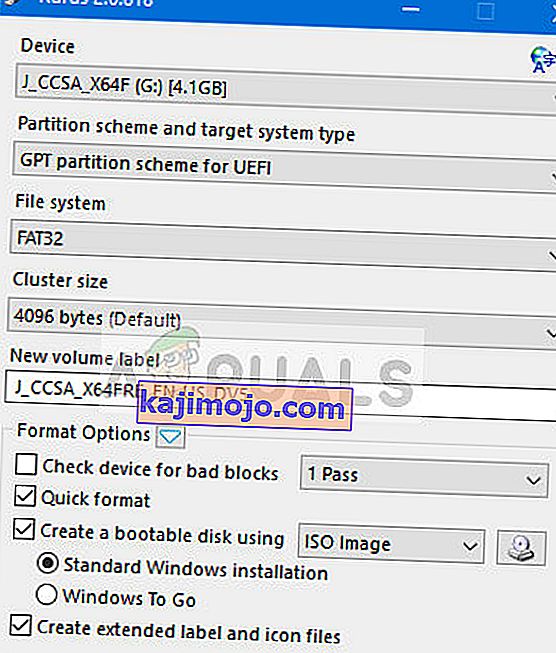
Önce ISO dosyasını seçmeniz gerekir, ardından medya oluşturma işlemi devam eder. Rufus Kullanarak Windows 10 Önyüklenebilir USB Nasıl Oluşturulur başlıklı yazımıza göz atabilirsiniz. Yardımcı programı yönetici olarak çalıştırdığınızdan emin olun.