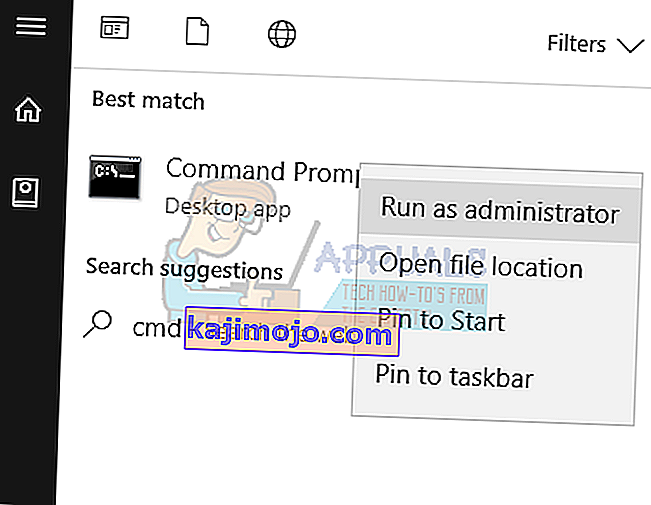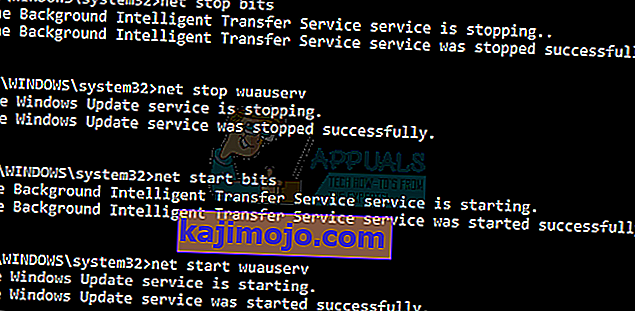Bazı Windows 10 kullanıcıları, bir güncelleme yapmaya çalışırken yükleme iptal edildiğinde bir Windows Update hatası 0x80080008 alıyor. Bu hata, Windows 10 Mobile kullanıcıları tarafından da yaşanmıştır. En son Windows 10 yapısını yükleyen birçok kullanıcı, yükleme işlemi sırasında bu hatayla karşılaştıklarını onaylamıştır. Windows Update sorun gidericisini çalıştırdığınızda, sorun geçici olarak düzeltilebilir ve ardından yeniden başlatmanın ardından "Hizmet kaydı eksik veya bozuk" gibi bir hata mesajıyla devam edebilir.
0x80080008 hata kodunu güncelleme, CO_E_SERVER_STOPPING anlamına gelir - nesne sunucusu, OLE hizmeti aracılığıyla çağrıldıktan sonra sonlandırılır. Bu hata, Windows Update'in en son sürümünde bulunan Wups2.dll dosyasının yanlış yüklenmemesinden kaynaklanır.

Windows 10 PC ve ardından Mobil kullanıcıları için bu soruna çözümler sunacağız. Wups2.dll dosyasını kaydetmek, Windows Update hizmetini yeniden başlatmak ve otomatik güncellemeleri etkinleştirmek bu sorunu çözmenin yollarıdır.
Yöntem 1: Windows Update Hizmetini Yeniden Başlatma
- Başlat Menüsüne cmd yazarak, Komut İstemi'ne sağ tıklayıp "Yönetici olarak çalıştır" ı seçerek yükseltilmiş ayrıcalıklarla komut istemini başlatın. Göründüğünde UAC istemini kabul edin.
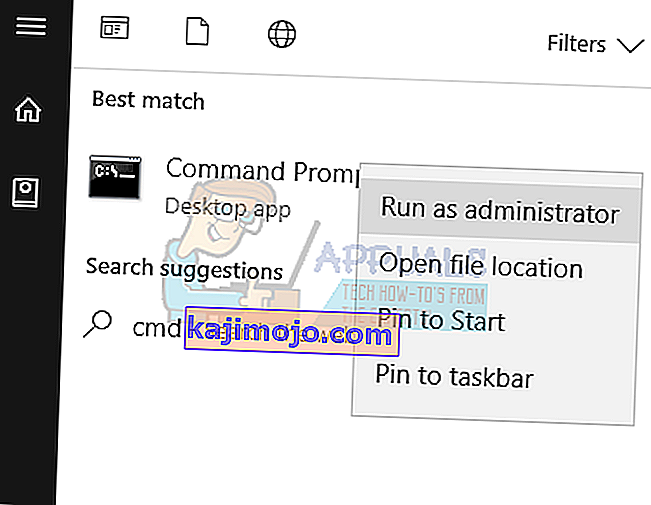
- Komut istemine aşağıdaki komutları yazın.
net stop bitleri
net stop wuauserv
net başlangıç bitleri
net başlangıç wuauserv
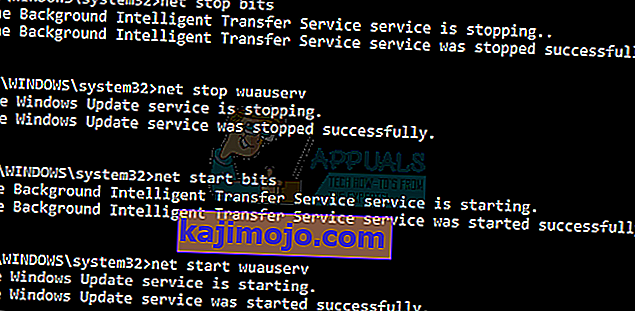
- Sorunun durup durmadığını görmek için Windows Güncellemelerini tekrar çalıştırmayı deneyin. Hala devam ederse, şu komutu kullanarak Windows bileşen deponuzu kontrol edin ve onarın:
DISM / Çevrimiçi / Temizleme-Görüntü / RestoreHealth
Alternatif olarak, bu komut dosyasını sağ tıklayıp "Yönetici Olarak Çalıştır" ı seçerek çalıştırabilirsiniz.
Yöntem 2: Wups2.dll dosyasını yeniden kaydettirme
Wups2.dll, bu hata için hataya neden olan modüldür. Yeniden kaydettirmek sorunu çözmelidir.
- Başlat Menüsüne cmd yazarak, Komut İstemi'ne sağ tıklayıp "Yönetici olarak çalıştır" ı seçerek yükseltilmiş ayrıcalıklarla komut istemini başlatın. Göründüğünde UAC istemini kabul edin.
- Komut istemine aşağıdaki komutları girin
REGSVR32 WUPS2.DLL / S
REGSVR32 WUPS.DLL / S
REGSVR32 WUAUENG.DLL / S
REGSVR32 WUAPI.DLL / S
REGSVR32 WUCLTUX.DLL / S
REGSVR32 WUWEBV.DLL / S
REGSVR32 JSCRIPT.DLL / S
REGSVR32 MSXML3.DLL / S

Alternatif olarak, bu toplu iş dosyasını ve bir Yönetici'yi sağ tıklayıp "Yönetici Olarak Çalıştır" ı seçerek çalıştırabilirsiniz.
- Bilgisayarınızı yeniden başlatın ve sorunun durup durmadığını görmek için Windows Güncellemelerini tekrar çalıştırmayı deneyin.
Yöntem 3: Otomatik Güncelleştirmeleri Açma
Otomatik Güncellemeler açıksa, Windows Update Aracısının en son sürümü bilgisayarınıza indirilecek ve otomatik olarak yüklenecektir. Otomatik güncellemeler kapalıysa, tekrar çalıştırmanın yolu aşağıda açıklanmıştır.
- Başlat Menüsünü açın, "Windows Update" yazın ve ardından Enter tuşuna basın.
- Ayarları Değiştir'i tıklayın
- Önemli güncellemeler altında, Güncellemeleri otomatik yükle'yi seçin . Önerilen güncelleştirmeler altında Önerilen güncelleştirmeleri önemli güncelleştirmeleri aldığım şekilde bana ver onay kutusunu seçin ve ardından Tamam'ı tıklatın .
- Sorunun durup durmadığını görmek için Windows Güncellemelerini tekrar çalıştırmayı deneyin.
Yöntem 4: Telefonu Yeniden Başlatma
Bu yöntem Windows 10 Mobile kullanıcıları için geçerlidir. Burada yapılacak çok şey olmadığından, cihazınızı yeniden başlatın ve ardından güncellemeler için yeniden tarayın. Cihazınız en son Windows 10 güncellemelerini algılamalı ve yüklemelidir.