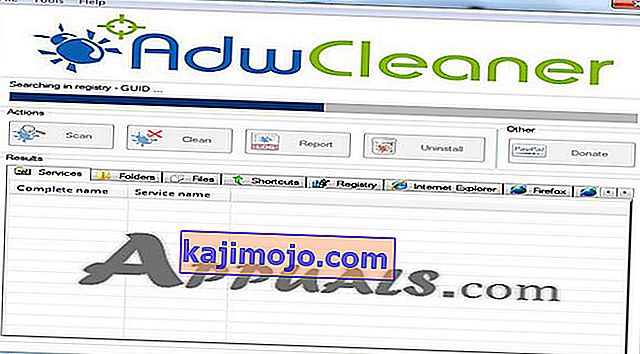Windows 10 kullanıcısıysanız, ekranınızda komut isteminin belirdiğini fark edebilirsiniz. Açılır pencere bir saniye içinde kaybolacak ve büyük olasılıkla komut isteminde yazılanları göremeyeceksiniz. Yalnızca Windows'un ilk oturum açışında gerçekleşebilir veya bilgisayarı kullanırken zaman zaman rasgele olabilir. Belirli bir saatten sonra da olabilir, örneğin her saat sonra veya 47 dakikada bir. Kullanıcıların çoğu, oyun oturumları sırasında bunun ortaya çıkmasından şikayet etti. Ve, oyun oturumunuz sırasında komut istemi görünürse, büyük olasılıkla oyununuzu en aza indirecektir çünkü komut istemi odağı alır.

Buna neden olabilecek birkaç şey var. Komut istemi belirli bir süre sonra açılıyorsa, bunun en olası nedeni görev zamanlayıcıdır. Görev zamanlayıcınızda süresiz olarak yinelenen bir görev yapabilen bazı Windows hizmetleri ve üçüncü taraf uygulamaları vardır. İnternetten bir şey indirmeye çalışan ve başarısız olan bir Windows servisinden, dolayısıyla tekrar tekrar denemekten de kaynaklanabilir. Nadir olsa da, tamamen söz konusu olmayan kötü amaçlı yazılımdır. Windows'un kendi hizmeti / uygulaması olarak gizlenen bazı virüsler vardır ve bunlar internetten bir şeyler çalıştırmaya veya bir şey indirmeye çalışan virüslerden biri olabilir.
Yöntem 1: Office Görevlerini Kapat
Bu sorunun en büyük nedeni, arka planda çalışan zamanlanmış bir görevdir. Dolayısıyla mantıksal adım, görev planlayıcısını kontrol etmekle başlamaktır. Birçok uygulama, periyodik olarak çalışan bir zamanlama görevi oluşturur. Bazen bir hata veya sadece kötü bir tasarım olabilir, ancak bazen belirli bir süre sonra bilgileri indirmesi planlanan bir kötü amaçlı yazılım da olabilir. Yöntem 3'te kötü amaçlı yazılımları ele alacağız. Bu yöntemde, Microsoft Office ile ilgili görevlere bir göz atacağız çünkü Microsoft Office'in bu tür bir sorunu oluşturan zamanlanmış bir görev oluşturduğu bilinmektedir.
Öyleyse, aşağıda verilen adımı izleyin
- Tut Windows tuşu ve basın R. Tip taskschd.msc ve basın Enter

- Bu, görev planlayıcısını açmalıdır. Çift tıklayın Görev Zamanlayıcı Kitaplığı Sol bölmede klasörü
- Çift tıklayın Microsoft, sol bölmeden klasörü
- Sol bölmeden Office klasörünü seçin
- Şimdi, orta bölmede OfficeBackgroundTaskHandlerRegistration adlı görevi bulun

- OfficeBackgroundTaskHandlerRegistration'ı seçin ve en sağdaki panelden Devre Dışı Bırak'ı tıklayın (veya sağ tıklayıp Devre Dışı Bırak'ı seçin ). Not: Devre dışı bırakmak istemiyorsanız, başka bir seçeneğiniz de vardır. Bu görevin arka planda çalışmasını sağlayacak bazı ayarları değiştirebilirsiniz ve CMD'nin açılır penceresini görmezsiniz. Bu seçenekleri değiştirmek istiyorsanız, aşağıda verilen adımları izleyin.
- Sağ tıklayın OfficeBackgroundTaskHandlerRegistration seçin Özellikler ' .
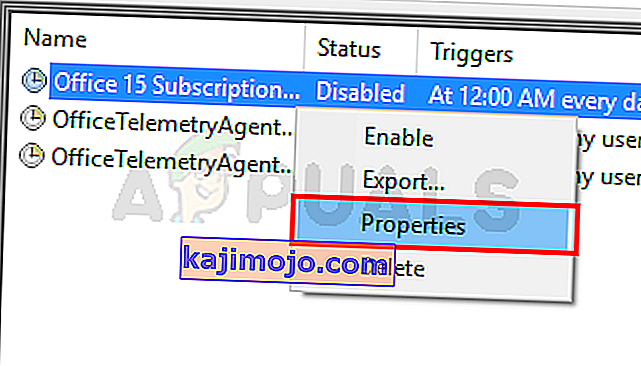
- Kullanıcı veya Grubu Değiştir'i tıklayın.
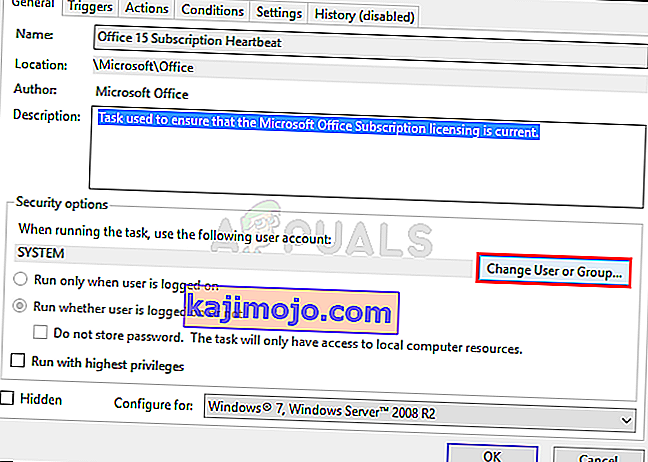
- Tip Sistemi ve tıkla Ok . İstenirse, tekrar Tamam'ı tıklayın.
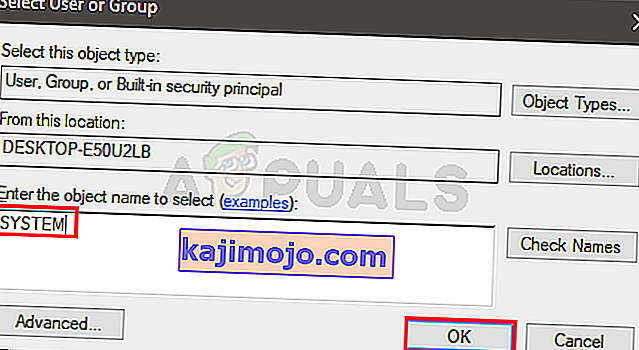
Bu sorunu çözmelidir. Değilse, yukarıda verilen adımları tekrarlayın ve OfficeBackgroundTaskHandlerLogon adlı görevi de devre dışı bırakın . Komut istemi, işiniz bittiğinde ortaya çıkmamalıdır.
Not: Bu sorunu çözmezse, Görev zamanlayıcıyı açabilir ve sol bölmeden Görev Zamanlayıcı Kitaplığı'na tıklayabilirsiniz. Listeden zamanlanmış görevlere bakabilir ve tuhaf veya rahatsız edici bulabileceğiniz herhangi bir görevi devre dışı bırakabilirsiniz. Bu soruna neden olabilecek, çalıştırılmak üzere zamanlanmış birden çok görev türü olabilir. Birçok kullanıcı, her 47 dakikada bir çalışması için planlanan bir RealDownloader güncelleme kontrol görevi fark etti. Bu nedenle, tuhaf görünen planlanmış görevlerden herhangi birini bulursanız, onları devre dışı bırakmayı deneyin.
Yöntem 2: PowerShell'i Kullanma
Powershell'de indirilen bir şey olup olmadığını kontrol etmek için kullanabileceğiniz bazı komutlar vardır. Bu, sorunun bazı servislerden kaynaklanıp kaynaklanmadığını gidermeye yardımcı olacaktır.
- Windows tuşuna bir kez basın ve Windows Aramayı Başlat'a PowerShell yazın
- Arama sonuçlarından PowerShell'e sağ tıklayın ve Yönetici olarak çalıştır'ı seçin.
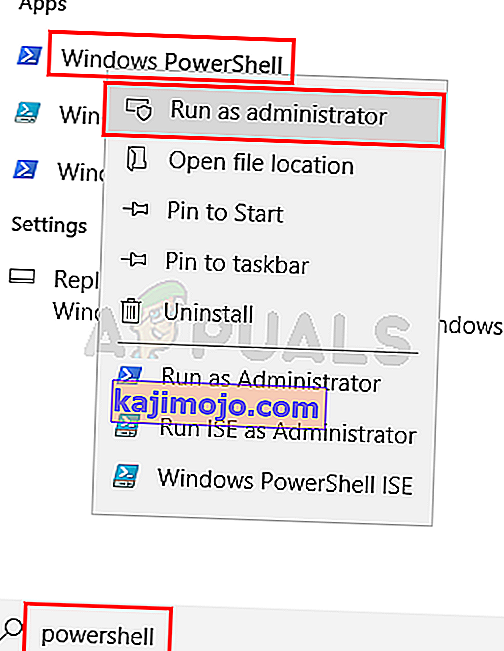
- Aşağıdaki komutu yazın ve Enter tuşuna basın .
Get-BitsTransfer -AllUsers | -ExpandProperty Dosya Listesi seçin | -ExpandProperty RemoteName'i seçin
 Bu komut size sisteminize indirilen şeyleri gösterecektir. Ayrıca, bu şeylerin indirildiği yerleri de içerecektir. Herhangi bir şey görmüyorsanız (ekran görüntüsündeki gibi), bu sadece PC'nize hiçbir şey indirilmediği anlamına gelir.
Bu komut size sisteminize indirilen şeyleri gösterecektir. Ayrıca, bu şeylerin indirildiği yerleri de içerecektir. Herhangi bir şey görmüyorsanız (ekran görüntüsündeki gibi), bu sadece PC'nize hiçbir şey indirilmediği anlamına gelir. - Tamamlandığında, aşağıdaki komutu yazın ve Enter tuşuna basın. Bu komut, Windows dışı güncellemelerin indirilmesini durduracaktır.
Get-BitsTransfer -AllUsers | Kaldır-Bit Transferi
Yöntem 3: Kötü Amaçlı Yazılım Kontrolü
Açılan komut istemi, virüs bulaşmış bir sistemin göstergesi olabilir. Pek çok kötü amaçlı yazılım ve virüs, internetten bilgi indirme eğilimindedir. Çoğu zaman meşru hizmetler kılığına girerler. Dolayısıyla, yöntem 1 ve 2'deki talimatları izlemek sorunu çözmediyse, en olası neden kötü amaçlı yazılımdır.
İşte sisteminize virüs bulaşıp bulaşmadığını tespit etmek için adımlar.
- Sisteminizi AdwCleaner veya ESET Çevrimiçi Tarayıcı (veya her ikisi) ile taramalısınız .
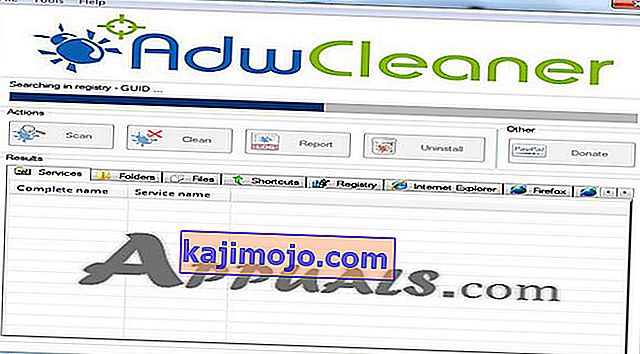
- Click burada ve indirme AdwCleaner ve çalıştırın. Herhangi bir virüslü dosya bulup bulmadığını kontrol edin. Ücretsiz sürümü kullanabilirsiniz
- Click burada ve birlikte sistem taraması ESET Online Scanner . Biraz zaman alabilir ama buna değecek. ESET Çevrimiçi Tarayıcı ile başlamanızı ve virüs bulaşmış dosyaları yakalayıp yakalamadığını kontrol etmenizi öneririz.
Bu uygulamalar virüslü bir dosya bulursa, ondan kurtulduğunuzdan emin olun.
Not: Kaspersky veya başka bir güvenlik uygulamanız varsa ESET çevrimiçi tarayıcısını çalıştırmadan önce ya devre dışı bırakın ya da kaldırın. Bunların çakışmalara neden olduğu bilinmektedir ve ESET taramanız tamamlanmayabilir.

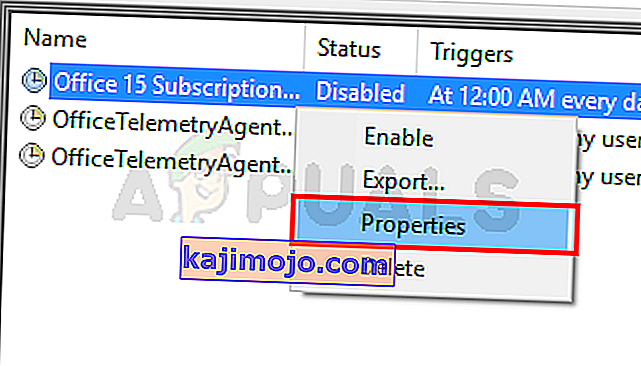
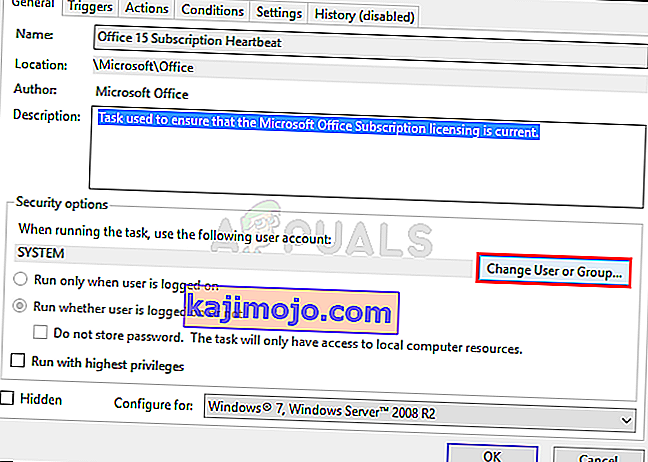
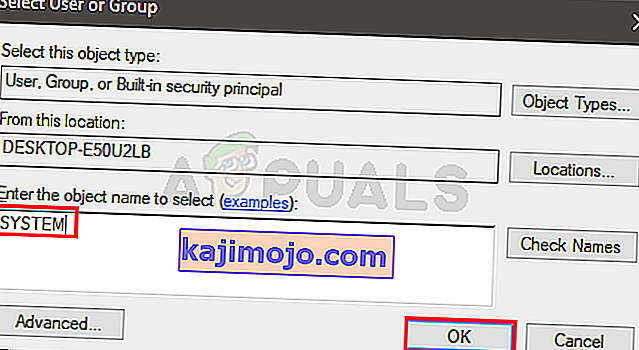
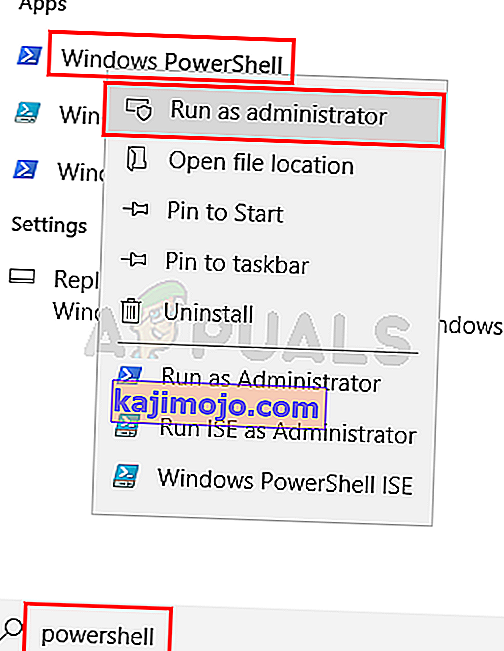
 Bu komut size sisteminize indirilen şeyleri gösterecektir. Ayrıca, bu şeylerin indirildiği yerleri de içerecektir. Herhangi bir şey görmüyorsanız (ekran görüntüsündeki gibi), bu sadece PC'nize hiçbir şey indirilmediği anlamına gelir.
Bu komut size sisteminize indirilen şeyleri gösterecektir. Ayrıca, bu şeylerin indirildiği yerleri de içerecektir. Herhangi bir şey görmüyorsanız (ekran görüntüsündeki gibi), bu sadece PC'nize hiçbir şey indirilmediği anlamına gelir.