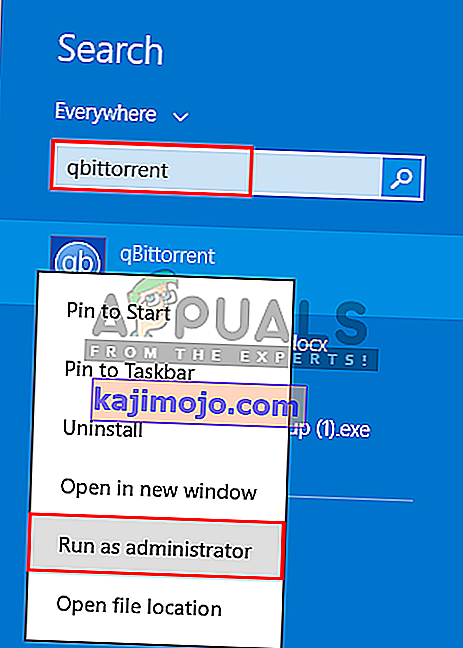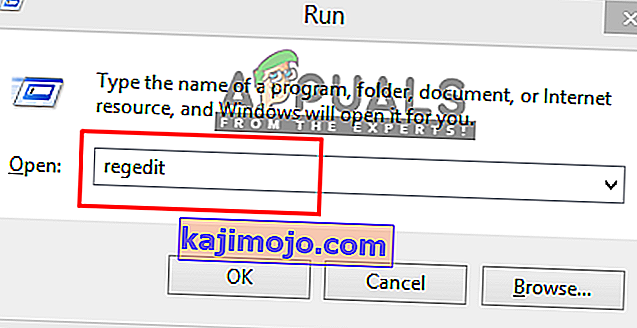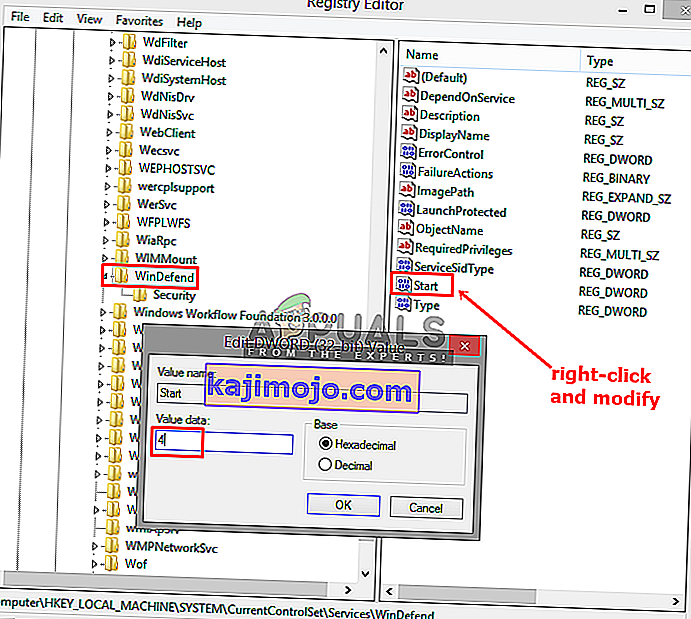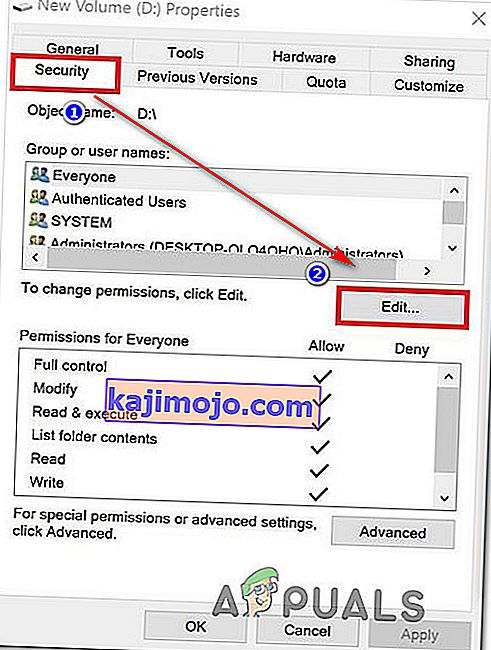qBittorrent ücretsiz, çapraz platformlu ve açık kaynaklı bir BitTorrent istemcisidir ve µTorrent'e bir alternatiftir. Qt araç setine dayalı olarak C ++ ile yazılmıştır ve gönüllüler tarafından geliştirilmiştir. Ancak, birkaç kullanıcı " Bir G / Ç hatası oluştu" veya "G / Ç hatası: İzin Reddedildi " mesajı aldıklarını bildiriyor . Bu hata indirmenizi durduracak ve ardından manuel olarak yeniden başlatıp / durdurmanız gerekecektir.

QBittorrent için Giriş / Çıkış Hatasına Neden Olan Nedir?
Bu sorunu, çeşitli kullanıcı raporlarına ve sorunu benzer bir durumda bulan kullanıcıların sorunu gidermek ve çözmek için yaygın olarak kullanılan onarım stratejilerine bakarak araştırdık. Araştırmalarımıza göre, bu belirli hata mesajını tetiklediği bilinen birkaç farklı senaryo vardır:
- Özel indirme konumu için izin yok - Sorunun bir izin erişim durumundan kaynaklanma ihtimali vardır. İndirme konumu varsayılandan özele değiştirilirse, qBittorrent'in o konumda okumak ve yazmak için izinlere ihtiyacı olabilir. Kendilerini benzer bir durumda bulan birkaç kullanıcı, uygulamayı yönetici olarak çalıştırarak veya indirme için varsayılan konumu koruyarak bu sorunu çözmeyi başardıklarını bildirdi.
- Windows defender müdahalesi - Bu hatanın meydana geldiği diğer bir olası durum, Windows sisteminizin güvenliğini sağlamak için Windows Defender güvenlik sistemini kullandığı zamandır. Güvenlik sistemi, güvenilmeyen veya zararlı türdeki dosyaları durdurduğundan, torrent dosyalarınıza müdahale edip çalışmayı durdurması mümkündür.
Diğer programlar veya cihazlar nedeniyle qBittorrent'teki G / Ç hatalarının birçok bilinmeyen nedeni olabilir. Ancak kendisiyle ilgili ve çözülmüş en ilgili ve yaygın olanlar aşağıda belirtilmiştir.
Yöntem 1: qBittorrent'i Yönetici Olarak Çalıştırma
Bazı kullanıcıların bildirdiği gibi, "Yönetici olarak çalıştır" seçeneğini seçerek qBittorrent'i açmak, sorunu otomatik olarak çözme potansiyeline sahiptir. Çünkü herhangi bir uygulamayı yönetici olarak çalıştır komutuyla çalıştırdığınızda, sisteminizin, programın herhangi bir yönetici komutunu çalıştırmak için güvenli olduğunu kabul etmesine izin veriyorsunuz. Bu aynı zamanda qBittorrent'e, depolamada farklı konumlara erişme ihtiyacı için izinler konusunda yardımcı olur. QBittorrent'i yönetici olarak açmak için aşağıdaki adımları izleyin:
- Başlat menüsünde qBittorrent'i arayın (Arama çubuğunu başlatmak için Windows + S tuşlarına basın).
- QBittorrent'e sağ tıklayın ve Yönetici olarak çalıştır'ı seçin.
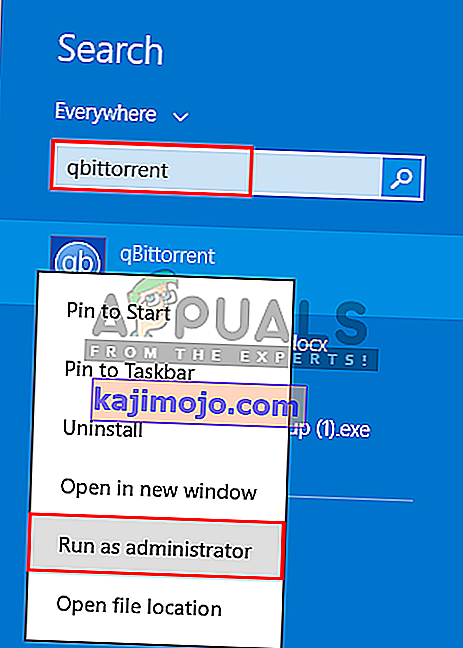
- Kullanıcı Kontrolü uyarısını " Evet " olarak onaylayın
- Şimdi herhangi bir G / Ç hatası alıp almadığınızı kontrol edin.
Yöntem 2: Windows 10'da Windows Defender'ı Devre Dışı Bırakma
Pencerelerini eski sürümden Windows 10'a güncelleyen bazı etkilenen kullanıcılar, Windows Defender'ı devre dışı bırakarak ve üçüncü taraf bir Antivirüs yükleyerek sorunlarını çözebildiler. Ve Windows 10'da Windows Defender'ı devre dışı bırakmak, Windows 7, 8 veya 8.1'de yapmanız gerekenden nispeten daha farklıdır. Bunu iki farklı yöntemle devre dışı bırakabilirsiniz; biri geçici devre dışı bırakma, diğeri ise Windows Defender'ın kalıcı olarak devre dışı bırakılmasıdır.
Geçici yöntem, Windows'un Windows Defender'ı birkaç gün içinde yeniden etkinleştireceği geleneksel Başlat Menüsünü kullanacaktır. Ve kalıcı yöntem bilgisayarınızın Kayıt Defteri Düzenleyicisinde olacaktır . Kalıcı yöntemi uygulayacağız ve Windows Defender çalışmasının yerini alabilecek üçüncü taraf bir Antivirüs kuracağız.
- Klavyede ( Windows + R ) düğmelerine basarak veya arayarak Çalıştır'ı açın
- Ardından metin kutusuna " regedit " yazın ve Enter
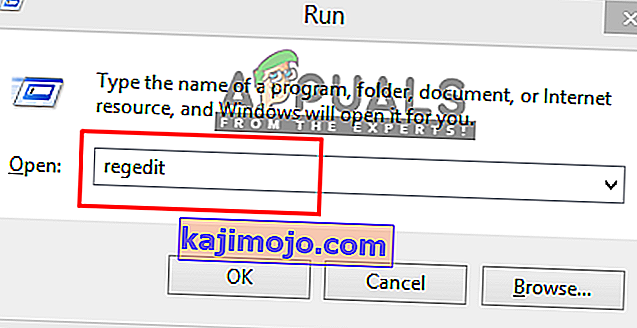
- WinDefend'i Kayıt Defteri Düzenleyicisi'nde aşağıdaki dizine göre bulun :
HKEY_LOCAL_MACHINE \ System \ CurrentContolSet \ Services \ WinDefend
- Ardından, " Başlat " ı sağ tıklayın ve Değiştir'i seçin
- Burada değiştirmeniz gereken değer verileri için “4”
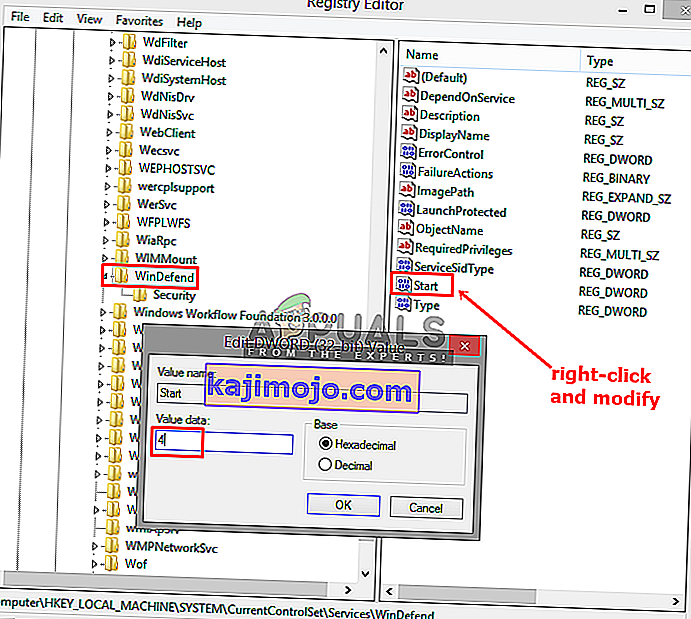
- Bu, Kayıt Defteri Düzenleyicisi'nde yeniden etkinleştirmediğiniz sürece Windows Defender'ı kalıcı olarak devre dışı bırakır. Şimdi qBittorrent istemcisini başlatın ve izin sorununun çözülüp çözülmediğine bakın.
Yöntem 3: Kullanıcı Ekle
Bazı durumlarda, uygulamanın güvenlik ayarları, uygulamanın hesabınıza erişmesini engelliyor olabilir. Dolayısıyla bu adımda güvenlik ayarlarından bir kullanıcı ekleyeceğiz. Bunun için:
- QBitTorrent klasörüne sağ tıklayın ve "Özellikler" i seçin .
- Tıklayın “Güvenlik” sekmesini ve ardından tıklayın “Düzenle”.
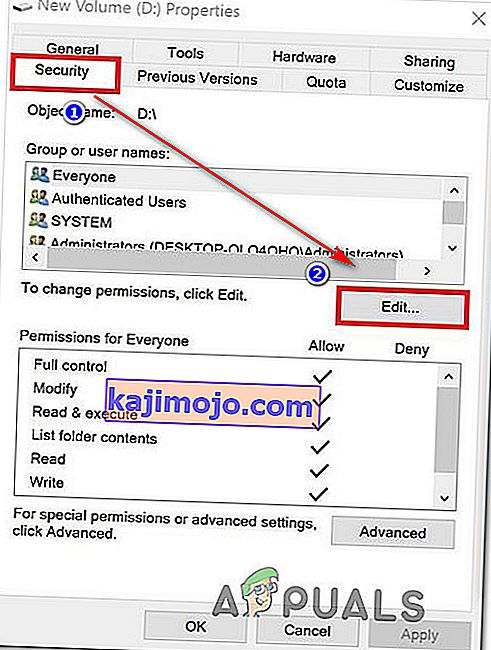
- "Ekle" yi tıklayın ve ardından şu anda kullanmakta olduğunuz hesabınızın kullanıcı adını yazın.
- Tıklayın “Kontrol” düğmesi ve bu hesabı ekleyin.
- Bunu yapmanın sorununuzu çözüp çözmediğini kontrol edin.