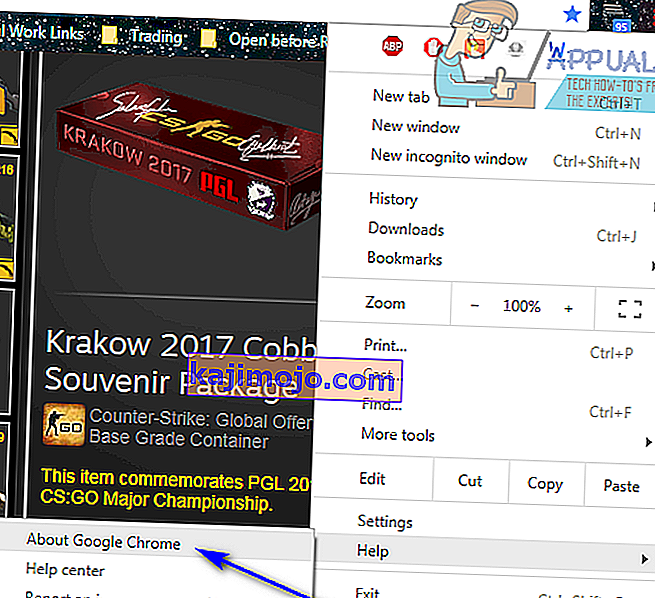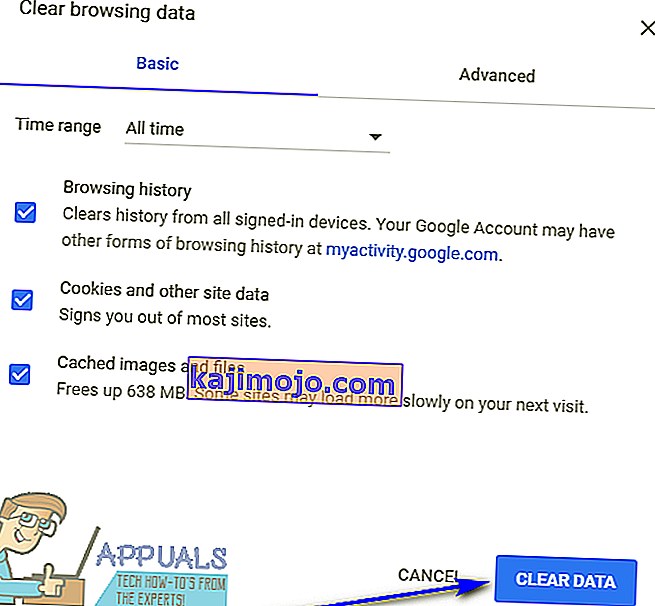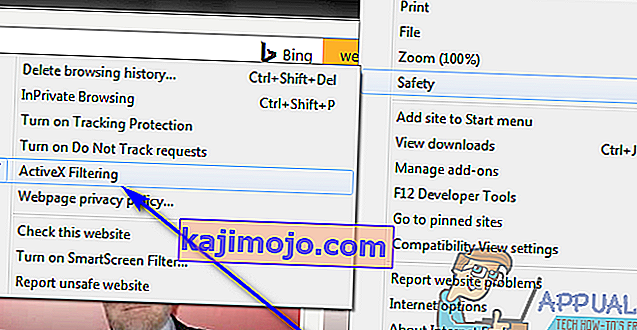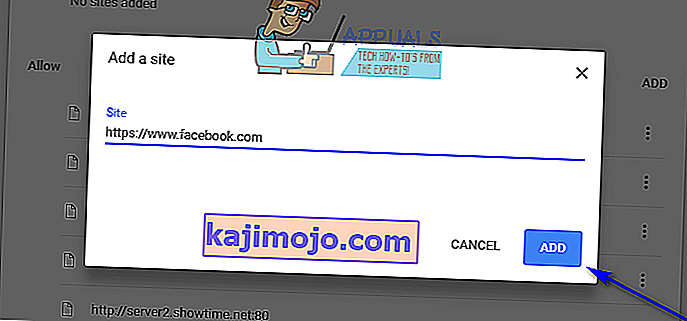İnternet tarayıcısında internette gezinirken doğrudan bir web sayfasından video veya ses dosyası oynatmaya çalışırsanız ve tarayıcınız herhangi bir nedenle dosyayı başarılı bir şekilde oynatamazsa, şunu okuyan bir hata mesajı göreceksiniz:
"Oynatıcı yükleme hatası: Oynatılabilir kaynak bulunamadı"

Bu davranış, özellikle etkilenen kullanıcının hata mesajıyla karşılaşmadan önce oynatmaya çalıştığı video veya ses dosyası Adobe Flash Player'ı belirli bir kapasitede kullandığında gözlemlenir. İnternet tarayıcınız üzerinden bazı veya tüm ses ve video dosyalarını aktaramamak oldukça zor olabilir. Neyse ki, her şey kaybolmadı - bu hata mesajını denemek ve bunlardan kurtulmak ve ses veya video dosyasını başarıyla oynatmak için kendi başınıza yapabileceğiniz çok şey var. Aşağıdakiler, bu sorunu denemek ve düzeltmek için kullanabileceğiniz mutlak en etkili çözümlerden bazılarıdır:
Adobe Flash Player'ı yeniden yükleme
Bilgisayarınıza yüklediğiniz Adobe Flash Player örneğinde bir sorun varsa, sorunu Adobe Flash Player'ı kaldırıp yeniden yükleyerek çözme şansınız vardır. Adobe Flash Player'ı bilgisayarınızdan kaldırıp yeniden yüklemek için yapmanız gerekenler:
- Adobe Flash Player için Kaldırıcıyı indirin.
- İndirme ve çalıştırmak için Adobe Flash Player kaldırıcı ve ekrandaki talimatları geçmesi kaldırmak Adobe Flash Player.
- Adobe Flash Player başarıyla kaldırıldıktan sonra buraya tıklayın , Şimdi kur'a tıklayın ve Adobe Flash Player kurulum sürecini tamamlayın.
- Adobe Flash Player başarıyla yüklendiğinde, bilgisayarınızı yeniden başlatın .
- Bilgisayarınızın açılmasını bekleyin ve sorunun çözülüp çözülmediğini kontrol edin.
İnternet tarayıcınızı güncelleme
İnternet tarayıcınızın eski bir sürümünü kullanmak, internet tarayıcınız üzerinden ses veya video akışı sağlamaya çalışırken "Oynatıcı yüklenirken hata oluştu: Oynatılabilir kaynak bulunamadı" hata mesajını görmenize de yol açabilir. Durum buysa, tarayıcınızı mevcut en son sürüme güncellemek, işi bitirmek için yeterli olacaktır. İnternet tarayıcınız için güncellemeleri kontrol etmek oldukça kolaydır - örneğin, Google Chrome kullanıyorsanız tek yapmanız gereken şudur:
- Google Chrome'u açın .
- Dikey olarak hizalanmış üç nokta ile temsil edilen Menü düğmesine tıklayın .
- Yardım'ın üzerine gelin .
- Google Chrome Hakkında'yı tıklayın .
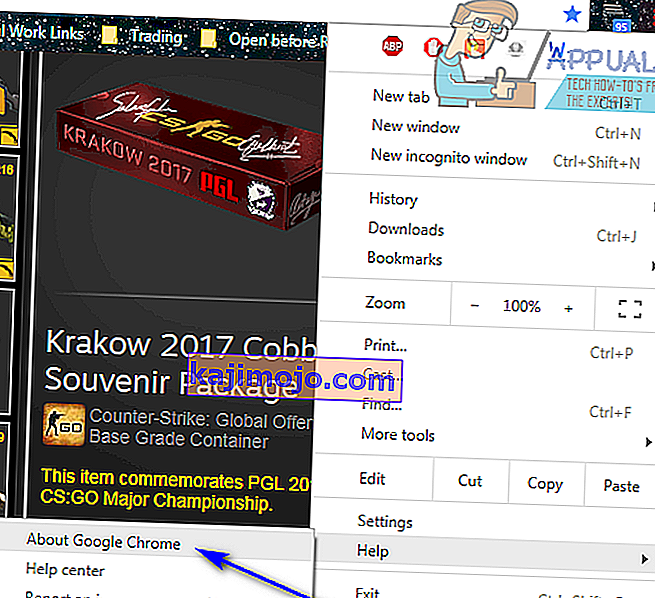
- Chrome, güncellemeleri kontrol edecek ve bulduğu her şeyi indirip yüklemenizi isteyecektir.
- Chrome herhangi bir güncelleme bulursa, bunları indirmek ve yüklemek için ekrandaki talimatları uygulamanız yeterlidir. İnternet tarayıcınız herhangi bir güncelleme olmadığını tespit ederse, bu sorun için farklı bir çözüm deneyin.
İnternet tarayıcınızın önbelleğini temizleme
Bu sorundan etkilenen birçok kullanıcı, internet tarayıcılarının önbelleklerini temizleyerek internet tarayıcılarını rahatlatabilmiştir. Bir internet tarayıcısının önbelleğini temizlemek oldukça basit bir işlemdir - işte Google Chrome kullanıcıları için neye benziyor:
- Google Chrome'u açın .
- Dikey olarak hizalanmış üç nokta ile temsil edilen Menü düğmesine tıklayın.
- Daha fazla aracın üzerine gelin .
- Tarama verilerini temizle… seçeneğine tıklayın .
- Set Zaman aralığı için tüm zaman .
- Mevcut üç seçeneğin de işaretlendiğinden ve etkinleştirildiğinden emin olun .
- Verileri temizle üzerine tıklayın .
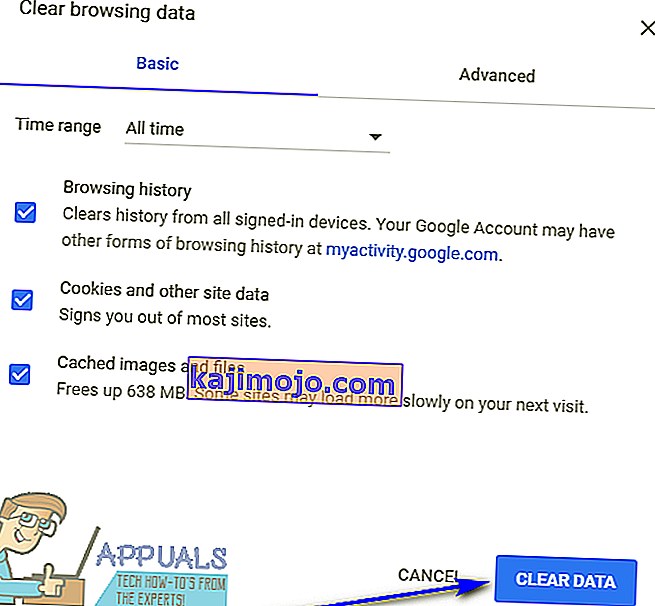
- Google Chrome'u yeniden başlatın ve sorunun çözülüp çözülmediğini kontrol edin.
Tüm web siteleri için ActiveX Filtrelemeyi kapatın (Yalnızca Internet Explorer kullanıcıları için)
Internet Explorer, varsayılan olarak etkin olarak gelen ActiveX Filtreleme adlı bu özelliğe sahiptir - bu özellik, web sitelerinin belirli uygulamaları yüklemesini ve kullanmasını önlemek için tasarlanmıştır ve bu bazen Adobe Flash Player'ı içerir. Eğer ActiveX Filtreleme Internet Explorer ses veya video akışı çalışırken bu hata mesajını görmek nedeni budur basitçe eğer, bu özelliği devre dışı bırakabilirsiniz:
- Başlatın Internet Explorer .
- Tıklayın Araçlar (a ile temsil düğme korku ).
- Güvenlik'in üzerine gelin .
- Bağlam menüsünde ActiveX Filtreleme seçeneğini bulun . ActiveX Filtreleme seçeneğinin yanında bir kontrol varsa, etkinleştirilmiştir ve çalışmaktadır.
- ActiveX Filtreleme seçeneğinin yanında bir kontrol varsa , sadece seçeneğe tıklayın ve kontrol kaybolacak ve ActiveX Filtreleme etkin bir şekilde devre dışı bırakılacaktır .
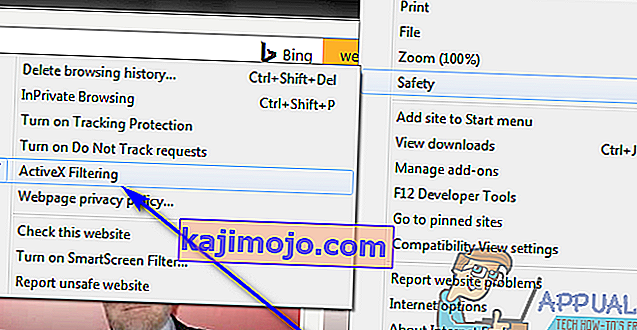
- Internet Explorer'ı yeniden başlatın ve sorunun çözülüp çözülmediğini kontrol edin.
Web sitelerinin Flash çalıştırmasına izin verildiğinden emin olun (Yalnızca Google Chrome kullanıcıları için)
- Google Chrome'u başlatın .
- Aşağıdakileri Chrome'un adres çubuğuna yazın ve Enter tuşuna basın :
chrome: // settings / content / flash
- Sitelerin Flash çalıştırmasına izin ver seçeneğini bulun .
- Flaş çalıştırmak için siteler izin ver seçeneği yanında bir geçiş öğesini olacak - Eğer emin duruma getirildiğinden emin olmak gerekir üzerinde . Bu seçenek herhangi bir nedenle kapatılırsa , seçeneği etkinleştirmek için geçişe tıklamanız yeterlidir .

- Chrome'u yeniden başlatın ve sinir bozucu hata mesajlarıyla karşılaşmadan artık ses ve video dosyalarını web sayfalarından akış olarak yayınlayıp aktaramayacağınızı kontrol edin.
Flash istisnalarını ayarlayın (Yalnızca Google Chrome kullanıcıları için)
- Google Chrome'u başlatın .
- Aşağıdakileri Chrome'un adres çubuğuna yazın ve Enter tuşuna basın:
chrome: // settings / content / flash
- İzin Ver'in yanındaki Ekle'ye tıklayın .
- Ses veya video dosyalarını yayınlarken sorun yaşadığınız web sitesinin web adresini Site alanına yazın.
- Ekle'ye tıklayın .
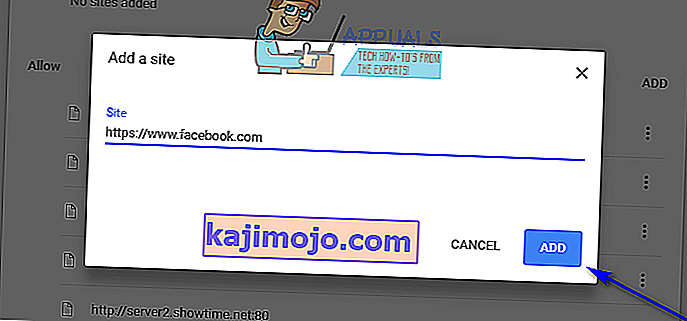
- Chrome'u yeniden başlatın .
- Flash istisnası eklediğiniz web sitesinden artık ses ve video dosyaları yayınlayıp yayınlayamayacağınızı kontrol edin.
Not: Birden fazla web sitesinde ses veya video dosyalarını yayınlamaya çalışırken "Oynatıcı yüklenirken hata oluştu: Oynatılabilir kaynak bulunamadı" hata mesajını görüyorsanız, bunların her biri için yukarıda listelenen ve açıklanan adımları tekrarlamanız gerekecektir. bu çözüm sizin için çalışıyorsa web siteleri.
Farklı bir internet tarayıcısına geçin
Bu sorundan etkilenen kullanıcıların neredeyse tamamı, yalnızca belirli bir internet tarayıcısında bundan etkilenir. Bu durumda, sizin için başka hiçbir şey işe yaramazsa, "Oynatıcı yüklenirken hata oluştu: Oynatılabilir kaynak bulunamadı" hata mesajından kurtulabilir ve yalnızca farklı bir internet tarayıcısına geçerek web sayfalarından ses ve video dosyaları yayınlama yeteneğinizi geri yükleyebilirsiniz . Örneğin, Internet Explorer'da bu sorunu yaşıyorsanız, Google Chrome'a (zaten çok daha iyi bir tarayıcıdır!) Veya Google Chrome'da bu sorunu yaşıyorsanız Mozilla Firefox'a geçmeniz yeterlidir.
Gizli Modda Başlatma
' Oynatıcı yüklenirken hata oluştu ' ile karşılaşmanızın bir başka nedeni de, tarayıcınızda oynatıcı çalıştırma işlemi ile çakışan bazı üçüncü taraf uzantılarının bulunmasıdır. Bu uzantılar bir noktada kullanıcının kendisi tarafından yüklenir.
Bu çözümde, web sitesi URL'sini Gizli Modda açacağız . Bu modda, tüm uzantılar ve üçüncü taraf eklentiler devre dışı bırakılır. Video bu modda çalışıyorsa, uzantılarınızda bir sorun olduğu anlamına gelir ve devam edip onları devre dışı bırakabilirsiniz.
Video, onları devre dışı bıraktıktan sonra başlarsa , suçluyu bulana kadar tek tek açmayı düşünün. Bu uzantıyı kaldırın ve değişikliklerin etkili olması için bilgisayarınızı yeniden başlatın.