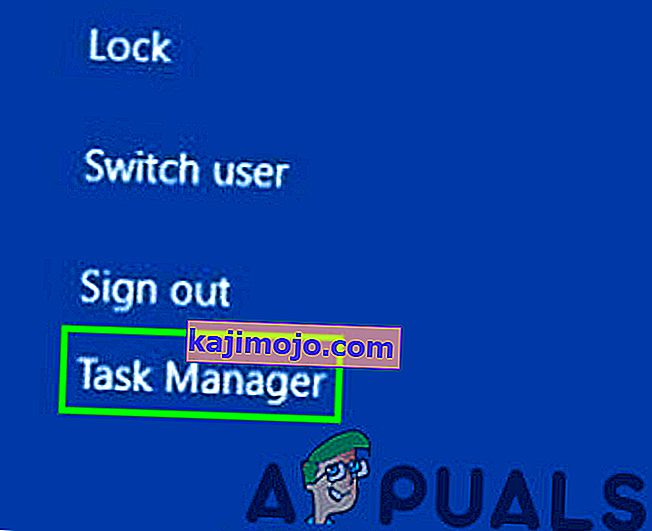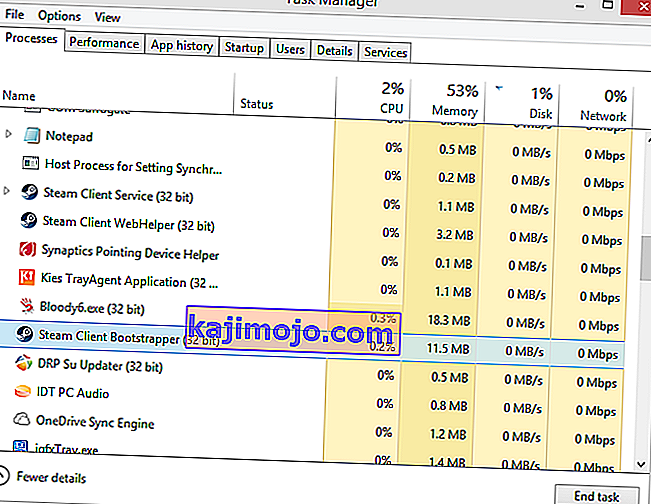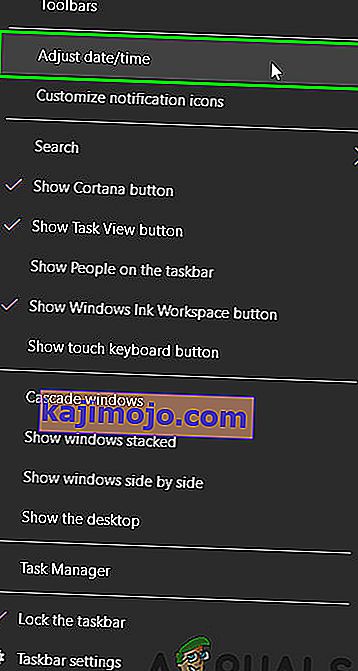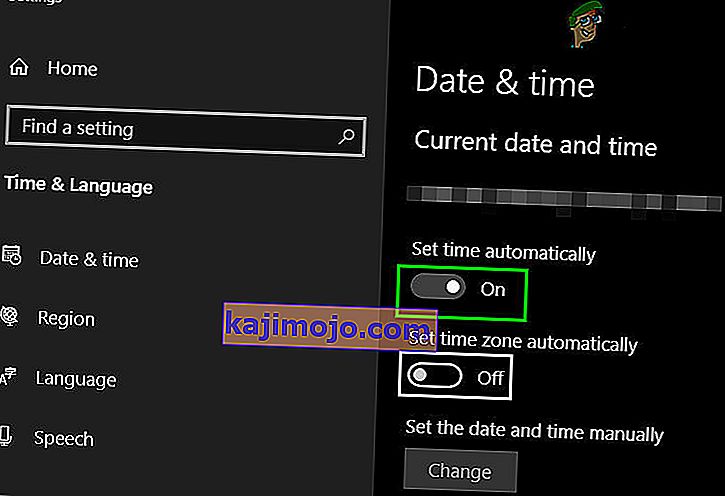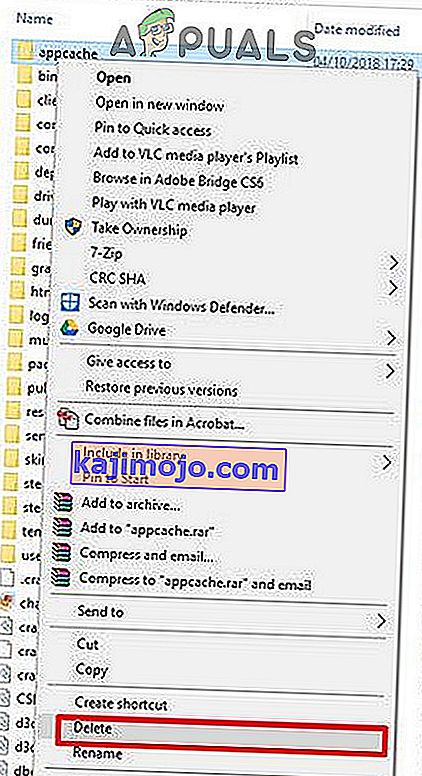Bazen Steam açmayı veya başlatmayı reddedebilir. Bu, birçok nedenden dolayı meydana gelebilir. Anti-virüsünüz onu bir karantina listesine yerleştiriyor olabilir veya bozuk bir dosya olabilir. Takip etmeniz için bazı çözümleri listeledik. İlk çözümden başlayın ve sırayla aşağı inin; umarım, sorununuz bu kılavuz aracılığıyla çözülecektir.
1.Çözüm: Tüm Çalışan Steam İşlemlerini Kapatmaya Zorlayın ![]()
Daha teknik ve sıkıcı olanlara geçmeden önce daha basit tekniklere başvurarak başlayacağız. Bu çözüm, Steam ile ilgili tüm süreçleri sona erdirmek ve yeniden başlatmak için görev sürecini kullanmayı içerir. Bazı işlemler, kapattığınızda tamamen kapanmaz. Dolayısıyla onları tekrar başlatmaya çalıştığınızda, kapatılmamış olanınızın bulunduğu noktaya ulaşırlar. Bu, uygulamanın orada durmasına neden olur; dolayısıyla soruna neden oluyor.
- Ctrl + alt + del girdikten sonra seçeneklerden seçerek Görev Yöneticinizi başlatın .
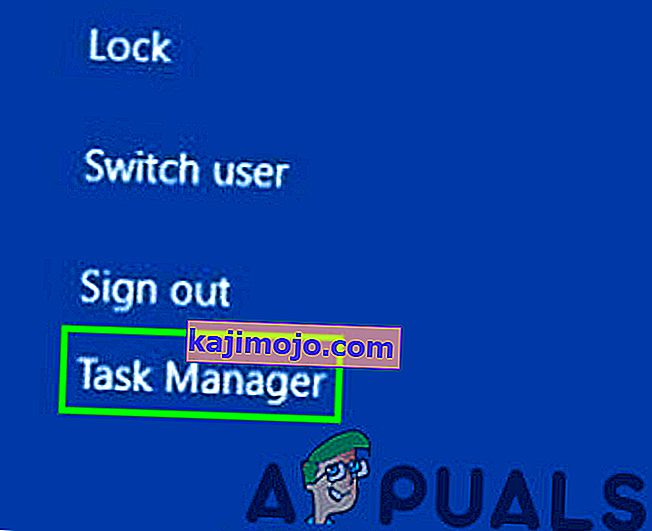
- Steam ile ilgili tüm işlemleri 'Steam İstemcisi Önyükleyici' sürecinden başlayarak sonlandırın.
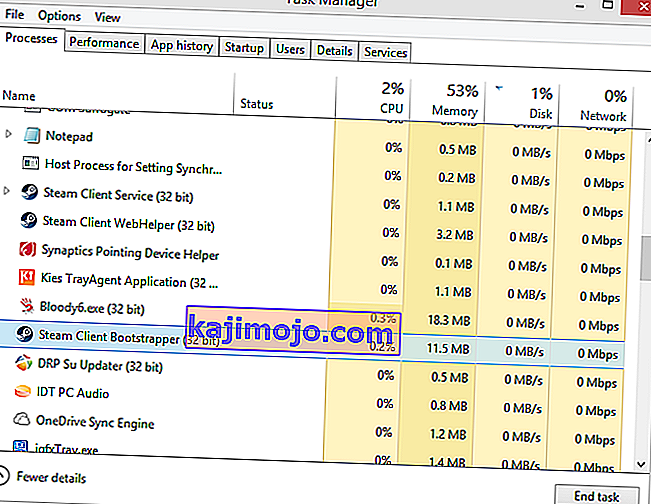
- Steam'i tekrar başlatın ve umarım başarıyla başlayacaktır.
2.Çözüm: Steam'i Yönetici Olarak Başlatın ![]()
Bazen belirli bir neden olmaksızın, bir uygulamanın çalışması için yönetici ayrıcalıkları gerekebilir. Steam istemcisine sağ tıklayarak ve ' Yönetici olarak çalıştır'ı seçerek Steam'i yönetici olarak çalıştırabilirsiniz . Bu, istemcinin yönetici ayrıcalıklarına sahip olmasını sağlar (yani, her ikisini de okuyun ve yazın) ve sorun bu sorundan kaynaklanıyorsa beklendiği gibi çalışacaktır.

3. Çözüm: ClientRegistry.blob'u değiştirin ![]()
Küçük sorun giderme yöntemleri sizin için işe yaramazsa, bazı dosya ve klasörleri silmeden ve Steam'i güncellemeden önce bir yöntem daha deneyebiliriz.
- Steam'den tamamen çıkın ve yukarıdaki çözümde belirtildiği gibi tüm görevleri sonlandırın.
- Steam dizininize göz atın. Varsayılan olan
C: \ Program Dosyaları \ Steam.
- ClientRegistry.blob'u bulun
- Dosyayı '' ClientRegistryold.blob 'olarak yeniden adlandırın .
- Steam'i yeniden başlatın ve dosyanın yeniden oluşturulmasına izin verin. Umarım Müşteriniz beklendiği gibi çalışır. Hala çalışmıyorsa, aşağıda listelenen adımları izleyin.
- Steam dizininize geri dönün.
- Steamerrorreporter.exe dosyasını bulun

- Düzgün çalışıp çalışmadığını kontrol etmek için uygulamayı çalıştırın ve Steam'i yeniden başlatın.
4.Çözüm: Steam İstemcisini Silin ve Yeniden Yükleyin ![]()
Yukarıda listelenen yöntemler sizin için işe yaramazsa, sonunda Steam dosyalarının silinmesine başvurabilirsiniz. Bu çözüm bolca zaman gerektirir, bu nedenle yalnızca bilgisayarınızın kesintiye uğramayacağından emin olduğunuzda başlayın.
- Steam dizininize göz atın ve aşağıdaki dosyaları bulun
Steam.exe (Uygulama)
SteamApps (Klasör)
- Yukarıda belirtilenler dışındaki tüm dosya ve klasörleri silin .
- Bilgisayarınızı yeniden başlatın ve yönetici ayrıcalıklarıyla Steam'i yeniden başlatın . Steam şimdi eksik dosyaları tekrar indirmeye başlayacak ve tamamlandığında başarıyla başlayacaktır.
5. Çözüm: Grafik Sürücülerini Güncelleyin
Güncel olmayan bir Grafik kartı sürücüsü, bir kullanıcı için birçok soruna neden olabilir. Grafik sürücüleri, bilgisayarın donanımı ve yazılımı ile etkileşim kuran ana bileşenlerdir. Sürücüler Steam'in açılmamasına neden oluyorsa, sürücüleri en son sürüme güncellemek sorunu çözebilir.
- Sürücüleri en son sürüme güncelleyin. Sürücülerin en son sürümünü üreticinin web sitesinden indirebilirsiniz. Ayrıca, Windows'u en son sürüme güncellemeyi deneyin.

- Şimdi Steam'i başlatın ve düzgün açılıp açılmadığını kontrol edin.
6.Çözüm: Tarih ve Saati Ayarlayın
Steam'in bilgisayardan gerçek zamanlı verileri toplaması nedeniyle Steam'in başlatılmaması, sisteminizin yanlış tarih ve saatinden kaynaklanabilir. Ayarladığınız zaman coğrafi konumunuzla karşılaştırıldığında doğru değilse, ilk el sıkışma başarısız olur ve Steam bağlanmayı reddeder. Bu durumda, sisteminizin tarih ve saatini düzeltmek sorunu çözebilir.
- Sistem tepsisinde, sağ tıklayıp üzerine C kilidi .
- Ortaya çıkan listede, " Tarih / Saati Ayarla " yı tıklayın .
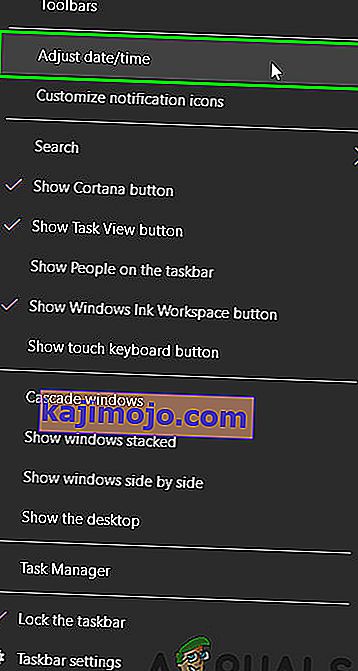
- Şimdi kapatın ve ardından “ Saati Otomatik Olarak Ayarla ” ya geri dönün .
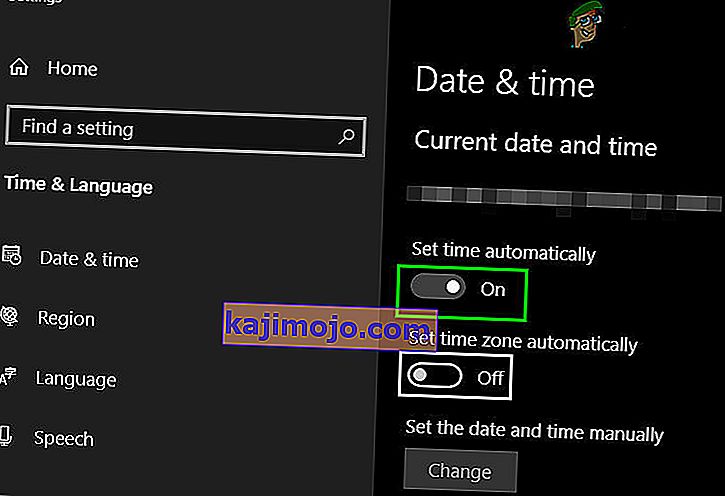
- Şimdi Steam'i başlatın ve normal çalışıp çalışmadığını kontrol edin.
7. Çözüm: Uygulama Önbelleği Klasörünü Silin
Steam, Steam kurulumu ve uygulamaları hakkında çeşitli veri türlerini depolamak için "appcache" klasörünü kullanır. Bir dahaki sefere Steam'in başlatılmasını hızlandırmak için bilgileri depolar. Ancak, bozuk bir önbellek Steam istemcisinin açılmamasına neden olabilir. Bu durumda, appcache klasörünü silmek sorunu çözebilir. Bu klasörün Steam istemcisinin bir sonraki başlatılışında oluşturulacağını unutmayın.
- Dosya Gezgini'ni açın ve yolu takip etmeye gidin :
C: Program Dosyaları (x86) Steam
- Kaydet appcache kopya ile güvenli bir yere klasöre / yapıştırarak.
- Appcache klasörüne sağ tıklayın ve çıkan menüde " Sil " e tıklayın .
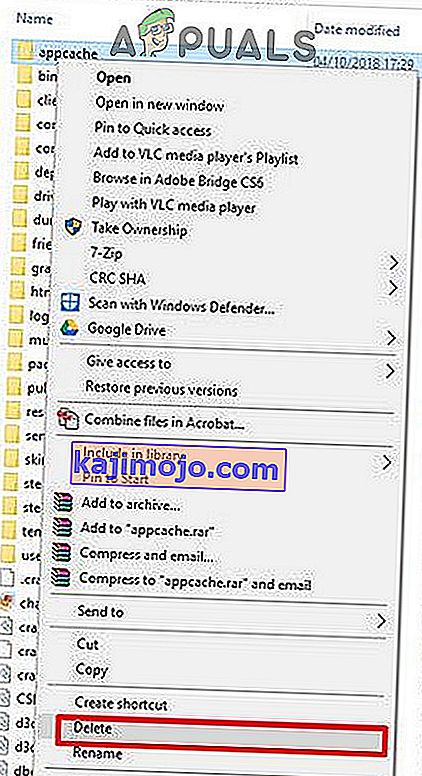
- Şimdi düzgün çalışıp çalışmadığını kontrol etmek için Steam'i başlatın . Öyleyse, Adım 2'de oluşturulan yedeklenmiş klasörü silin.
Çözüm 8: Antivirüs / Güvenlik Duvarı Uygulamalarını Geçici Olarak Devre Dışı Bırakın
Antivirüs / Güvenlik Duvarı uygulamalarının Steam istemcisi ile sorunları olduğu bilinmektedir. Bunu dışlamak için Antivirüs / Güvenlik Duvarını geçici olarak devre dışı bırakın. Ayrıca, Steam istemcisi veya gerekli dosyalarından herhangi biri Antivirüs tarafından engellenip engellenmediğini Antivirüs yazılımının karantina dosyalarını kontrol edin.
Uyarı: Virüsten koruma / güvenlik duvarı ayarlarınızı, riski size ait olacak şekilde değiştirin, çünkü bu adım, bilgisayarınızı viral, hileli veya kötü niyetli saldırılara açık hale getirecektir.
- Antivirüs'ü devre dışı bırakın.
- Güvenlik Duvarını devre dışı bırakın.
- Şimdi Steam'i Yönetici olarak başlatın ve herhangi bir sorun olmadan çalışıp çalışmadığını kontrol edin. Daha sonra antivirüs / güvenlik duvarını etkinleştirmeyi unutmayın. Normal çalışıyorsa, antivirüs / güvenlik duvarı ayarlarında Steam istemcisi için bir istisna ekleyin.
Umarım Steam istemcisini herhangi bir sorun olmadan kullanabilirsiniz. Değilse, GPU hız aşırtmanızı devre dışı bırakmayı düşünün.