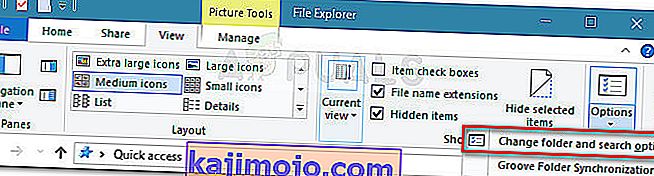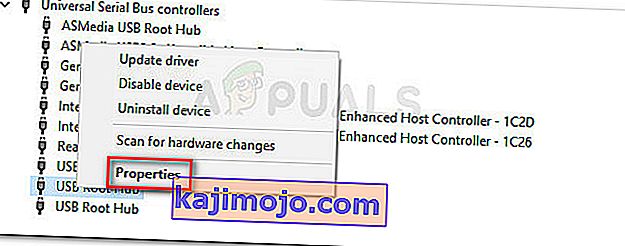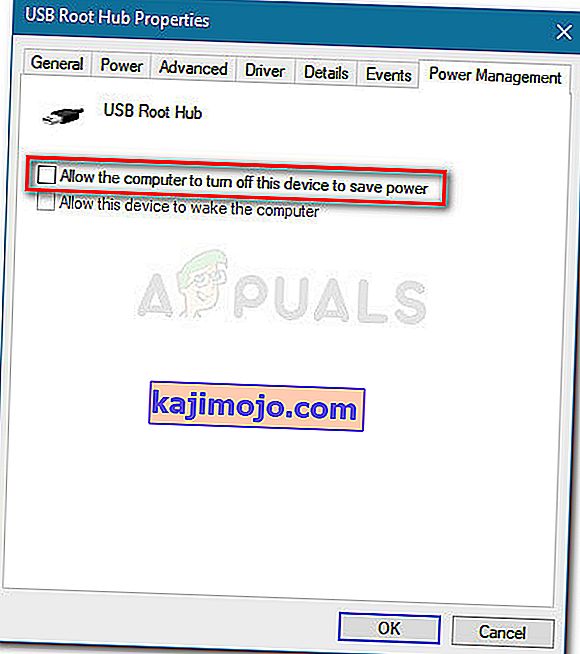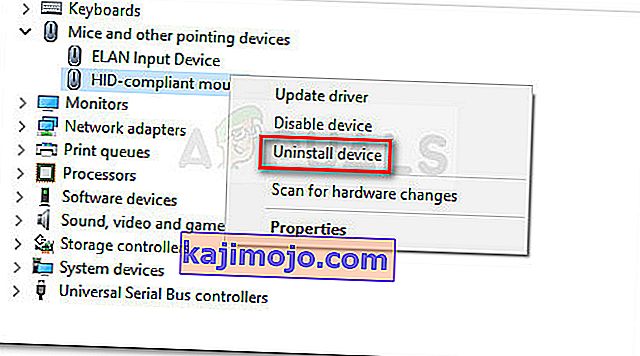Bazı kullanıcılar Windows 10'da her bir sol tıklamanın çift tıklama olarak kaydedildiği garip bir sorun yaşıyor. Bu sorun, yakın zamanda eski bir Windows sürümünden Windows 10'a yükseltme yapan kullanıcılar arasında oldukça sık görülüyor.
Tek Tıklamada Windows 10 Fare Çift Tıklamasına ne sebep olur?
Sorunu çeşitli kullanıcı raporlarına bakarak inceledikten ve sorunu kopyalamaya çalıştıktan sonra birkaç sonuca vardık:
- Davranış, belirli bir Windows 10 yapısına özgü değildir.
- Windows 8.1'in en son sürümlerinde bazen aynı davranışla karşılaşılır.
- Hatanın bir fare donanım sorunundan kaynaklandığı tespit edilen bildirilen bir durum yoktur.
Diğer kullanıcıların suçlu olarak tanımladığı olası öğeler ve ayar seçeneklerinin bir listesi:
- Klasör Seçenekleri ayarı - Her sol tıklamayı çift tıklamaya dönüştüren bir Dosya Gezgini ayarları öğesi vardır. Ayar, Klasör Seçenekleri menüsünden değiştirilebilir.
- Güç Yönetimi ayarları sorunu - Bazı fare modellerinde (özellikle kablosuz modellerde), bir güç yönetimi ayarı bu davranışı oluşturacaktır. Bunu düzeltmeye yönelik adımlar için Yöntem 2'ye bakın.
- Birden çok HID uyumlu fare girişi - Windows 10'a yükseltildikten sonra, işletim sistemi yanlışlıkla bu davranışa yol açacak iki farklı HID uyumlu fare girişi oluşturabilir.
Windows 10 Fare Çift Tıklaması Tek Tıklama hatası nasıl düzeltilir
Bu sorunu çözmekte zorlanıyorsanız, bu makale size sorun giderme adımları olarak kullanabileceğiniz bir dizi yaklaşım sağlayacaktır. Aşağıda, benzer durumdaki diğer kullanıcıların sorunu çözmek için kullandıkları bir yöntem koleksiyonunuz var.
En iyi sonuçlar için, ilk yöntemle başlamayı düşünün ve kendi senaryonuz için geçerli olan ve sorunu çözen bir yöntem bulana kadar aşağı doğru ilerleyin. Hadi başlayalım.
Yöntem 1: Çift tıklama ayarlarını Dosya Gezgini'nden değiştirme
Dosya Gezgini'nin bu tür davranışa neden olacak bir ayar seçeneği olduğu ortaya çıktı. Manuel bir değişiklik veya üçüncü taraf bir yazılım, varsayılan davranışı değiştirebilir ve her sol tıklamayı görünür bir çift tıklamaya dönüştürebilir.
Neyse ki, bu davranışın bir Dosya Gezgini ayarlarından kaynaklanıp kaynaklanmadığını , üstteki şeritten Görünüm sekmesine erişerek kolayca kontrol edebilirsiniz . İşte bunun nasıl yapılacağına dair hızlı bir kılavuz:
- Dosya Gezgini'ni açarak başlayın. Bunu, Windows tuşu + X tuşlarına basarak ve yeni açılan sekmeden Dosya Gezgini'ne tıklayarak kolayca yapabilirsiniz .
- Dosya Gezgini içinde, Görünüm sekmesine tıklamak için üstteki şeridi kullanın .
- Görünüm sekmesinin içinde Seçenekler'e ve ardından Klasörü değiştir ve arama seçeneklerine tıklayın .
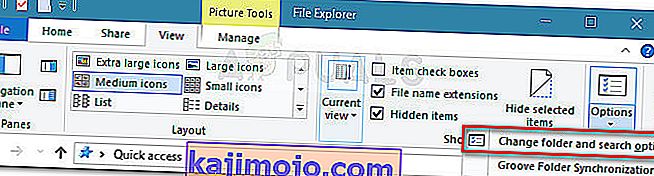
- Klasör Seçenekleri İçinde , Genel sekmesine gidin ve bir öğeyi açmak için Çift tıklamanın (seçmek için tek tıklama) aşağıdaki gibi Tıklama öğeleri altında etkinleştirildiğinden emin olun . Davranışı değiştirdiyseniz , değişiklikleri kaydetmek için Uygula'ya tıklayın .
- Bir klasöre bir kez tıklayarak sorunun çözülüp çözülmediğine bakın.
Sisteminiz her sol tıklamada hala çift tıklıyorsa, aşağıdaki sonraki yönteme geçin.
Yöntem 2: Farenin Güç Yönetimi Ayarlarını Devre Dışı Bırakma
Bazı kullanıcılar, Aygıt Yöneticisi'nde bulunan her bir USB Kök Hub aygıtı için güç yönetimi ayarlarını devre dışı bırakarak bu sorunu çözebilmiştir.
Not: Diğer çevre birimlerinin ayarlardaki bu değişiklikten etkilenebileceğini unutmayın.
Her USB Kök Hub cihazı için Güç Yönetimi ayarlarını devre dışı bırakmak için Aygıt Yöneticisi'ni kullanma hakkında hızlı bir kılavuz:
- Çalıştır kutusunu açmak için Windows tuşu + R tuşlarına basın . Ardından, "devmgmt.msc" yazın ve Aygıt Yöneticisi'ni açmak için Enter tuşuna basın. Görünüyorsa , UAC (Kullanıcı Hesabı Denetimi) isteminde Evet'i tıklayın .

- İçinde Aygıt Yöneticisi , açılan menüyü genişletmek Evrensel Seri Yol Denetleyicisi.
- Ardından, ilk USB Kök Hub cihazına sağ tıklayın ve Özellikler'i seçin .
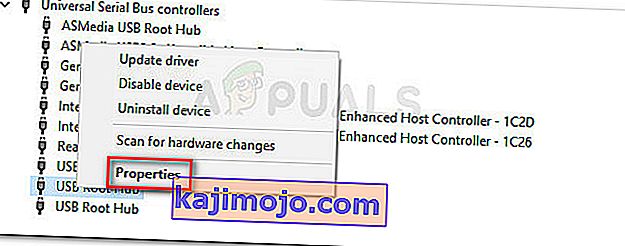
- USB Kök Hub Özelliklerinde , Güç Yönetimi sekmesine gidin ve Güç tasarrufu yapmak için bilgisayarın bu cihazı kapatmasına izin ver ile ilişkili kutunun işaretini kaldırın .
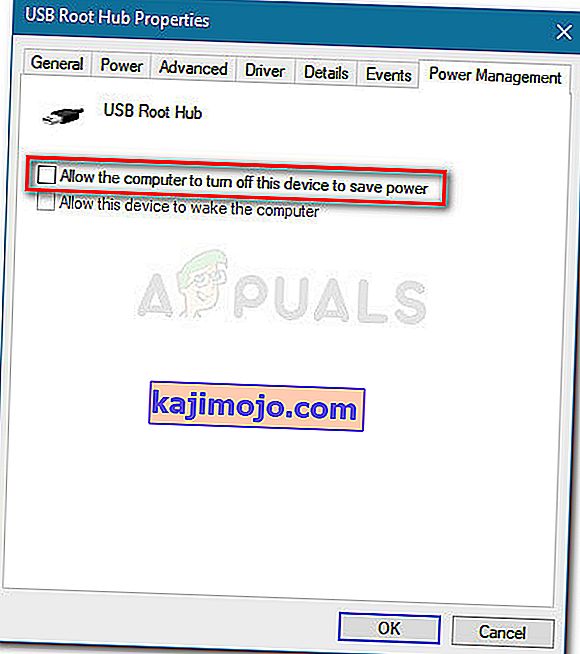
- Aygıt Yöneticisine dönün ve geri kalan USB Kök Hub aygıtları girişleriyle 3. ve 4. adımları tekrarlayın.
- Hit Ok sonra cihazınızı yeniden başlatın ve sorunu önümüzdeki açılışta çözümlenmiş olup olmadığını görmek, değişiklikleri kaydetmek için.
Yöntem 3: İkinci HID uyumlu fare girişlerini kaldırın
Windows 10'da aynı sorunla mücadele eden bazı kullanıcılar, Fareler ve Aygıt Yöneticisi'nin diğer işaretleme aygıtları sekmesinin iki farklı HID uyumlu fare girişine sahip olduğunu keşfettikten sonra sorunu çözmeyi başardılar . Onların durumunda çözüm, bir girişi kaldırmak ve sistemi yeniden başlatmaktı.
İşte bunun nasıl yapılacağına dair hızlı bir kılavuz:
- Yeni bir Çalıştır kutusu açmak için Windows tuşu + R tuşlarına basın . Ardından, " devmgmt.msc " yazın ve Aygıt Yöneticisi'ni açmak için Enter tuşuna basın .

- Aygıt yöneticisi içinde, Fareler ve diğer işaretleme aygıtları sekmesini genişletin .
- İki farklı HID uyumlu fare girişiniz olduğunu keşfederseniz , bunlardan herhangi birine sağ tıklayın ve Cihazı Kaldır'ı seçin .
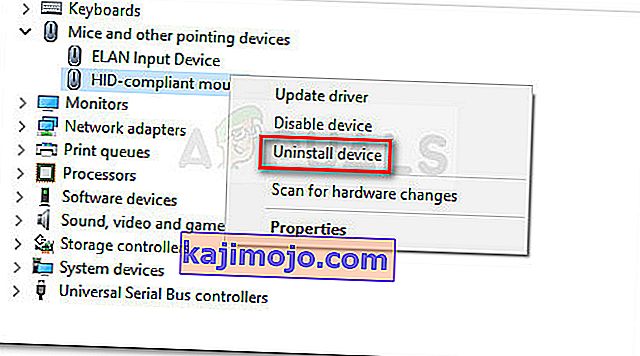
- Bilgisayarınızı yeniden başlatın ve sorunun bir sonraki başlangıçta çözülüp çözülmediğine bakın.
Hata hala devam ediyorsa, aşağıdaki sonraki yönteme geçin.
Yöntem 4: MouseFix'i Kullanma (Windows 8.1 için)
Bu sorunla bir Windows 8.1 bilgisayarında karşılaşıyorsanız, daha önce birçok kullanıcının her sol tıklamada farelerinin çift tıklamasını önlemesine yardımcı olan küçük bir yardımcı program var. Çift tıklama bir fare donanımı veya alıcı programından kaynaklanıyorsa bu yardımcı olabilir.
MouseFix , bir eşiğe göre gereksiz tıklamaları filtreleyen küresel fare kancalarını uygulayan açık kaynaklı bir programdır. Bu program Windows 8.1 düşünülerek yazılmıştır, bu nedenle Windows 10 için çalışacağına dair bir garanti yoktur.
Yardımcı programı bu bağlantıdan indirebilirsiniz ( burada ). Kullanmak için arşivi çıkarın ve C: \ Program Files \ MouseFix içine yerleştirin. Ardından, MouseFix.exe'nin bir kısayolunu oluşturun ve daha kolay erişim için Başlangıç klasörüne yerleştirin (isteğe bağlı).
Son olarak, bilgisayarınızı yeniden başlatın ve bir sonraki başlangıçta Mousefix.exe'yi çalıştırın ve farenizin çift tıklamayı durdurup durdurmadığını görün.