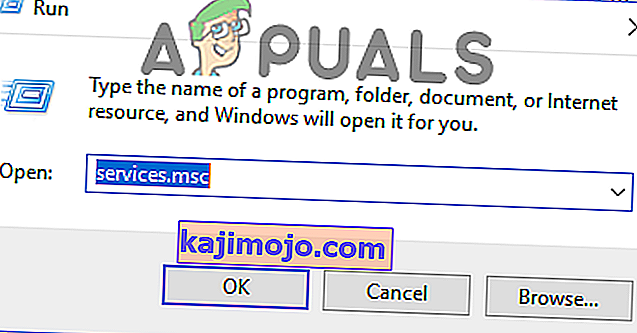Star Wars The Old Republic, tüm zamanların en sevilen Star Wars oyunlarından biridir ve piyasaya çıktığından beri insanlar sürekli oynamaktadır. Oyun harika ama oyun oynarken ortaya çıkabilecek birkaç sorun var. Bunlardan biri kesinlikle “Bu uygulama belirtilmemiş bir hata ile karşılaştı” mesajıdır.
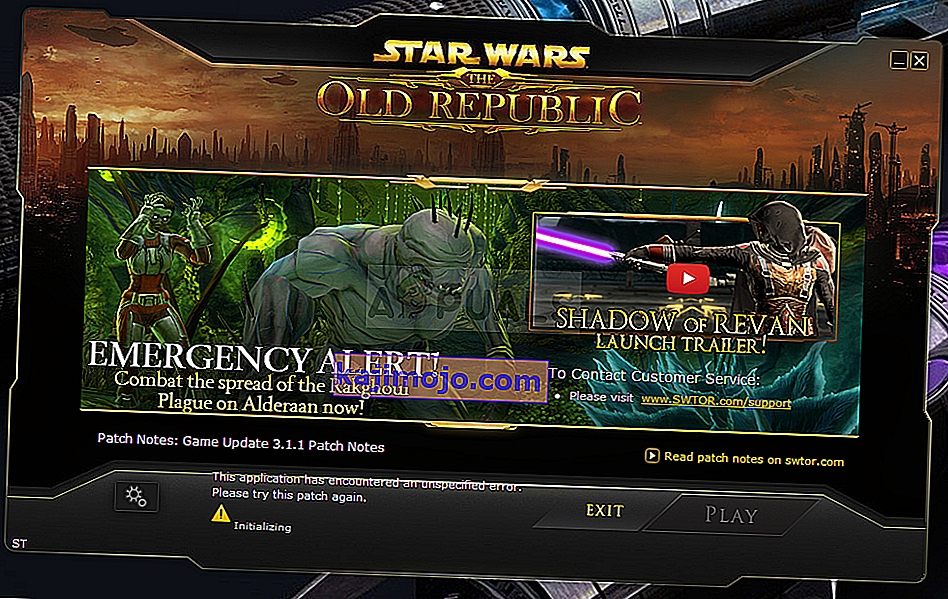
Bilgisayarınızdaki sorunu rahatlıkla denemek ve çözmek için aşağıda hazırladığımız yöntemleri takip edin. Yöntemler, en kolay ve en kullanışlı olanlardan en alta doğru düzenlenmiştir, ancak tüm seçenekleri deneyin!
SWTOR "Bu uygulama belirtilmemiş bir hatayla karşılaştı" nın nedeni nedir?
Bitraider, oyunun indirme ve güncelleme sürecini hızlandırmak için kullanılan bir araçtır, ancak SWTOR oyununun çökmesine ve bu makalede bahsettiğimiz de dahil olmak üzere birçok hata göstermesine neden olduğu için birçok kişi bundan şikayetçi olmuştur. . Basitçe kaldırmak sorunlara neden olabilir, bu nedenle sağladığı adımları uyguladığınızdan emin olun.
Sorunun bir başka suçlusu, oyun istemcisinin kendisini düzgün bir şekilde güncellemesini engelleyen güvenlik duvarınız olabilir. Güvenlik duvarında oyun için bir istisna eklemek, sorunu çözmeye çalışmak için yapabileceğiniz en iyi şeydir.
Son olarak, bilgisayarınızda kötü amaçlı yazılım olduğundan şüpheleniyorsanız, ondan kurtulmak için gerekli adımları atmanız önemlidir. SWTOR'un çalışmaması en az sorundur, özellikle de bilgisayarınızda önemli dosyalarınız varsa.
1.Çözüm: Tüm Bitraider İşlemlerini Öldürün ve Klasörünü Silin
Pek çok kullanıcı, sorundan Bitraider'ın sorumlu olduğunu onayladı. Bitraider, ağ kullanımını en aza indirmek için kullanılan bir indirme teknolojisi sunar ve siz oyunu oynarken istemci güncellemesini güncellemek ve indirmek için kullanılabilir. Ancak, sürekli oyun dengesizliği ve çökmeler nedeniyle, birçok kullanıcı oyun oynarken devre dışı bırakmaya başladı.
- Görev Yöneticisi'ni kullanarak Bitraider ile ilgili tüm süreçleri öldürmeniz gerekecek. Görev Yöneticisi yardımcı programını açmak için tuşlara aynı anda basarak Ctrl + Shift + Esc tuş kombinasyonunu kullanın.
- Alternatif olarak, Ctrl + Alt + Del tuş kombinasyonunu kullanabilir ve birkaç seçenekle görünecek olan açılır mavi ekrandan Görev Yöneticisi'ni seçebilirsiniz. Bunu Başlat menüsünde de arayabilirsiniz.
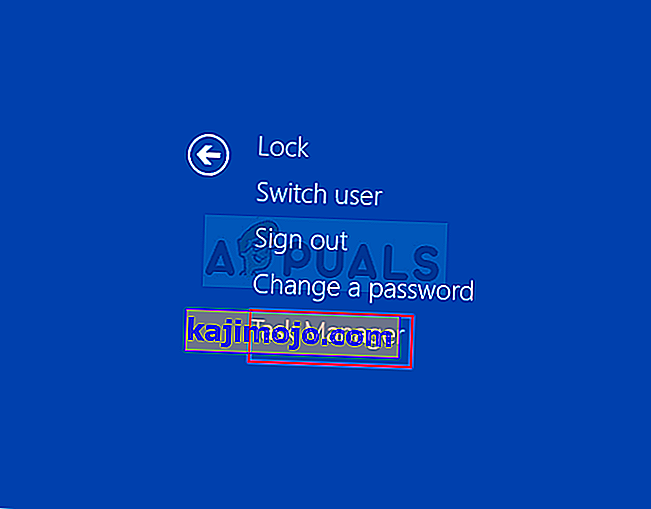
- Görev Yöneticisi'ni genişletmek ve ana çalıştırılabilir Bitraider.exe gibi Bitraider ile ilgili işlemleri aramak için pencerenin sol alt kısmındaki Daha fazla ayrıntıya tıklayın, ancak bunlar aynı .exe'nin birden çok girdisi olabilir. Diğer hizmetler arasında BRSptsvc.exe ve brw.exe bulunur. Arka plan işlemlerinin hemen altında bulunmaları gerekir. Bunları birer birer seçin ve pencerenin sağ alt kısmından Görevi sonlandır seçeneğini seçin.
- Görüntülenecek olan ve çeşitli işlemlerin sona erdirilmesinin bilgisayarınızı nasıl etkileyebileceği konusunda uyarması gereken mesaja Evet'i tıklayın, bu nedenle onayladığınızdan emin olun.
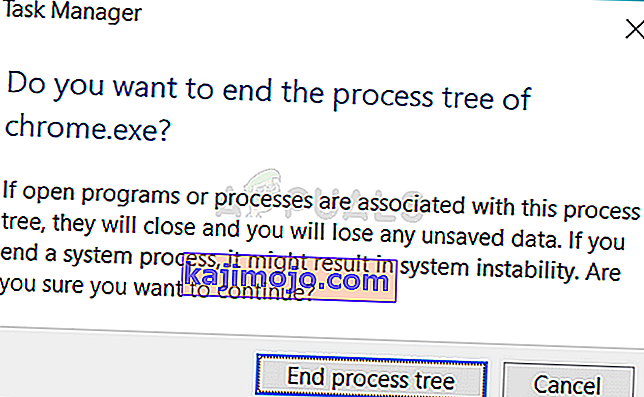
- Şimdi, oyunun kurulum (veya kök) klasörünü açmanız ve “Bitraider” adlı klasörü silmeniz gerekecek. Oyunu Origin aracılığıyla yüklediyseniz, varsayılan konum C >> Program Files (x86) >> Origin Games'dir. “Bitraider” klasörüne sağ tıklayın ve içerik menüsünden silmeyi seçin.
- Oyunun istemcisini Origin'de veya bilgisayarınızda bulunan yürütülebilir dosyayı yeniden açın ve SWTOR “Bu uygulama belirtilmemiş bir hatayla karşılaştı” mesajının hala görünüp görünmediğini kontrol edin.
2.Çözüm: İstemcinin Güncellemesine İzin Vermek İçin Güvenlik Duvarınıza Bir İstisna Ekleyin
Bazen bir güncelleme yayınlandığında sorunlara neden olabilecek belirli ağ sorunları olabilir ve suçlu olanlar güvenlik duvarlarıdır. Üçüncü taraf bir güvenlik duvarına sahip olmanız veya hala Windows Defender Güvenlik Duvarı kullanıyorsanız, sorun orada ve devre dışı bırakarak denemeli ve çözmelisiniz.
Not : Windows Defender Güvenlik Duvarı dışında bir güvenlik duvarı kullanıyorsanız, bir programın bir güvenlik duvarı aracından diğerine nasıl geçmesine izin vereceğinize ilişkin talimatlar ve sorunu çözmenize yardımcı olacak basit bir Google araması yapmanız gerekir. Windows Güvenlik Duvarı kullanıyorsanız, SWTOR'un geçmesine izin vermek için aşağıdaki basit adımları takip edebilirsiniz:
- Başlat düğmesinde bu aracı arayarak veya görev çubuğunuzun sol tarafındaki büyüteç veya yuvarlak Cortana düğmesini tıklayarak Denetim Masası'nı açın.
- Denetim Masası penceresi açıldıktan sonra, görünümü Büyük veya Küçük simgeler olarak değiştirin ve Windows Güvenlik Duvarı seçeneğini bulmak için alt kısmına gidin.
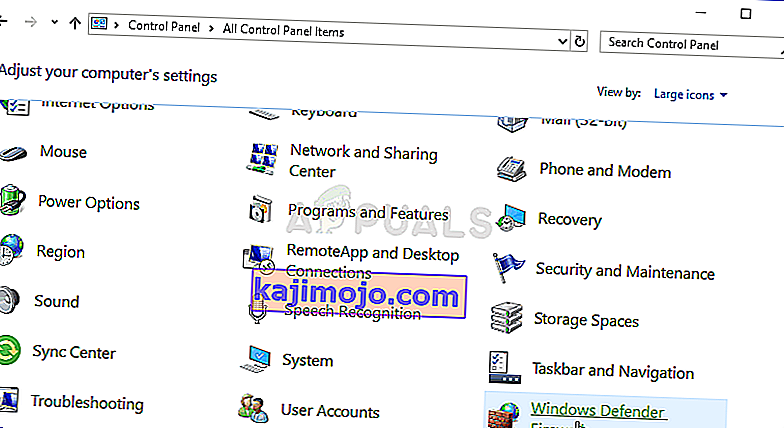
- Windows Güvenlik Duvarı'na tıklayın ve sol taraftaki seçenekler listesinden Windows Güvenlik Duvarı üzerinden bir uygulamaya veya özelliğe izin ver seçeneğine tıklayın. Bir uygulama listesi açılmalıdır. Listedeki Star Ward The Old Republic girişini bulun ve hem Özel hem de Genel ağların yanındaki kutuları işaretleyin.
- Sorunlu oyunu Steam aracılığıyla yeniden başlatmadan önce Tamam'ı tıklayın ve bilgisayarınızı yeniden başlatın ve şimdi "Bu uygulama belirtilmemiş bir hatayla karşılaştı" mesajı görüntülenmeden çalışıp çalışmayacağını kontrol edin.
3. Çözüm: Bilgisayarınızı Kötü Amaçlı Yazılımlara Karşı Tarayın
Kötü amaçlı yazılımdan etkilenen kullanıcılar oldu ve kötü amaçlı yazılımı bilgisayarlarından silmeden önce hatadan kurtulamadılar. Bozuk bir video oyununa sahip olmak muhtemelen endişelerinizin en küçüğüdür çünkü virüsler genellikle bilgisayarınıza çok daha fazla zarar verebilir, bu nedenle hızlı tepki vermeniz ve bilgisayarınızı kötü amaçlı yazılımlara karşı taramanız önemlidir!
Burada, bilgisayarınızı Malwarebytes ile taramanızı göstereceğiz, çünkü gerçekten geniş bir veritabanına sahip olduğu gerçeğini göz önünde bulundurarak çoğu zaman en iyi sonuçları gösteriyor. İyi şanslar!
- Malwarebytes Anti-Malware, resmi web sitelerinden indirebileceğiniz ücretsiz bir sürümü olan harika bir anti-malware aracıdır. Umarım, bu sorunu çözdükten sonra tam pakete ihtiyacınız olmayacaktır (satın almak ve diğer sorunlara hazır hale getirmek istemediğiniz sürece), bu yüzden buraya tıklayarak deneme sürümünü indirdiğinizden emin olun.
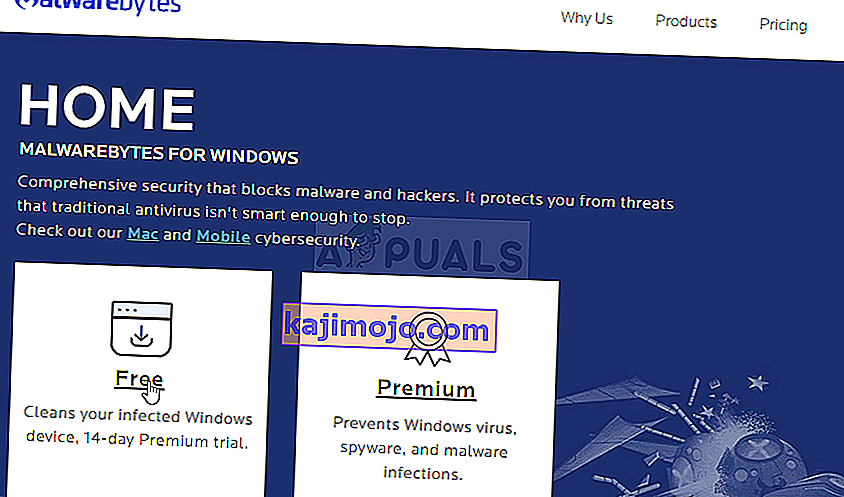
- Bilgisayarınızdaki İndirilenler klasöründe kendi web sitelerinden indirdiğiniz yürütülebilir dosyayı bulun ve bilgisayarınızda açmak için üzerine çift tıklayın.
- Malwarebytes'i nereye kurmak istediğinizi seçin ve kurulum işlemini tamamlamak için ekranda belirecek olan kurulum talimatlarını izleyin.
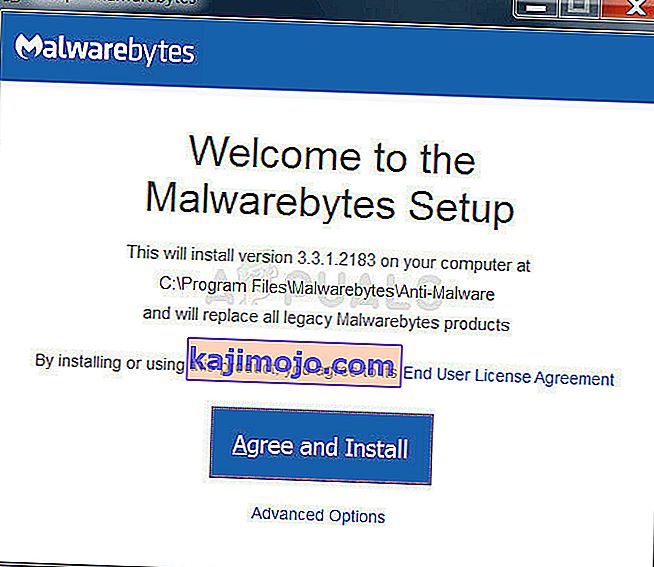
- Malwarebytes'i Başlat menüsünde veya Masaüstünüzde bularak açın ve uygulamanın ana ekranında bulunan Tara seçeneğini seçin.
- Araç muhtemelen virüs veritabanını güncellemek için güncelleme işlemini başlatacak ve ardından taramaya devam edecektir. İşlem bitene kadar lütfen sabırlı olun, bu kesinlikle biraz zaman alabilir. Bilgisayarınızda kötü amaçlı yazılım tespit edilirse, silinmesini veya karantinaya alınmasını onaylayın.
- Tarama işlemi bittikten sonra bilgisayarınızı yeniden başlatın ve SWTOR ile hala sorun yaşayıp yaşamadığınızı kontrol edin!
Not : Bilgisayarınızda bulunan kötü amaçlı yazılımın türünü (fidye yazılımı, önemsiz yazılım, vb.) Söyleyebiliyorsanız, diğer güvenlik tarayıcılarını da kullanmalısınız. Bunun dışında, tek bir tarayıcı hiçbir zaman tüm kötü amaçlı yazılım türlerini tanıyamaz ve silemez, bu nedenle diğerlerini de denemenizi öneririz!
4.Çözüm: Steam Kullanarak Yeniden Yükleyin
Bazı durumlarda, normal sürüm yerine Steam sürümünü kullanmadığınız sürece oyun aslında çalışmayabilir. Bu tuhaf ve can sıkıcı bir düzeltme gibi görünüyor, ancak bunu bilgisayarlarına uygulayan çoğu kullanıcı için çalışıyor. Dolayısıyla bu adımda önce oyunu kaldırıp daha sonra Steam uygulaması üzerinden kuracağız. Bunun için:
- Çalıştır istemini açmak için "Windows" + "R" tuşlarına basın .
- Yazın “appwiz.cpl” ve basın “Enter” uygulama sihirbazı başlatmak için.

- Uygulama sihirbazında listeye gidin ve oyuna sağ tıklayın.
- Seç “Kaldır” düğmesine ve kendi başına çalıştırılabilir kaçmasına izin vermeyin.
- Oyunu bilgisayarınızdan tamamen kaldırmak için ekrandaki talimatları izleyin.
- Oyunun Steam sürümüne gitmek için burayı tıklayın.
- Bu oyunu bilgisayarınıza Steam kullanarak indirip kurun ve ardından aynı sorunun devam edip etmediğini kontrol edin.
Çözüm 5: Başlatıcı Ayarlarını Değiştirme
Deneyebileceğiniz diğer bazı şeylerde, oyunun kurulumunun yenilenmesini isteyen bazı başlatıcı ayarlarını yeniden yapılandırarak oyunu yeniden eşleştirmek mümkündür, ancak bunun neredeyse oyunun tamamen yeniden yüklenmesi gibi olduğunu ve daha uzun sürebileceğini unutmayın. aslında bitirmek için. Ancak, bu çözüm onu deneyen hemen hemen tüm insanlar için işe yaradığından, yine de onunla devam edeceğiz. Bunun için:
- Masaüstündeki oyunun kısayoluna sağ tıklayın ve "Dosya Konumunu Aç" ı seçin veya kendi başınıza oyun kurulum dizinine gidin.

- Bu dizinin içinde, not defterinizle “Launcher.Settings” dosyasını açın.
- Şimdi aşağıdaki satırları aşağıda gösterildiği gibi değiştirin.
Şu Satırı değiştirin:, "PatchingMode": "{\" swtor \ ": \" BR "}" KİME:, "PatchingMode": "{\" swtor \ ": \" SSN \ "}" - Ayrıca, aşağıdaki satırları aşağıda belirtildiği gibi değiştirin.
Şu Satırı değiştirin:, "bitraider_disable": fale İLE:, "bitraider_disable": true
- "Dosya" seçeneğine tıklayın ve sonra bu dosyada yeni yaptığınız değişiklikleri kaydetmek için "Kaydet" düğmesini seçin.
- Bunu yapmanın oyunla ilgili sorunu çözüp çözmediğini kontrol edin.
6.Çözüm: Windows Defender Özel Durumlarını Ekleyin
Bazı durumlarda, bilgisayarınızda yüklü olan Antivirüs'ün veya Varsayılan Windows Defender Antivirüsünün, bazı çalıştırılabilir dosyaların veya oyun dosyalarının bilgisayarda çalışmasını engellemesi mümkündür. Bu nedenle, bu adımda, oyunun bilgisayarda engellenmediğinden emin olmak için bazı Windows Defender Dışlamaları ekleyeceğiz. Ayrıca, bu istisnaları bilgisayarınızda yüklü herhangi bir üçüncü taraf donanımına eklediğinizden emin olun.
- Ayarları başlatmak için "Windows" + "I" tuşlarına basın ve "Güncelle ve Güvenlik" seçeneğine tıklayın.
- Sol bölmeden, "Windows Güvenliği" düğmesine ve ardından "Virüs ve Tehdit Koruması" düğmesine tıklayın.

- Virüs ve Tehdit Koruması Ayarları başlığı altındaki "Ayarları Yönet" düğmesini seçin .
- Aşağı kaydırın ve bir sonraki pencerede "Hariç Tutulanları Ekle veya Kaldır" düğmesini tıklayın.

- Tıklayın “Bir Dışlama Ekle” seçeneği seçin “Klasör' Dosya türünden.
- Oyun kurulum klasörünü ekleyin ve değişikliklerinizi kaydedin.
- Benzer şekilde, 5. seçenekte "Klasör" seçeneği yerine "Dosyalar" ı seçerek swtor.exe ve brwc.exe'yi ekleyin .
- Bundan sonra, bilgisayarınızda yüklü olan diğer tüm virüsten koruma veya savunma uygulamalarında bu adımları tekrarladığınızdan emin olun.
- Bu adımları uyguladıktan sonra sorunun devam edip etmediğini kontrol edin.
Bunlara ek olarak, ilgili antivirüslerinize aşağıdaki adımları uyguladığınızdan emin olun.
ESET : Protokol Filtrelemeyi Önleyin
Kapersky : Şifreli Bağlantıları devre dışı bırakın ve bu bağlantılarda taramayı devre dışı bırakın.
Nortons Antivirus (güvenlik duvarı) : İstisnalara izin verildiğinden ve otomatik olarak ayarlanmadığından emin olun.
AVG Antivirus : Link Scanner Sheild özelliğini devre dışı bırakın.
7. Çözüm: Hizmeti Etkinleştirme
Bazı durumlarda, BitRaider Hizmetinin kendisi, bu sorunun bilgisayarınızda tetiklenmesi nedeniyle hizmet yönetimi penceresinden devre dışı bırakılmış olabilir. Bu nedenle, bu adımda, bu hizmetin başlangıç türünü hizmet yöneticisinden otomatik olarak ayarlayacağız. Bunu yapmak için:
- Çalıştır istemini açmak için "Windows" + "R" tuşlarına basın .
- Yazın “Services.msc” ve basın “Enter” hizmet yönetim penceresini başlatmak için.
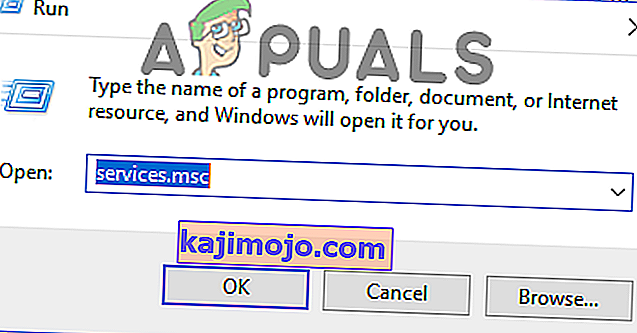
- " BitRaider mini destek hizmeti saplama yükleyici " hizmetine çift tıklayın ve "Başlangıç Türü" açılır menüsüne tıklayın .
- Listeden "Otomatik" i seçin ve değişikliklerinizi kaydetmek için "Uygula" yı tıklayın .

- Pencereden çıkmak için "Tamam" ı tıklayın .
- Bunu yapmanın SWTOR oyunundaki sorunu çözüp çözmediğini kontrol edin.