Bu, Steam'de bir oyun başlattıktan hemen sonra ortaya çıkan geniş hata kitaplığındaki başka bir hatadır. Hata, Steam kitaplığınızdaki herhangi bir oyunu başlattıktan sonra görünebilir ve kullanıcıların oyunu başlatmasını engeller.
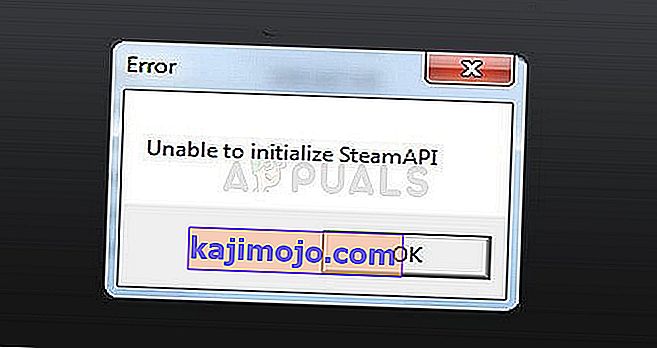
Hata, kullanıcıların bilgisayarlarındaki, Steam istemcilerindeki veya ayarlarındaki çeşitli farklı şeylerden kaynaklanabilir ve hatanın herkes için nasıl düzeltileceğine dair net kurallar yoktur. Bununla birlikte, pek çok insan için işe yarayan pek çok şey var ve bu yöntemleri, sorunu çözmenize yardımcı olacak bir makale oluşturmak için bir araya getirdik.
Steam API'nin Başlatılamamasına Neden Olan Nedir?
Bu hata geniş bir hatadır ve nedeni neredeyse bir oyundan diğerine farklılık gösterir. Bununla birlikte, en çok çevrimiçi olarak gözlemlenebilen en yaygın nedenler kısa bir listeye alınabilir, bu nedenle aşağıda kontrol ettiğinizden emin olun:
- Güvenlik duvarınız oyunun yürütülebilir dosyasının İnternete bağlanmasını engelleyerek bu hataya neden olabilir.
- Comodo Internet Security, oyunu Otomatik Sınırlama listesine koymuş olabilir, bu da hemen hemen herkesin bu antivirüs yüklü bir Steam oyunu başlatmaya çalışmasını engellemiştir.
- Steam beta istemcilerinin bu soruna neden olduğu bilinmektedir, bu nedenle bazen en iyisi normal genel istemcide kalmaktır.
1.Çözüm: Güvenlik Duvarınızda Oyunun Yürütülebilir Dosyası İçin Bir İstisna Oluşturun
Sorunu çözebilecek alışılmadık yöntemler arasında, pek çok insanın sorundan hemen kurtulmasına yardımcı olduğu için bu yöntem öne çıkıyor. Etkin bir üçüncü taraf güvenlik duvarınız varsa veya Windows Defender Güvenlik Duvarı'nı açtıysanız, oyunun yürütülebilir dosyasının İnternet'e düzgün bağlanmasını engelliyor olabilir.
Not : Üçüncü taraf bir güvenlik duvarı kullanıyorsanız, bir programa nasıl izin verileceğine ilişkin talimatlar bir güvenlik duvarı programından diğerine farklılık gösterir ve sorunu çözmenize yardımcı olacak basit bir Google araması yapmanız gerekir. Windows Güvenlik Duvarı kullanıyorsanız, aşağıdaki basit adımları takip edebilirsiniz:
- Başlat düğmesinde bu aracı arayarak veya görev çubuğunuzun sol tarafındaki büyüteç veya yuvarlak Cortana düğmesini tıklayarak Denetim Masası'nı açın.
- Denetim Masası penceresi açıldıktan sonra, görünümü Büyük veya Küçük simgeler olarak değiştirin ve Windows Güvenlik Duvarı seçeneğini bulmak için alt kısmına gidin.
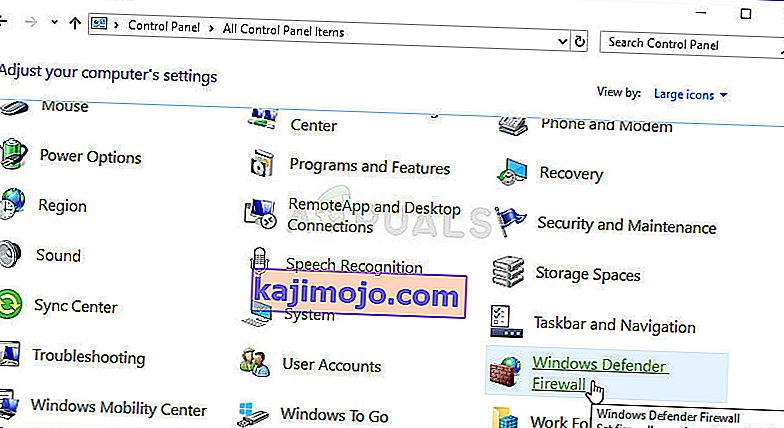
- Windows Güvenlik Duvarı'na tıklayın ve sol taraftaki seçenekler listesinden Windows Güvenlik Duvarı aracılığıyla izin ver ve uygulamaya veya özelliğe tıklayın. Bir uygulama listesi açılmalıdır. Sorunlu oyunun girişini listede bulun ve hem Özel hem de Genel ağların yanındaki kutuları işaretleyin.
- Sorunlu oyunu Steam aracılığıyla yeniden başlatmadan önce Tamam'a tıklayın ve bilgisayarınızı yeniden başlatın ve artık "Steam API başlatılamıyor" hata mesajı görüntülenmeden çalışıp çalışmayacağını kontrol edin.
2.Çözüm: Steam Beta'dan Çıkın ve Steam'i Yeniden Başlatın
Steam Beta istemcisi, sorunun bilinen bir suçlusu. Steam Beta kullanıcıları yeni güncellemeleri herkesten önce alırlar, ancak aynı zamanda hatalı veya tamamlanmamış olabilecek özellikleri test etmeyi de kabul edersiniz ve bunun gibi hatalarla oyun deneyiminizi tamamen mahvedebilir.
Tüm Steam beta projelerinden çıkmış olsanız bile, Steam'i tamamen çıkarak ve tekrar açarak sorunu birçok kullanıcı için çözdüğünden, bu çözümde verilen adımların geri kalanını yine de izlemelisiniz.
- Steam PC istemcinizi Masaüstünde çift tıklayarak veya Başlat menüsünde arayarak ve mevcut ilk sonuca tıklayarak açın.
- İstemci ekranının üst kısmındaki menüden Steam seçeneğine tıklayın ve Ayarlar'ı seçin. Ayarlar penceresinde Hesap sekmesinde kalın ve Beta katılım bölümü altındaki Değiştir düğmesine tıklayın.
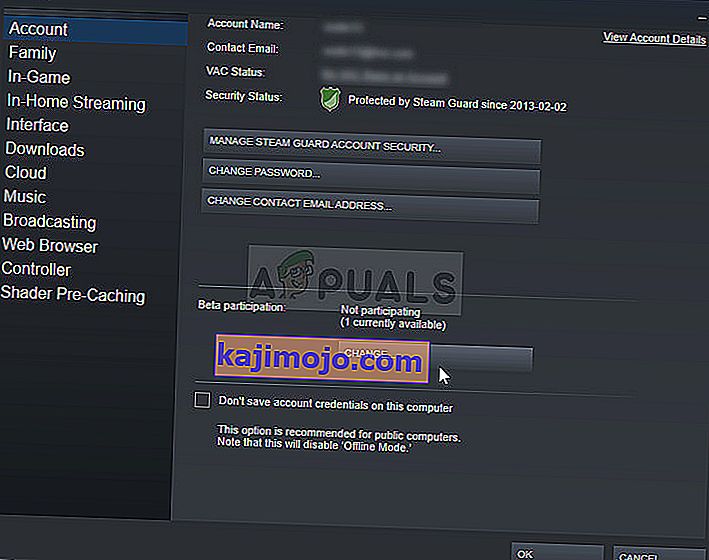
- Yeni bir pencere açılmalıdır, bu yüzden Beta katılımı altında tekrar kontrol edin ve açılır menüyü açmak için tıklayın. "NOT - Tüm beta programlarından vazgeç" seçeneğini seçin ve yaptığınız değişiklikleri uygulayın.
- Steam penceresinin sol üst kısmındaki Steam seçeneğine tıklayın ve Steam'den tamamen çıkmak için Çık'ı seçin (sadece sağ üst köşedeki x düğmesine tıklamayın).
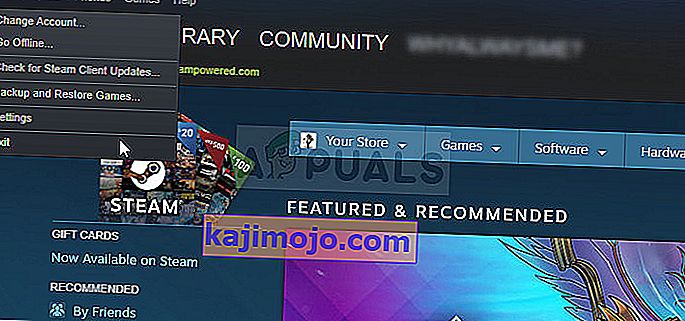
- Artık Görev Yöneticisini kullanarak Steam ile ilgili tüm süreçleri öldürmeniz gerekecek. Görev Yöneticisi yardımcı programını açmak için tuşlara aynı anda basarak Ctrl + Shift + Esc tuş kombinasyonunu kullanın.
- Alternatif olarak, Ctrl + Alt + Del tuş kombinasyonunu kullanabilir ve birkaç seçenekle görünecek olan açılır mavi ekrandan Görev Yöneticisi'ni seçebilirsiniz. Bunu Başlat menüsünde de arayabilirsiniz.
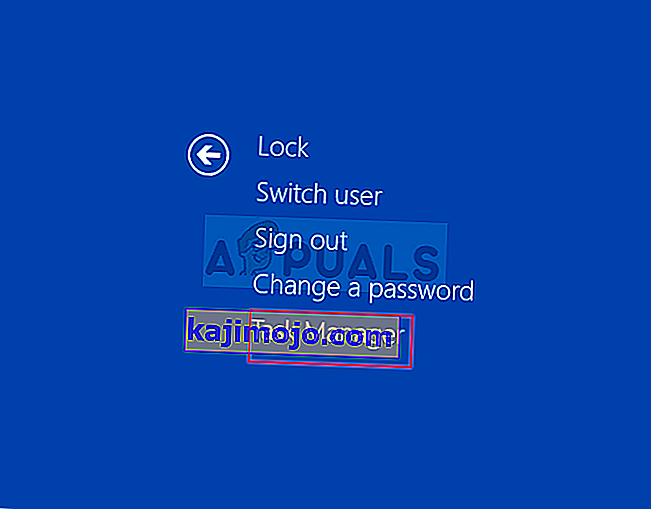
- Görev Yöneticisini genişletmek ve Steam.exe, Steam Client Bootstrapper veya GameOverlayUI.exe gibi Steam ile ilgili işlemleri aramak için pencerenin sol alt kısmındaki Daha fazla ayrıntıya tıklayın. Arka plan işlemlerinin hemen altında bulunmaları gerekir. Bunları birer birer seçin ve pencerenin sağ alt kısmından Görevi sonlandır seçeneğini seçin.
- Görüntülenecek olan ve çeşitli işlemlerin sona erdirilmesinin bilgisayarınızı nasıl etkileyebileceği konusunda uyarması gereken mesaja Evet'i tıklayın, bu nedenle onayladığınızdan emin olun.
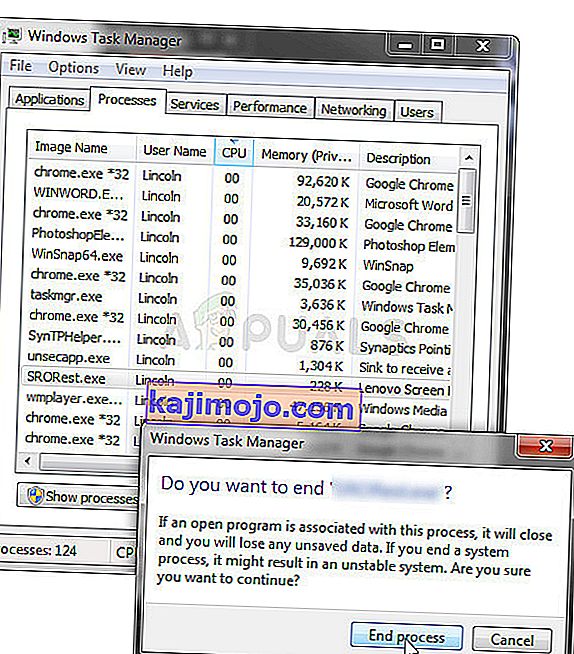
- İlk adımdaki talimatları uygulayarak istemciyi yeniden açın ve oyunu Kitaplık sekmesinden başlatın. Sorunun başlangıçta hala görünüp görünmediğini kontrol edin.
Not : Yukarıdaki adımlar sorununuzu çözmediyse, yine de tüm beta programlarından vazgeçmeli ve yukarıdaki adımları yakından izleyerek Steam'den tamamen çıkmalısınız. Bundan sonra, Steam.exe istemcisini yönetici olarak çalıştırmayı denemenizi öneririz, çünkü bu, sorunu birçok kullanıcıdan çözmüştür.
- Steam yürütülebilir dosyasını bulun ve özelliklerini masaüstünde veya Başlat menüsünde veya Arama sonuçları penceresinde girişine sağ tıklayarak açın ve açılır içerik menüsünden Özellikler'i seçin.
- Değişiklikleri uygulamadan önce Özellikler penceresindeki Uyumluluk sekmesine gidin ve Bu programı yönetici olarak çalıştır seçeneğinin yanındaki kutuyu işaretleyin.
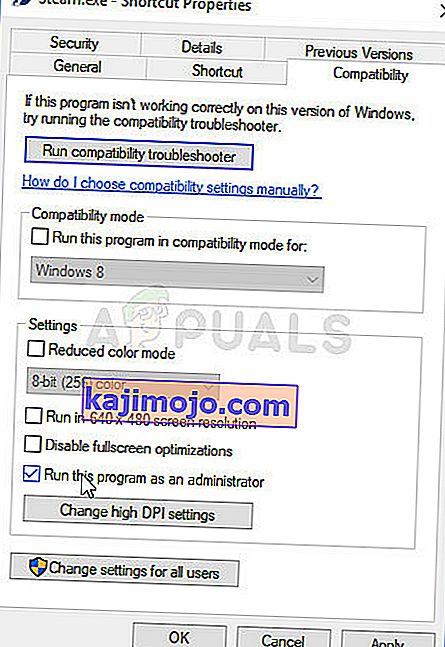
- Yönetici ayrıcalıklarıyla seçimi onaylamanızı isteyen ve Steam'in bundan sonra yönetici ayrıcalıklarıyla başlatılması gereken, görünebilecek tüm iletişim kutularını onayladığınızdan emin olun. Simgesine çift tıklayarak Steam'i açın ve “Steam API'si başlatılamıyor” hala görünüp görünmediğini görmek için oyunu yeniden başlatmayı deneyin.
3. Çözüm: Comodo Internet Security'de Otomatik Sınırlamayı Devre Dışı Bırakın
Bilgisayarınızda Comodo antivirüs programını kullanıyorsanız, programın bazen otomatik olarak etkinleştirilen Otomatik Saklama seçeneklerini kullanarak masum programları tamamen engellediğini fark etmiş olabilirsiniz.
Sorunu hemen çözmek için bu seçeneği devre dışı bırakmalı veya oyunun yürütülebilir dosyasını engellenen programlar listesinden silmelisiniz.
- Masaüstündeki veya sistem tepsisindeki (ekranın sağ alt kısmı) simgesine çift tıklayarak Comodo İnternet Güvenliği kullanıcı arayüzünü açın.
- Ana ekrandan Ayarlar düğmesine tıklayarak Ayarlar penceresini açın ve Kapsama sekmesine gittiğinizden emin olun. Bu sekme altında, Otomatik Kapsama alt bölümünü tıklayabilmeniz gerekir.
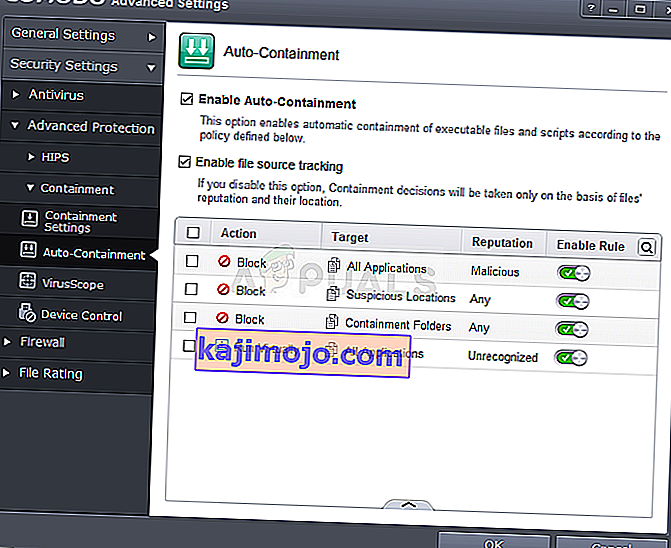
- Otomatik Kapsama bölümünü tıkladıktan sonra, pencerenin üst kısmında Otomatik Sınırlamayı Etkinleştir yazan bir onay kutusu görmelisiniz. Belirli programların çalışmasını otomatik olarak engelleyen bu özelliği kullanmayı durdurmak için işaretini kaldırabilirsiniz.
- Alternatif olarak, aşağıda görünecek olan listeden oyunun yürütülebilir dosyasını bulabilir ve elinizdeki uygulamayı engellemeyi durdurmak için Otomatik Kapsamayı Etkinleştir seçeneğinin altındaki kaydırıcıyı kapatabilirsiniz. Sorunun hala devam edip etmediğini görmek için değişiklikleri onaylayın ve oyunu yeniden başlatın.
//steamcommunity.com/app/480490/discussions/0/1327844097117293195/?ctp=2
4.Çözüm: Steam'i Yeniden Yükleyin
Steam'i yeniden yüklemek, en az popüler olan yöntemlerden biridir ve listemizde bu kadar düşük yer almasının bir nedeni vardır. Yöntem, pek çok kullanıcı için sorunu çözdü, ancak bunu yapmadan önce denemeniz gereken çok sayıda basit yöntem olduğundan son çare olmalıdır.
Steam'i kaldırmanın, daha sonra yeniden indirilmesi gereken oyun dosyalarınızı sildiği doğrudur, ancak aşağıdaki adımları izleyerek bu dosyaları kolayca yedekleyebilmeniz gerekir.
- Steam PC istemcinizi Masaüstünde çift tıklayarak veya Başlat menüsünde arayarak ve mevcut ilk sonuca tıklayarak açın.
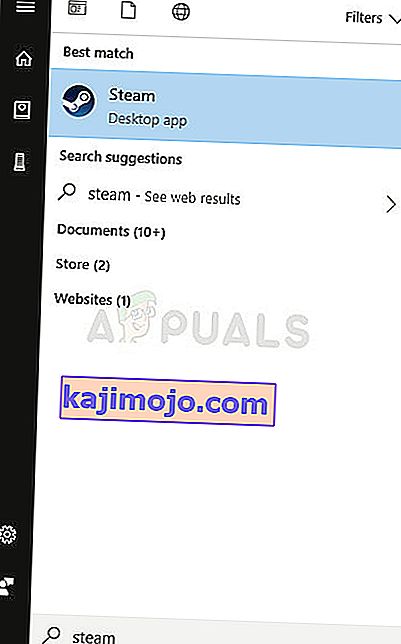
- Steam istemcisi açıldıktan sonra, pencerenin sağ üst kısmındaki Steam düğmesine tıklayın ve açılır menüden Ayarlar'ı seçin. Ayarlar penceresindeki İndirilenler sekmesine gidin ve Steam Kitaplık Klasörleri'ne tıklayın.
- Burada, şu anda kullandığınız tüm kitaplıkların tam listesini ve yedeklerken aramanız gereken klasörleri görmelisiniz. Varsayılan klasör C >> Program Files (x86) >> Steam >> steamapps olduğundan, nasıl yedekleyeceğimize bakalım.
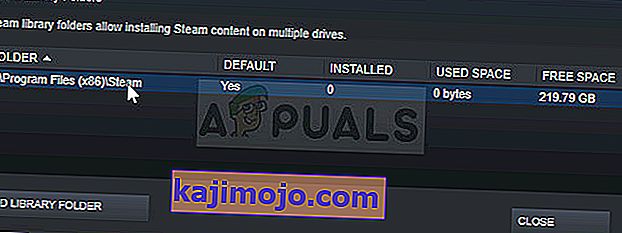
- Herhangi bir klasörü veya Dosya Gezgini'ni tıklayarak ve sağ bölmede Bu Bilgisayar veya Bilgisayarım'ı tıklayarak yukarıdaki konuma gidin. Bundan sonra, yukarıdaki konumu açın ve "steamapps" klasörünü bulun.
- Klasöre sağ tıklayın ve içerik menüsünden Kopyala seçeneğini seçin. Bilgisayarınızdaki Steam klasörünün dışındaki herhangi bir yere gidin ve sağ tıklayıp Yapıştır'ı seçerek klasörü yapıştırın. En iyi konum, Masaüstünüz olacaktır.

- Tüm kitaplık klasörleri için aynı işlemi tekrarlayın. Steam'i kaldırdıktan sonra, ilk seferinde yaptığınız gibi klasörleri Steam kitaplık klasörleri olarak tekrar eklemeniz gerekecektir.
Oyun kurulumlarınızı yedekledikten sonra, sonraki adım Steam'i bilgisayarınızdan kaldırmaktır. Bu, Ayarlar uygulaması veya Denetim Masası kullanılarak kolayca yapılabilir.
- Her şeyden önce, diğer hesap ayrıcalıklarını kullanarak programları kaldıramayacağınız için bir yönetici hesabıyla oturum açtığınızdan emin olun.
- Bilgisayarınızda kullandığınız her kitaplık klasörü için yukarıdaki adımları uyguladığınızdan emin olun ve doğru konumlarını not edin, böylece Steam yeniden yüklendikten sonra bunları tekrar ekleyebilirsiniz.
- Başlat menüsüne tıklayın ve arayarak Denetim Masası'nı açın. Alternatif olarak, Windows 10 kullanıyorsanız ayarları açmak için dişli simgesine tıklayabilirsiniz.
- Denetim Masası'nda, sağ üst köşedeki Farklı Görüntüle: Kategori'yi seçin ve Programlar bölümünün altındaki Program Kaldır'ı tıklayın.
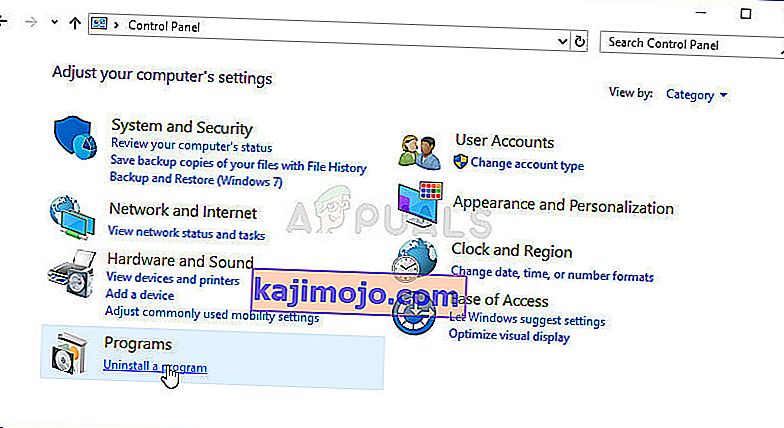
- Ayarlar uygulamasını kullanıyorsanız, Uygulamalar'a tıklamak, PC'nizde yüklü tüm programların bir listesini hemen açmalıdır.
- Listedeki Steam girişini bulun ve bir kez tıklayın. Listenin üzerindeki Kaldır düğmesine tıklayın ve görünebilecek tüm iletişim kutularını onaylayın. Steam'i kaldırmak ve daha sonra bilgisayarınızı yeniden başlatmak için ekrandaki talimatları izleyin.
Bu bağlantıya giderek Steam istemcisini yeniden indirin ve indirilen yürütülebilir dosyayı İndirilenler klasöründe bularak ve üzerine çift tıklayarak bilgisayarınızda çalıştırın. Steam'i tekrar yüklemek için ekrandaki talimatları izleyin ve aynı sorunun bilgisayarınızda tekrar görünüp görünmediğini kontrol edin!
