Bilgisayarınız internet servis sağlayıcınız tarafından belirlenen birincil DNS sunucusuna bağlanamadığında “Windows Aygıtla veya Kaynakla (Birincil DNS Sunucusu) İletişim Kurulamıyor” hatası oluşur. Bu hata mesajı, internete bağlanamadığınızda çalıştırılan Ağ Tanılamasında açılır.
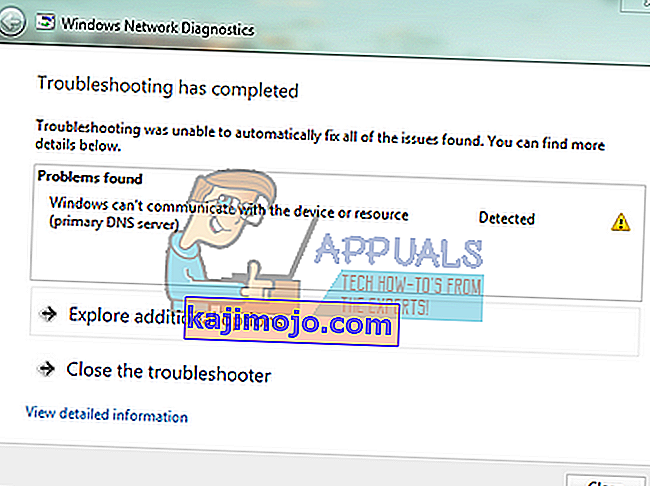
Bu hata mesajı, IPv4 veya IPv6 ayarlarınızın doğru yapılandırılmamış olması, bir proxy sunucusu çalıştırmanız, ağ ayarlarında bir çakışma veya erişmeye çalıştığınız DNS sunucusunun geçici olarak kullanılamaması gibi bir dizi nedenden kaynaklanabilir. En basitinden başlayarak ve daha karmaşık çözümlere doğru ilerleyerek mevcut tüm geçici çözümleri gözden geçireceğiz.
Not: Burada listelenen çözümlere başlamadan önce proxy sunucularını devre dışı bırakmayı deneyin. Ayrıca herhangi bir kurumda (kolej, üniversite vb.) Kısıtlı internet kullanıyorsanız, evlerimizde kullandığımız sınırsız internete kıyasla kendi internet ayarlarına sahip oldukları için onlar tarafından verilen yönergelere uymak en iyisidir.
1.Çözüm: IPv4 ve IPv6 Ayarlarını Değiştirme
İnternet Protokolü sürüm 4 (IPv4), paket anahtarlamalı Bağlantı Katmanı ağlarında (örn. Ethernet) kullanım için bir protokoldür. IPv4, yaklaşık 4,3 milyar adreslik bir adresleme yeteneği sağlar. İnternet Protokolü sürüm 6 (IPv6) daha gelişmiştir ve IPv4'e kıyasla daha iyi özelliklere sahiptir. Sonsuz sayıda adres sağlama yeteneğine sahiptir.
Bilgisayarınızdaki her iki ayarı da değiştirmeyi deneyeceğiz ve bunun sorunu çözüp çözmediğini göreceğiz. Bu, bu sorunu çözmek için en yaygın geçici çözümdür ve çoğunlukla hata mesajını anında çözer.
- Windows + R tuşlarına basın , iletişim kutusuna " kontrol paneli " yazın ve Enter tuşuna basın.
- Kontrol paneline girdikten sonra, " Ağ ve İnternet " alt başlığına tıklayın .
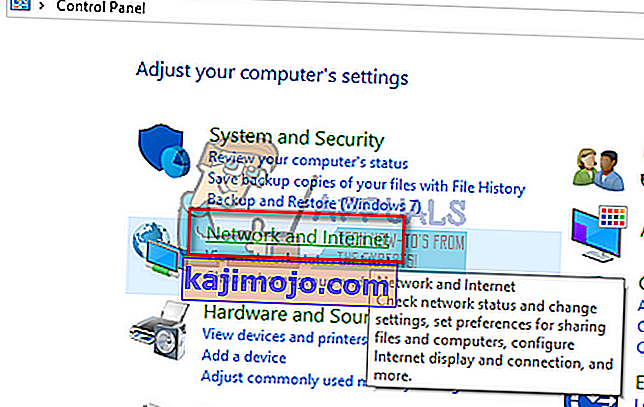
- Seç “Ağ ve Paylaşım Merkezi gittiğiniz bir sonraki pencereden”.
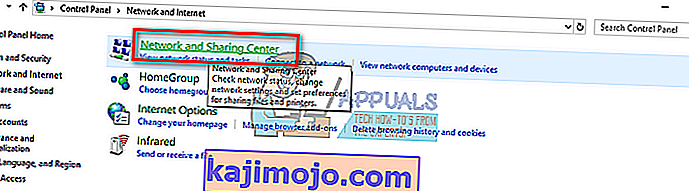
- Burada bağlı olduğunuz ağı bulacaksınız. Aşağıdaki ekran görüntüsünde gösterildiği gibi " Bağlantılar " ın önünde bulunan ağa tıklayın .
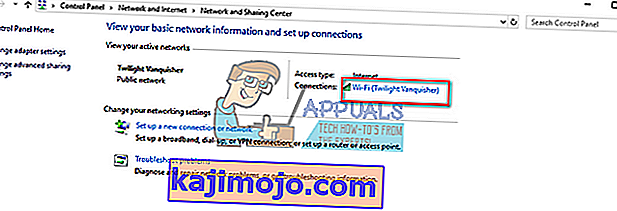
- Şimdi açılan küçük pencerenin yakın altında bulunan " Özellikler " e tıklayın .
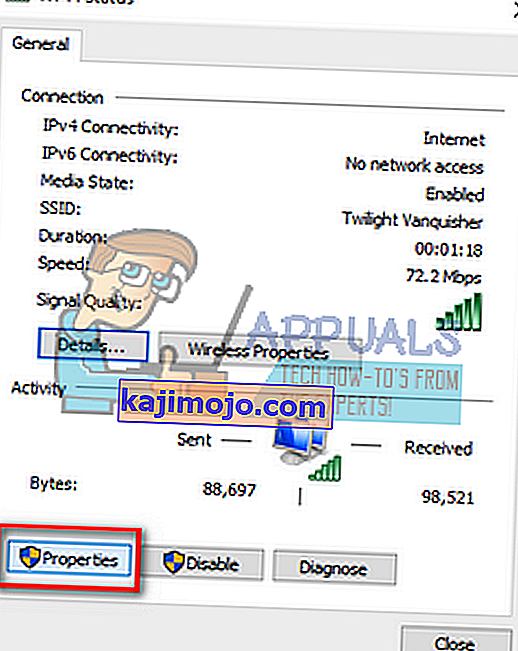
- “ İnternet Protokolü Sürüm 4 (TCP / IPv4) ” üzerine çift tıklayın . Hem seçeneği " Otomatik olarak bir IP adresi al " hem de " DNS sunucu adresini otomatik olarak al " olarak ayarlayın.
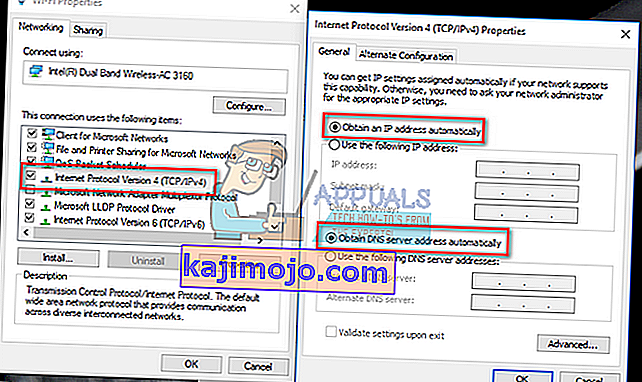
- Değişiklikleri kaydetmek için Tamam'a basın. Şimdi " İnternet Protokolü Sürüm 6 (TCP / IPv6) " üzerine tıklayın , önceki adımda anlatılan adımların aynısını uygulayın .
- Değişiklikleri kaydetmek ve çıkmak için Tamam'a basın . Şimdi internete başarıyla bağlanıp bağlanamadığınızı kontrol edin.
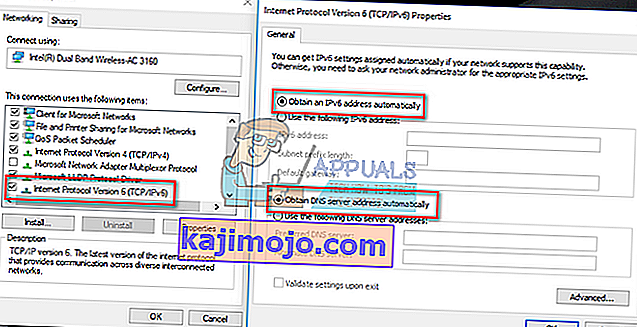
Çözüm 2: Bağlantı Ayarlarını Sıfırlamak için Komut İstemi'ni Kullanma
Bilgisayarınızı IP ve DNS yapılandırmalarını temizlemeye zorlayacak başka bir geçici çözüm deneyebiliriz. Bu ayarların bozuk olması veya beklendiği gibi yapılandırılmamış olması mümkündür. Onları sıfırlamayı deneyebilir ve bunun sorunu çözüp çözmediğini görebiliriz. Bu çözümü takip etmek için yönetici erişiminiz olduğunu unutmayın.
- Windows + R'ye basın , diyalog kutusuna " komut istemi " yazın , uygulamaya sağ tıklayın ve " Yönetici olarak çalıştır " seçeneğine tıklayın.
- Yükseltilmiş komut istemine girdikten sonra, aşağıdaki komutları tek tek uygulayın.
ipconfig / flushdns
ipconfig / registerdns
ipconfig / release
ipconfig / yenileme
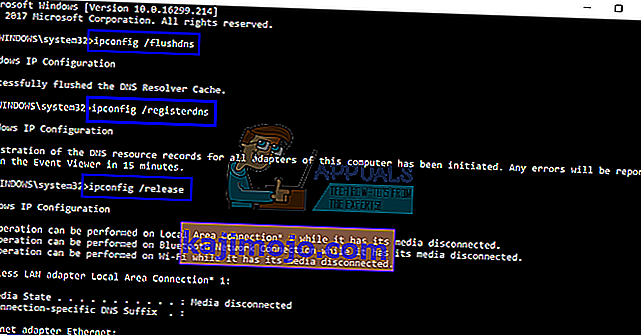
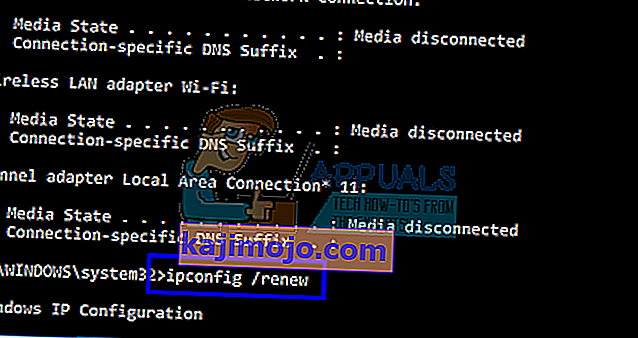
- Geçici çözümleri uyguladıktan sonra komut istemini kapatın ve bilgisayarınızı yeniden başlatın. Şimdi eldeki sorunun çözülüp çözülmediğini kontrol edin.
3. Çözüm: TCP / IP'yi Sıfırlama
Bu hata mesajını alıyorsanız, İnternet Protokolünüz veya TCP / IP'niz bozulmuş olabilir. TCP / IP, Windows işletim sisteminin internete başarılı bir şekilde bağlanması için gerekli olan ana bileşenlerden biridir. Bu durumda, internete fiziksel olarak bağlı olsanız veya bağlantı çalışır durumda olsa bile paketleri gönderemezsiniz. Bilgisayarınızın TCP / IP'sini sıfırlamayı deneyeceğiz ve bunun hile yapıp yapmadığını göreceğiz.
Microsoft'tan bir araç indirerek ve onu etkilenen bilgisayarda çalıştırarak hedefimize ulaşabiliriz. Aktif bir internet bağlantısına sahip başka bir cihaza ihtiyacınız olacağını unutmayın.
- Microsoft'un resmi web sitesine gidin ve yardımcı programı indirin.
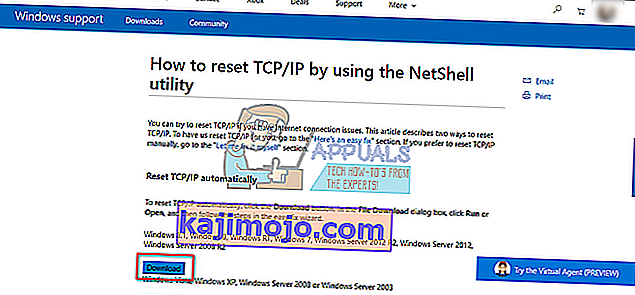
- İndirilen dosyaya çift tıklayın, " İleri " ye tıklayın ve ekrandaki talimatları izleyin.
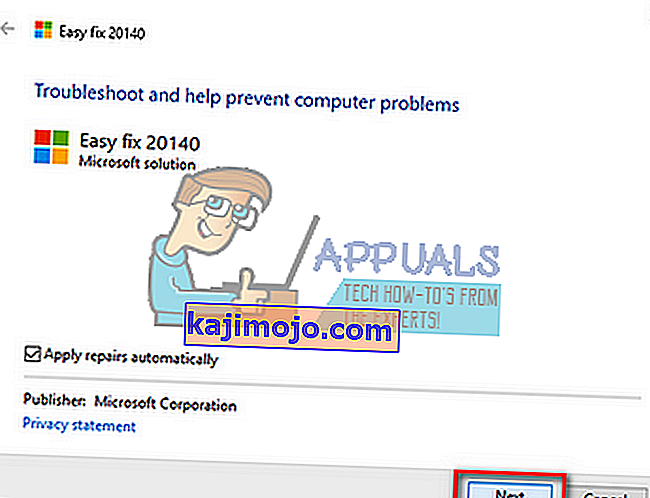
Alternatif olarak, yükseltilmiş bir komut istemini açarak ve " netsh int ip reset " komutunu çalıştırarak aynı işlevi gerçekleştirebilirsiniz . Ayrıca, " netsh int ip reset c: \ resetlog.txt " komutunu yürüterek, oluşturulacak günlük dosyası için herhangi bir özel yol tanımlayabilirsiniz . Bu işlemi yaptıktan sonra bilgisayarınızı yeniden başlatmayı ve problemin çözülüp çözülmediğini kontrol etmeyi unutmayın.
4.Çözüm: Ağ Aygıtınızın Sürücülerini Sıfırlama
Bu hata oluştuğunda, yanlış sürücülerin kurulu olma olasılığı neredeyse yok sayılır. Windows, Windows Update'i kullanarak tüm sürücü güncellemelerini otomatik olarak günceller. Bilgisayarınızda yüklü olan mevcut sürücünün bilgisayarınız için uyumlu veya uygun olmaması mümkündür. Bozulmuş olması da olabilir. Sürücüleri geri almayı deneyebilir ve bunun sorunu çözüp çözmediğini kontrol edebiliriz.
- Windows + R tuşlarına basın, " devmgmt yazın. msc ” yazıp Enter tuşuna basın.
- Aygıt yöneticisine girdikten sonra, ağ bağdaştırıcılarını genişletin ve donanımınızı bulun . Üzerine sağ tıklayın ve " Kaldır " ı seçin .
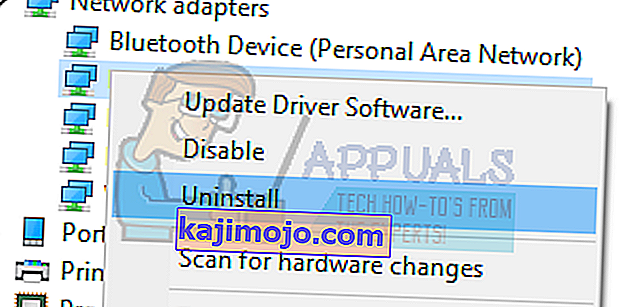
- Windows, eylemlerinizi onaylayan bir UAC açabilir. Evet'e basın ve devam edin. Sürücüyü kaldırdıktan sonra, herhangi bir boş alana sağ tıklayın ve " Donanım değişikliklerini tara " seçeneğini seçin . Windows şimdi donanımınızı otomatik olarak algılayacak ve varsayılan sürücüleri yükleyecektir. Bilgisayarınızı yeniden başlatın ve sorunun çözülüp çözülmediğini kontrol edin.
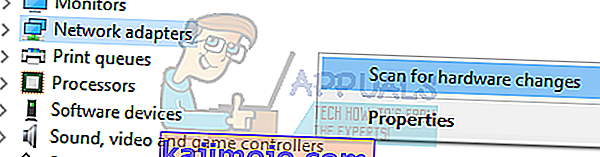
Sürücüleri geri almak işe yaramazsa, en son sürücüleri yüklemeyi deneyebiliriz. Üreticinizin web sitesine gitmeli ve en son sürücüleri erişilebilir bir konuma indirmelisiniz. Sürücüleri sistem özelliklerine göre indirdiğinizden emin olun.
- Aygıt yöneticisini açın, Ethernet donanımınıza sağ tıklayın ve " Sürücü yazılımını güncelle " yi seçin .
- İkinci seçenek olan " Sürücü yazılımı için bilgisayarıma gözat " ı seçin. İndirdiğiniz sürücüye göz atın ve uygun şekilde kurun. Bilgisayarınızı yeniden başlatın ve adaptörlerin beklendiği gibi çalışıp çalışmadığını kontrol edin.
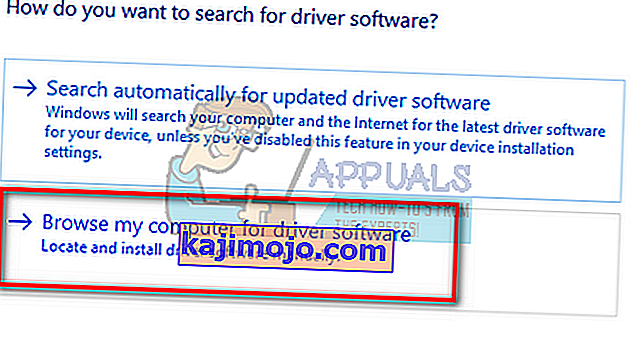
Çözüm 5: Modem ve Yönlendiriciyi Yeniden Başlatma
İnternet yönlendiricinizin yanlış konfigürasyonda kaydedilmiş olması mümkün olabilir. Veya yeni ayarlar düzgün çalışmamasına neden olmuş olabilir. Tabii ki, önce yönlendiriciyi yeniden başlatmayı denemeli ve kontrol etmelisiniz, ancak bu işe yaramazsa, yönlendiriciyi manuel olarak sıfırlamayı (donanımdan sıfırlama) deneyebilir ve durumumuzu iyileştirip iyileştirmediğini görebiliriz.
- Yönlendiricinizi alın ve tüm bağlantı noktaları önünüzde olacak şekilde geri çevirin.
- Arkasında " sıfırla " adlı herhangi bir düğmeyi arayın . Çoğu yönlendiricide bu düğmeler bulunmadığından, yanlışlıkla fabrika varsayılanlarına sıfırlamazsınız, bunun yerine, " sıfırlama " yazan deliğe doğru içeri bastırmak için iğne gibi ince bir şey kullanmanız gerekir .
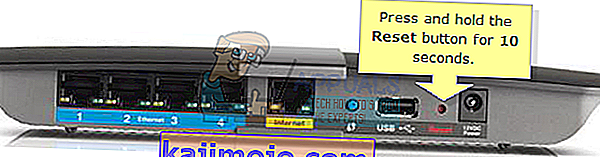
- Yönlendiricinizi sıfırlayın ve bilgisayarınızı tekrar Wi-Fi ağına bağlayın. Steam'i tekrar başlatın ve sorunun çözülüp çözülmediğini kontrol edin.
Not: Yönlendiricinizi manuel olarak sıfırladıktan sonra, yönlendiricinizin herhangi bir SSID (parola) olmayacağını ve Wi-Fi adınızın varsayılan olarak ayarlanacağını (TPlink121 gibi) belirtmek gerekir. Ayrıca, internet sağlayıcınızın ayarladığı tüm internet ayarları kaldırılacaktır. Do Bir tak ve çalıştır olarak bu ayarları veya yönlendirici eserlerini bilmedikçe bu yöntemi uygulayın. Sağlayıcıyı aramak ve internetin nasıl tekrar çalışmasını sağlamak için onlara rehberlik etmelerini istemek gerçek bir acı olabilir, bu nedenle bu faktörü her zaman aklınızda bulundurun. Bağlı tüm cihazların bağlantısı kesilecek ve tüm cihazları tek tek yeniden bağlamanız gerekecektir.
Çözüm 6: Google'ın DNS'ini Ayarlama
Yukarıdaki yöntemlerin tümü işe yaramazsa, DNS'nizi manuel olarak değiştirmeyi deneyebiliriz. Google'ın DNS'ini kullanacağız ve bağlantı sorununun çözülüp çözülmediğini kontrol edeceğiz. Aksi takdirde, uyguladığımız aynı yöntemi kullanarak değişiklikleri geri almaktan çekinmeyin.
- Çözüm 1'de verilen aynı yönergeleri kullanarak internet donanımınızın Özelliklerine gidin.
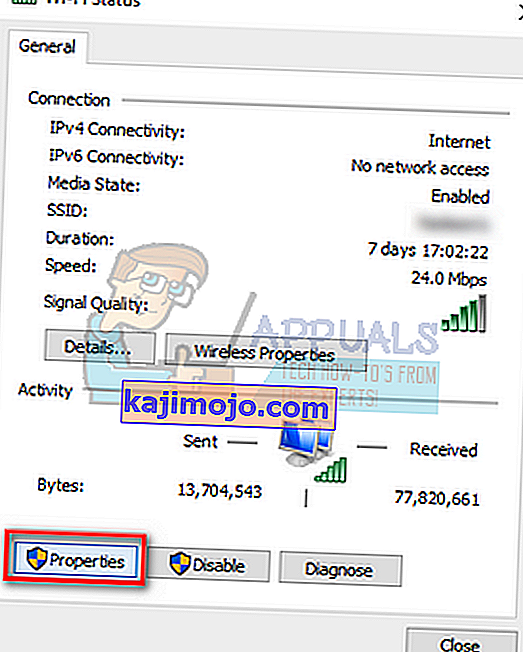
- DNS sunucusunu değiştirebilmemiz için “ İnternet Protokolü Sürüm 4 (TCP / IPv4) ” üzerine çift tıklayın .
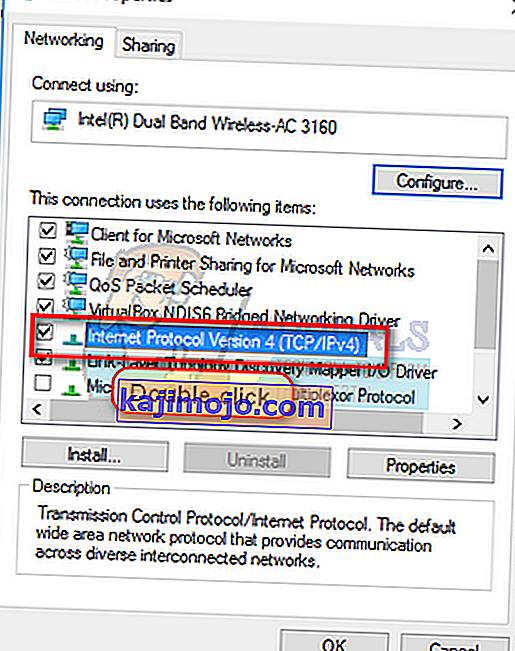
- " Aşağıdaki DNS sunucu adreslerini kullan: " seçeneğini tıklayın, böylece aşağıdaki iletişim kutuları düzenlenebilir hale gelir. Şimdi değerleri aşağıdaki gibi ayarlayın:
Tercih edilen DNS sunucusu: 8.8.8.8
Alternatif DNS sunucusu: 8.8.4.4
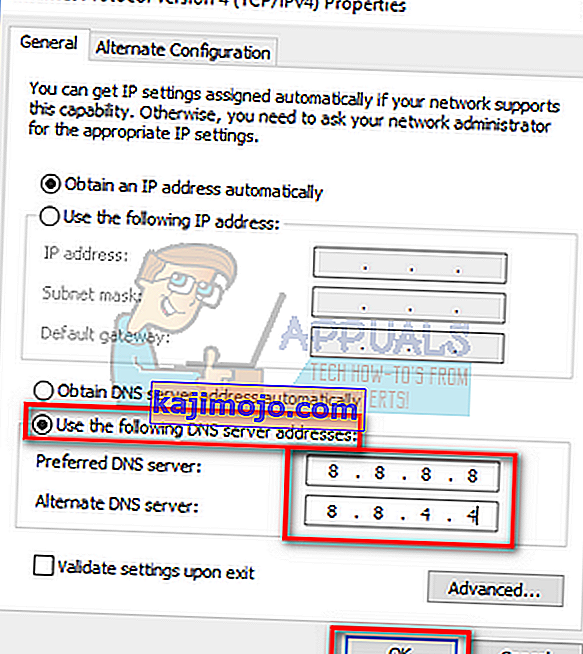
- Değişiklikleri kaydetmek ve çıkmak için Tamam'a basın. Şimdi bilgisayarınızı yeniden başlatın ve bunun sorununuzu çözüp çözmediğini görün.
Not: Bu yöntemi, İnternet Servis Sağlayıcınız (ISS) tarafından sağlanan diğer DNS sunucularını ayarlamak için de kullanabilirsiniz. Size ağda uygulanan DNS sunucularının bir listesini vermelerini isteyin, bunları uygun şekilde girmeyi deneyin. Ayrıca, çözümlerden hiçbiri işe yaramazsa, kullandığınız ağda bir sorun olabilir. Ağ Yöneticinize veya ISS'nize başvurun.
