Windows 8 / 10'un ilk piyasaya sürüldüğü sırada bazı sorunları vardı. Bir süre sonra, Microsoft güncellemeleri göndermeye başladığında, bazı hatalar çözüldü, ancak birçoğu yoktu. Bu hatalardan biri, 0xc000021a onaltılı koduyla ilişkilidir .
Bilgisayarınızın bir sorunla karşılaştığını ve yeniden başlatılması gerektiğini belirtir . Bu hata, mavi bir ölüm ekranının içinde görünür . Bu nedenle, Windows işletim sisteminin iç yapısına zarar veren bazı ciddi sorunları olabilir. Bu hata, bilgisayarı yeniden başlattıktan sonra da devam eder. Bir sistem geri yüklemesi gerçekleştirmek de işe yaramıyor. Bu yüzden, bu komik hata mesajının arkasındaki sebebi kesinlikle bilmek istersiniz.
0Xc000021A Hatasının Arkasındaki Nedenler:
Bu sorun, Windows güncellendiğinde ortaya çıkar. Bu nedenle, güncellemeden sonra Windows'a önyükleme yapmaz ve bu mavi ölüm ekranını hatayla birlikte görüntüler. Bu hatanın görünmesinin başlıca nedeni olan iki dosya vardır. Bu dosyalar aşağıda listelenmiştir.
- winlogon.exe: Dosya adının temsil ettiği gibi, bu dosya Windows içindeki oturum açma ve oturum kapatma işlemlerinden sorumludur. Bu dosya, Sistem Dosyaları veya 3. taraf yazılımların uyumsuzluğu nedeniyle zarar görebilir . Bu dosya hasar görürse, bu hata PC'nin Windows Girişine önyükleme yapmasına neden olur.
- csrss.exe: Bu hataya neden olan ikinci dosya Csrss.exe'dir. Bu .exe dosyası Microsoft sunucusuna veya istemcisine aittir. Bu nedenle, bu dosya da bu hatayla sonuçlanan hasar görebilir.
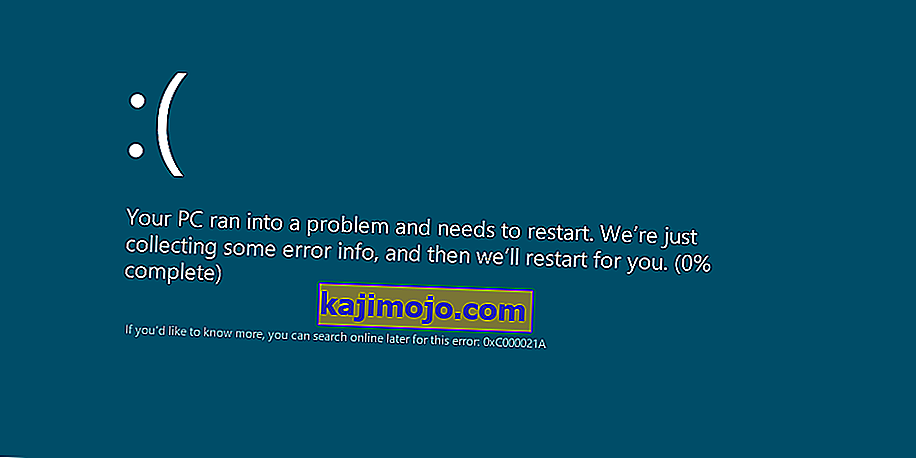
0Xc000021A Hatasını Düzeltmek İçin Çözümler:
Bu hatayı düzeltmek için birkaç çözüm var. Talimatları doğru bir şekilde takip edin.
Yöntem # 1: Bozuk Sistem Dosyalarını Onarın
Bozuk dosyaları taramak için buraya tıklayarak Restoro'yu indirin ve çalıştırın , bozuk ve eksik dosyalar bulunursa bunları onarın.
Yöntem 2: Windows'u El İle Önyükleme
Bu sorunu çözmek için Windows'u manuel olarak başlatmanız gerekir. Windows'u güvenli modda başlatmak çoğu durumda daha fazla olmaz. Bu nedenle, Gelişmiş Önyükleme Seçenekleri içinde imza devre dışı bırakma seçeneğine sahip olmak için zorlayıcı sürücüleri kullanarak başlatmanız gerekir . Bu seçeneğe erişmek için aşağıdaki adımları izleyin.
1. Shift tuşunu basılı tutarak ve Yeniden Başlat'a tıklayarak bilgisayarı Windows'tan yeniden başlatın . Windows'unuzda Yeniden Başlat seçeneğine erişemiyorsanız, Windows önyüklenebilir bir USB üzerinden önyükleme yapmanız gerekebilir.
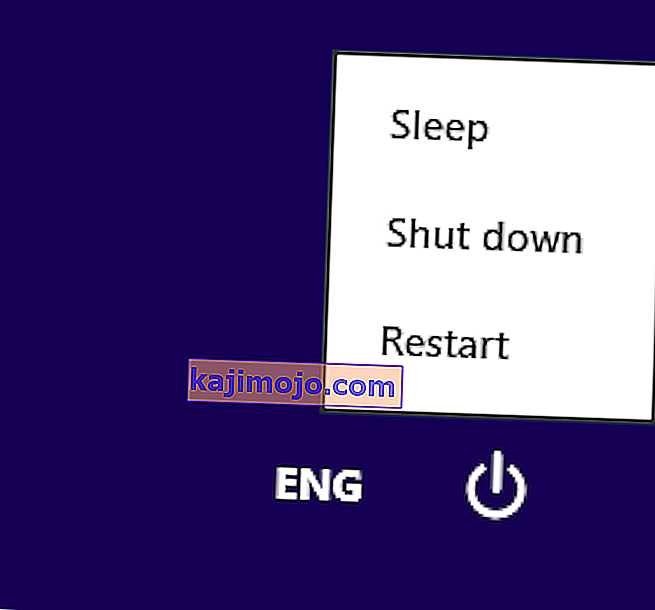
2. Sizi bir seçenek ekranına götürecektir . Gelişmiş araçlara erişmek için Sorun Giderme'yi seçin .
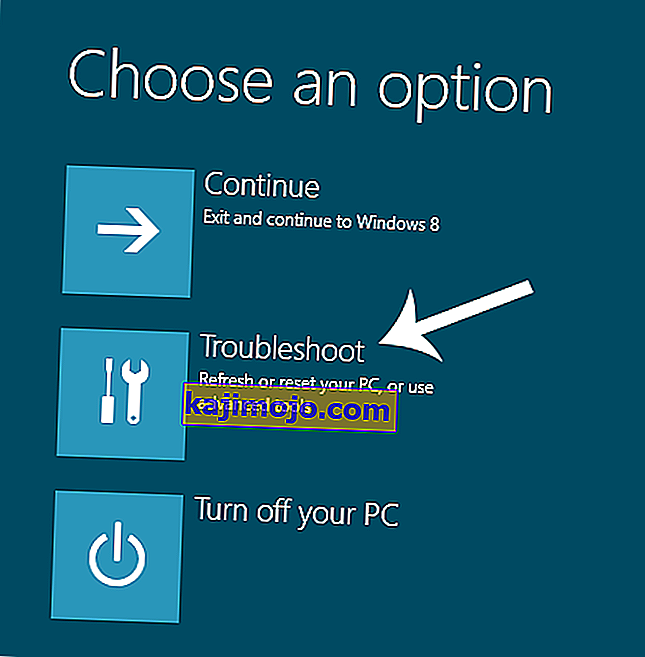
3. Sonraki ekrandan Gelişmiş seçeneğini seçin .
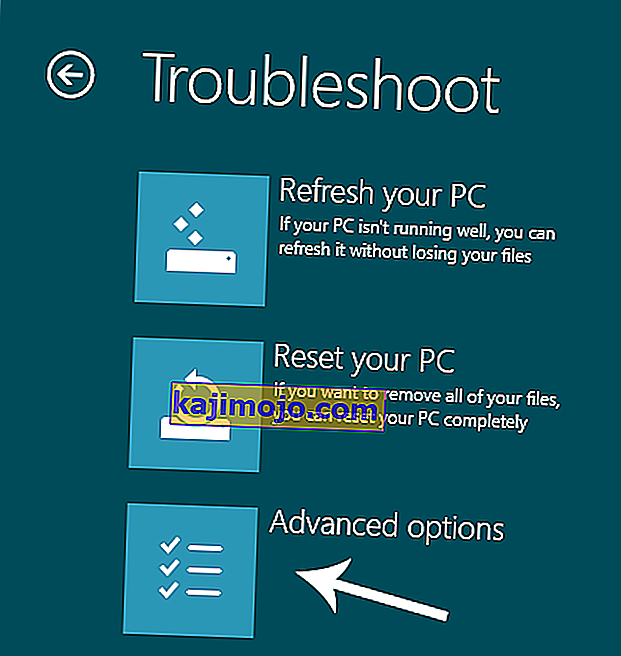
4. Bir sonraki ekranda birçok seçenek göreceksiniz. Tek yapmanız gereken, aşağıdaki resimde gösterildiği gibi Başlangıç Ayarlarına tıklamaktır .
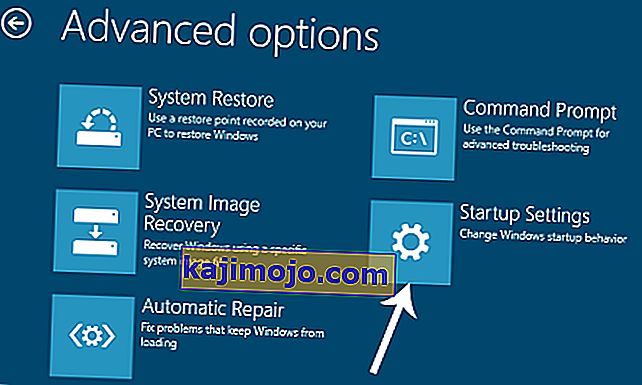
5. Başlangıç ekranında, seçim yapabileceğiniz bir dizi seçenek olacaktır. Sürücü imza uygulamasını devre dışı bırak olarak etiketlenmiş F7'ye basın .
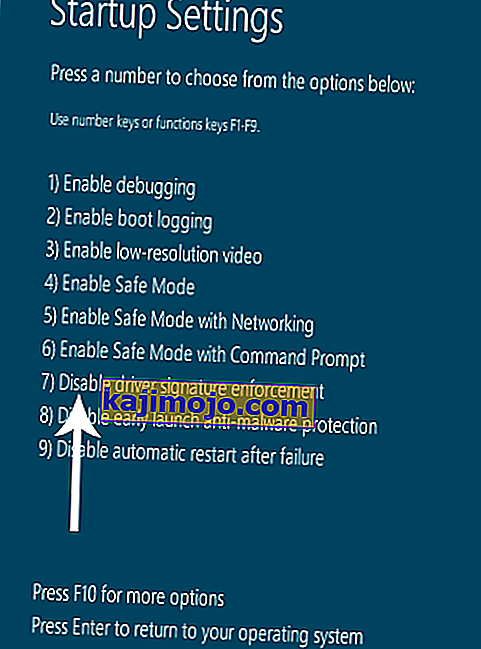
Bilgisayarınız seçtiğiniz seçenekle yeniden başlayacaktı ve şimdi farklı seçenekler kullanarak PC'nizi değiştirebilirsiniz.
Yöntem 3: Sorunu SFC Taramasını Kullanarak Düzeltin
Yukarıda belirtilen yöntem sorununuzu çözmezse, bu hataya neden olan bozuk dosyalarla ilgili sorunları çözmek için Sistem Dosyası Denetleyicisi Taramasını kullanabilirsiniz . Bilgisayarınızda tam bir SFC taraması yapmak için bu bağlantıyı izleyin.
Yöntem # 4: Bilgisayarın BIOS'unu sıfırlayın
Bu sorundan etkilenen birçok kullanıcı, bilgisayarlarının BIOS'unu sıfırlamanın başarılı olduğunu bildirdi. Bir bilgisayarın BIOS'u, CMOS pilini ana kartından birkaç dakikalığına çıkararak sıfırlanabilir, ancak bu numara dizüstü bilgisayarlarda çalışmaz, çünkü anakartlarına kolayca erişilemez. Bilgisayarınızın BIOS'unu sıfırlamak için yapmanız gerekenler:
- Bilgisayarı kapatın.
- Bilgisayarın elektriğe erişiminin tamamen kesildiğinden emin olarak bilgisayardaki tüm güç kablolarını çıkarın.
- Bilgisayarın kasasını kaldırın.
- Bilgisayarın CMOS pilini bulun (bilgisayarın ana kartında bir yerde bulunur) ve çıkarın
- Yaklaşık 1-2 dakika bekleyin .
- Yeterince uzun süre bekledikten sonra pili değiştirin .
- Bilgisayarın kasasını tekrar birleştirin.
- Bilgisayarı başlatın ve Windows'un başarılı bir şekilde açılıp açılmadığını kontrol edin.
Yöntem 5: Bozuk Dosyaları Onarma
Sabit diskteki bazı dosyalar bozulmuş olabilir. Bu nedenle, bu adımda, bu dosyaları onarmak için komut isteminde bazı komutları çalıştıracağız. Bunu yapmak için:
- Basın “ Shift ” tuşuna ve tıkla “konulu Yeniden ” seçeneği. Yeniden başlatma seçeneğine erişemiyorsanız, pencereleri çıkarılabilir bir cihaz üzerinden başlatmanız gerekebilir.
- Yeniden başlattıktan sonra , " Bir Seçenek Seçin " başlığı altındaki " Sorun Giderme " düğmesine tıklayın .

- “Seçeneğini tıklayın Gelişmiş Seçenekler ” düğmesini ve ardından seçin “ Komut İstemi ” düğmesini.
- Bir kez Komut istemi açılır, aşağıdaki komutu yazın ve basına “ Enter “.
C: \> dir
- Yalnızca aşağıdaki ekran gösterilirse sonraki adımlara devam edin.

- Şimdi aşağıdaki komutu yazın ve "Enter" tuşuna basın.
D:
- Yine aşağıdaki komutu yazın ve “Enter” tuşuna basın.
D: \> dir
Not: Windows dosyalarını görüntüleyen bir dizin bulana kadar Dizinleri de aynı şekilde kontrol etmeye devam edin. Örneğin aşağıdaki resim

- Şimdi bu komutu yazın ve “Enter” tuşuna basın.
dism / image: d: \ / cleanup-image / revertpendingactions
- Not: "d" yi Windows'un yüklü olduğu sürücünün harfiyle değiştirin.
- Bekle süreç tamamlanacak ve yazın aşağıdaki komutu.
D: \> çıkış
- Bilgisayarınızı yeniden başlatın ve sorunun devam edip etmediğini kontrol edin.
Yöntem # 6: Disk Sürücüsünü Onarma
Bu süreçte, hataları bulmak ve düzeltmek için bir "Diski Kontrol Et" taraması yapacağız. Bunu yapmak için:
- Basın “ Shift ” tuşuna ve tıkla “konulu Yeniden ” seçeneği. Yeniden başlatma seçeneğine erişemiyorsanız, pencereleri çıkarılabilir bir cihaz üzerinden başlatmanız gerekebilir.
- Yeniden başlattıktan sonra , " Bir Seçenek Seçin " başlığı altındaki " Sorun Giderme " düğmesine tıklayın .

- “Seçeneğini tıklayın Gelişmiş Seçenekler ” düğmesini ve ardından seçin “ Komut İstemi ” düğmesini.
- Tür içinde “ D :” komutu hızlı ve basın “in Enter “.
Not: Windows dosyalarının depolandığı sürücünün harfini yazın.
- Tip “Aşağıdaki komutu ve basında Enter “.
chk disk / f / r
- "Disk Taramasını Kontrol Et işlemi devam edemiyor çünkü Birim başka bir işlem tarafından kullanımda" hatası görünürse "Y" tuşuna basın.
- Taramanın tamamlanmasını bekleyin, bilgisayarınızı yeniden başlatın ve sorunun devam edip etmediğini kontrol edin.
Yöntem # 7: Bozuk kayıt defteri kovan dosyalarını yedeklerle değiştirin
Bilgisayarınız bu sorundan etkilenebilir, çünkü Windows önyüklendiğinde (yapması gerektiği gibi) temel kayıt defteri kovan dosyalarına erişmeye çalışır, ancak zarar görmüş veya bozulmuş oldukları için bunlara erişemez. Bu durumda, bozuk kayıt defteri kovan dosyalarını yedekleriyle değiştirmek sorunu çözmelidir. Bununla birlikte, bilgisayarınız önyükleme yapmayacağından, zarar görmüş kayıt defterinin dosyaları Dosya Gezgini aracılığıyla değiştiremezsiniz - bunu Windows Kurtarma Ortamında bir Komut İstemi kullanarak yapmanız gerekecektir.
Bununla birlikte, Windows Kurtarma Ortamı'na girmek için, bilgisayarınızda şu anda yüklü olanla aynı Windows sürümü için yükleme dosyalarını içeren bir Windows yükleme USB'sine veya diske ihtiyacınız olacak. Bu sorunu çözmek için bu yöntemi kullanmak için yapmanız gerekenler:
- Windows yükleme diskini veya USB'yi etkilenen bilgisayara takın ve yeniden başlatın
- Bilgisayar açılmaya başlar başlamaz,
- BIOS ayarlarını yapın ve bilgisayarın önyükleme sırasını HDD / SSD yerine kurulum ortamından önyüklemek için yapılandırın. Bilgisayarın BIOS'una girme yönergeleri bir bilgisayardan diğerine değişecektir, ancak neredeyse her zaman bilgisayar açıldığında gördüğünüz ilk ekranda bulunacaktır.
- Değişiklikleri kaydedin ve BIOS'tan çıkın
- Bunu yapmanız istenirse , yükleme medyasından başlatmak için herhangi bir tuşa basın.
- Dil, saat dilimi ve klavye düzeni tercihlerini seçin ve ardından tıklayarak Sonraki .
- Ortasında Şimdi yükle düğmesi bulunan bir pencereye ulaştığınızda, pencerenin sol alt köşesinde Bilgisayarınızı onarın öğesini bulun ve tıklayın .
Şimdi Başlangıç Seçenekleri ekranına ulaşmalısınız . Buradayken yapmanız gerekenler:
- Sorun Giderme > Gelişmiş seçenekler'e tıklayın .
- Komut İstemi'ne tıklayın ve bir Komut İstemi başlatılacaktır.
- Tip c: içine Komut istemi ve basın Enter . Windows, bilgisayarınızın HDD / SSD'sinin C sürücüsü dışında bir bölümüne kuruluysa, c'yi Windows'un yüklü olduğu HDD / SSD bölümüne karşılık gelen sürücü harfiyle değiştirin .
- Tür cd windows \ system32 \ config içine Komut İstemi ve basın Enter .
- Tür dir içine Komut İstemi ve basın Enter . Komut İstemi şimdi dizindeki tüm dosya ve klasörler mevcut gösterecektir.
- Dizinde bulunan her dosya için (klasör değil, yalnızca dosya) birer birer, ren (Dosya Adı) (Dosya Adı) .old komutunu yazın ve Enter tuşuna basın .
Örneğin: Tip ren SİSTEM System.old için SİSTEM dizindeki bütün dosyaları ve GÜVENLİK SECURITY.old ren için GÜVENLİK dizinindeki dosyasında.
- Dizinde dosyaların her biri adını sonra, yazın (her biri yedeklerini oluşturma) cd Regback içine Komut İstemi ve basın Enter .
- Tür dir içine Komut İstemi ve basın Enter . Artık bu dizinde bulunan tüm dosya ve klasörleri göreceksiniz.
- Şimdi aşağıdaki komutları tek tek yazın:
kopya / Y YAZILIM kopyası / Y SAM kopyası / Y SİSTEMİ
ve yeniden adlandırılan diğer klasörler için, yeniden adlandırdığımız klasörler için kayıt defteri kovanlarını geri koymamız gerekiyor.
Bittiğinde , Komut İstemi'ni kapatın , EXIT yazarak Windows Kurtarma Ortamı'ndan çıkın ve ENTER'a basın.Windows yükleme medyasını çıkarın ve 0xc000021a ekranına girmeden başarıyla başlatılıp başlatılamayacağını görmek için bilgisayarı yeniden başlatın .



