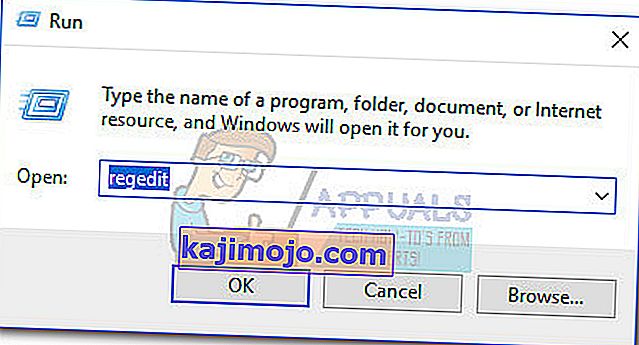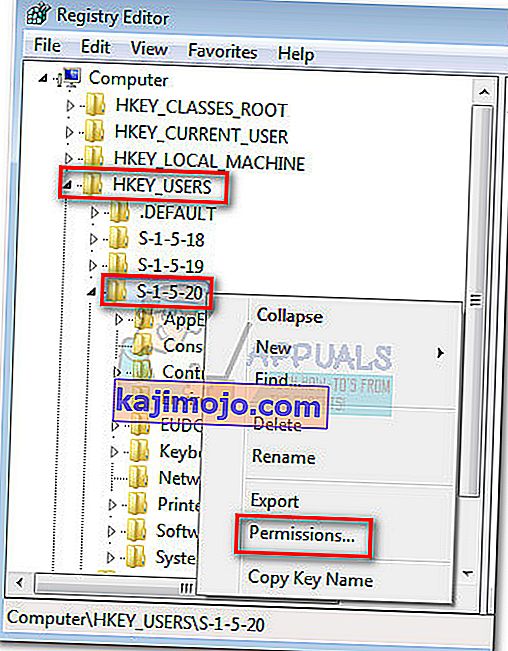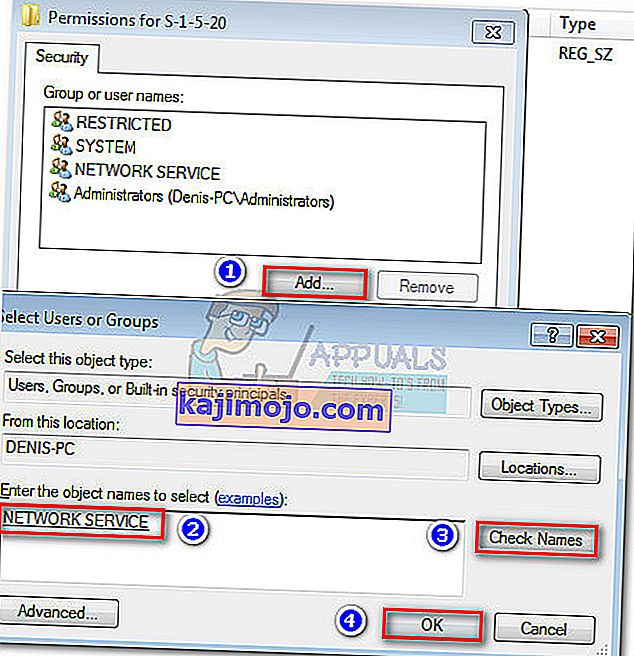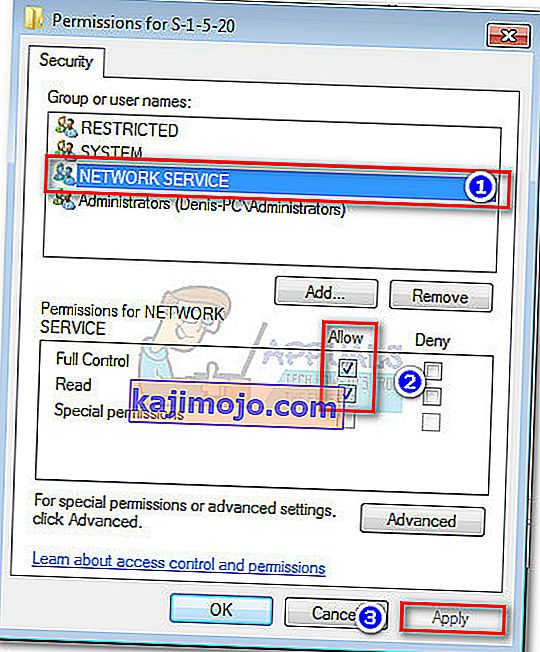“Sen Sahte yazılım kurbanı olabilirsiniz” mesajı bir olan Windows Server kimlik doğrulaması Windows lisansı orijinal olmayan olarak işaretlenir ise gerçekleşir hatası. Windows 7'de bu, eksik bir kayıt defteri anahtarından veya Ağ Hizmeti hesabıyla ilgili izinlerin olmamasından da kaynaklanabilir .

Bu sorunla mücadele ediyorsanız, yapmanız gereken ilk şey, Windows kurulumunuzun sahte olmadığından emin olmaktır . Zaten etkinleştirilmiş bir Windows sürümüne sahip kullanılmış bir bilgisayar satın aldıysanız, etkinleştirme anahtarını bulmak için bilgisayarı inceleyin. Bir dizüstü bilgisayarsa, Ürün anahtarını muhtemelen altta bir yere yapıştırılmış olarak bulacaksınız . Masaüstü bilgisayarlarda, genellikle kasanın bir yerine yerleştirilir.
Geçerli bir lisans anahtarınız olsa bile, birden fazla bilgisayarda kullanılmadığından emin olun. Aile paketi Windows lisansı satın almadıysanız (bu, 3 eşzamanlı yüklemeye izin verir), yalnızca bir bilgisayarda tek bir lisans anahtarı kullanabilirsiniz. Eğer Windows Etkinleştirme sunucusu yönetir iki o gerekenden daha bir lisans anahtarı daha bilgisayarlarda yüklü olduğunu tespit, bu olacak bayrağı orijinal olmayan olarak son yükleme.
Windows 7 lisansınızı nasıl yeniden etkinleştirirsiniz
Meşru bir Windows lisansına sahip olduğunuzdan eminseniz, ürün anahtarınızı yeniden girmeyi deneyebilir veya hatta Windows'u yeniden etkinleştirmenin başka yollarını deneyebilirsiniz. Windows Aktivasyon ekranına giderek başlayalım. Bunu yapmak için, bir Çalıştır penceresi açın ( Windows tuşu + R ), " slui.exe " yazın ve Enter tuşuna basın.

Windows Aktivasyon menüsüne girdikten sonra, "Ürün anahtarınızı yazın / yeniden yazın" seçeneğine tıklayın ve tekrar girin. Bu sorunu çözmezse, Windows Aktivasyon ekranına dönün ve Windows'u şimdi çevrimiçi etkinleştir seçeneğine tıklayın . Ardından, ekrandaki talimatları izleyin ve lisansınızı yeniden etkinleştirip etkinleştiremeyeceğinizi görün.

Çevrimiçi etkinleştirme yöntemi başarısız olursa, bir Microsoft Answer teknolojisiyle iletişime geçmek için ekrandaki komut istemlerini etkinleştirmenin ve takip etmenin diğer yollarını gör seçeneğine tıklayın . Ürün anahtarınız kontrol edildiği sürece, Windows'unuzu mevcut ürün anahtarıyla etkinleştirerek veya size başka bir anahtar sağlayarak sorununuzu çözmekle yükümlüdür.
Önemli: Windows Etkinleştirme ekranına erişemiyor ve yukarıda listelenen adımları uygulayamıyorsanız, bilgisayarınızda, sizin etkinleştirme ekranına erişmenizi engelleyecek bazı kayıt defteri anahtarı izinleri eksik olabilir. Bu sorunu çözecek ve Windows'u ürün anahtarınızla yeniden etkinleştirmenize olanak tanıyan iki olası düzeltme vardır. Ancak onlarla devam etmeden önce, durumunuza uygun olup olmadığını öğrenmek için aşağıda listelenen doğrulama adımlarını uygulayın.
Aşağıdaki iki düzeltmenin etkili olup olmayacağını belirlemenin bir yolu var. Bunu yapmak için, bir Çalıştır penceresi açın ( Windows tuşu + R ), " slui.exe " yazın ve Enter tuşuna basın. Windows Aktivasyon menüsüne girebiliyorsanız, aşağıdaki düzeltmeleri denemenin hiçbir anlamı yoktur, çünkü bunlar etkili olmayacaktır. Ancak, "0x80070005 Erişim reddedildi" hatası alıyorsanız , sorun büyük olasılıkla eksik bir kayıt defteri anahtarından veya bir izin sorunundan kaynaklandığından aşağıdaki iki düzeltmeyi uygulamanız önerilir.

Yöntem 1: Tak ve Kullan Grup İlkesini Devre Dışı Bırak
Bu Windows etkinleştirme hatası genellikle HKU \ S-1-5-20 olarak adlandırılan bir kayıt defteri anahtarından kaynaklanır . Doğrulama işleminin gerçekleşmesi için, Ağ Hizmeti hesabının önceden belirtilen anahtar üzerinde tam denetime ve okuma izinlerine sahip olması gerekir.
Bu sorunla karşılaşan bazı kullanıcıların işaret ettiği gibi, bu sorun genellikle bir Windows makinesinde Tak ve Çalıştır Grup İlkesi nesnesinin (GPO) uygulanmasının sonucudur . Lisanslama hizmeti, donanım bilgilerini almak için Tak ve Kullan özelliğini kullandığından, bu ayar, etkinleştirme hizmetini, etkinleştirilen bir hizmetin tolerans dışı olduğuna inanacak şekilde karıştırabilir.
"Yazılım sahteciliğinin kurbanı olabilirsiniz" hatasından sorumlu olup olmadığını görmek için Tak ve Kullan İlkesini devre dışı bırakmak için kılavuzu izleyin :
- Çalıştır penceresini açmak için Windows tuşu + R tuşlarına basın . “ Rsop.msc ” yazın ve Sonuç İlke Kümesini açmak için Enter tuşuna basın .
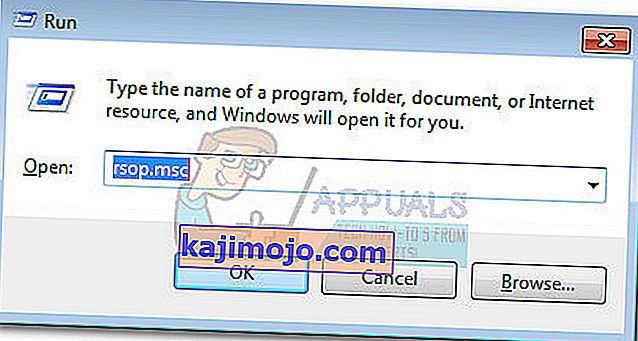
- Sonuç İlke Kümesi penceresinde, aşağıdaki konuma gidin: Bilgisayar Yapılandırması> İlkeler> Windows Ayarları> Güvenlik Ayarları> Sistem Hizmetleri.
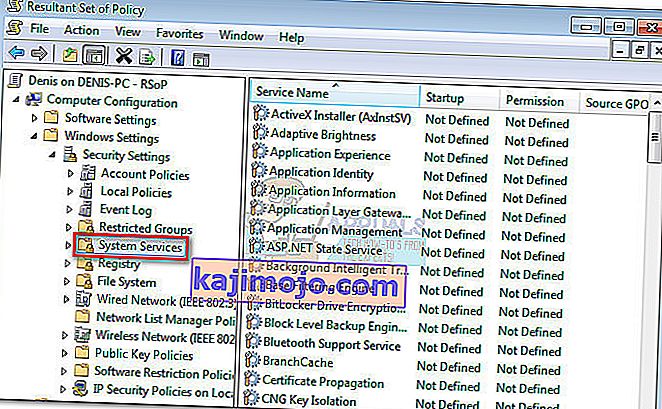
- Ardından, sol bölmede ilerleyin ve Tak ve Çalıştır'ı bulun . Tak ve Çalıştır ile ilişkili Başlangıç ve İzin değerleri Tanımsız'dan farklıysa , aşağıdaki adımlarla devam edin.
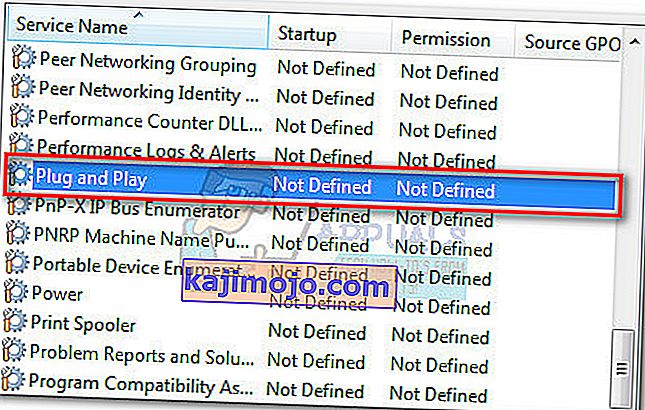 Not: Tanımlanmamış olarak listelenen iki değeri görmeniz durumunda , doğrudan Yöntem 2'ye geçin .
Not: Tanımlanmamış olarak listelenen iki değeri görmeniz durumunda , doğrudan Yöntem 2'ye geçin . - Sağ tıklayın Tak ve , seçim Özellikler ' için Grup İlkesi değiştirmek sonra, Başlatma ve İzin için Tanımlanmamış .
- Kapatın Politikası Sonuç Kümesi pencere ve bilgisayarınızı yeniden başlatın. Sisteminiz yeniden başlatıldığında, Windows'u etkinleştirip etkinleştiremeyeceğinizi görün.
Hala aynı "0x80070005 Erişim reddedildi" mesajı alıyorsanız, Yöntem 2'ye geçin .
Yöntem 2: Ağ Hizmeti için izinleri düzenleyin.
Sorununuzdan Tak ve Kullan hizmeti sorumlu değilse, sorunun eksik bir kayıt defteri anahtarı izninden kaynaklanıp kaynaklanmadığını araştıralım. Bu, bilgisayarınızın tolerans dışı kalmasına neden olan şey olabilir.
Aşağıdaki adım adım kılavuzu izleyin, Kayıt Defteri Düzenleyicisi aracılığıyla gerekli Ağ Hizmeti izinlerini ekleyin :
- Bir Çalıştırma Penceresi açmak için Windows tuşu + R tuşlarına basın . " Regedit " yazın ve Kayıt Defteri Düzenleyicisi'ni açmak için Enter tuşuna basın .
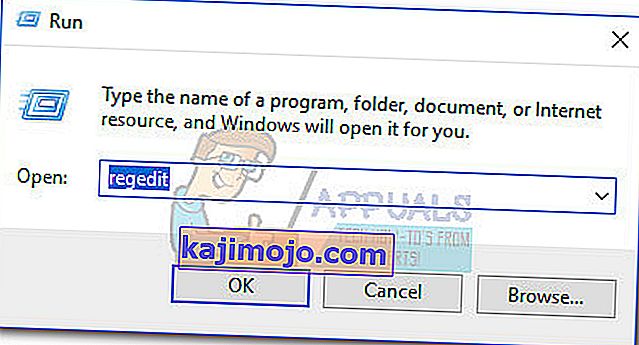
- In Kayıt Defteri , gidin HKEY_USERS'ın , sağ tıklayın S-1-5-10 ve seçim İzinlerini.
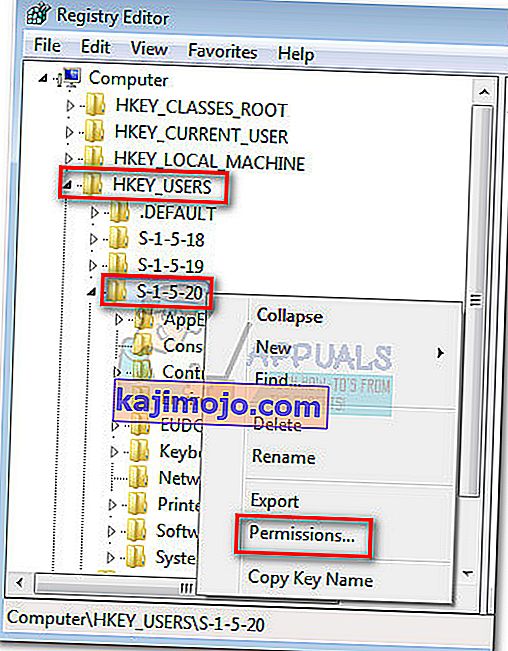
- S-1-5-20 için İzinler ekranında, Grup veya kullanıcı adları sütununda Ağ Hizmeti olup olmadığına bakın .
Not: Bir Ağ Hizmeti girişi görebiliyorsanız , 5. adıma atlayın .
- Click Add düğmesi ve bekleyin Kullanıcı veya Grup Seç görünmesini pencerenin. Ardından, “yazmanız Ağ Hizmetleri ” başlığı altında Seçilecek nesne adlarını girin ve tıklayın Kontrol Adları düğmesini. Son olarak, Tamam düğmesine tıklayın ve izni oluşturun.
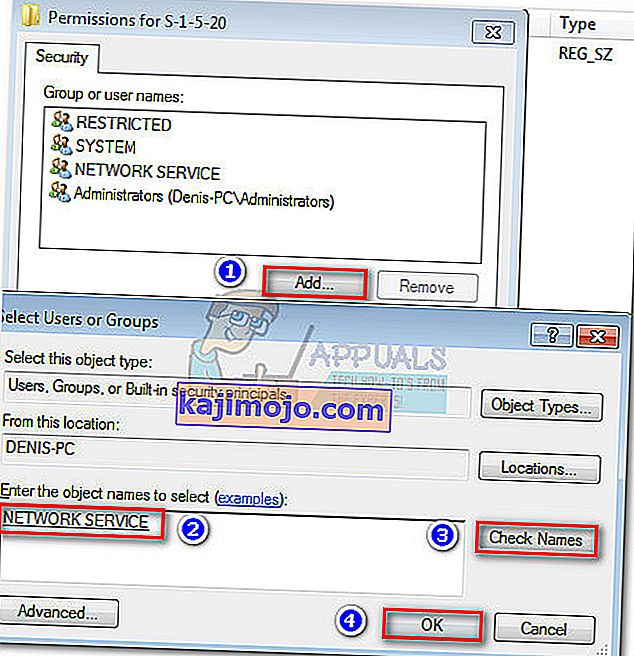
- Ağ Hizmeti iznini belirlemeyi (veya oluşturmayı) başardıktan sonra, seçmek için bir kez tıklayın. Ardından, Tam Denetim ve Okuma için İzin Ver kutularını işaretleyin . Son olarak, değişiklikleri kaydetmek için Uygula'yı tıklayın .
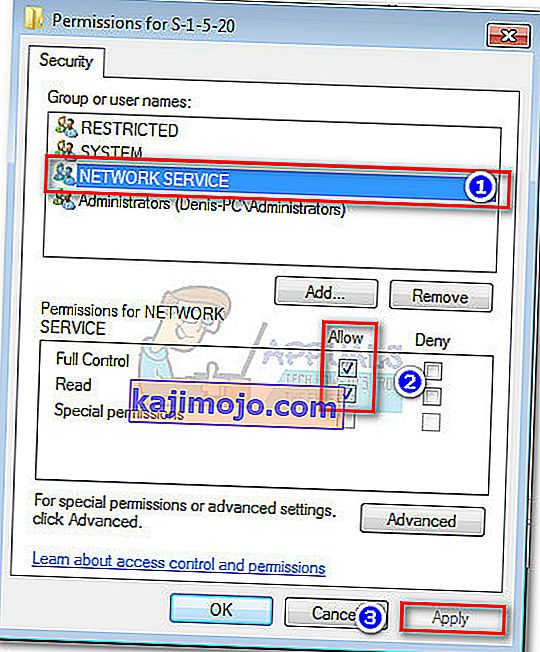
- Gerekli izinler verildikten sonra, bilgisayarınızı yeniden başlatın ve Windows'u yeniden etkinleştirmeyi deneyin. Bu sefer onu çekebilmelisin.

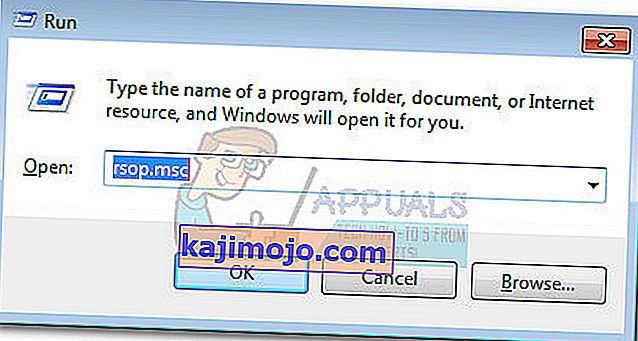
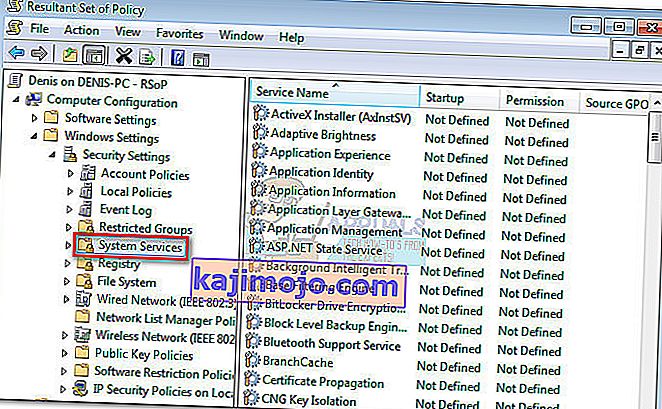
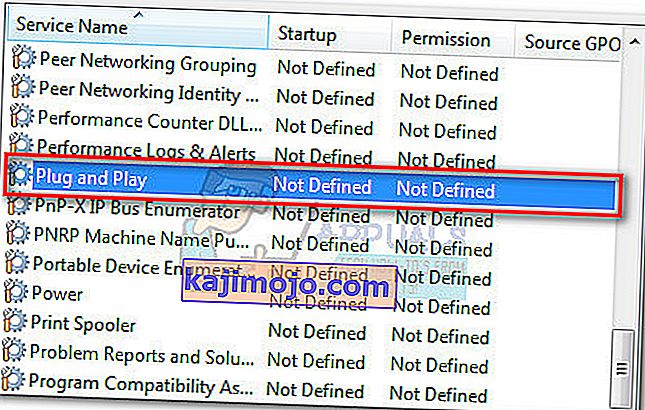 Not: Tanımlanmamış olarak listelenen iki değeri görmeniz durumunda , doğrudan Yöntem 2'ye geçin .
Not: Tanımlanmamış olarak listelenen iki değeri görmeniz durumunda , doğrudan Yöntem 2'ye geçin .