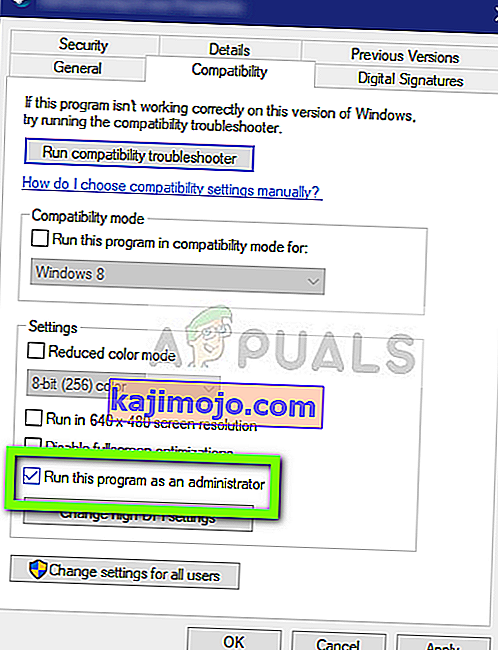uTorrent, binlerce müşteriye ulaşan erişimi ile küresel pazarda en çok kullanılan torrent istemcilerinden biridir. Oldukça rekabetçi rakipleri var ancak uygulamayı Android, Mac, Windows gibi farklı platformlarda sunarken internetteki konumunu da sürdürdü.

UTorrent istemcisinde çok yaygın olan belirli bir sorun, yanıt vermeyen bir duruma geçmesidir. Bu çok yaygın bir senaryodur ve hemen hemen her kullanıcının başına gelir. Bu yazıda, uygulamanın neden hatalı davrandığının nedenlerini ve daha sonra bunu çözmek için kullanabileceğiniz çözümleri gözden geçireceğiz. Yanıt vermeyen bu soruna genellikle "uTorrent zaten çalışıyor, ancak yanıt vermiyor gibi görünüyor" hata mesajı eşlik eder .
UTorrent'in Yanıt Vermeyen bir duruma geçmesine ne sebep olur?
UTorrent'in, izin sorunlarından uygulamadaki dahili hatalara kadar yanıt vermeyen bir duruma geçmesinin birkaç farklı nedeni vardır. Çeşitli kullanıcı raporlarını inceledikten ve test bilgisayarlarımızdaki koşulları tekrarladıktan sonra, bu davranışın neden oluştuğuna dair birkaç neden topladık. Bunlardan bazıları:
- Yönetim Ayrıcalıkları: uTorrent istemcisinin, güvenlik duvarından herhangi bir engel olmaksızın veri indirmek için yükseltilmiş erişim gerektirdiği veya sabit sürücüye erişimde sorun yaşadığı görülmüştür.
- Windows Güvenlik Duvarı: Windows Güvenlik Duvarı, uTorrent'in internet trafiğini engelliyorsa, istemci hatalı davranabilir ve çeşitli sorunlara neden olabilir. Burada Güvenlik Duvarına manuel olarak gitmeniz ve istemcinin beyaz listeye alındığından emin olmanız gerekir.
- Windows güncellemesi: Bazı Windows güncellemelerinin uTorrent istemcisiyle çakıştığı gözlemlendi. Bunlar belirli güncellemelerdi ve resmi düzeltme uTorrent yayıncısı tarafından başlatılıncaya kadar tek yöntem güncellemeyi kaldırmaktır.
- Bozuk AppData: uTorrent'in yerel yapılandırma dosyaları bozulmuş olabilir. Yapılandırma dosyaları bozuksa, istemci önceden kaydedilmiş tüm verileri yükleyemez ve yanıt vermeme gibi çeşitli sorunlara neden olur.
- Proxy sunucuları: Proxy sunucularının kullanımının istemcinin davranışını etkilediği benzersiz bir durum gözlemlendi. Proxy sunucularının mevcut ağ mimarisini geliştirdiği bilinmektedir, ancak bunlar aynı zamanda uTorrent gibi ağla ilgili uygulamalarla çakışır ve sorunlara neden olur.
- Kötü uTorrent Dosyaları: Bazen uTorrent istemcisinin çok yükleme dosyaları bozulabilir ve ilgili sorunlara neden olabilir. Uygulamayı yeniden yüklemek genellikle bu sorunu çözer.
1.Çözüm: Yönetici Olarak Çalışmak
Hepinizin zaten bildiği gibi, uTorrent'in bilgisayarınız üzerinde büyük bir ağ trafiği vardır ve insanlar genellikle istemciyi gigabaytlarca veriyi indirmek için kullanır. Bir uygulama bu kadar veriyi aktardığında, bazen engellenir veya izinlerin tüketilmesini engeller. Yönetici ayrıcalıkları bu tür uygulamalar için bir zorunluluktur çünkü yükseltilmiş bir statü almazlarsa, beklendiği gibi çalışmayacaktır. Bu çözümde, siz seçeneği tekrar kapatana kadar uTorrent'in yönetici olarak çalışmasını kalıcı olarak sağlayacak bir seçeneği etkinleştireceğiz.
- UTorrent istemcisini bulun, sağ tıklayın ve Özellikler'i seçin .
- Özellikler penceresine girdikten sonra uyumluluk sekmesine gidin ve Bu programı yönetici olarak çalıştır'ı seçin .
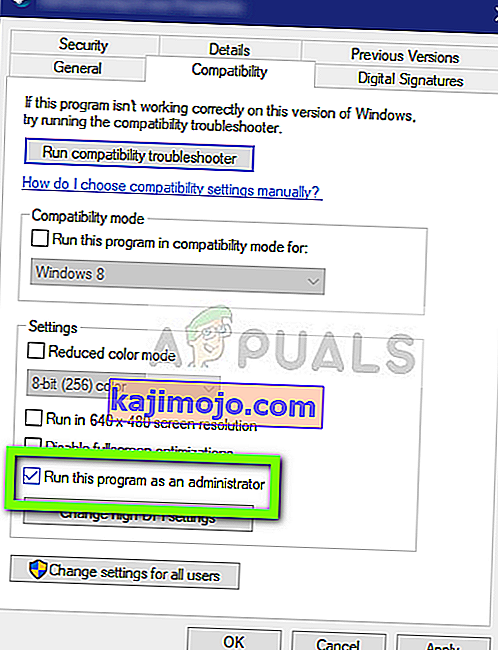
- Değişiklikleri kaydetmek ve çıkmak için Uygula'ya basın . Bilgisayarınızı yeniden başlatın ve uTorrent'i tekrar başlatın. Sorunun çözülüp çözülmediğini kontrol edin.
2.Çözüm: Proxy Sunucularını Devre Dışı Bırakma
Proxy sunucuları, sık erişilen öğeleri önbelleğe alarak daha hızlı internet sağlamak için kullanıldıkları bazı ağlarda (çoğu kuruluş veya halka açık yerlerde) kullanılır. Bu mekanizma tüm dünyada kullanılmaktadır, ancak bugüne kadar ağ uygulamalarıyla (uTorrent dahil) çakıştığı bilinmektedir. UTorrent'i proxy sunucuların zorunlu olduğu bir kuruluşta kullanıyorsanız, ağı değiştirip tekrar denemeniz önerilir. Bilgisayarınızdaki proxy sunucusunu devre dışı bırakma yöntemi.
- Windows + R tuşlarına basın, " inetcpl yazın. diyalog kutusunda cpl ”yazın ve Enter tuşuna basın.
- Şimdi İnternet Özellikleri açılacaktır. Bağlantılar sekmesine ve ardından LAN ayarları'na tıklayın .

- Şimdi bir proxy sunucusu kullanıyorsanız, alan içindeki ayrıntılarla kontrol edilecektir. Etkinleştirilmişse tüm proxy sunucularının işaretini kaldırın . Şimdi uygulamayı yeniden başlatın ve sorunun çözülüp çözülmediğini kontrol edin.
3. Çözüm: AppData'yı Silme
Diğer tüm uygulamalar gibi uTorrent de çalışan işlemlerinde kullanılmak üzere geçici kullanıcı verileri oluşturur. Bu kullanıcı yapılandırma dosyaları kolayca bozulabilir ve çalıştırıldığında uygulamaya kötü veriler besleyebilir. Bu kullanıcı yapılandırmalarını, uygulamanın bilgisayarınızda başlatılmadan önce yüklediği ana veri kaynakları olarak düşünün. Veri kaynakları bozuksa, uTorrent kötü veriler yükleyecek ve tartışılan gibi sorunlara neden olacaktır. Bu çözümde, uygulama konfigürasyonları klasörüne gideceğiz ve buradan uTorrent'in verilerini sileceğiz.
- Windows + R tuşlarına basın , diyalog kutusuna " % AppData% \ utorrent " yazın ve Enter tuşuna basın.
- Şimdi mevcut klasörün tüm içeriğini silin . Dosyaları sildikten sonra, bilgisayarınızı yeniden başlatın ve uTorrent'i tekrar başlatın.
İstemci, sildiğimiz tüm yapılandırma dosyalarını yeniden oluşturacağı için biraz zaman alacaktır. Sabırlı olun ve sorunun çözülüp çözülmediğini kontrol edin.
4.Çözüm: Güvenlik Duvarında Erişim Verme
Güvenlik duvarları, bilgisayarınız ve internet arasında bir kalkandır. Trafiğinizin tamamı Güvenlik Duvarından geçer ve Güvenlik Duvarı bir uygulamaya erişimi kısıtlamışsa, uygulama internet üzerinden iletişim kuramaz. Genellikle uTorrent'in Güvenlik Duvarında izinleri vardır, ancak genel ve özel ağdaki izinlerin farklı olduğu birkaç durum vardır. Bu çözümde, Güvenlik Duvarı ayarlarınızı açacağız ve uTorrent'in tam erişime sahip olup olmadığını göreceğiz.
- Windows + S tuşlarına basın , iletişim kutusuna " güvenlik duvarı " yazın ve Ayarlar uygulamasını açın.

- Güvenlik Duvarı ayarları başlatıldığında, Bir uygulamaya güvenlik duvarı üzerinden izin ver seçeneğine tıklayın .

- Şimdi Ayarları Değiştir seçeneğine tıklayın ve giriş listesinden uTorrent'i bulun . Hem özel hem de genel seçenekleri kontrol ettiğinizden emin olun .

- Değişiklikleri Kaydet ve Çık. Bilgisayarınızı yeniden başlatın ve uTorrent'i tekrar başlatın. Sorunun çözülüp çözülmediğini kontrol edin.
Çözüm 5: İndirilen Dosyaları Silme
Birden fazla kullanıcı için çalışmış başka bir geçici çözüm oldu silme İndirilmekte dosyaları. Burada zorunda gezinmek uTorrent dosyaları indiriyor indirme dizinine ve silme tüm dosyaları.
Daha sonra, uTorrent'i tekrar başlattığınızda, indirdiği dosyaların eksik olduğunu fark edecek ve ya bir hata göstermeye çalışacak ya da dosyaları yeniden indirmeyi deneyecektir. Bu çözüm, indirilen dosyalar bozuksa veya soruna neden oluyorsa yanıt vermeme sorununu çözer.
6.Çözüm: Yeni bir Kullanıcı Hesabı Oluşturma
Kullanıcı profillerinin bozulduğu bilinmektedir ve uygulamalar genellikle hatalarla karşılaşır ve tartışılana benzer durumlara yanıt vermez. Burada yapabileceğiniz şey yeni bir kullanıcı hesabı oluşturmak ve uTorrent'in içinde düzgün çalışıp çalışmadığını görmek. Varsa, kullanıcı hesabınızın bozuk olduğu ve tüm verilerinizi yeni hesaba aktarmaya ve eskisini silmeye devam edebileceğiniz anlamına gelir.
Not: Devam etmeden önce tüm veri dosyalarınızı erişilebilir bir konuma yedeklemeniz akıllıca olacaktır.
- Open an administrator account. Type Settings in the start menu dialogue box and click on Accounts.

- Now click “Family and other users” options present at the left side of the window.
- Once inside select the menu, select “Add someone else to this PC”.

- Now Windows will guide you through its wizard on how to create a new account. When the new window comes forth, click “I don’t have this person’s sign-in information”.

- Now select the option “Add a user without Microsoft”. Windows will now prompt you to make a new Microsoft account and display a window like this.

- Enter all the details and chose an easy password which you can remember.
- Check thoroughly if this new local account is working properly and has all the functionalities which you require.
- Your local account is now created. Log into the account and launch an instance of uTorrent. Check if it works properly there.
If the client works as expected, you can move on and migrate all your data.
Solution 7: Reinstalling/Installing Older Version
If you are using a beta client of uTorrent, chances are that you will be getting the not responding error message. Beta versions are meant for testing purposes and whenever the application goes into a not responding state, an error report is sent to the developers who use the information to improve their products. You can uninstall the current version of uTorrent and install an older stable version in your computer.
Furthermore, you can also simply try reinstalling the latest version without getting into the hassle of obtaining an older version on the internet. If the current version doesn’t work, you can try older versions and see if this does the trick for you.
- Press Windows + R, type “appwiz.cpl” in the dialogue box and press Enter.
- Once in the application manager, search for the entry of uTorrent, right-click on it and select Uninstall.

- After uninstalling the application, restart your computer and either download the latest version from the official uTorrent website or navigate to third-party websites and install an older version.
Solution 8: Uninstalling Windows Update KB4338818
Like mentioned at the start, there was a Windows Update (KB4338818) which was known to be problematic and caused issues with the uTorrent client. The only solution is to uninstall the installed update and revert to the previous version. Later on, when the uTorrent developers launch an official fix for the client misbehaving with this specific update, you can continue and update your Windows again.
Note: Make sure that you backup your data and information before proceeding.
- Press Windows + I to launch the Settings application. Now select Updates and security from the list of sub-headings.
- Now click Update history from the list of options.

- Now click on Uninstall updates present at the top of the screen.

- Navigate down to Microsoft Windows. Here all the updates will be listed down. Right-click on the update and select Uninstall.

- Now Windows will attempt at uninstalling the update. A few restarts will occur. After the uninstalling process is complete, launch uTorrent and check if this solved the issue. If not, reinstall uTorrent and try again.
Solution 9: Using BitTorrent
BitTorrent and uTorrent belong to the same family and almost have the same features. If you are constantly experiencing issues with uTorrent, you can go ahead and ditch the uTorrent client and use BitTorrent. According to our survey, we noticed that BitTorrent is a lot more stable and didn’t face unstable issues which uTorrent does. You can launch the same magnets and torrent files using BitTorrent as well.
- Open the application manager and uninstall uTorrent from your computer as we did in Solution 6.
- After uninstalling uTorrent, restart your computer and navigate to the official BitTorrent website.

- Now download the torrent client to an accessible location and install it on your computer. Restart your computer before proceeding.