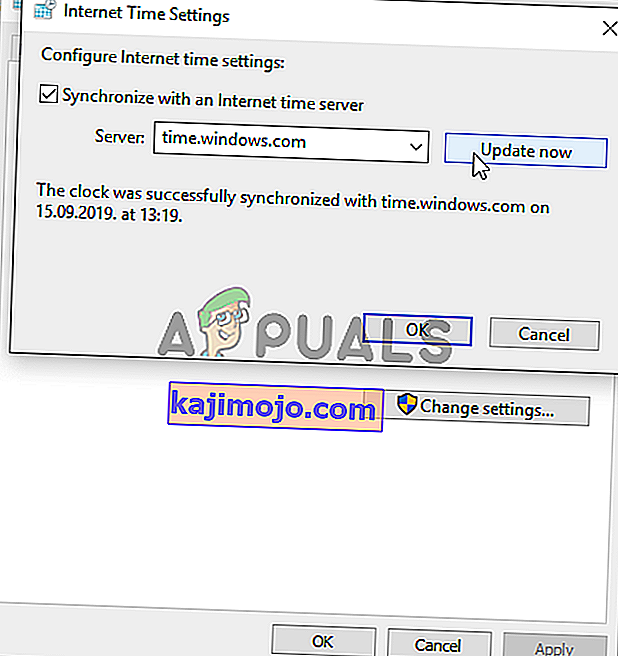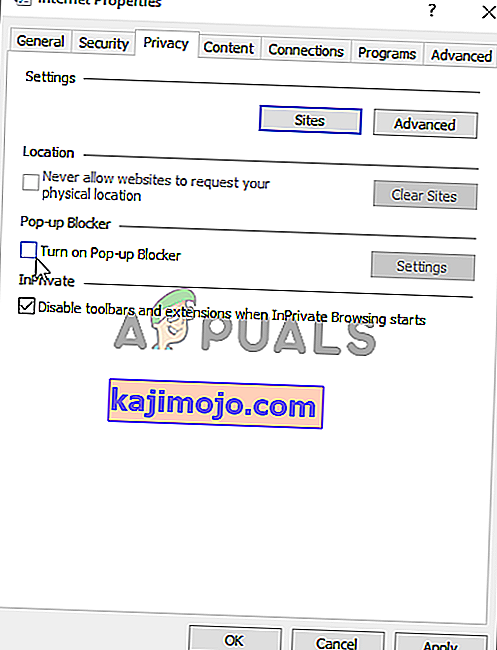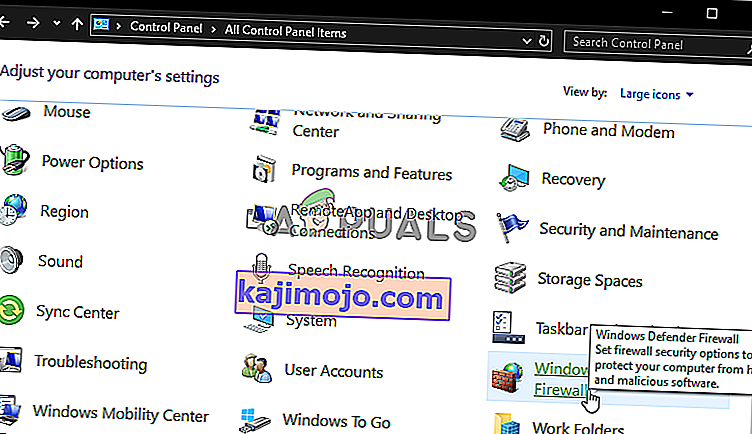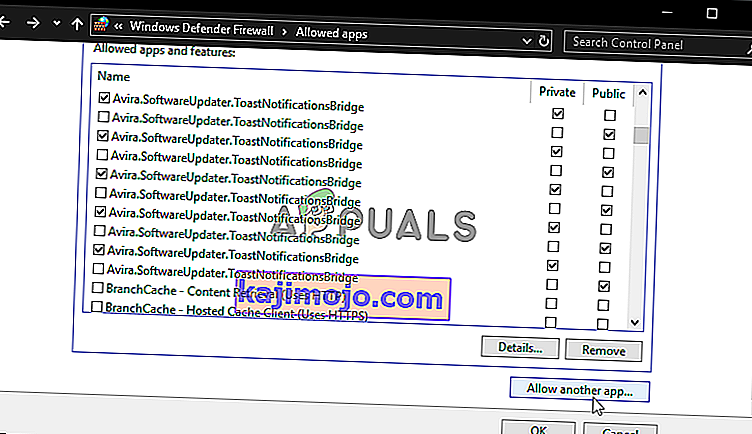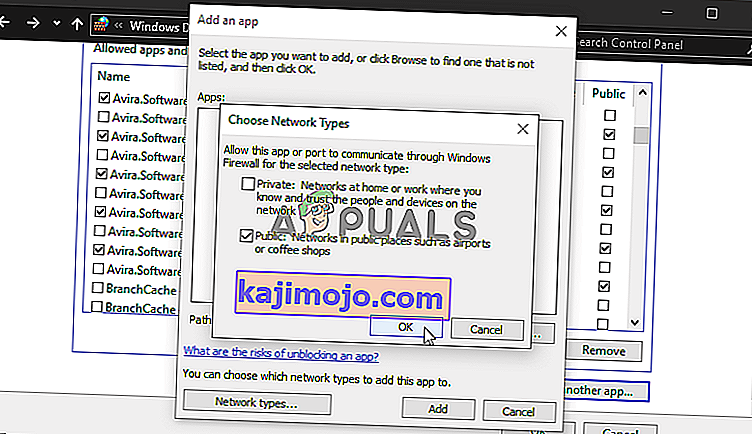Origin hesaplarında oturum açmaya çalışan kullanıcılara "Origin çevrimiçi girişi şu anda kullanılamıyor" hatası görünüyor. Etkilenen kullanıcılar, düzgün bir şekilde oturum açmadan önce hiçbir Origin oynatılamayacağı için kargaşaya neden olduğunu bildirdiklerinden oldukça sinir bozucu bir sorun.

Neyse ki, aynı sorunu yaşayan diğer kişiler, senaryolarında sorunu çözmek için kullandıkları yöntemleri yayınladılar. Bu yöntemleri bir araya getirdik ve adım adım talimatlarla kontrol etmeniz için tek bir makaleye koyduk.
Windows'ta Orijinal Çevrimiçi Oturum Açma Durumunun Şu Anda Kullanılamıyor Hatasına Neden Olan Nedir?
Bu makalede açıklanan sorunun birkaç farklı nedeni vardır. Bu, kontrol etmeniz için olası nedenlerin bir listesini oluşturmaya karar verdik. Devam etmeden önce hepsini kontrol ettiğinizden emin olun, böylece bilgisayarınızdaki olası senaryoyu belirleyebilirsiniz!
- Saat ve tarih yanlış ayarlanmış - Çoğu çevrimiçi hizmet, bilgisayarınızdaki saat ve tarihin doğru ayarlanmasını gerektirir. Birkaç dakika bile hizmetin çalışmamasına neden olabilir. Sorunu çözmek için bilgisayarınızdaki saati ve tarihi doğru şekilde ayarlamayı deneyin !
- Internet Explorer ayarları - Origin başlatıcısı, bazı özellikler için Internet Explorer'a bağlıdır. Internet Explorer'ın ayarları yanlışsa, Origin üzerinde etkisi olabilir. Internet Explorer ayarlarını sıfırlamayı düşünün.
- Ağ ile ilgili sorunlar - Ağ oluşturma sorunları oldukça karmaşık olabilir ve kullanıcılar soruna tam olarak neyin neden olduğunu bulmakta güçlük çekmektedir. Ancak, Windows Güvenlik Duvarı'nda Origin engelini kaldırmayı, ana bilgisayar dosyasını sıfırlamayı veya Origin önbelleğini temizlemeyi denemeniz önerilir.
1.Çözüm: Bilgisayarınızdaki Saati ve Tarihi Kontrol Edin
Birçok çevrimiçi hizmeti kullanmak, bilgisayarınızdaki saat ve tarihin doğru ayarlandığını varsayar. Bu, çeşitli güvenlik sorunlarını önlemek için yapılır ve bu ayarların doğru şekilde ayarlanması şarttır. Bilgisayarınızda saati ve tarihi doğru bir şekilde ayarlamak için aşağıdaki talimatları izleyin!
- Start me nu'yu açarak ve güç simgesinin üzerindeki dişli simgesine tıklayarak Ayarlar uygulamasını açarak Windows 10 ayarlarını açın .
- Alternatif olarak, aynı efekt için Windows tuşu + I tuş kombinasyonunu da kullanabilirsiniz . Saat ve Dil bölümünü açmak için tıklayın ve pencerenin sol tarafındaki Tarih ve saat sekmesine gidin.

- Tarih ve Saat sekmesinde, bilgisayarınızın tarih ve saatinin doğru olduğundan emin olun. Saat doğru değilse , varsayılan duruma bağlı olarak Saati otomatik olarak ayarla seçeneğini açıp kapatmayı deneyebilirsiniz .

- Tarihi değiştirmek için, Tarih altında, takvimde geçerli ayı bulmak üzere açılır menüye tıklayın ve ardından geçerli tarihe tıklayın.
- Saati değiştirmek için, Saat altında değiştirmek istediğiniz saat, dakika veya saniyeye tıklayın ve ardından konumunuza göre doğru olana yerleşene kadar değerleri kaydırın.
- Saat ayarlarını değiştirme tamamladığınızda, tıklayın Tamam .
Alternatif : Ayarları bu şekilde değiştirerek sorununu çözemeyen kişiler, bunu Denetim Masası'nda da yapabilirler. Ayarlar benzerdir ancak artık zamanınızı İnternet saatiyle senkronize etmek için ayarlayabilirsiniz.
- Başlat düğmesinde yardımcı programı arayarak veya Ara düğmesini veya görev çubuğunuzun sol tarafındaki (ekranınızın sol alt kısmı) Cortana düğmesini tıklayarak Denetim Masası'nı açın . Windows Tuşu + R tuş kombinasyonunu kullanarak , Çalıştır kutusuna “ control.exe ” yazarak ve Denetim Masası'nı çalıştırmak için Tamam'ı tıklatarak da açabilirsiniz .

- Denetim Masası açıldıktan sonra, görünümü Büyük veya Küçük simgeler olarak değiştirin ve Tarih ve Saat seçeneğini açmak için listede aşağı gidin . Tarih ve Saat sekmesinden, üstteki Tarih ve saati değiştir düğmesini tıklayın ve buradan ayarlayabilirsiniz.
- Alternatif olarak, aşağıdaki adımları izleyerek zamanı çevrimiçi bir sunucu ile senkronize etmeyi seçebilirsiniz. Tarih ve Saat penceresindeki İnternet Saati sekmesine gidin ve Ayarları değiştir seçeneğine tıklayın İnternet saat sunucusuyla senkronize et seçeneğinin yanındaki kutuyu işaretleyin ve Şimdi güncelle düğmesine tıklayın. Ardından Tamam, Uygula, Tamam'a tıklayın ve Denetim Masası'nı kapatın.
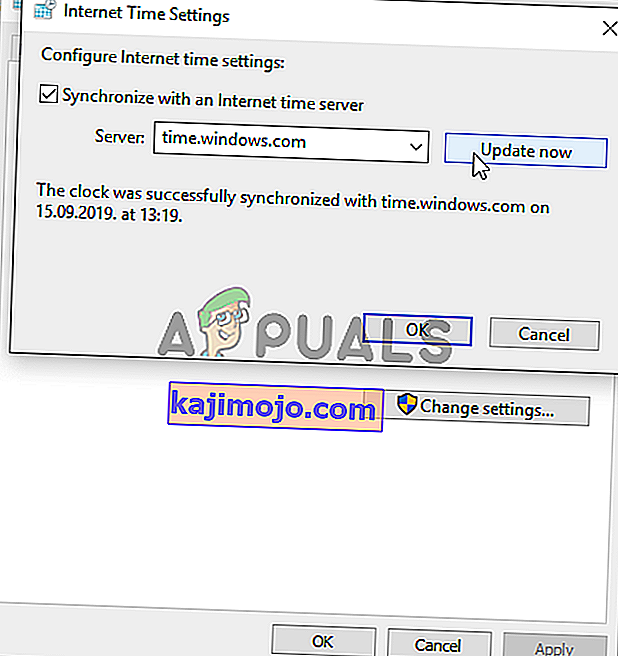
- Senkronizasyonu tamamladığınızda, sorun derhal çözülmelidir.
2.Çözüm: Internet Explorer Ayarlarını Varsayılana Sıfırlayın
Çoğu insan Internet Explorer'ın bilgisayarınızda herhangi bir gerçek amaç olmaksızın yer kaplamasına rağmen, bu tamamen doğru değildir. İnternet bağlantı ayarlarının çoğu Internet Explorer'dan geçer. Kullanıcılar, sadece Internet Explorer ayarlarını sıfırlayarak "Kaynak çevrimiçi oturum açma şu anda kullanılamıyor" hatasını çözebileceklerini bile bildirdi. Bunu yapmak için aşağıdaki adımları da izleyin!
- Açık Internet Explorer bunun için veya Masaüstü üzerindeki kısayolu çift tıklayarak arama yaparak, seçmek Araçlar daha sonra select sayfanın sağ üst kısmında düğmesini ve İnternet seçenekleri .
- İnternet Seçeneklerine bu şekilde erişemiyorsanız, arayarak Denetim Bölmesini açın , Görüntüle seçeneğini Kategori olarak değiştirin ve Ağ ve İnternet'e tıklayın . Tıklayın Internet Seçenekleri Yeni pencerede ikinci olmak ve çözüm sürdürmesi gerektiğini düğmeye.

- Gelişmiş sekmesine gidin ve ardından Sıfırla'ya tıklayın Gözatma geçmişini, arama sağlayıcılarını, Hızlandırıcıları, ana sayfaları ve InPrivate Filtreleme verilerini kaldırmak istiyorsanız Kişisel ayarları sil onay kutusunu seçin . Tarayıcınızı sıfırlamak istiyorsanız bu önerilir, ancak bu senaryo için bunu seçmek isteğe bağlıdır.

- Internet Explorer Ayarlarını Sıfırla iletişim kutusunda, Sıfırla'yı tıklayın ve Internet Explorer'ın varsayılan ayarları uygulamayı bitirmesini bekleyin. Kapat >> Tamam'a tıklayın .
- Internet Explorer varsayılan ayarları uygulamayı bitirdiğinde Kapat'a ve ardından Tamam'a tıklayın. Şimdi Origin'e sorunsuz bir şekilde giriş yapıp yapamayacağınızı kontrol edin.
3. Çözüm: Internet Explorer'da Pop-Up Engelleyiciyi Devre Dışı Bırakın
Bu, yukarıdaki yöntemle eşleştirildiğinde iyi çalışan başka bir Internet Explorer düzeltmesidir. Pop-up engelleyicinin Origin'e neden müdahale edebileceği belli değil, ancak bu birçok kullanıcı için çalıştı, bu yüzden denediğinizden emin olun!
- Masaüstünde veya Başlat menüsünde arayarak bilgisayarınızda Internet Explorer'ı açın . Sağ üst köşede bulunan dişli simgesine tıklayın . Açılan menüden , ilgili bağlantı ayarlarının bir listesini açmak için İnternet Seçenekleri'ne tıklayın .
- Internet Explorer, Açık erişimi yoksa Kontrol Paneli Başlat menüsünde arama yaparak veya kullanarak Windows Tuşu + R tuş kombinasyonunu , yazarak “ Control.exe Çalıştır kutusuna” ve tıklayarak Tamam çalıştırmak için Kontrol Panel .

- Denetim Masası'nda, sağ üst köşedeki Farklı Görüntüle: Kategori'yi seçin ve bu bölümü açmak için Ağ ve İnternet düğmesine tıklayın. Bu pencerenin içinde, Internet Explorer'ı açmış gibi aynı ekrana gitmek için İnternet Seçenekleri'ne tıklayın .
- Gezinin Gizlilik sekmesine ve Engelleyici Açılır bölümünü kontrol edin. Pop-up Engelleyiciyi Aç'ın yanındaki kutunun işaretini kaldırın .
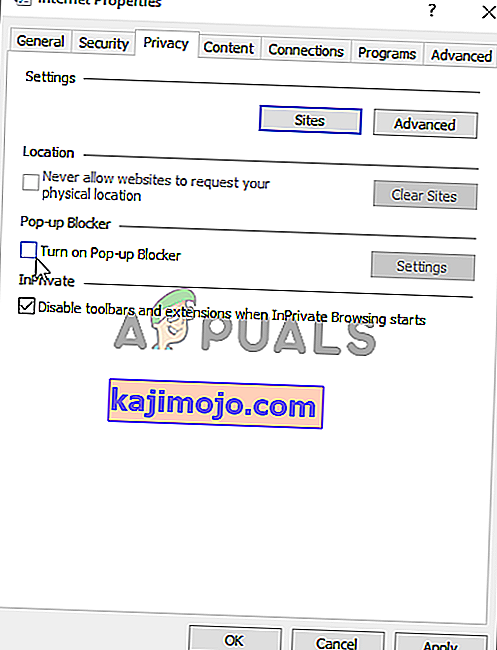
- Emin olun uygula yaptığınız değişiklikleri ve size sorunsuz şimdi Menşe giriş yapabilirsiniz olmadığını kontrol önce bilgisayarınızı yeniden başlatın.
4.Çözüm: Başlangıç Önbelleğini Temizle
Origin önbelleğini temizlemek genellikle yaygın sorunları gidermeye yardımcı olabilir ve bu basit yöntem, birçok kullanıcı için sorunu çözmek için yeterliydi. Origin önbelleğini temizledikten sonra Battlefield 1'in çökmesini durdurduğunu iddia ediyorlar ve biz de denemenizi tavsiye ediyoruz!
- Windows Gezgini'ni açıp Bu PC'ye tıklayarak bilgisayarınızda aşağıdaki konuma gidin :
C: \ Kullanıcılar \ KULLANICI ADINIZ \ AppData \ Roaming \ Origin
- AppData klasörünü göremiyorsanız, gizli dosya ve klasörleri görüntülemenizi sağlayan seçeneği açmanız gerekebilir. " Görünüm " sekmesine tıklayın ve ardından Göster / gizle bölümünde " Gizli öğeler " e tıklayın . Dosya Gezgini gizli dosyaları gösterecek ve siz değiştirene kadar bu seçeneği hatırlayacaktır.

- Dolaşım klasöründeki Origin klasörünü silin . Bazı dosyaların kullanımda oldukları için silinemediğini belirten bir mesaj alırsanız, Origin'den çıkmayı ve Görev Yöneticisindeki sürecini sonlandırmayı deneyin . AppData klasörüne geri dönün , Yerel klasörü açın ve içindeki Origin klasörünü silin .
- Ya tıklayın Başlat düğmesini yanındaki veya arama düğmesi ve “yazmanız Çalıştır ” veya kullanmak Windows Tuşu + R tuş kombinasyonunu Run iletişim kutusunu ekrana getirmek için. "% ProgramData %" yazın ve Enter'a tıklayın.

- Açılan klasörde Origin klasörünü bulun , açın ve LocalContent klasörü dışındaki tüm dosya ve klasörleri seçin . Seçime sağ tıklayın ve beliren içerik menüsünden Sil'i seçin.
- Bilgisayarınızı yeniden başlattıktan sonra "Kaynak çevrimiçi oturum açma şu anda kullanılamıyor" hatasının hala görünüp görünmediğini kontrol edin!
Çözüm 5: Hosts Dosyasını Sıfırlayın
If you have tried to solve other issues on your computer, you may have edited the hosts file located deep into the System32 folder in various subfolders. The hosts file is used to map hostnames to IP addresses. If for some reason, you find that your hosts file has been compromised or if you start experiencing this problem with Origin, you can reset the file back to default by following the steps below.
- Navigate to the location C >> Windows >> System32 >> Drivers >> Etc by navigating to it after opening the File Explorer. First, click This PC or My Computer from the left side pane to locate and open your Local Disk C.
- If you are unable to see the Windows folder, you may need to turn on the option which enables you to see hidden files and folders. Click the “View” tab in File Explorer’s top menu and click the “Hidden items” checkbox in the Show/hide File Explorer will show the hidden files and will remember this setting until you change it again.
- Locate the hosts file in the Etc folder, right-click on it, and choose to Open it with Notepad. Use the Ctrl + A key combination to select all text and click Delete or Backspace to delete it. After that, paste the following text inside:
# Copyright (c) 1993-2006 Microsoft Corp. # # This is a sample HOSTS file used by Microsoft TCP/IP for Windows. # # This file contains the mappings of IP addresses to hostnames. Each # entry should be kept on an individual line. The IP address should # be placed in the first column followed by the corresponding host name. # The IP address and the host name should be separated by at least one # space. # # Additionally, comments (such as these) may be inserted on individual # lines or following the machine name denoted by a '#' symbol. # # For example: # # 102.54.94.97 rhino.acme.com # source server # 38.25.63.10 x.acme.com # x client host # localhost name resolution is handled within DNS itself. # 127.0.0.1 localhost # ::1 localhost
- Click File >> Save to save the changes. Exit Notepad and restart your computer. Check to see if the problem persists regarding Origin to log in properly.

Solution 6: Allow Origin Through Windows Defender Firewall
If the Origin service can’t connect to the Internet on your computer, you will need to allow through Windows Defender Firewall. It’s quite easy to do and it can resolve your problem almost instantly. Check it out below!
- Open up Control Panel by searching for the utility in the Start button or by clicking the Search button or the Cortana button at the left part of your taskbar (bottom left part of your screen).
- After Control Panel opens, change the view to Large or Small icons and navigate to the bottom to open the Windows Defender Firewall option.
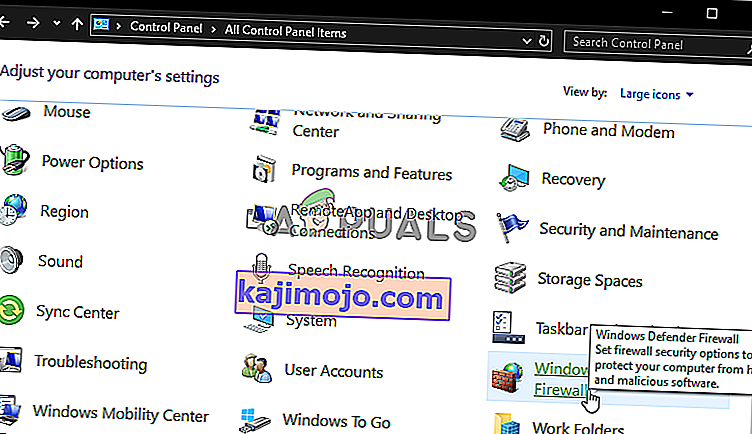
- Click on Windows Defender Firewall and click on the Allow an app or feature through Windows Firewall option from the left side list of options. A list of installed apps should open. Click the Change settings button at the top of the screen and provide administrator permissions. Try locating the executable inside. If it’s not there, click the Allow another app button below.
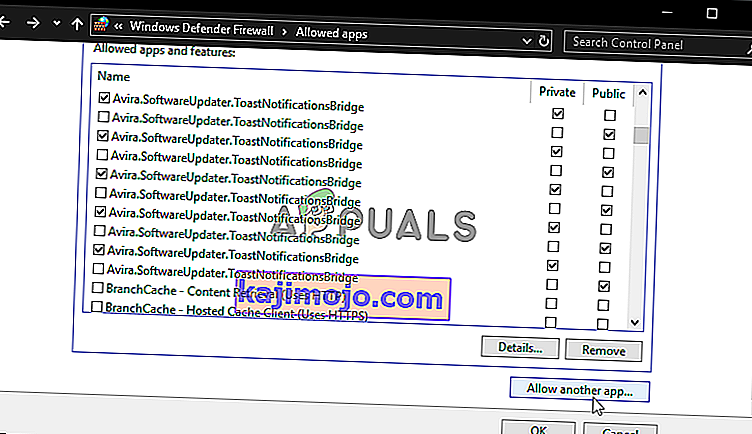
- Navigate to where you installed Origin (C:\Program Files (x86) by default), open the Origin folder, and choose the app’s executable file Origin.exe.
- After locating it, click the Network types button at the top and make sure you check the boxes next to both Private and Public entries before clicking OK >> Add.
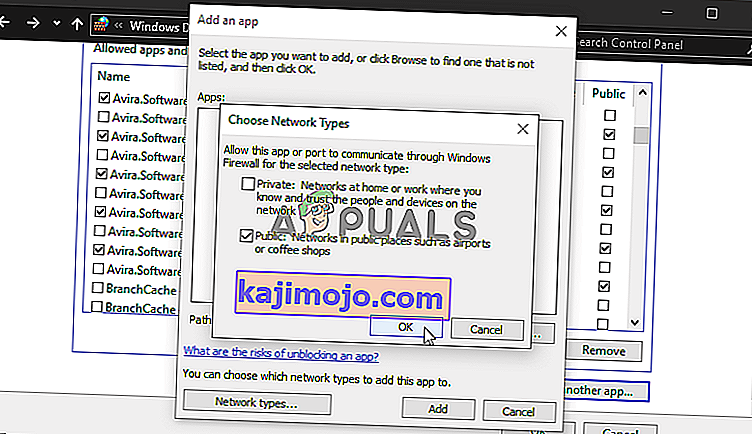
- Click OK and restart your computer before checking whether you can log into Origin properly!