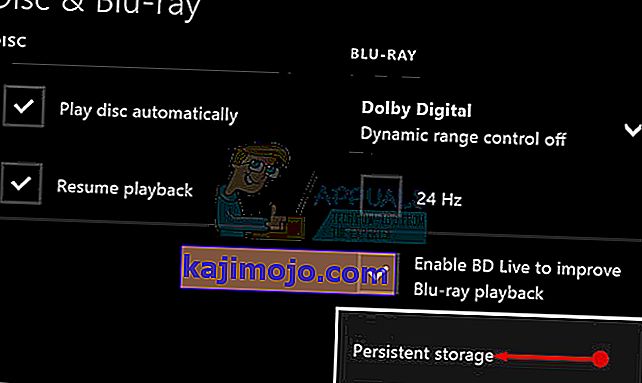Çevrimiçi bir oyun sırasında takım arkadaşlarınızla iletişim kurabilmek, çevrimiçi çok oyunculu oyunların en keyifli yönlerinden biridir ve önceden yüklenmiş Xbox uygulamasının Windows PC'nizde bulunmasının nedenlerinden biridir.
Ancak, uygulamanın aşağıdaki metni içeren bir hata mesajı görüntülediği bazı hatalar meydana gelir:
"Ağ ayarlarınız grup sohbetini engelliyor", hemen yanında 0x89231906 hata kodu görüntüleniyor.

Bu sorun, bir zamanlar parçası olduğunuz grup sohbetinden otomatik olarak koptuğunuz ve tekrar bağlanmanıza izin vermeyeceği için oldukça önemli olabilir. Ayrıca sohbet özelliğini hiç kullanamazsınız, ancak oyunu yine de çevrimiçi olarak normal şekilde oynayabilirsiniz. Bu sorunu nasıl çözeceğinizi öğrenmek için aşağıdaki talimatları izleyin.
1.Çözüm: Sohbet Özelliği için Gerekli Bağlantı Noktalarından Bazılarını Açın
Varsayılan olarak engellenmiş olan bağlantı noktalarından bazılarının açılması, işlevsellikle ortaya çıkan sorunların çoğunu düzeltmekle yükümlüdür. Bağlantı noktası iletme zor bir işlem değildir ve güvenlik duvarınız aracılığıyla belirli bağlantı noktaları için bir istisna yapmayı içerir.
Bu bağlantı noktaları varsayılan olarak engellendiyse, Parti Sohbeti İnternete düzgün bir şekilde bağlanamazdı ve bu nedenle yukarıdaki hata mesajını aldınız. Bunu düzeltmek için aşağıdaki adımları izleyin!
- Başlat menüsünde arayarak Denetim Masası'na gidin ve Sistem ve Güvenlik >> Windows Güvenlik Duvarı'na tıklayın. Ayrıca görünümü Büyük veya Küçük simgelere değiştirebilir ve anında Windows Güvenlik Duvarı'na tıklayabilirsiniz.

- Gelişmiş ayarlar seçeneklerini seçin ve ekranın sol bölümünde Gelen Kuralları öğesini vurgulayın.
- Gelen Kuralları'na sağ tıklayın ve Yeni Kural'a tıklayın. Kural türü bölümü altında Bağlantı Noktası'nı seçin. İlk radyo düğmeleri grubundan (TCP önerilir) TCP veya UDP'yi seçin ve ikinci radyo düğmesini "Belirli yerel bağlantı noktaları. Parti Sohbeti işlevinizi düzeltmek için aşağıdaki bağlantı noktalarını eklemeniz gerekecek:
- 53, 80, 88, 500, 3074, 3544, 4500
- Bunları bir koma ile sonuncusuna ayırdığınızdan emin olun ve bitirdikten sonra İleri'ye tıklayın.
- Sonraki pencerede Bağlantıya izin ver radyo düğmesini seçin ve İleri'yi tıklayın.

- Bu kuralı uygulamak istediğinizde ağ türünü seçin. Bir ağ bağlantısından diğerine çok sık geçiş yapıyorsanız, İleri'yi tıklamadan önce tüm seçenekleri işaretli tutmanız önerilir.
- Kuralı sizin için anlamlı olacak şekilde adlandırın ve Bitir'i tıklayın.
2.Çözüm: Üçüncü Taraf Ağ Araçlarını ve Adaptörlerini Kaldırın
Üçüncü taraf ağ araçları ve bağdaştırıcıları bazen yaşadığınız bir sorun için birinci sınıf çözüm gibi görünürler ve bazen yeni bir şaşırtıcı özellik getirerek genel İnternet bağlantınızda bir iyileştirme sağlarlar.
Bununla birlikte, bu araçların bazen Xbox Parti Sohbeti gibi özelliklere müdahale ettiği ve kullanıcılar, Hamachi veya Tunngle gibi bu tür araçları kaldırdıktan sonra özelliği kullanabileceklerini bildirmiş gibi görünüyor. Aşağıdaki adımları takip et.
- Her şeyden önce, başka bir hesap kullanarak programları silemeyeceğiniz için bir yönetici hesabıyla oturum açtığınızdan emin olun.
- Kaydetmek istediğiniz verileri yedekleyin çünkü Hamachi'yi silmek onu kaldıracaktır.
- Başlat menüsüne tıklayın ve arayarak Denetim Masası'nı açın. Alternatif olarak, Windows 10 kullanıyorsanız ayarları açmak için dişli simgesine tıklayabilirsiniz.

- Denetim Masası'nda, sağ üst köşedeki Farklı Görüntüle: Kategori'yi seçin ve Programlar bölümünün altındaki Program Kaldır'ı tıklayın.
- Ayarlar uygulamasını kullanıyorsanız, Uygulamalar'a tıklamak, PC'nizde yüklü tüm programların bir listesini hemen açmalıdır.
- Denetim Masası veya Ayarlar'da Hamachi'yi bulun ve Kaldır'a tıklayın.

- Hamachi'nin kaldırma sihirbazı birkaç seçenekle açılmalıdır. Programı kaldırmak istediğinizi seçin ve birkaç dakika bekleyin.
- "Windows için Hamachi'yi tamamen kaldırmak istiyor musunuz?" Sorusunu soran bir mesaj açılır. Evet'i seçin.
- Kaldırma işlemi tamamlandığında Bitir'i tıklayın ve hataların hala görünüp görünmeyeceğini görmek için bilgisayarınızı yeniden başlatın.
Ek olarak : Bilgisayarınızda hem Windows Güvenlik Duvarı hem de Xbox Grup Sohbeti özelliği ile soruna neden olabilecek üçüncü taraf ağ sürücüleri olup olmadığını kontrol etmeniz önemlidir. Aşağıdaki adımları izleyerek bunu yapın:
- Görev çubuğunuzun sol tarafında bulunan Arama çubuğunda arayarak Denetim Masası'nı başlatın, Donanım ve Ses'i ve ardından Aygıt Yöneticisi'ni tıklayın.

- Ağ bağdaştırıcılarının yanındaki düğümü genişletin, onu yükleyen programa benzer şekilde adlandırılması gereken girdiye sağ tıklayın (örneğin Hamachi). Emin değilseniz, Ağ bağdaştırıcıları bölümünde gördüğünüz cihazların her biri için bir Google araması yapın ve üzerine sağ tıklayıp Cihazı kaldır seçeneğini seçerek hangisini kaldırmanız gerektiğine karar verin.

- Aygıt Kaldırmayı Onayla iletişim kutusunda, kaldırma işlemini başlatmak için Tamam'ı tıklayın.
- Kaldırma işlemi tamamlandığında, bilgisayarınızı yeniden başlatın ve sorunun tekrar görünüp görünmediğini kontrol edin.
Çözüm 3: Varsayılan İletişimi ve Varsayılan Oynatma Aygıtını Değiştirme
Çözüm, özellikle harici bir kulaklık veya benzeri bir çift kullanıyorsanız cihazınızın varsayılan olarak devre dışı bırakılmasında yatıyor olabilir. Bu ayarları kolayca değiştirebilirsiniz, böylece grup sohbetiniz için kullanmak üzere uygun cihazı seçtiğinizden emin olun.
- Görev çubuğunuzda bulunan ses simgesine sağ tıklayın ve Oynatma Cihazları seçeneğini seçin. Bu simge görev çubuğunuzda yoksa, Denetim Masası'nı açıp görünümü Kategori'ye değiştirip Donanım ve Ses >> Ses'i seçerek Ses ayarlarını bulabilirsiniz.

- Oynatma ve Kayıt sekmelerinin altında cihazlarınızın etkin olup olmadığını kontrol edin. Devre dışı bırakıldıklarını fark ederseniz, üzerlerine sağ tıklayın ve etkinleştir seçeneğini seçin.

- Birden fazla mikrofon veya kulaklığınız bağlıysa, cihaza sağ tıklayıp Varsayılan İletişim cihazı olarak Ayarla'yı seçerek varsayılan oynatma ve kayıt cihazlarını değiştirmeyi deneyin.
4.Çözüm: Komut İstemi Kullanarak Teredo İstemcisini Etkinleştirin
Bilgisayar ağı terimlerinde, Teredo, IPv4 İnternet kullanan, ancak bir IPv6 ağına bağlanmak için yerel yeteneği olmayan IPv6 özellikli ana bilgisayarlar için tam IPv6 bağlantısı sağlayan bir geçiş aracıdır. Diğer protokollerin aksine, işlevini ev yönlendiricileri gibi ağ adresi çevirisi (NAT) aygıtlarının arkasından bile gerçekleştirebilir.
Bu istemciyi etkinleştirmek, birçok insanın bu can sıkıcı hata koduyla başa çıkmasına yardımcı oldu ve bunu kontrol etmenizi öneririz.
- Arama kutusuna "cmd" yazıp yönetici ayrıcalıklarıyla ilk sonucu açarak Windows 10 veya Windows 8'de Komut İstemi'ni açın. Diğer bir seçenek de Çalıştır'ı açmak ve "cmd" yazmaktır.

- Aşağıdaki komutları tek tek uygulayın. Çalıştırmak için her birini kopyaladıktan sonra Enter'a tıkladığınızdan emin olun.
Netsh
int teredo
durumu devre dışı bırak
int ipv6
teredo istemcisi ayarla
- Bilgisayarınızı yeniden başlatın ve şimdi bir Parti Sohbetine bağlanmayı deneyin ve bunu yapıp yapamayacağınıza bakın.
5.Çözüm: Xbox ONE'da Kalıcı Depolamayı Temizle ve MAC Adresini Sıfırlama
Kalıcı depolama, Blu-ray disklerinizle ilgili dosyaları tutar, ancak bu dosyalar sorunlara neden olabileceğinden bunları kaldırmanız gerekir. Bu seçenek, Windows kullanıcıları için değil, bu sorunla mücadele eden Xbox One kullanıcıları ile ilgilidir. Aşağıdaki adımları izleyerek sorunu düzeltin:
Kalıcı Depolamayı Temizleme:
- Xbox One'ınızda Ayarlar'ı açın ve Disk ve Blu-ray'e gidin.
- Blu-ray'e tıklayın.
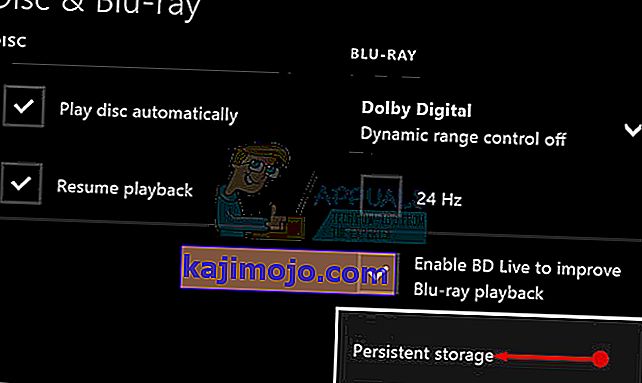
- Kalıcı depolamayı seçin ve Kalıcı depolamayı temizle seçeneğini seçin. Kalıcı depolamayı tamamen silmek için bu adımı birkaç kez tekrarlamanız gerekebilir.
MAC Adresini Sıfırlama:
- Xbox One'ınızın Giriş ekranında, Kılavuzu açmak için sola gidin. Görünen liste seçeneklerinden Ayarlar'ı seçin.

- Ayarlar bölümünde birkaç seçenek görüntülenir, devam etmek için üstteki Tüm Ayarlar'a tıklayın.
- Ağ Ayarları'nı seçin. Burada birkaç bölüm gözlemlenebilir, bu nedenle Gelişmiş Ayarlar'a gidin.
- Hemen beliren ekranda Alternatif MAC adresi üzerine tıklayın.

- MAC adresini sıfırlamak için Temizle düğmesine tıklayın. Aşağıdaki ekran konsolu yeniden başlatmanızı isteyecektir, Yeniden Başlat'a tıklayın.
- Son olarak, oyun içinde Grup Sohbeti çalıştırırken hala Xbox Hatası 0x89231906 ile karşılaşıp karşılaşmadığınızı kontrol edin.