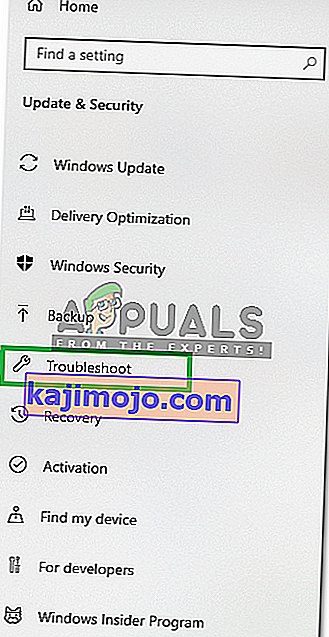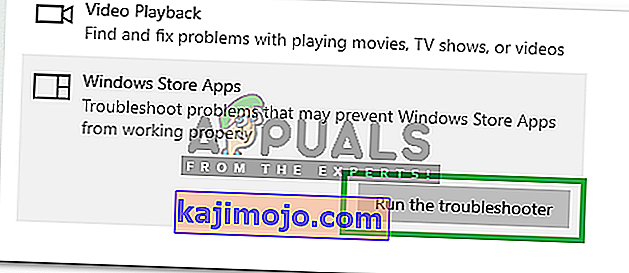Resimleri Windows Fotoğraf Uygulaması aracılığıyla açmaya çalışırken 2147219196 Dosya sistemi hatası görebilirsiniz. Bazı durumlarda, Hesap Makinesi vb. Gibi diğer Windows uygulamalarını açmaya çalışırken de bu hatayı görebilirsiniz. Bu Dosya sistemi hatası (-2147219196) yalnızca Windows 10'dadır ve belirli bir uygulamayı kullanmanızı engeller (çoğu durumda fotoğrafınız app) veya bir grup uygulama.

21472119196 hatası, Windows Update'teki bir hatadan kaynaklanır. En son Windows Güncellemelerinden biri, bu hatayı Windows Fotoğraf Uygulamasına tanıttı ve birçok kişi bu sorunu yaşıyor. Windows Düzeltmesi dışında bu sorunu kalıcı olarak çözecek bir şey yok, ancak deneyebileceğiniz birkaç şey var. Windows Fotoğraf Görüntüleyiciyi veya üçüncü taraf bir fotoğraf görüntüleyiciyi kullanabilirsiniz. Bu çözümlerin tümü aşağıda verilmiştir. Bu nedenle, yöntem 1'de verilen adımları izleyerek başlayın ve probleminiz çözülene kadar bir sonraki yönteme geçin.
İpucu
Windows Fotoğraf Görüntüleyici klasik fotoğraf görüntüleyicidir ve Windows 10'da hala mevcuttur. En iyi seçeneğiniz bunu kullanmaktır. Diğer çözümler genellikle bazı teknik adımlar veya üçüncü taraf bir uygulama (bu güvenli olmayabilir) gerektirir. Windows Fotoğraf Görüntüleyiciyi kullanmak ve onu varsayılan resim görüntüleyiciniz yapmak, bu sorun için en kolay, en hızlı ve en güvenli çözümdür. Ayrıca, başka bir şey indirmenize gerek kalmayacak.
Bu nedenle, önce Windows Fotoğraf Görüntüleyiciyi kullanmayı deneyin. Sadece edebilirsiniz sağ resmini tıklayın > seçin Aç ile > seçmek Windows Fotoğraf Görüntüleyicisi .
Not: İnternetten başka herhangi bir fotoğraf görüntüleyiciyi de indirebilir ve kullanabilirsiniz.
Yöntem 1: Windows Fotoğrafını Kaldırın ve Yeniden Yükleyin
Windows Fotoğraf Uygulamasını kaldırıp yeniden yüklemek, önemli sayıda kullanıcı için sorunu çözdü. Windows Fotoğraf Uygulamasını kaldırmak, kalan dosyaları temizlemek ve yeniden yüklemek için aşağıdaki adımları izleyin.
- Bozuk ve eksik dosyaları buradan taramak ve geri yüklemek için Restoro'yu indirin ve çalıştırın , çalıştırın ve onarım tamamlandıktan sonra yükleyin, aşağıdaki sonraki adımlarla devam edin.
- Önce Windows Fotoğraflar Uygulamasını kaldırmalıyız. Bu nedenle, Windows tuşuna bir kez basın
- Tip powershell Windows Başlat Ara
- Arama sonuçlarından Windows PowerShell'e sağ tıklayın ve Yönetici olarak çalıştır'ı seçin.

- Tip Get-AppxPackage Microsoft.Windows.Photos | AppxPackage'ı kaldırın ve Enter'a basın



- Click burada ve indirme PsTools paketleyin. Web sitesinden PsTools İndir bağlantısını tıklamanız yeterlidir.

- İndirilen dosya zip formatında olacaktır. Dosyayı sağ tıklayın ve Dosyaları çıkart … öğesini seçin. Uygun konumu seçin ve dosyaları çıkarın.
- Windows tuşuna bir kez basın
- Tür istemi komut Windows Başlat Ara
- Arama sonuçlarından Komut İstemi'ne sağ tıklayın ve Yönetici olarak çalıştır'ı seçin.

- Tip PsExec.exe -Sid c: \ windows \ system32 \ cmd.exe ve basın Enter . Not: Gerçek adresle değiştirin. Bu, indirilen dosyanın içeriğini az önce çıkardığınız konum olmalıdır. Örneğin, dosyaları e: \ pstool içine çıkardım, böylece konumum şöyle görünecek e: \ PsTools \ PsExec.exe -sid c: \ windows \ system32 \ cmd.exe

- Tıklayın Kabul bunu sorduğunda

- Enter tuşuna bastıktan sonra yeni bir komut isteminin açıldığını fark edeceksiniz.

- Tip rd / s “C: \ Program Files \ WINDOWSAPPS \ Microsoft.Windows.Photos_2017.37071.16410.0_x64__8wekyb3d8bbwe” ve basın Enter İstemi yeni açılan Komutanlığında. Not: Windows Photos Uygulaması sürüm numarası değişecektir. Sürüm numarası klasör adında olduğu için klasör adı da değişecektir. İşte tam klasör adını almak için adımlar
- Windows tuşunu basılı tutun ve R'ye basın
- Klasör yolunuzu yazın ve Run yardımcı programının yolu otomatik olarak tamamlamasına izin verin. Çalıştır yardımcı programı, doğru sürüme otomatik olarak tamamlanır.
- Klasör adı otomatik olarak tamamlandığında, yolu Çalıştır'dan kopyalayıp Komut İstemi'ne yapıştırmanız yeterlidir.
- Not: Klasör adınız da 4. adımda gösterilecektir. Klasör adını buradan da alabilirsiniz.
- Sistem onay istediğinde Y'ye basın

Bir kez bittiğinde, gitmekte iyi olmalısın. Microsoft Store'u açın ve Fotoğraflar Uygulamasını indirin. Bunun sorunu çözüp çözmediğini kontrol edin.
Yöntem 2: Temiz Önyüklemede Önyükleme
Bazen bazı üçüncü taraf uygulamalar, Fotoğraf Görüntüleyici uygulamasının belirli öğelerine müdahale edebilir ve düzgün çalışmasını engelleyebilir. Bu nedenle, bu adımda, bilgisayarımızda "Temiz Önyükleme" başlatacağız. Bunun için:
- Log Yönetici hesabıyla bilgisayarında giriş.
- “ RUN ” istemini açmak için “ Windows ” + “ R ” tuşlarına basın .

- Tür “in msconfig ” ve basın “ Enter “.

- Click “konulu Hizmetler ” seçeneği ve “işaretini Hide tüm Microsoft Hizmetlerini ” düğmesini.

- Click “konulu devre dışı bırak Tüm ” seçeneği ve “üzerinde OK “.

- Click “konulu Başlangıç ” sekmesine ve tıklayın “konulu Açık Görev Yöneticisi ” seçeneği.

- Click “konulu Başlangıç görev yöneticisi” butonuna.
- Listede yanında " Etkin " yazan herhangi bir uygulamayı tıklayın ve " Devre Dışı Bırak " seçeneğini seçin.

- Listedeki tüm uygulamalar için bu işlemi tekrarlayın ve bilgisayarınızı yeniden başlatın.
- Artık bilgisayarınız " Temiz Önyükleme " durumunda başlatılmıştır .
- Windows Fotoğraf Görüntüleyici uygulamasını açın ve sorunun devam edip etmediğini kontrol edin .
- Sorun giderilirse yukarıdaki işlemi tekrarlayın ve her seferinde bir hizmeti etkinleştirin .
- Hangi sorunun geri geldiğini etkinleştirerek hizmeti tanımlayın ve sorunu çözmek için devre dışı bırakın
Yöntem 3: Sorun Gidericiyi Çalıştırın
Herhangi bir Windows varsayılan uygulaması düzgün çalışmıyorsa, onunla ilgili sorunları otomatik olarak tanımlamak ve düzeltmek için Windows Sorun Giderici kullanılabilir. Bu nedenle, bu adımda, sorunu "Windows Fotoğraf Görüntüleyici" uygulamasıyla tanımlamak ve düzeltmek için Windows Sorun Giderici'yi çalıştıracağız.
- Basın “Windows ” + “ Ben aynı anda” düğmeleri.
- Click “konulu Güncelleme ve Güvenlik ” seçeneği.

- Sol bölmeden " Sorun Giderme " yi seçin .
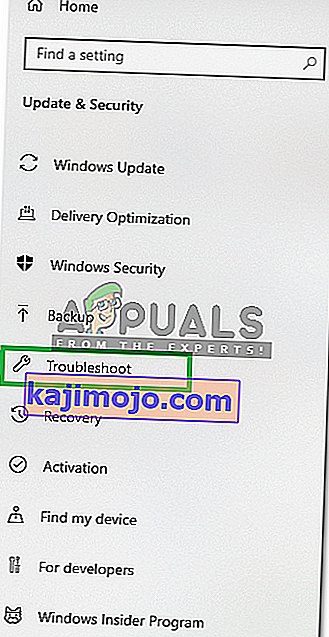
- Aşağı kaydırın ve tıklayın “konulu , Windows Mağazası Apps “.
- Seç “ Run sorun giderici ” seçeneğini.
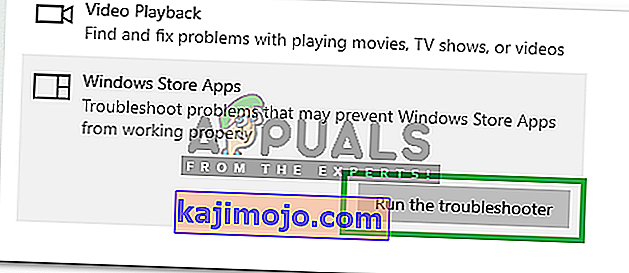
- Sorun giderici , mümkünse sorunu otomatik olarak tanımlar ve düzeltir .
Yöntem 4: Windows Update
Bu bilinen bir sorun olduğundan ve birçok Windows kullanıcısı bu sorunla karşı karşıya olduğundan, en son Windows Güncellemelerinde yayınlanan bir hata düzeltmesi olacaktır. Bu nedenle, yukarıdaki yöntemler sorununuzu çözmediyse, Windows Güncellemelerine bir göz atın. Sisteminizin güncel olduğundan emin olun. Güncellemeleri kontrol etmek için
- " Windows " + " I " düğmelerine aynı anda basın.
- Click “konulu Güncelleme ve Güvenlik ” seçeneği.
- Seç “Kontrol için Güncellemeler yeni güncellemeleri, Windows kontrolleri sırasında” seçeneğini ve bekleme.
- Güncellemeler edilecek otomatik indirilir ve yüklenir .
- Güncellemeler yüklendikten sonra bilgisayarınıza uygulamak için bilgisayarı yeniden başlatın .