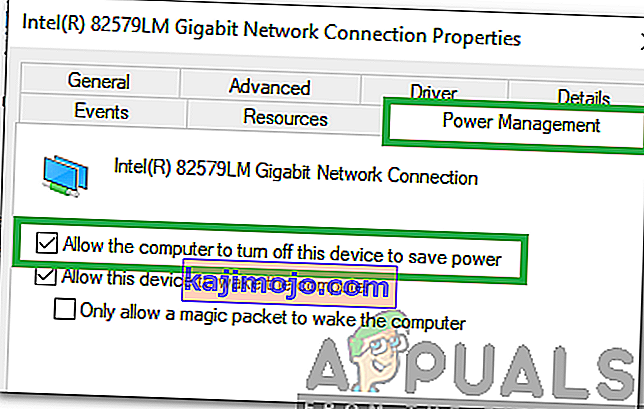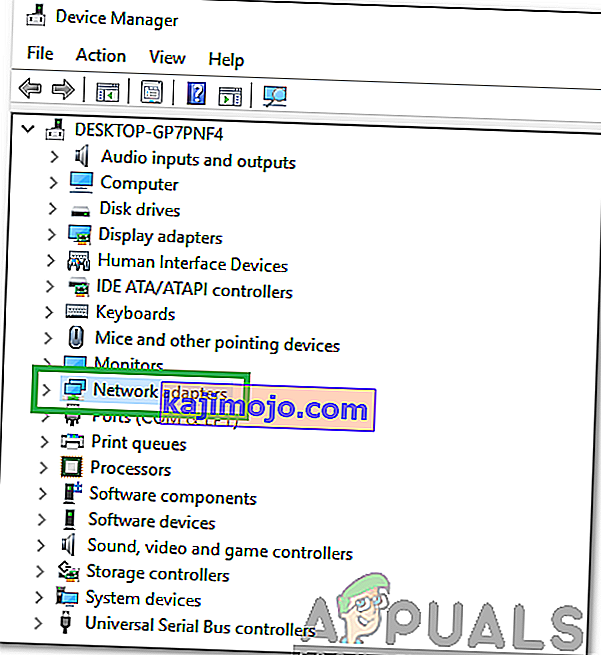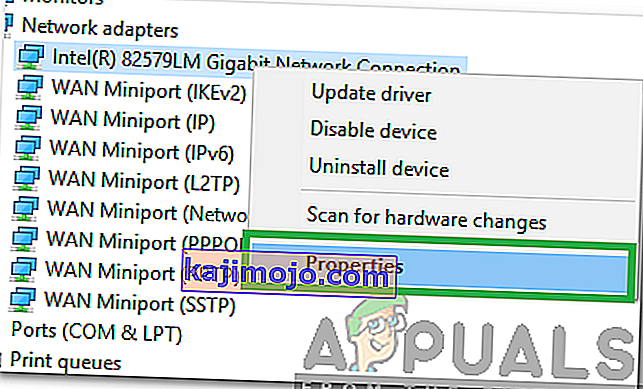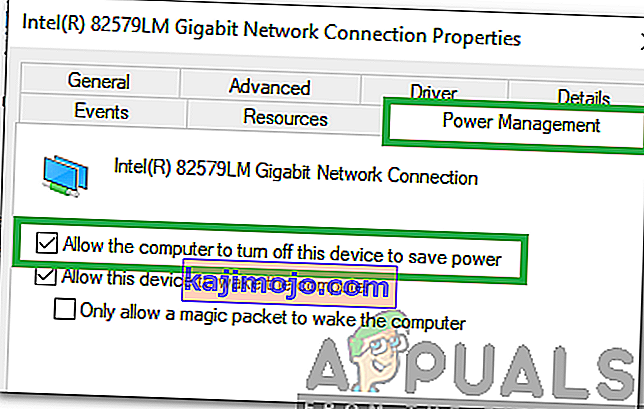Windows 8/10, eksiksiz bir Kullanıcı Arabirimi revizyonu ve tekne yükü tarafından yapılan iyileştirmeler ve özelliklerle birlikte, beraberinde bir dizi ağ ve bağlantı sorunu getirdi. Bu sorunlardan biri, "Varsayılan ağ geçidi mevcut değil " sorunuydu. Bu sorundan muzdarip olan kullanıcıların ya ara sıra internet bağlantıları kesilir (yalnızca kablosuz yönlendiricilerinin sıfırlanmasının ardından düzeltilmesi gerekir) ya da internete hiç erişimleri olmaz ve ağ üzerinde Sınırlı veya hiç bağlantı durumu simgesi olmaz. Sistem tepsisindeki simgesi.
Etkilenen kullanıcılar, ağ bağlantılarında Windows tanılama araçlarını çalıştırdıklarında, suçlunun varsayılan ağ geçidinin mevcut olmadığı konusunda bilgilendirilir. "Varsayılan ağ geçidi kullanılamıyor" sorunu, bir McAfee ürününden veya Windows 8 otomatik oturum açma özelliğinden eski ve eski ağ bağdaştırıcısı sürücülerine kadar her şeyden kaynaklanabilir. Bu sorun internet bağlantınızı karıştırdığı için, sorunun gerçekte ne kadar ciddi olduğunu muhtemelen tahmin edebilirsiniz.
Devam etmeden önce, yönlendiricinizin gücünü kapatıp açmaya değer. Bunu yapmak için, yönlendiricinizi ve yönlendirici ISS'nin modemine (her ikisi de kapalı) 5 dakika boyunca bağlıysa modemi kapatın ve ardından tekrar açın. Sonuçlar aynıysa, aşağıdaki yöntemlerle devam edin.
Neyse ki, "Varsayılan ağ geçidi mevcut değil" sorunu hemen hemen her durumda çözülebilir ve aşağıdakiler, denemek ve düzeltmek için kullanabileceğiniz en etkili çözümlerden bazılarıdır.
Bozuk Dosyaları Onarın
Bozuk ve eksik dosyaları buradan taramak ve geri yüklemek için Restoro'yu indirin ve çalıştırın . Tamamlandığında, aşağıdaki çözümlere devam edin.
1.Çözüm: Sahip olduğunuz tüm McAfee programlarını kaldırın
Çoğu durumda, "Varsayılan ağ geçidi kullanılamıyor" sorununun arkasındaki suçlu bir McAfee güvenlik programıydı. Herhangi bir McAfee güvenlik programınız varsa, Denetim Masası > Programlar > Programlar ve Özellikler'e gidin ve bunları tamamen kaldırın. VEYA Windows Tuşunu basılı tutup aynı anda R'ye basarak ve çalıştır iletişim kutusuna appwiz.cpl yazarak doğrudan Program Ekle ve Kaldır'a gidin .

Bu çözüm işe yararsa, devam edip sildiğiniz McAfee programlarına alternatifler yükleyebilirsiniz, ancak tüm McAfee ürünlerinden uzak durmayı unutmayın. Ancak bu çözüm işe yaramazsa, bir sonrakini deneyin. Sorun çözüldüğünde, anti-virüs ürününüzü yeniden yükleyebilirsiniz.
2.Çözüm: Otomatik Oturum Açma özelliğini devre dışı bırakın
Çoğu Windows 10 kullanıcısı, Microsoft'un Windows 8 ile sunduğu otomatik oturum açma özelliğini yalnızca gökyüzündeki Koca Adam'ın bildiği nedenlerden dolayı "Varsayılan ağ geçidi kullanılamıyor" sorununu bildirdi. bilgisayar başlar, kullanıcıyı bilgisayar kapatıldığında kullanılan kullanıcı hesabına kaydeder. Otomatik oturum açma özelliğini devre dışı bırakmak için kullanabileceğiniz açık ve anlaşılır talimatlar yoktur, ancak bilgisayarınızdaki tüm hesaplara bir parola atamak, otomatik oturum açma özelliğini uzak tutacak ve etkinleştirilmesini önleyecektir. Parolalarınızı unutmaktan korkuyorsanız, oluşturduğunuz parolaların son derece basit ve hatırlamanın kolay olduğundan emin olun ve hatta parolalarınız için ipuçları oluşturmayı bile seçebilirsiniz.Yerel Hesap yerine bir Microsoft Hesabına geçmeniz daha da kolay olacaktır çünkü bu, unutulmuşsa e-posta adresinizi kullanarak parolanızı kolayca sıfırlamanıza olanak tanır.
3. Çözüm: Ağ bağdaştırıcınızın sürücülerini güncelleyin
Aygıt Yöneticisini arayın ve açın . Ağ bağdaştırıcılarını genişletin . Şu anda kullanmakta olduğunuz ağ adaptörüne sağ tıklayın (örneğin Broadcom 802.11a Ağ Adaptörü). Bağlamsal menüden Sürücü Yazılımını Güncelle… üzerine tıklayın .

Güncellenmiş sürücü yazılımı için otomatik olarak Ara'ya tıklayın ve Windows'un ağ bağdaştırıcınızın sürücüleri için mevcut yazılım güncellemelerini aramasına ve indirmesine izin verin.
Ağ bağdaştırıcınızın sürücülerinin daha yeni bir sürümünün aranması sonuç vermezse, sonuçların yanlış bir olumsuzluk olması ve ağ bağdaştırıcınızın sürücülerinin daha yeni sürümlerinin gerçekten mevcut olma ihtimali oldukça yüksektir. Bazı nedenlerden dolayı, Windows Update, BİRÇOK durumda ağ bağdaştırıcısı sürücülerinin daha yeni sürümlerini bulamıyor.
Sürücü güncelleme yardımcı programı, ağ bağdaştırıcınızın sürücülerinin güncel olduğunu söylese bile, bilgisayarınızın veya ağ bağdaştırıcınızın üreticisinin resmi web sitesini ziyaret ettiğinizden emin olun, İndirilenler sayfasına gidin ve ağ bağdaştırıcınızın daha yeni bir sürümü olup olmadığını belirleyin. sürücüler mevcuttur. Sürücülerin daha yeni bir sürümü mevcutsa, etkilenen bilgisayara indirin ve yükleyin.
Etkilenen bilgisayar, ağ adaptörünün sürücülerini güncellemek aramak için sizin için gerekli olan süre kadar istikrarlı bir internet bağlantısına koruyarak sorun varsa sorun giderme ve açmak , Windows Sorun Giderici , tıklayın Ağ ve Internet > İnternet bağlantıları > Sonraki > giderme benim internet bağlantısıve ekrandaki talimatları izleyin ve işlemin sonunda internet bağlantınız, en azından etkilenen bilgisayarın ağ bağdaştırıcısı sürücülerini güncellemeniz için yeterince uzun bir süre boyunca geri yüklenmelidir. Bu işe yaramazsa, etkilenen bilgisayarın ağ bağdaştırıcısının en son sürücülerini üreticinin web sitesinden farklı bir bilgisayardan indirebilir, bunları etkilenen bilgisayara DVD veya USB yoluyla aktarabilir ve ardından yükleyebilirsiniz.
4.Çözüm: Ağ bağdaştırıcınızın sürücülerini kaldırın
Ağ bağdaştırıcınızın sürücülerini kaldırmak, Windows 8'de "Varsayılan ağ geçidi kullanılamıyor" sorununu denemek ve düzeltmek için kullanabileceğiniz başka bir çözümdür. Windows yeniden başlatıldığında ağ bağdaştırıcınızı algılayacağından ağ bağdaştırıcınızın sürücülerini kaldırmayı dert etmeyin ve sonra sürücülerini yeniden yükleyin.
Aygıt Yöneticisini arayın ve açın . Ağ bağdaştırıcılarını genişletin . Şu anda kullanmakta olduğunuz ağ adaptörüne sağ tıklayın (örneğin Broadcom 802.11a Ağ Adaptörü). Kaldır'a tıklayın . Eylemi onaylayın. Bilgisayarınızı yeniden başlatın , ağ bağdaştırıcınız algılanacak ve bilgisayarınız başlatıldığında sürücüleri yeniden yüklenecektir.

Çözüm 5: Ağ bağdaştırıcınızın sürücülerini değiştirin
Ağ bağdaştırıcınızın sürücülerini, bilgisayarınızda zaten sahip olduğunuz farklı bir sürücü setiyle değiştirmek, Windows 8'deki meşhur "Varsayılan ağ geçidi kullanılamıyor" sorunu için herkesin bildiği popüler bir düzeltmedir. Örneğin, bir Broadcom 802.11a Ağ Bağdaştırıcınız varsa , bunu bir Broadcom 802.11n Ağ Bağdaştırıcısı olarak değiştirmeniz gerekecektir ve bunun tersi de geçerlidir. Bu çözümü kullanarak "Varsayılan ağ geçidi mevcut değil" sorununu çözmek için şunları yapmanız gerekir:
Aygıt Yöneticisini arayın ve açın . Ağ bağdaştırıcılarını genişletin . Şu anda kullanmakta olduğunuz ağ adaptörüne sağ tıklayın (örneğin Broadcom 802.11a Ağ Adaptörü). Bağlamsal menüden Sürücü Yazılımını Güncelle… üzerine tıklayın .

Sürücü yazılımı için bilgisayarıma gözat seçeneğine tıklayın . Bilgisayarımdaki aygıt sürücüleri listesinden seçmeme izin ver seçeneğine tıklayın . Uyumlu donanımı göster seçeneğinin işaretini kaldırın .

Ağ bağdaştırıcınız daha önce Aygıt Yöneticisi'nde bir Broadcom 802.11a Ağ Bağdaştırıcısı olarak listelenmişse , listeden Broadcom 802.11n Ağ Bağdaştırıcısını seçin. Ağ bağdaştırıcınız daha önce Aygıt Yöneticisi'nde bir Broadcom 802.11n Ağ Bağdaştırıcısı olarak listelenmişse , listeden Broadcom 802.11a Ağ Bağdaştırıcısını seçin. İleri'ye tıklayın ve ağ bağdaştırıcınızın sürücülerini değiştirmek için ekrandaki talimatları izleyin.

Bu işe yaramazsa veya Broadcom dışında bir ağ bağdaştırıcınız varsa, ağ bağdaştırıcınızın sürücüsünü listeden farklı bir sürücüyle değiştirmeye devam edin ve bundan etkilenmeyen en az bir sürücü bulabilmelisiniz. "Varsayılan ağ geçidi mevcut değil" sorunu ve normalde bir ağ bağdaştırıcısının yapması gerektiği gibi kararlı bir internet bağlantısını sürdürebilir.
Çözüm 6: Güç Tasarrufu Seçeneklerini Devre Dışı Bırakma
Windows'un daha yeni sürümleri, güç tasarrufu yapmak için belirli sürücüleri devre dışı bırakan bir güç tasarrufu özelliği içerir. Bu özellik bazen hatalı çalışabilir ve sürücüleri kalıcı olarak devre dışı bırakabilir. Neyse ki, bu özellik kolayca devre dışı bırakılabilir. Bunu yapmak için:
- Çalıştırma istemini açmak için " Windows " + " R " tuşlarına basın .

- Tür “in devmgmt . msc ”yazın ve" Enter " tuşuna basın .

- Listedeki " Ağ Adaptörü " seçeneğine çift tıklayın .
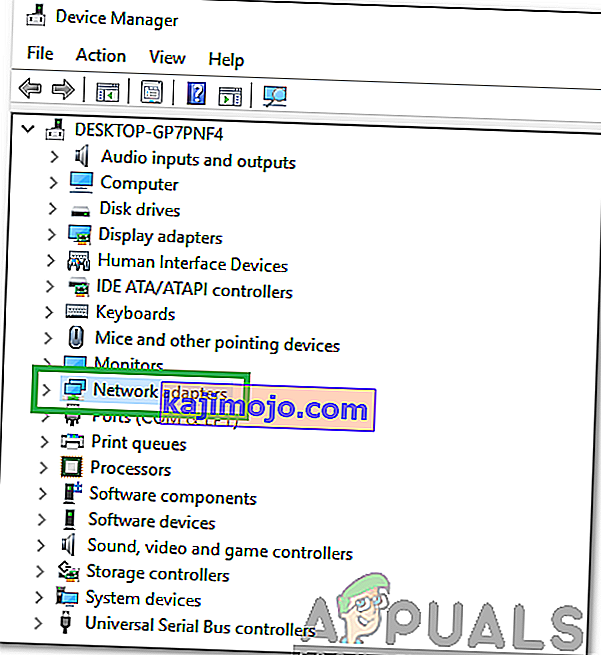
- Sağ - tıklayın kullandığınız o sürücüye ve seçmek “ Özellikler ' “.
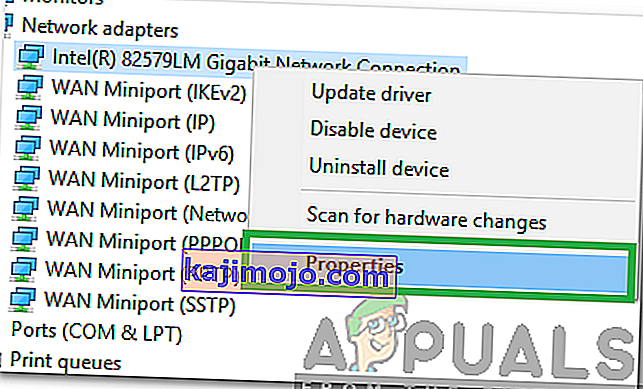
- Click “konulu Güç Yönetimi ” sekmesine ve işaretini kaldırın “ izin ver bilgisayar konserve gücüne bu aygıtı kapatmak için” seçeneği.