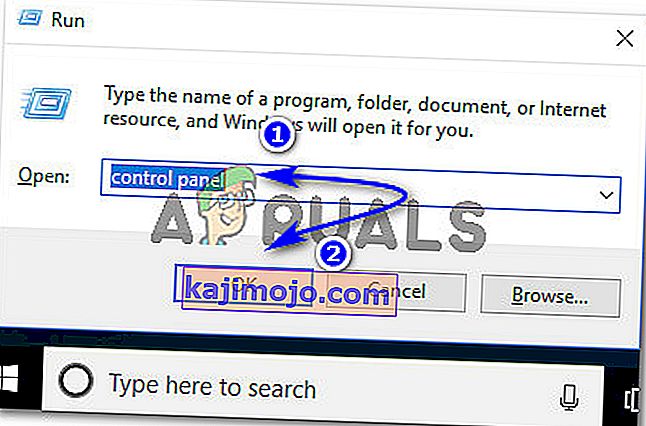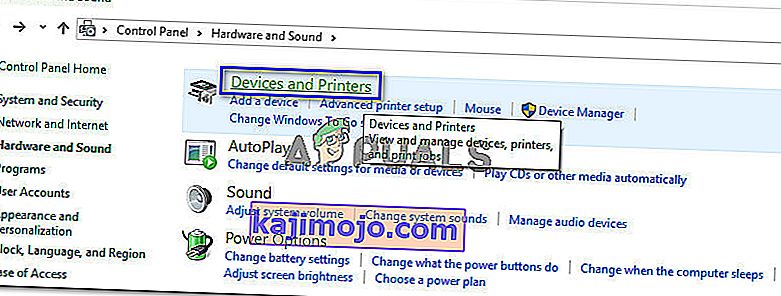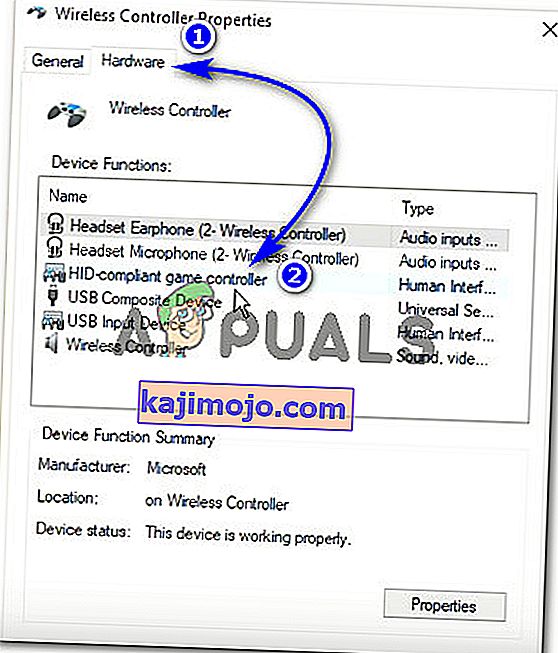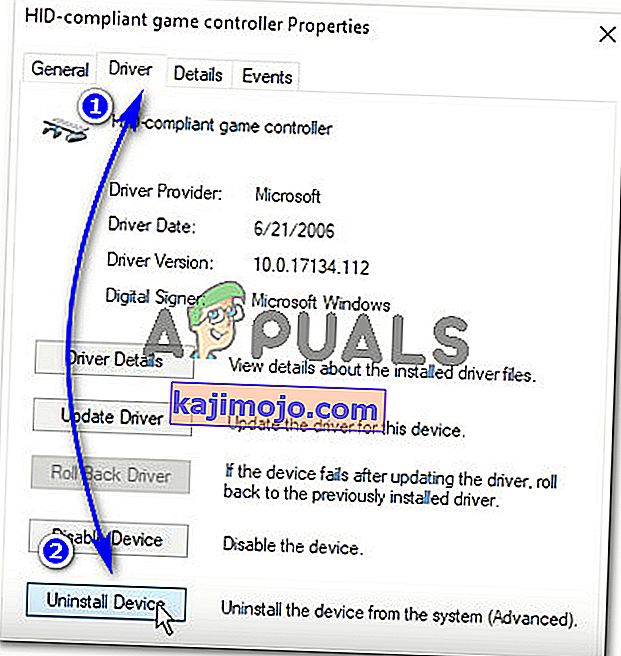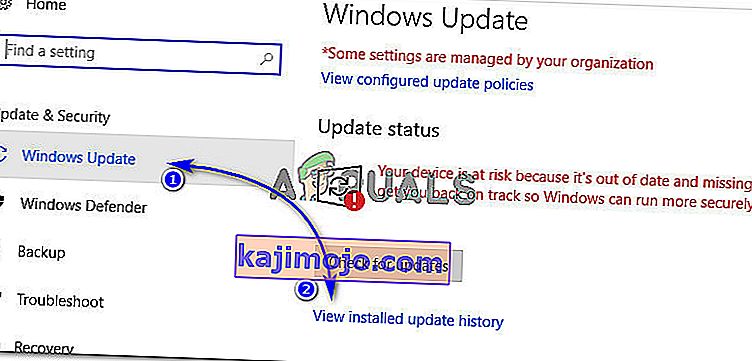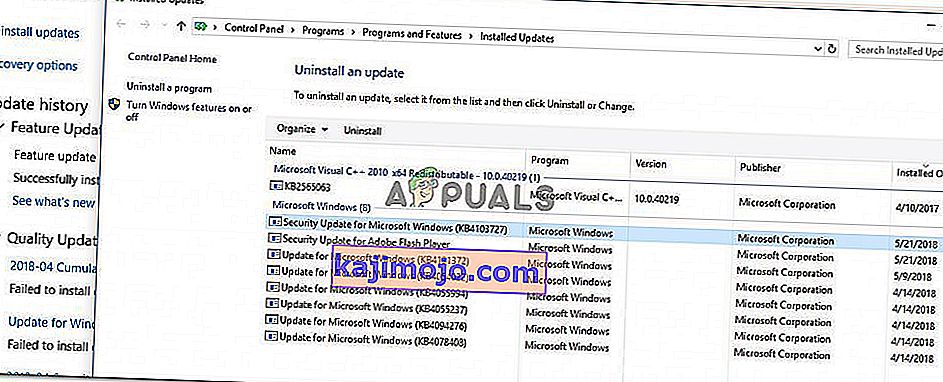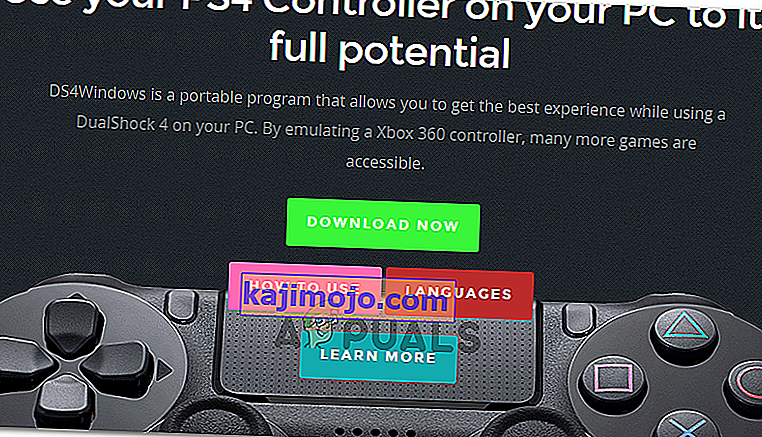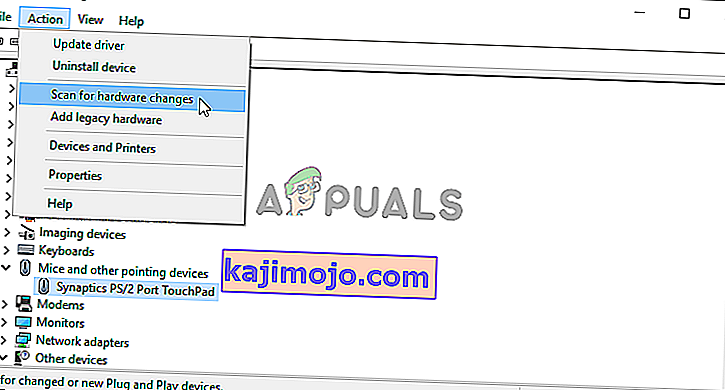DS4 Windows, Windows İşletim Sisteminde PC Oyunları oynamanıza izin veren bir XBOX Denetleyicisi olarak Sony'nin Dual Shock 4 Denetleyicisini taklit eden bir araçtır. En son Windows 10 güncellemeleriyle, kullanıcıların çoğu, DS4 denetleyicileri bilgisayarlarına / dizüstü bilgisayarlarına bağlanamadığı için DS4 Windows ile ilgili bir sorun yaşadı. Genellikle "Bağlı Denetleyici Yok (Maks 4)" hatasıyla gelir ve DS4 denetleyicisini PC / dizüstü bilgisayara yeniden bağladıktan sonra bile kaybolmaz.
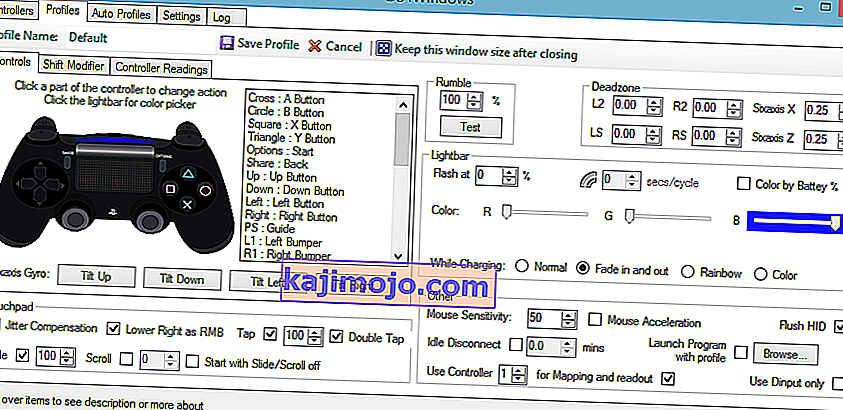
Windows 10'da DS4 Windows Denetleyiciyi Neden Algılamıyor?
Bu sorunu başlatan birkaç neden olabilir ve bunlar aşağıda tasvir edilmiştir.
- Windows 10 Güncellemesi: Windows 10'un en son güncellemesi bu sorunun arkasındaki suçlulardan biri olabilir. Yeni güncellemeler, DS4 Denetleyicilerin kullanımını kısıtlayabilir.
- Aygıt Sürücülerinin Arızası: DS4 denetleyici aygıt sürücülerinin arızalanması, sürücülerin yeniden yüklenmesiyle çözülebilecek bu soruna da yol açabilir.
- DS4 Windows Tarafından Devre Dışı Bırakılan Denetleyici: DS4 Windows, denetleyicinin Windows 10'da kullanılmasını bir şekilde yanlışlıkla devre dışı bırakabilir.
1.Çözüm: DS4 Denetleyici Aygıtını Kaldırma ve Yeniden Bağlama
Bu sorun, DS4 denetleyici cihazının kaldırılıp yeniden bağlanmasıyla çözülebilir. Devam etmek için aşağıda belirtilen adımları izleyin.
- Yakın DS4, Windows Zaten yapmadıysanız sizin DS4 denetleyicisi kesin ve.
- 'Çalıştır' iletişim kutusunu açmak için Win + R tuşlarına basın ve 'kontrol paneli' yazıp ardından Enter tuşuna basın.
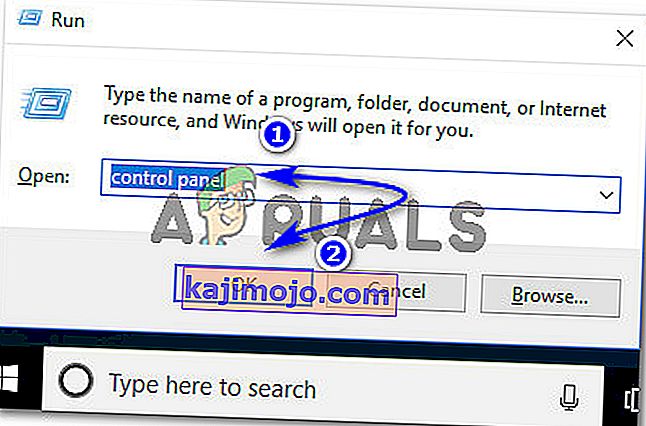
- Kontrol Panelinin içinde, üzerine tıklayarak 'Donanım ve Ses' ayarlarına gidin . Şimdi, PC'nize bağlı tüm cihazlara erişmek için en üstte listelenen 'Aygıtlar ve Yazıcılar'a tıklayın .
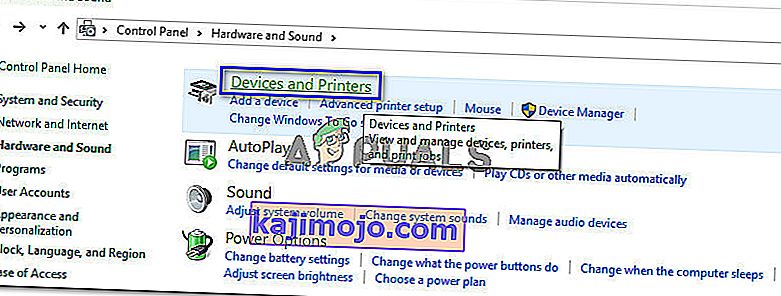
- Şimdi, DS4 kontrol cihazınızı PC'nize yeniden bağlayın. Aşağıdaki resimde gösterildiği gibi bir oyun denetleyicisi simgesi açılır. Simgeye sağ tıklayın ve 'Özellikler'i seçin .

- DS4 denetleyici özelliklerinizin içinde, üstteki 'Donanım' sekmesine tıklayın ve özelliklerini açmak için 'HID uyumlu oyun denetleyicisi'ne çift tıklayın .
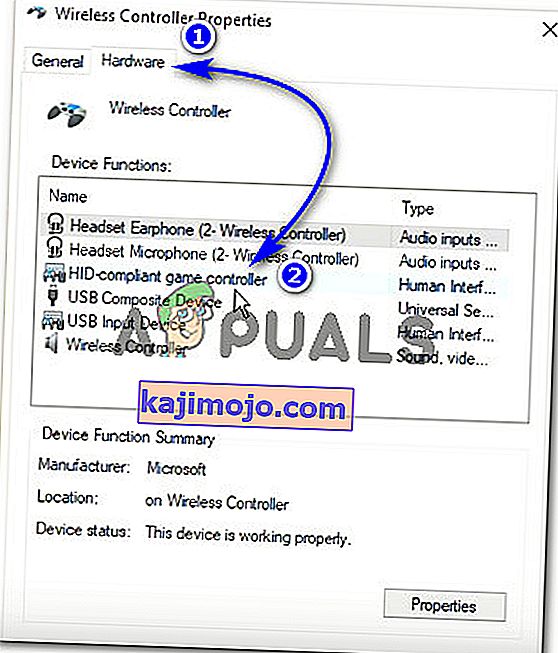
- Şimdi, 'Sürücü' sekmesine gidin ve 'Aygıtı Kaldır'ı tıklayın . Bu işlem, oyun denetleyicisini kaldırır. Yukarıda belirtilen adımları uyguladıktan sonra PC'nizden bağlantısını kestiğinizden emin olun.
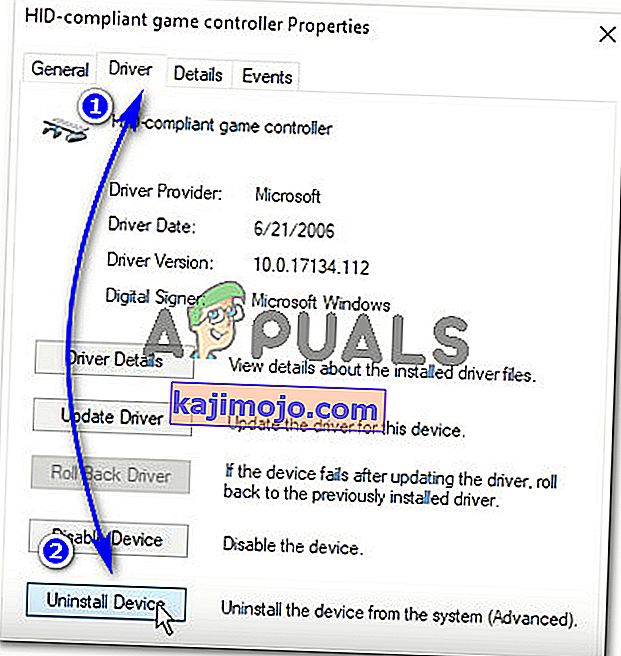
- PC'nizde DS4 Windows'u açın ve DS4 denetleyicinizi yeniden bağlayın. Oyun denetleyiciniz Denetleyiciler bölümünde açılır.
2.Çözüm: DS4 Denetleyicisini Yeniden Etkinleştirme
Bazı kullanıcılar, oyun sırasında bile bu sorunu yaşamıştır, yani DS4 denetleyicisi çalışmayı durdurur ve otomatik olarak devre dışı kalır. Bu, DS4 Windows yazılımında bir hata olabilir, ancak kontrol cihazı cihaz yöneticisinden yeniden etkinleştirilerek düzeltilebilir.
- Win + R kısayol tuşuna basarak 'Çalıştır' iletişim kutusunu açın . Tip devmgmt. msc ve klavyenizdeki Enter tuşuna basın.

- 'İnsan Arabirim Cihazları' ile oka tıklayarak listeyi genişletin ve 'HID uyumlu oyun denetleyicisi'ne çift tıklayın .
- DS4 Windows tarafından algılanması için etkinleştirin.
3. Çözüm: Windows Update'i Kaldırma
Windows'un en son sürümüne güncelleme, bilgisayarınıza bağlı bazı cihazların işlevselliğini engelleyebilir. Yukarıdaki çözümler sizin için işe yaramazsa, Windows güncellemesinin kaldırılması son çare olabilir.
- Ayarları başlatmak için klavyenizdeki Windows + I tuşlarına basın .
- Ayarlar içinde 'Güncelle ve güvenlik'e tıklayın .
- Sol bölmedeki listeden 'Windows Update'e gidin ve ' Yüklü güncelleme geçmişini görüntüle'yi tıklayın .
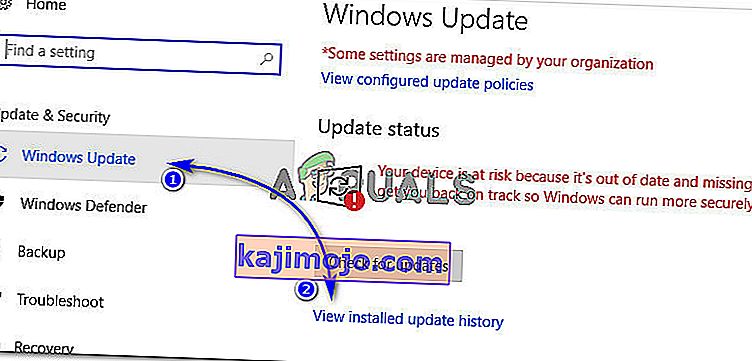
- Bir sonraki pencerede, 'Güncellemeleri kaldır'a tıklayın. Listenin bilgisayarınızda yüklü tüm güncellemeleri doldurmasını bekleyin.
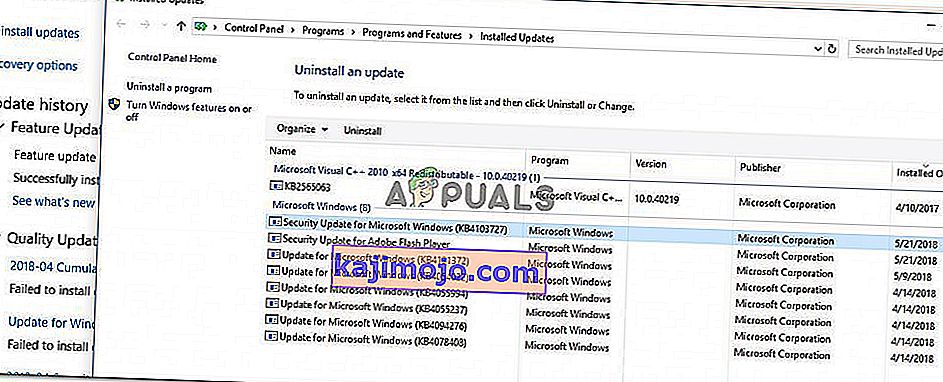
- Listeyi en üstte en son yüklenen güncellemelere göre düzenleyebilirsiniz. Sorunu yaşamaya başladığınız güncellemeyi seçin ve 'Kaldır'ı tıklayın . Kurulum kaldırma sihirbazını sonuna kadar geçin. İşlem tamamlandıktan sonra bilgisayarınızı yeniden başlatın.
4.Çözüm: Sürücüyü Kaldırma ve DS4 Windows'u Ayarlama
Bazı durumlarda, denetleyici, yukarıdaki tüm yöntemlerden geçtikten sonra bile çalışmaz. Bu nedenle, bu adımda, birçok kullanıcı için bu sorunu çözdüğü için çok fazla yapılandırma yapacağız.
PC'niz için "Uzaktan Oynatma Uygulaması" nı indirmek için bu bağlantıya gidin .
Denetleyicinin çalışıp çalışmadığını kontrol edin. Öyle değilse, basın “Windows” + “R” Çalıştır istemi ve tip açmak için “Devmgmt.msc” ve “Enter”.

- Aygıt yöneticisinde " Lib32 Kablosuz Sürücü " olup olmadığına bakın.
- Bulunduktan sonra üzerine sağ tıklayın ve "Cihazı Kaldır" ı seçin .

- Şimdi, denetleyiciyi bir USB ile bilgisayara bağlayın ve Windows'un sürücüleri yüklemesine izin verin.
- Remote Play Uygulamasının şimdi çalışıp çalışmadığını kontrol edin. Çalışması gerekir, ancak işlevselliği sınırlı olabilir.
Denetleyicinizin bağlantısını kesin ve Windows için DS4'ü indirin.
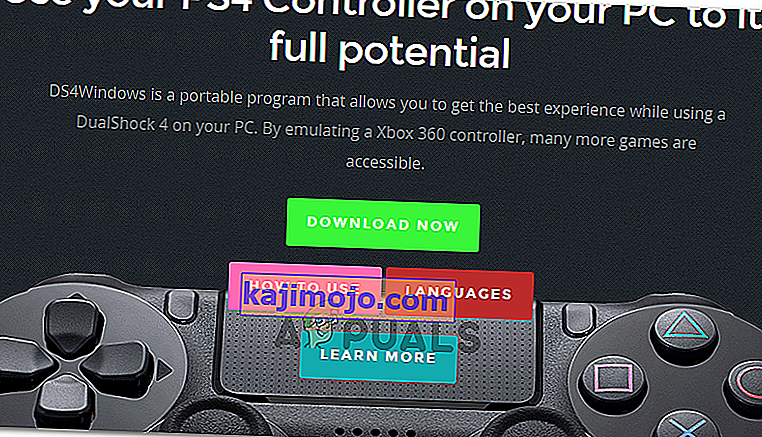
- Kurulumdaki talimatları kullanarak kurun,
Denetleyiciyi bağlayın ve tanınırsa kontrol edin.
- " DS4'ü Gizle " onay işaretini işaretleyin.
" Profili değiştirmek için dokunmatik alanı kaydırın " seçeneğinin işaretini kaldırın ve sorunun devam edip etmediğini kontrol edin.
Çözüm 5: Donanım Değişikliklerini Tarama
Bilgisayarınızdaki herhangi bir sürücüyü veya başka bir uygulamayı yakın zamanda kaldırdıysanız, bir sürücüyü kaldırdıysanız, bazen denetleyiciyi yeniden çalıştırabileceği için donanım değişikliklerini taramanız gerekir. Bunun için:
- Çalıştır istemini açmak için "Windows" + "R" tuşlarına basın .
- Yazın “devmgmt.msc yazın” ve basın “Enter”.

- " Donanım Değişikliklerini Tara " sembolüne tıklayın.
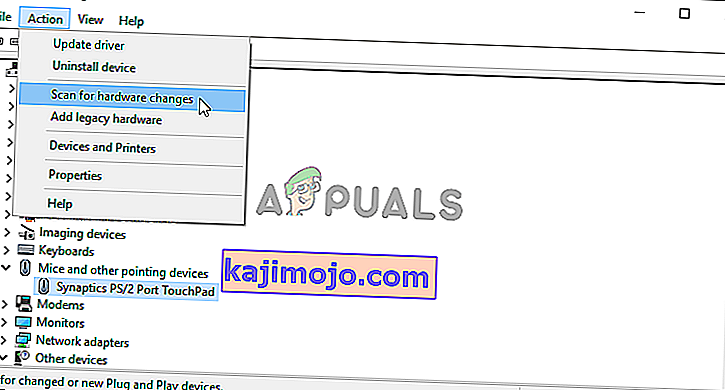
- Sorunun devam edip etmediğini kontrol edin.