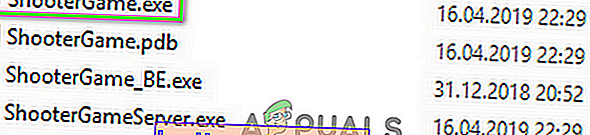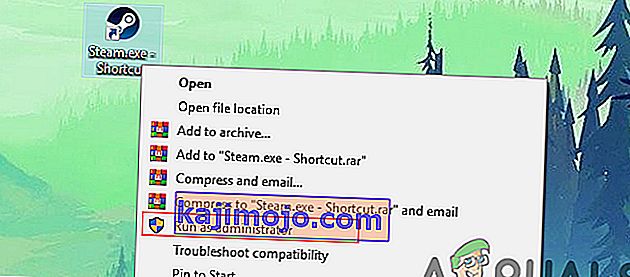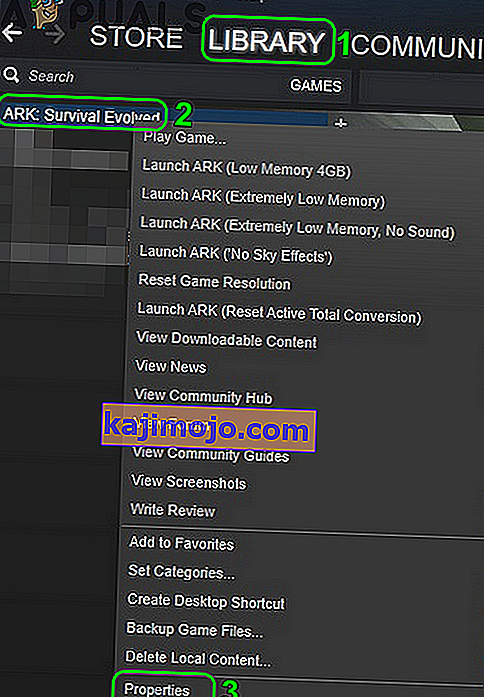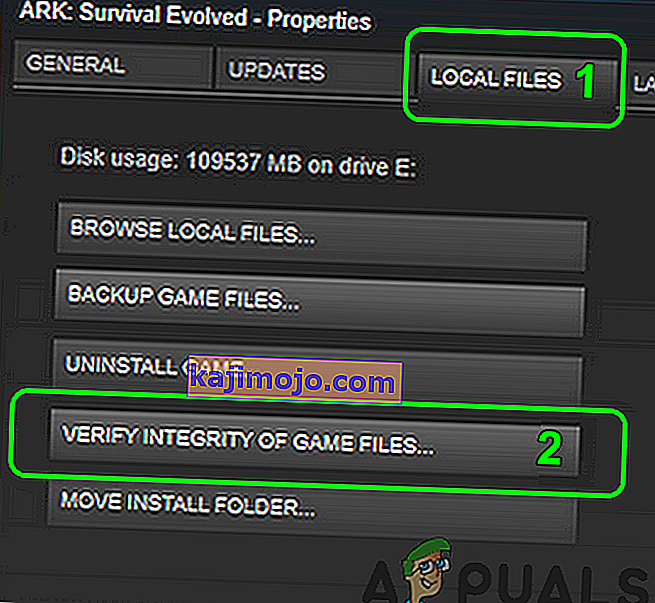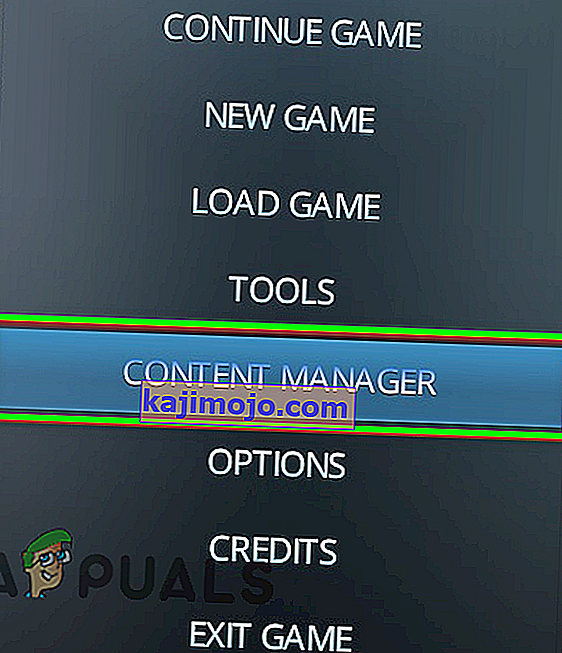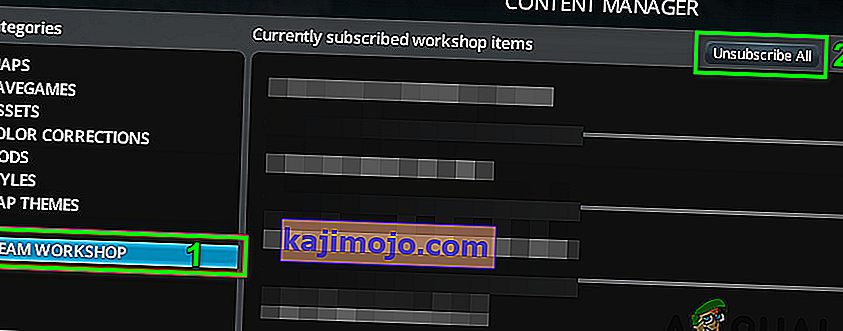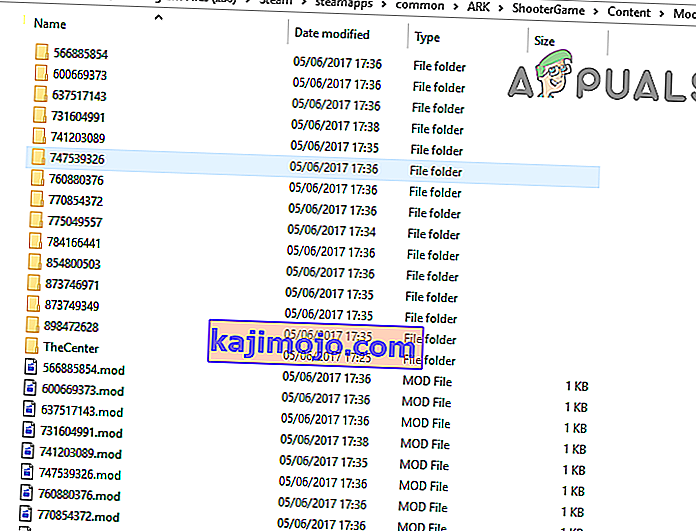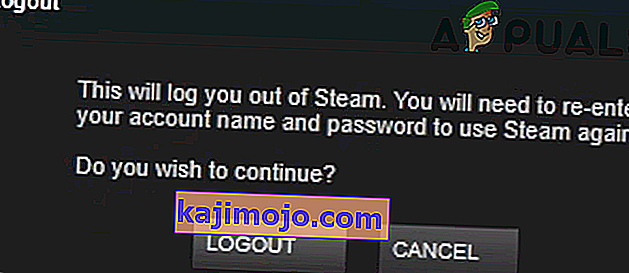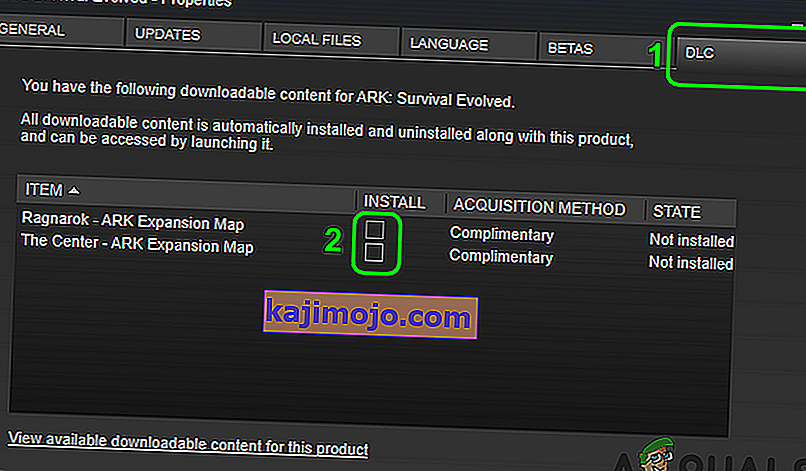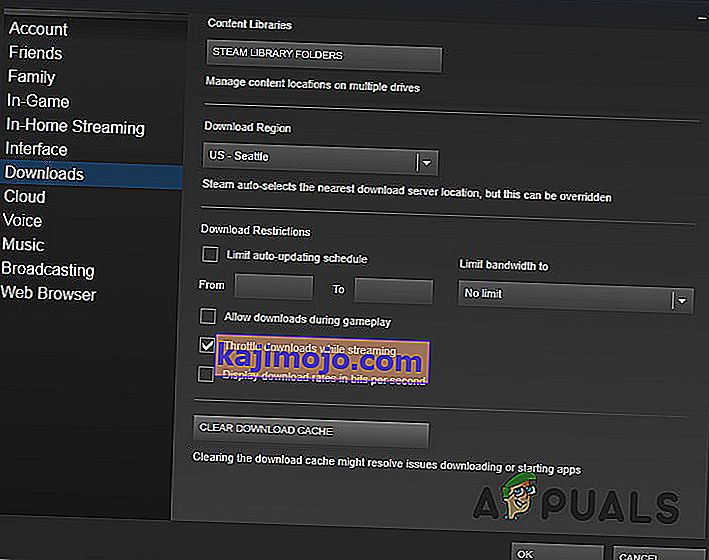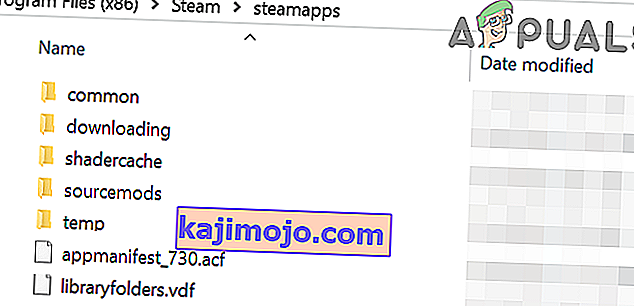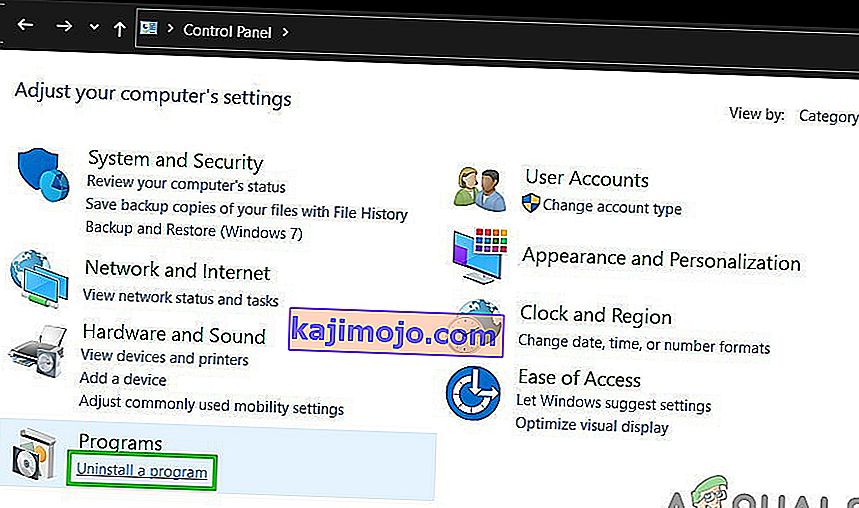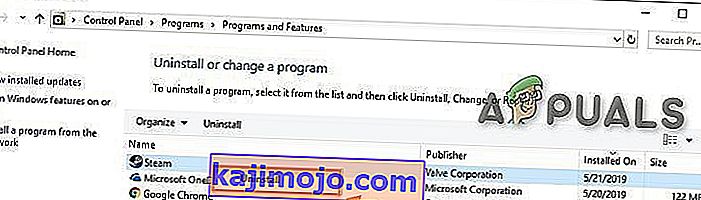Korumalı sistem kaynaklarına erişimin UAC tarafından engellenmesi nedeniyle Ark oyununda iddia başarısız hatasıyla karşılaşabilirsiniz . Ayrıca, bozuk oyun dosyaları, modlar veya Steam istemcisinin bozuk kurulumu da tartışılan hataya neden olabilir.
Etkilenen kullanıcı, çevrimiçi bir oyun sunucusuna katılmaya çalıştığında onaylama işlemi başarısız hatasıyla karşılaşır. Sorun, oyunun belirli bir haritasına özgü değil.

Çözümlerle geçmeden önce, Buhar sunucuları yapmak ve çalışıyor .
1.Çözüm: Oyunu Doğrudan Kurulum Dizininden Başlatın
Steam istemcisi oyunu başlatırken sorun yaşıyorsa veya oyunun kısayolu bozuksa, elinizdeki hatayla karşılaşabilirsiniz. Bu bağlamda, oyunu doğrudan kurulum dizininden başlatmak sorunu çözebilir.
- Başlatın Dosya Gezgini ve gezinmek Ark oyunun kurulum dizini. Genellikle şu şekildedir:
C: \ Program Dosyaları (x86) \ Steam \ steamapps \ common \ ARK \ ShooterGame \ Binaries \ Win64
- Şimdi ShooterGame.exe'yi başlatın ve oyunun iyi çalışıp çalışmadığını kontrol edin.
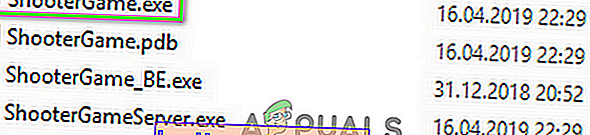
2.Çözüm: Yönetici Ayrıcalıklarıyla Steam / Ark'ı Başlatın
Windows'un son sürümünde, Microsoft, işletim sisteminin gizlilik ve güvenlik özelliklerini oldukça etkileyici bir şekilde artırmıştır. Bu özelliklerden biri, hayati sistem kaynaklarını UAC tarafından korumaktır. Oyun / Steam, UAC kısıtlamaları nedeniyle önemli bir sistem kaynağına erişemezse, tartışılan hatayla karşılaşabilirsiniz. Bu bağlamda, Steam'i / oyunu yönetici olarak başlatmak sorunu çözebilir.
- Steam kısayoluna sağ tıklayın ve ardından Yönetici Olarak Çalıştır'a tıklayın .
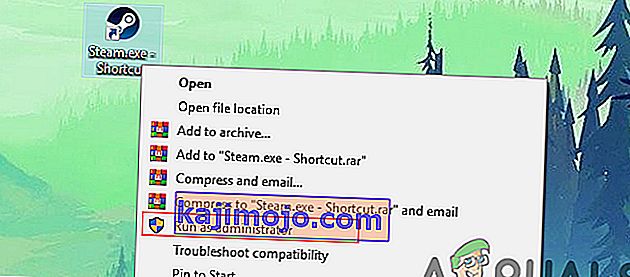
- Ardından , düzgün çalışıp çalışmadığını kontrol etmek için oyunu Steam üzerinden başlatın .
- Değilse, çıkış Buhar ve navigasyon için kurulum dizinindeki File Explorer kullanarak Ark Oyunu. Genellikle şu şekildedir:
C: \ Program Dosyaları (x86) \ Steam \ steamapps \ common \ ARK \ ShooterGame \ Binaries \ Win64
- Şimdi, sağ tıklayıp üzerine ShooterGame.exe ve sonra tıklayın Yönetici olarak çalıştır .
- Şimdi oyunun iyi çalışıp çalışmadığını kontrol edin.
3. Çözüm: Ark'ın Oyun Dosyalarının Bütünlüğünü Doğrulayın
Oyunun çalışması için gerekli olan Ark'ın oyun dosyaları bozuksa, tartışılan hatayla karşılaşabilirsiniz. Bu bağlamda, oyun dosyalarının bütünlüğünün doğrulanması sorunu çözebilir. Bu işlem, oyun dosyalarını dosyaların sunucu sürümüne göre kontrol edecek ve eksik / bozuk dosyalar varsa, dosyalar yenileriyle değiştirilecektir.
- Sisteminizi yeniden başlatın ve ardından Steam'i başlatın . Ardından Kitaplığa gidin .
- Şimdi Ark'a sağ tıklayın ve ardından gösterilen menüde Özellikler'e tıklayın .
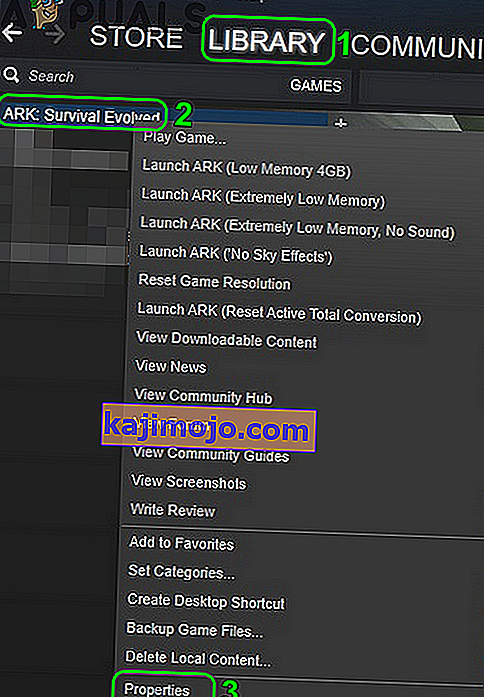
- Şimdi Yerel Dosyalar sekmesine gidin ve Oyun Dosyalarının Bütünlüğünü Doğrula düğmesine tıklayın.
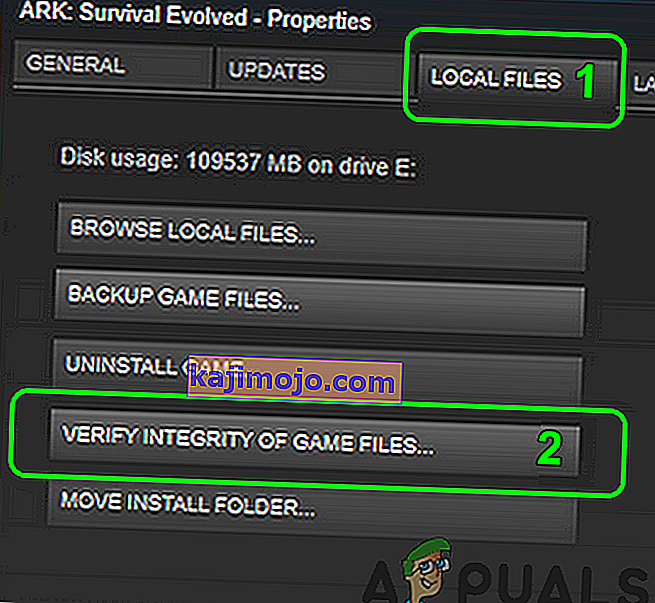
- Doğrulama işleminin tamamlanmasını bekleyin ve ardından oyunun hatadan temiz olup olmadığını kontrol edin.
4.Çözüm: Tüm Modlardan Çıkın ve Haritaları / DLC'yi Yeniden Yükleyin
Oyuncular, Steam Workshop'ta bulunan Modlar aracılığıyla oyunun içeriğini ekleyebilir veya değiştirebilir. Oyunla ilgili modlardan herhangi biri bozuksa veya oyunun sürümüyle uyumsuzsa, tartışılan hatayla karşılaşabilirsiniz. Bu durumda, tüm modların aboneliğini iptal etmek ve ilgili DLC'leri / haritaları yeniden yüklemek sorunu çözebilir.
- Steam'i başlatın ve Ark oyununun menüsünü açın .
- Şimdi İçerik Yöneticisine tıklayın .
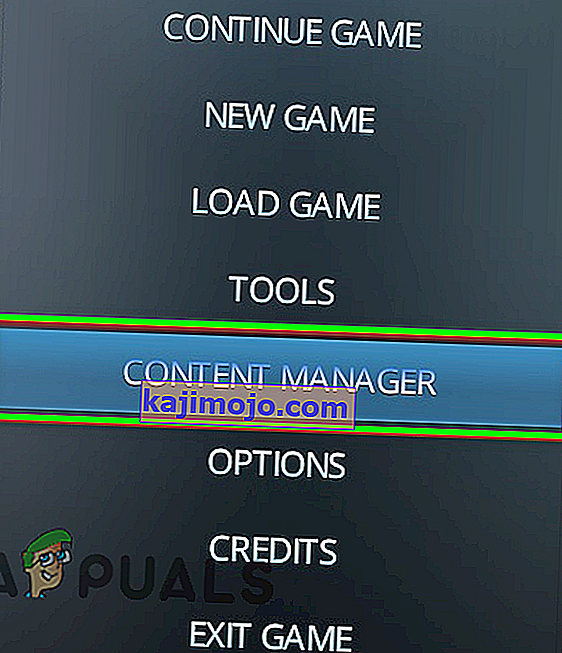
- Ardından, pencerenin sol bölmesinde Steam Atölyesi'ne tıklayın .
- Şimdi, pencerenin sağ bölmesinde, Tüm Aboneliği İptal Et'e tıklayın .
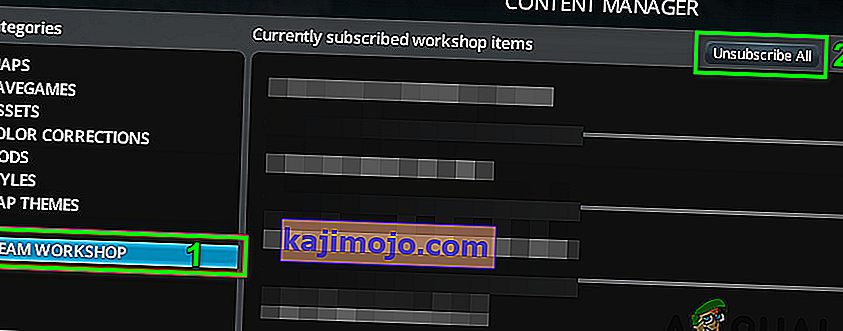
- Ardından Dosya Gezgini'ni başlatın ve Modlar klasörüne gidin . Genellikle şu adreste bulunur:
C: \ Program Dosyaları (x86) \ Steam \ steamapps \ common \ ARK \ ShooterGame \ Content \ Mods
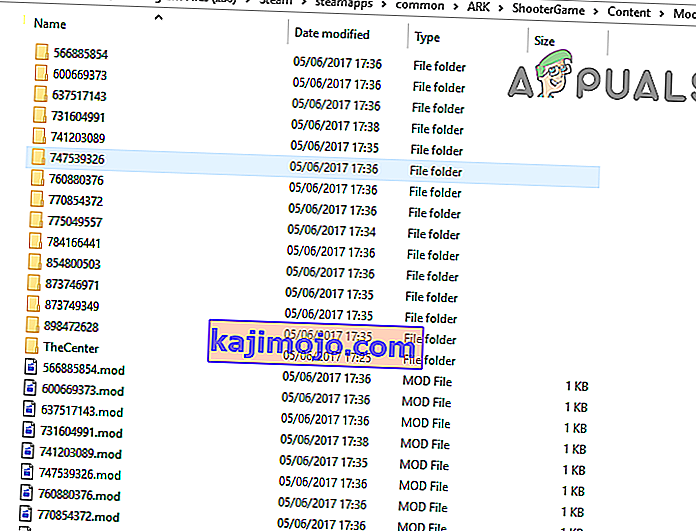
- Şimdi bu klasörün içeriğini güvenli bir konuma yedekleyin ve ardından bu klasörün tüm içeriğini silin (Mods klasörünün kendisini değil).
- Sonra Oturumu ait Buhar istemci ve çıkın bunu.
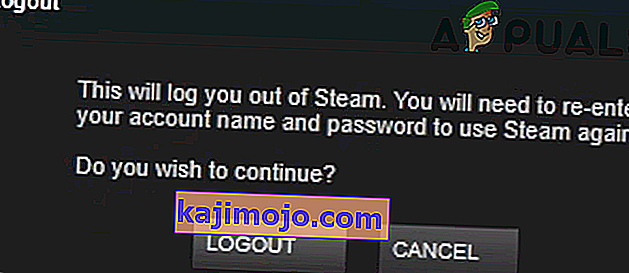
- Şimdi Steam ile ilgili tüm süreçleri Görev Yöneticisi aracılığıyla öldürün .
- Şimdi sisteminizi yeniden başlatın ve ardından Steam istemcisini başlatın / oturum açın .
- Şimdi Kitaplığa gidin ve Ark'a sağ tıklayın .
- Ardından gösterilen menüde Özellikler'e tıklayın ve DLC sekmesine gidin. Oradaki tüm DLC / haritaların işaretini kaldırın .
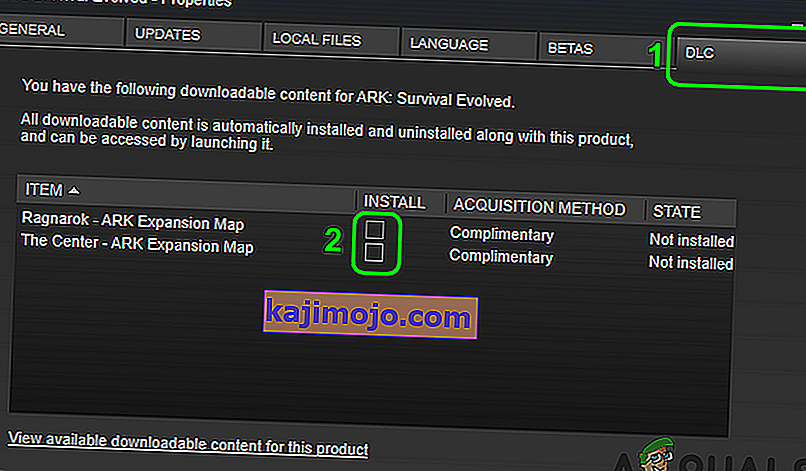
- Size hiçbir DLC sekmesi gösterilmiyorsa, oyunun sahibi değilsinizdir. Bu durumda, oyunun / DLC'nin sahibi olan kişiyle iletişime geçin ve Steam'de oturum açıp sizin için indirmesi gerekir.
- Şimdi Steam Ayarlarını açın ve menünün sol bölmesinde İndirilenler'e tıklayın .
- Ardından İndirme Önbelleğini Temizle düğmesine tıklayın.
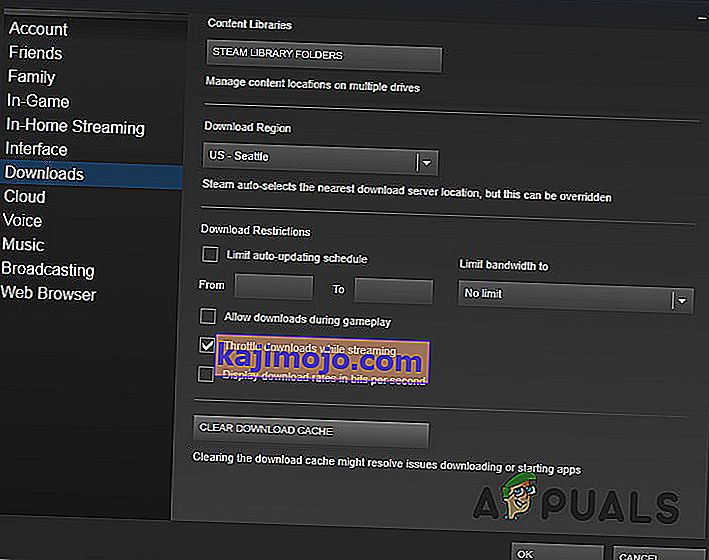
- Şimdi Steam'i ve sisteminizi yeniden başlatın . Yeniden başlattıktan sonra, çözüm 3'te tartışıldığı gibi Ark'ın oyun dosyalarının bütünlüğünü doğrulayın .
- Ardından ilgili onay kutularına tıklayarak DLC'yi / haritaları yükleyin (adım 10 ve 11).
- Şimdi, DLC / haritaların indirilmesinin tamamlanmasını bekleyin ve ardından oyunun düzgün çalışıp çalışmadığını kontrol edin.
Çözüm 5: Steam İstemcisini Yeniden Yükleyin
Sizin için hiçbir şey işe yaramadıysa, büyük olasılıkla Steam istemcisinin kurulumu bozuktur ve tartışılan sorunun temel nedenidir. Bu senaryoda, Steam istemcisini yeniden yüklemek sorunu çözebilir.
- Çık Buhar ve açık Dosya Gezgini için gezinmek için yükleme yolu Steam'in. Genellikle şu şekildedir:
C: \ Program Dosyaları \ Steam
- Şimdi oyun kurulumlarını korumak için steamapps klasörünü güvenli bir konuma yedekleyin .
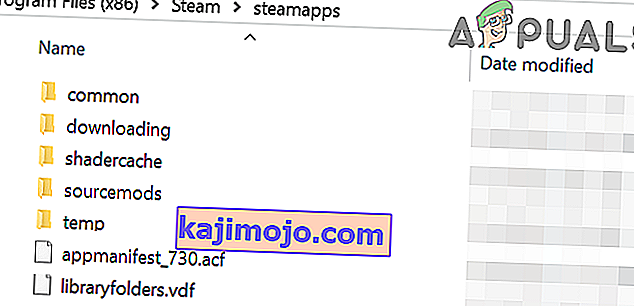
- On vazife Sisteminizin, tıklayın , Windows Arama kutusu ve yazın Denetim Masası'nı . Ardından sonuçlar listesinde Denetim Masası'na tıklayın .

- Şimdi Program Kaldır'a tıklayın .
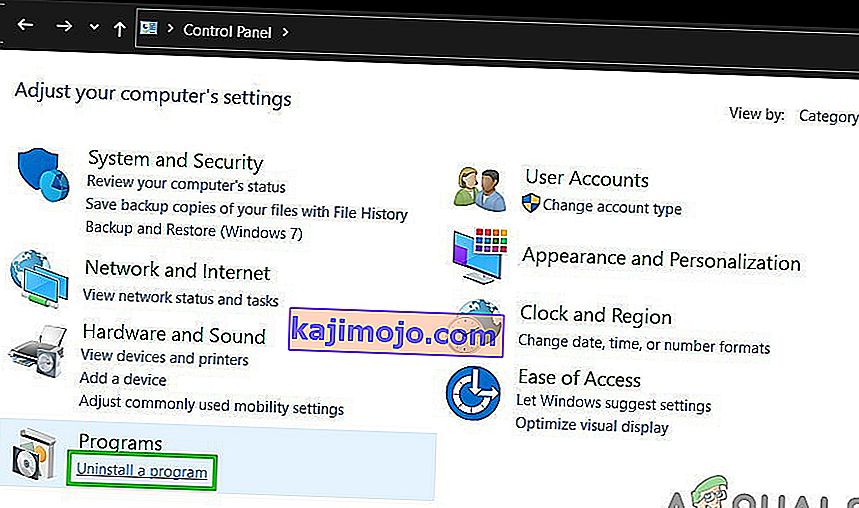
- Sonra yüklü uygulamalar listesinde, sağ tıklayıp üzerine Buhar ve sonra tıklayın Kaldır .
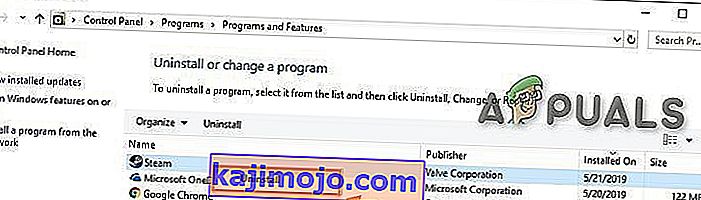
- Şimdi kaldırma işlemini tamamlamak için ekranınızdaki talimatları izleyin ve ardından sisteminizi yeniden başlatın .
- Yeniden başlattıktan sonra , resmi siteden en son Steam istemcisini indirin ve yükleyin .
- Ardından Ark oyununu ilgili haritalar / DLC'lerle birlikte yükleyin ve umarız sorun çözülür.