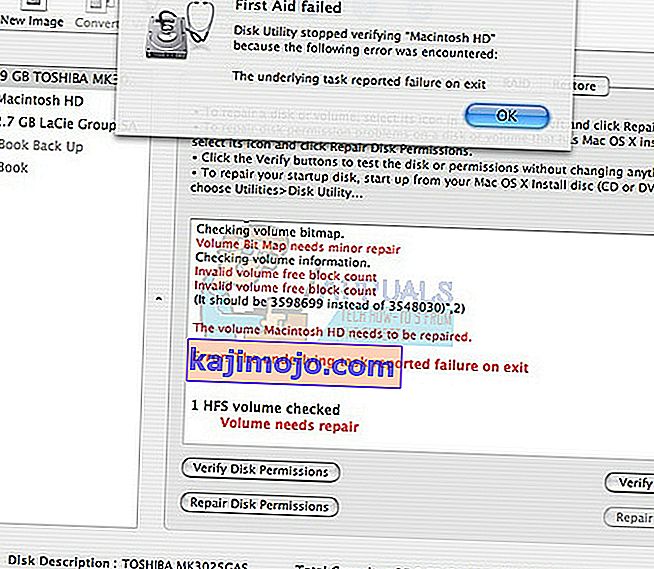Mac OS X, her zaman Windows ve Linux'tan çok daha basit bir işletim sistemi olma ününe sahip olmuştur ve kullanıcı arayüzü oldukça kullanıcı dostudur. OS X'te düzenli olarak görünen epeyce hata kodu var, ancak Apple, bu sadeliğe ulaşmak için Windows'un sahip olduğu bazı özellikleri feda etmek zorunda kaldı.
Mac OS X, yıldırım hızı ve MacBook'ların son derece hafif olması ve taşınması kolay olması nedeniyle çoğu iş adamı ve çoğu programcı tarafından kullanılmaktadır. Ancak, kullanıcılar -43 hata kodunu deneyimlediler ve bunun ne anlama gelebileceğini anlayamadılar. Hata kodu hakkında daha fazla bilgi edelim.
Mac OS X'te Hata Kodu -43
Bu belirli hata kodu genellikle kullanıcılar bir dosyayı silmeye ve onu çöp kutusuna taşımaya çalıştıklarında görünür. Birlikte göründüğü hata mesajı genellikle şu şekildedir: "Bir veya daha fazla gerekli öğe bulunamadığından işlem tamamlanamıyor. (Hata kodu -43) ”. Kullanıcılar, bu özel hata kodunun Mac OS X El Capitan veya OS X 20.2 için bir tür karakteristik olduğunu bildirdi.

Bu hata kontrolü, bir sabit disk sorunu, var olmayan dosya paylaşım noktası, belirli bir dosyanın kısmi indirilmesi, gerekli belgenin kullanımda olması, belirli dosyaları yönetme izniniz olmaması, dosyanın kilitlenmesi vb. Nedenlerle ortaya çıkabilir. . Neyse ki, Mac OS X El Capitan'da Hata Kodu -43'ü düzeltmek için yapabileceğiniz birkaç şey var.
1.Çözüm: Disk Yardımcı Programını Kullanma
Hata -43 kodu genellikle eksik veya bozuk dosyalarla ilgili olduğundan, izin sorunlarınızı veya dizin bozulmasını kontrol etmeniz gerekebilir. Disk Utility, sabit diskle ilgili benzer sorunları çözmenize yardımcı olabilecek yerleşik bir araçtır, bu nedenle başka bir şey denemeden önce bu aracı çalıştırdığınızdan emin olun.
- Apple menüsüne gidin (ekranın sol üst kısmında) >> Yeniden Başlat. Aygıtınız yeniden başladıktan sonra, Apple logosunu görene kadar Command + R tuş kombinasyonunu basılı tutun. Gördükten sonra tuşlara basmayı bırakın.

- Devam'a basmadan önce Disk İzlencesi seçeneğine tıklayın.
- Kenar çubuğunu bulun ve onarmak istediğiniz diski seçin (silmek istediğiniz dosyanın bulunduğu yer). İlk Yardım düğmesine basın ve Disk İzlencesi kontrolüne devam edin.

- Disk Yardımcı Programının bildirebileceği birkaç farklı senaryo vardır. Raporlar, diskinizin arızalanmak üzere olduğunu gösteriyorsa, yapabileceğiniz her şeyi yedekleyin ve bunu düzeltemeyeceğiniz için yeni bir sürücü satın alın.
- Çalıştıra tıkla. Disk İzlencesi aracı sürücünüzde herhangi bir sorun olmadığını veya var olan sorunun çözüldüğünü bildirirse, araçtan serbestçe çıkabilirsiniz. Çözülen konuya bir göz atmak için Ayrıntıları Göster düğmesine tıklamadan çekinmeyin.

- " Çakışan kapsam tahsisi " hatası da görünebilir ve sürücünüzde aynı noktayı işgal eden birkaç dosya olduğunu gösterir. Bu dosyalardan biri büyük olasılıkla bozuktur ve onu DamagedFiles klasöründe bulmanız gerekir .
- Dosya sizin için çok önemli değilse, özgürce silebilirsiniz. Ancak dosya çok önemliyse açmayı deneyin ve bozuk olup olmadığını kontrol edin.
- Ortaya çıkabilecek son senaryo, diskinizi hiçbir şekilde tamir edemeyeceğiniz veya kontrol edemeyeceğinizdir. " Temel alınan görev hata bildirdi " hata mesajı görüntülenirse, İlk Yardım aracını tekrar çalıştırmayı deneyin. Hata mesajı görünmeye devam ederse, verilerinizi yedekleyin ve diskinizi biçimlendirin.
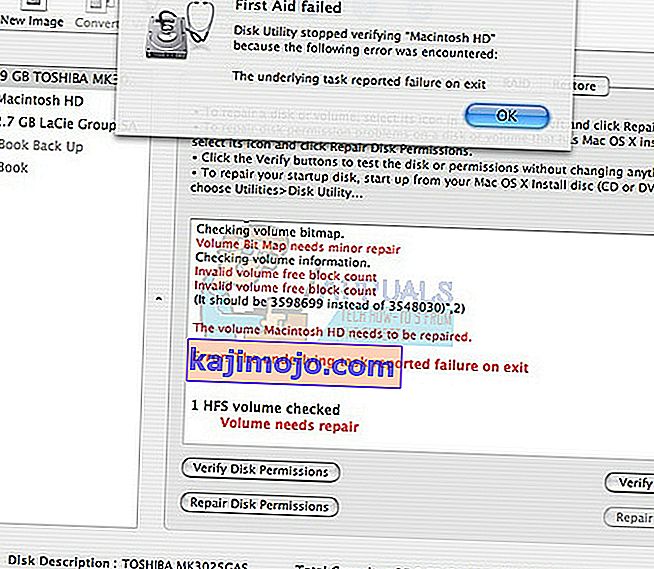
Çözüm 2: NVRAM'ı (PRAM) sıfırlayın
NVRAM (geçici olmayan rasgele erişim belleği), Mac'inizin belirli ayarları depolamak ve bunlara hızlı bir şekilde erişmek için kullandığı küçük bir bellek miktarıdır. NVRAM'de depolanan ayarlar, Mac'inize ve Mac'inizle kullandığınız cihazlara bağlıdır.
NVRAM'ı sıfırlayarak çözülebilecek birçok sorun var ve bu özel hata kesinlikle bunlardan biri. Bu işleme devam etmek için aşağıdaki talimatları izleyin.
- Çevirin kapalı Cihazınızı ve tekrar açın. Mac OS X cihazınız önyüklemeye başlar başlamaz 2. adımı uyguladığınızdan emin olun.
- Aşağıdaki dört tuşu bir arada tutun: Option, Komut, P ve R ; yaklaşık 20 saniye boyunca ve Mac'inizin yeniden başlamak üzere olduğunu görebilmeniz gerekir.

- Mac, başlatma işlemine devam edecek. Ses seviyesi, saat ve tarih ayarları veya ekranınızın çözünürlüğü gibi bazı ayarların sıfırlandığını fark ederseniz, bunları zamanında ayarladığınızdan emin olun.
İsteğe bağlı: Kilitli Dosyaları Sil
- Terminal'de aşağıdaki komutu yürütün:
chflags -R nouchg.
- Bundan sonra, Çöp Kutunuzu açın, tüm öğeyi seçin (⌘ Cmd-A) ve her şeyi Terminal penceresine sürükleyin, ardından Return ⏎ tuşuna basın.

- Çöp Kutunuzu boşaltın
3. Çözüm: Yararlı Bir İpucu
Bu özel düzeltme, aynı sorunu daha önce bir kez yaşayan birkaç Mac kullanıcısı tarafından önerildi. Oldukça basit göründüğü gibi deneyin.
- Bilgisayarınızda oturum dosyanızı bulun, üzerine sağ tıklayın ve Paket İçeriğini Göster seçeneğini seçin.

- Bu seçenek içinde genellikle üç klasör vardır: Medya, Kaynaklar ve Alternatifler.
- Alternatifler ve Kaynaklar klasörlerinde, DisplayState.plist adlı bir dosya bulmaya çalışın.
- Aynı ada sahip tüm dosyaları hemen silin. Bir şeylerin ters gidebileceğinden korkuyorsanız, bir yedek kopya oluşturmak için bu dosyaları silmeden önce masaüstünüze sürükleyin.
- Hata şimdiye kadar giderildiyse, yedek kopyaları özgürce silebilirsiniz. Ancak, her şeyin halledildiğini görene kadar onları bir süre saklamanız önerilir.
4.Çözüm: Finder'dan Çıkmaya Zorla
Finder'ı çıkmaya zorlamak ve yeniden başlatmak bu sorunu kolayca çözebilir. Bulucu muhtemelen bir dosyayı düzgün şekilde silmesini engelleyen bir hatayla karşılaştı, ancak Mac bir çözüm bulmaya çalışmadan yalnızca Hata Kodu -43 üretti.
Bu düzeltme çok basit görünebilir, ancak birkaç kullanıcı sorunu hiçbir zaman kendileri için çözebildiğini bildirdi.
- Pencerelerinizin sol üst kısmında bulunan Apple menüsünü açın ve Çıkmaya Zorla seçeneğini seçin.

- Uygulamalar listesinde Finder'ı bulun ve sorunu kolayca çözmesi gereken Yeniden Başlat seçeneğini seçin.
Çözüm 5: Terminal Komutlarını Kullanma
Bazı durumlarda, hata, terminalden bazı komutlar uygulanarak ve bunları belirli dosyaları silmek için kullanılarak ortadan kaldırılabilir. Bunu yapmak için aşağıdaki kılavuzu izleyin.
- Mac'inizin Terminalini açın.
- Aşağıdaki komutu yazın.
rm (boşluk)
- 43 hatası veren dosyaları sürükleyip bırakın
- "Enter" tuşuna basın ve dosyalar sisteminizden otomatik olarak kaldırılacaktır.
- Sorunun devam edip etmediğini kontrol edin.
Not: Bu işe yaramazsa, High Sierra Güncellemesini mağazadan yeniden yüklemeyi deneyin ve bunun sorunları çözüp çözmediğini kontrol edin. Ayrıca silinmesi gereken dosyanın adında "+, *,}, {, &, ^,%" gibi özel karakterler bulunmadığından emin olun.