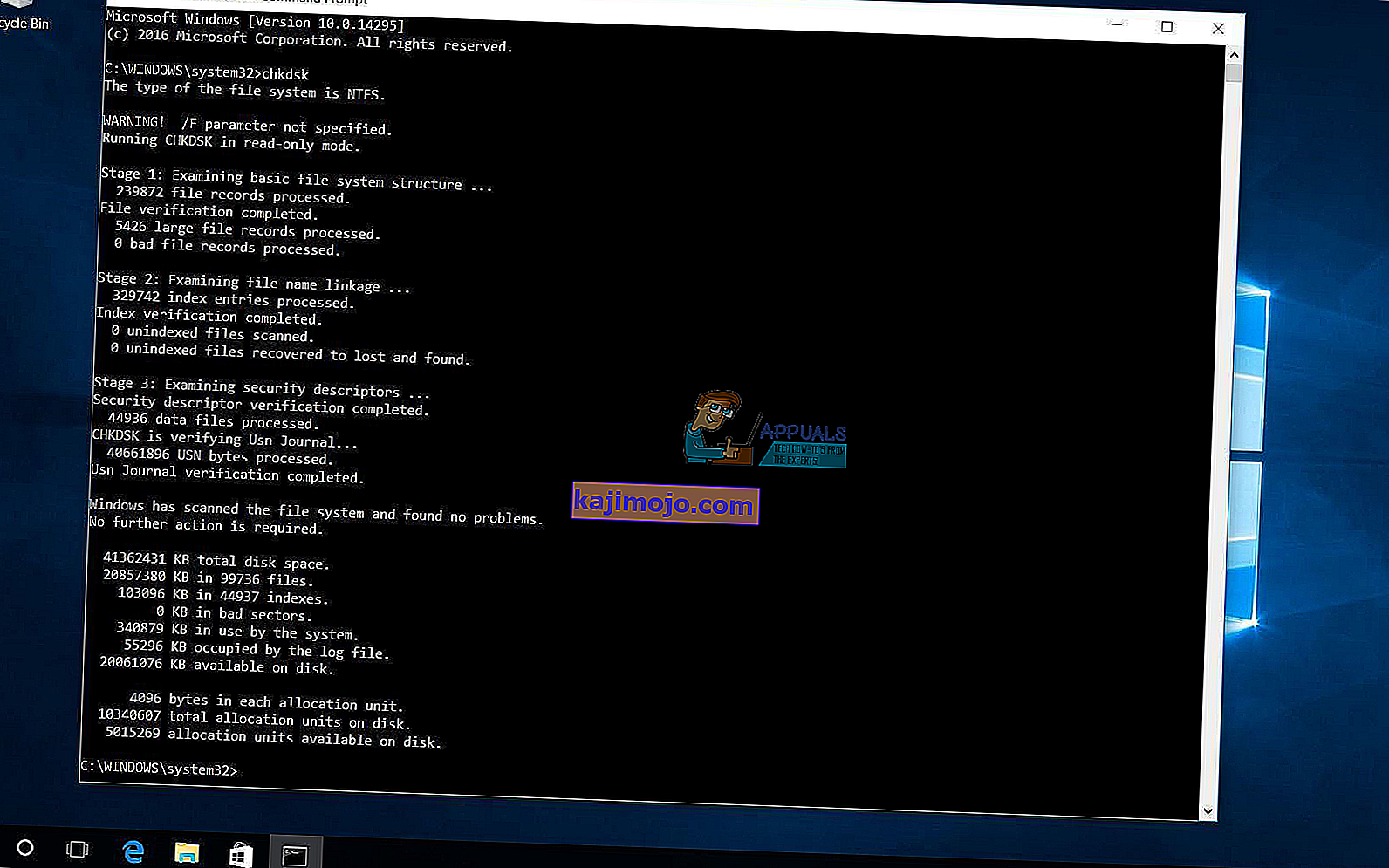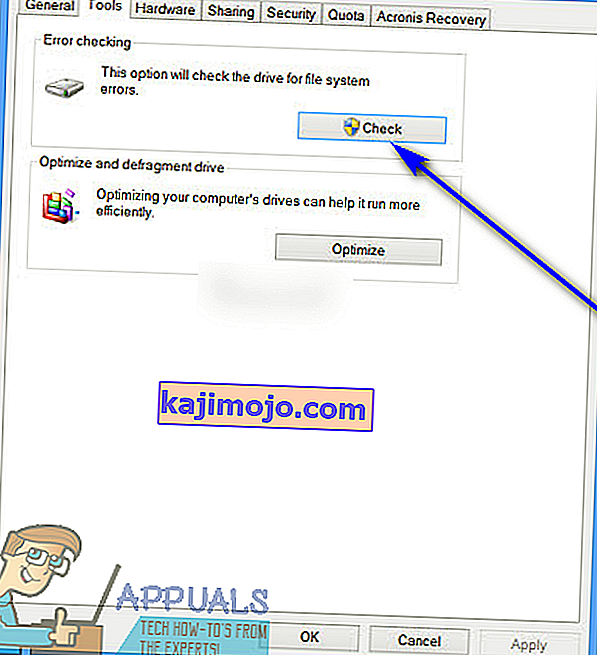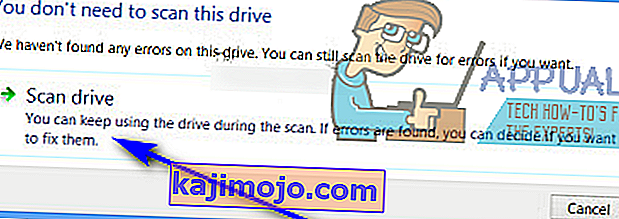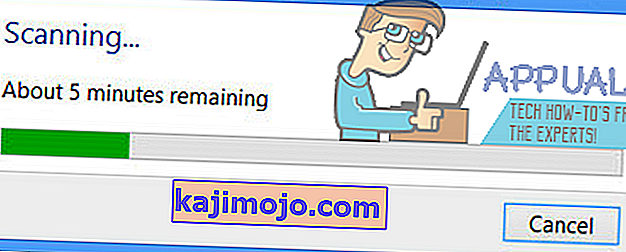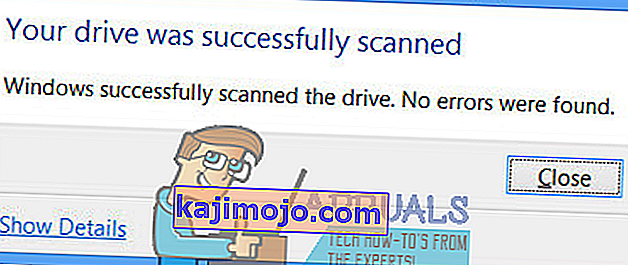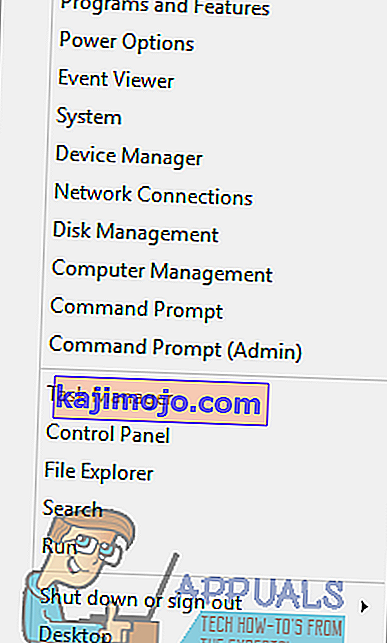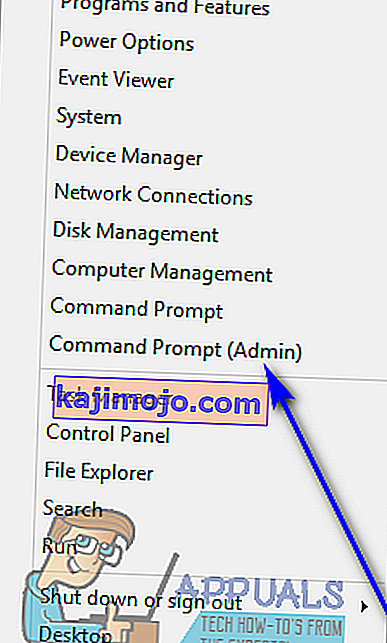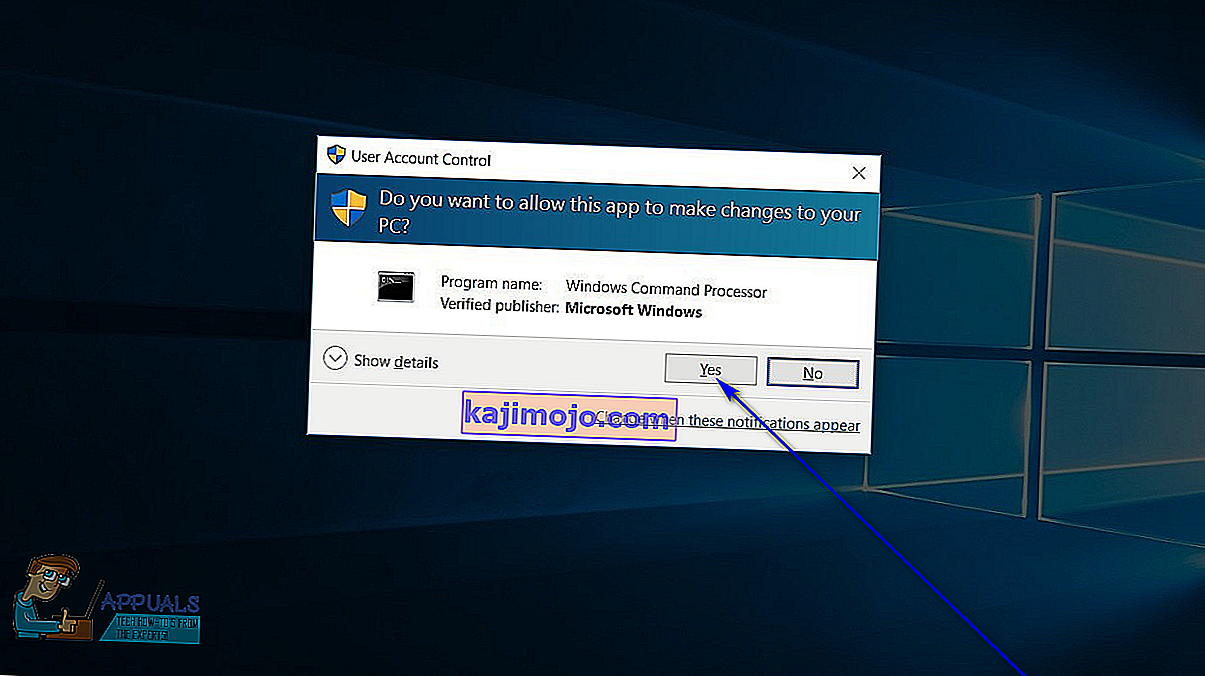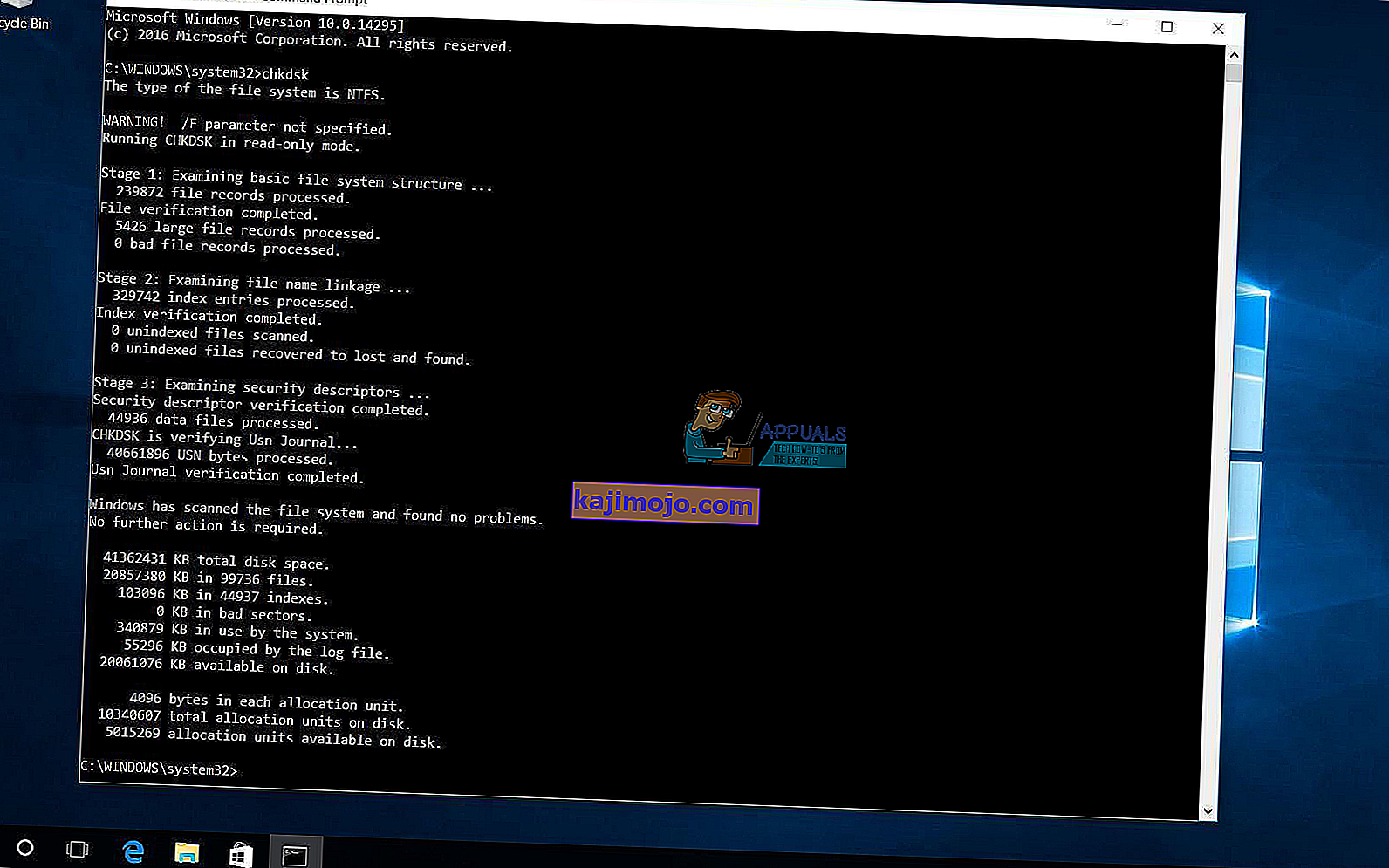Zamanla, kullanımda olan bir sabit disk sürücüsü, çok çeşitli farklı şeylerin (beklenmedik sistem kapanmalarından bozuk yazılımlara ve bozuk sektörlerden meta veri bozulmasına kadar) neden olduğu hasar ve hataları biriktirmeye başlar. Bu sadece bir sabit diskin genel ömrü için zararlı olmakla kalmaz, aynı zamanda kısa vadede yavaşlatabilir ve hiç kimse yavaş bir sabit diski sevmez. Bu durumda, Windows kullanıcıları her zaman birkaç günde bir sabit disk sürücülerini kontrol etmeli ve sürücülerin sağlığını ve işlevselliğini korumak için buldukları hataları düzeltmelidir.
Microsoft bunun tamamen farkındaydı, bu nedenle Windows İşletim Sisteminde temelde işletim sisteminin kendisi yalnızca hatalar ve bozulmalar için bir sabit diski taramakla kalmayıp aynı zamanda bulduğu bozulmaları da onarabilen bir yardımcı program vardı. sürücülerdeki bozuk sektörlerden okunabilir tüm bilgilerin kurtarılması. Bu yardımcı program, CHKDSK (veya isterseniz Disk Hata Denetimi yardımcı programı) olarak bilinir. CHKDSK, Windows'un sahip olduğu birçok değişiklik ve geliştirilen ve dağıtılan birçok farklı Windows yinelemesi boyunca sabit olmuştur.
Windows 10'da ayrıca dahili CHKDSK yardımcı programı vardır, ancak Disk Hata Kontrolü yardımcı programı Windows 10'da öncekilerden biraz farklı çalışır. Ek olarak, Microsoft, CHKDSK yardımcı programı üzerinde biraz daha az müdahaleci ve biraz daha kolay hale getirerek, CHKDSK'nin sabit disk sürücülerini hatalar için kontrol ederek ve denerken bilgisayarlarında günlük görevlerini yerine getirmelerini biraz daha kolaylaştırdı. arka planda düzeltmek için. CHKDSK yardımcı programını Windows 10 yüklü bir bilgisayarda çalıştırmak istiyorsanız, bunu iki farklı şekilde yapabilirsiniz - bunu yönetici ayrıcalıklarına sahip yükseltilmiş bir Komut İstemi kullanarak yapabilir veya yardımcı programı Özellikler'den çalıştırabilirsiniz. taramak istediğiniz sabit disk sürücüsü bölümünün iletişim kutusu.
Aşağıdakiler, Windows 10'da CHKDSK yardımcı programını çalıştırmak için kullanabileceğiniz iki farklı yöntemdir:
Yöntem 1: CHKDSK yardımcı programını Bilgisayardan çalıştırın
Öncelikle ve en önemlisi, CHKDSK yardımcı programını , hatalara karşı taramak istediğiniz bilgisayarınızın sabit disk bölümüne ait Özellikler iletişim kutusundan doğrudan çalıştırabilirsiniz . Bunu yapmak için yapmanız gereken tek şey:
- Bilgisayarı açın . Bunu, Masaüstünüzdeki Bilgisayar simgesine çift tıklayarak (sahip olmanız koşuluyla) veya Windows Gezgini'ni başlatmak için Windows Logo tuşu + E'ye basarak yapabilirsiniz ( Windows Gezgini genellikle Bilgisayar varsayılan olarak açılmış olarak açılır, ancak başka bir yere giderseniz , Windows Gezgini'nin sol bölmesini kullanarak Bilgisayar'a gidin ).
- DHKDSK yardımcı programını kullanarak hataları taramak istediğiniz sürücüyü bulun ve üzerine sağ tıklayın.
- Ortaya çıkan içerik menüsünde Özellikler'e tıklayın .
- Gidin Araçlar sekmesine.
- Altında Hata denetimi bölümünde, tıklayın kontrol edin Disk Hata Denetimi programını başlatmak için. Yardımcı program başlatılacak ve seçilen sürücüyü dosya sistemi hataları ve bozuk sektörler gibi diğer sorunlar için kontrol etmeye başlayacaktır.
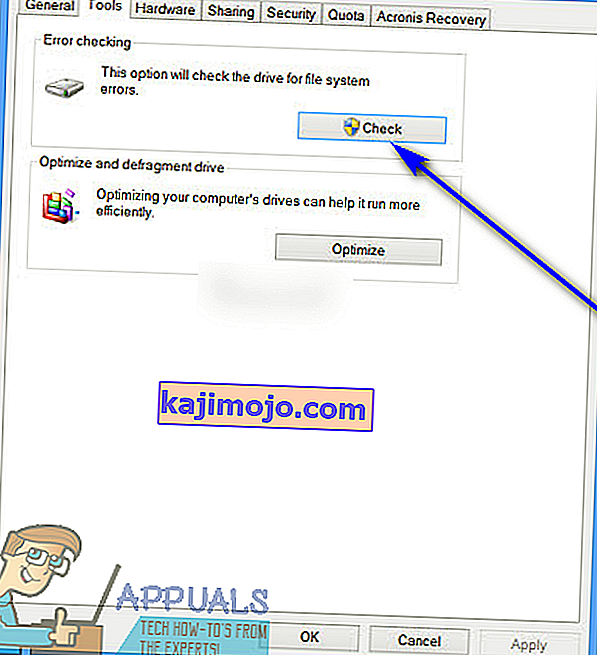
- Windows seçilen diskte herhangi bir hata veya başka bir sorun tespit ederse, sizden diski kontrol etmenizi isteyecektir. Sistem diskte herhangi bir hata bulamazsa, bunun yerine taramaya devam edebilmenize rağmen, bu sürücüyü taramanıza gerek olmadığını belirten bir mesaj görürsünüz . Basitçe üzerine tıklayarak Tarama sürücüye CHKDSK hataları ve sorunları için seçilen sürücü tarama olması.
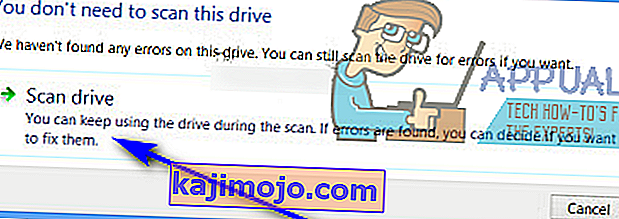
- Tarama, bilgisayarınızın ne kadar hızlı olduğuna bağlı olarak biraz zaman alabilir. Tarama tamamlandığında, Windows diskte herhangi bir hata bulamazsa, bunu size bildirir, ancak yardımcı program sürücüde ince hatalar veya başka sorunlar yaptıysa, bunun yerine şunu okuyan bir mesaj görürsünüz:
“ Dosya sistemini onarmak için bilgisayarınızı yeniden başlatın. Hemen yeniden başlatabilir veya bir sonraki yeniden başlatmada hatanın düzeltilmesini planlayabilirsiniz. "
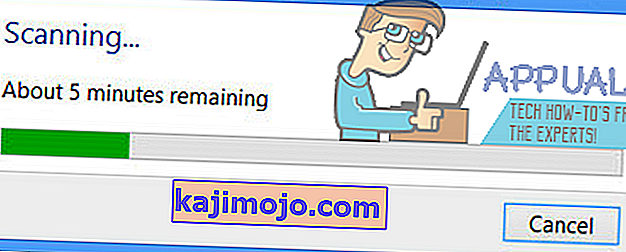
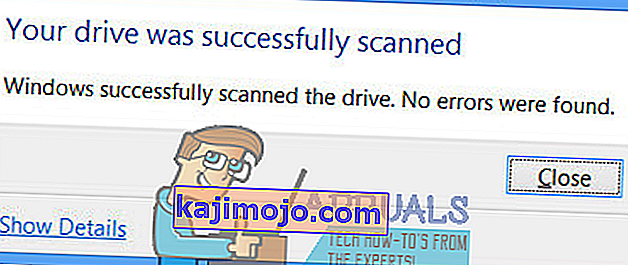
- Tüm çalışmanızı kaydettikten ve açık uygulamaları kapattıktan sonra, tarama bittikten hemen sonra veya biraz sonra bilgisayarınızı yeniden başlatmanız yeterlidir .
- Bilgisayarınız açıldığında, CHKDSK bulduğu tüm hataları düzeltmeye ve sürücüde bulduğu bozuk sektörleri veya diğer sorunları gidermeye çalışacaktır. Bunu yaptığında, neler başarabildiğini size bildirecektir. Bir sürücüdeki hataları ve sorunları düzeltmek biraz zaman alabileceğinden, bu adımda CHKDSK ile biraz sabırlı olmanız gerekeceği unutulmamalıdır.
Yöntem 2: CHKDSK yardımcı programını yükseltilmiş bir Komut İstemi'nden çalıştırın
Windows 10 bilgisayarında, CHKDSK yardımcı programını yönetici ayrıcalıklarına sahip yükseltilmiş bir Komut İstemi'nden de çalıştırabilirsiniz . Bunu yapmak için basitçe:
- WinX Menüsünü açmak için Başlat Menüsüne sağ tıklayın veya Windows Logo tuşu + X'e basın .
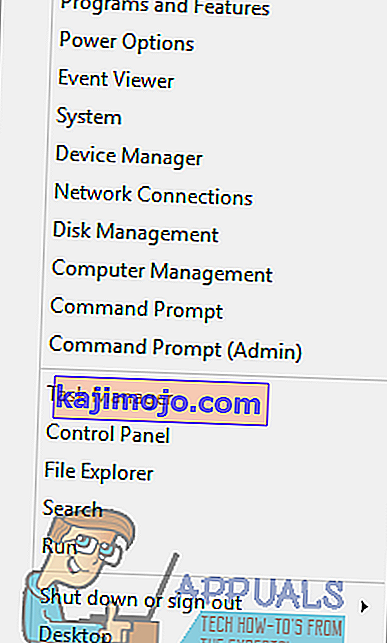
- Yönetici ayrıcalıklarına sahip yükseltilmiş bir Komut İstemi başlatmak için WinX Menüsündeki Komut İstemi'ne (Yönetici) tıklayın .
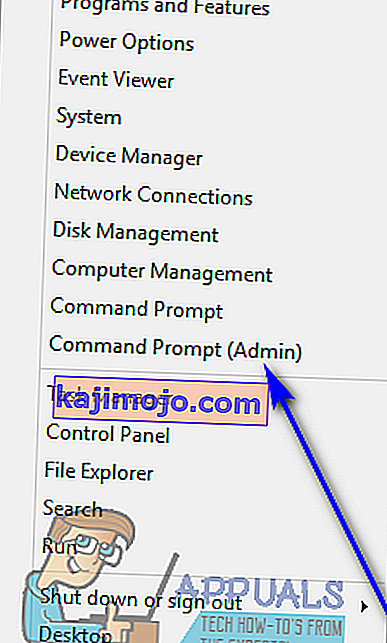
- Komut İstemi'ni başlatmak istediğinizden emin olup olmadığınızı soran bir Kullanıcı Erişim Kontrolü iletişim kutusuyla karşılaşırsanız , Evet'e tıklayın .
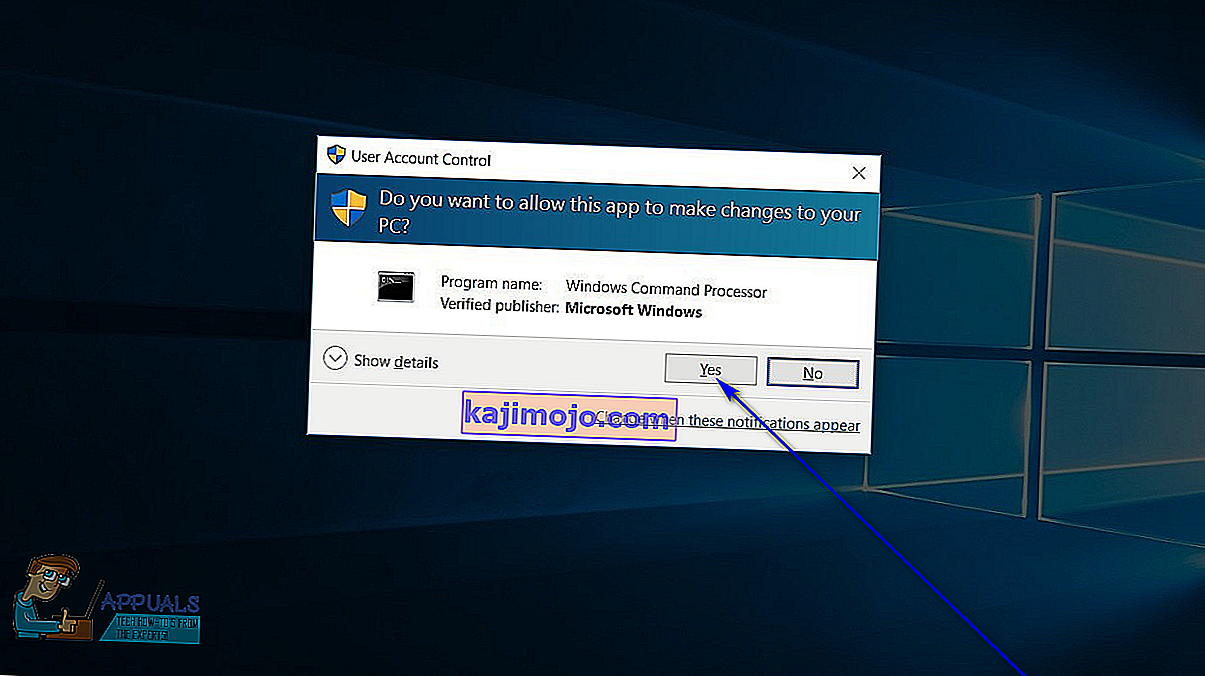
- Yükseltilmiş Komut İstemi'nde , chkdsk X: ( X , CHKDSK'nin taramasını istediğiniz bilgisayarınızın sabit sürücü (ler) inin bölümlemesine karşılık gelen sürücü harfidir) ve ardından CHKDSK'nin taramayı gerçekleştirmesini istediğiniz parametreleri yazın ve ardından düğmesine basın. Girin . Herhangi bir parametre belirtmeden bir CHKDSK taraması çalıştırmak, CHKDSK'nin yalnızca seçilen sürücüyü taraması ve size bulgularının bir özetini sunmasıyla sonuçlanacaktır - yardımcı program bulduğu hataları veya sorunları düzeltemeyecektir. CHKDSK yardımcı programını yükseltilmiş bir Komut İstemi'nden çalıştırırken aşağıdaki parametrelerden seçim yapabilirsiniz:
/ f - CHKDSK'ye bulduğu tüm hataları düzeltmesini söyler / r - CHKDSK'ye sürücüdeki bozuk kesimleri bulmasını ve bunlardan okunabilir tüm bilgileri kurtarmayı denemesini söyler / x - CHKDSK'ye taramadan önce seçili sürücüyü zorla çıkarmasını söyler o
Yükseltilmiş Komut İstemi'ne yazdığınız son komut şuna benzer:
chkdsk C: / f (CHKDSK'nin bilgisayarınızın C sürücüsünü hatalar için taramasını ve bulduğu herhangi bir şeyi düzeltmeyi denemesini istiyorsanız)
veya
chkdsk D: / f / x (CHKDSK'nin bilgisayarınızın D sürücüsünü çıkarmasını ve ardından onu hatalara karşı tarayıp bulduğu her şeyi düzeltmesini istiyorsanız).
- CHKDSK yardımcı programının sihrini yerine getirmesini bekleyin. Süreç boyunca yardımcı programın ilerlemesini sürekli olarak izleyebileceksiniz.
Not: CHKDSK yardımcı programı, bilgisayarınızın kullanımdayken Windows 10'un yüklü olduğu sabit sürücü (ler) inin bölümünü tarayamaz. Bu durumda, CHKDSK'in bilgisayarınızın kök sürücüsünü yükseltilmiş bir Komut İstemi'nden taramaya çalışırsanız , CHKDSK yardımcı programının bilgisayarınızın bir sonraki açılışında taramayı gerçekleştirmesini isteyip istemediğiniz sorulacaktır. Sadece yazın y (için evet ) tuşuna basın Enter bilgisayarınızı başladığında sonraki sefer için tarama planlamak için. CHKDSK diğer taraftan, tarama olarak basar basmaz başlayacak dan o çizme değil o harici bir sürücü veya bilgisayarınızın sabit sürücüsüne (ler) in bir bölümü kontrol yaşıyorsanız Enter içinde 4. adımda, hemen sonra ve tam orada, yükseltilmiş Komut İstemi'nde .