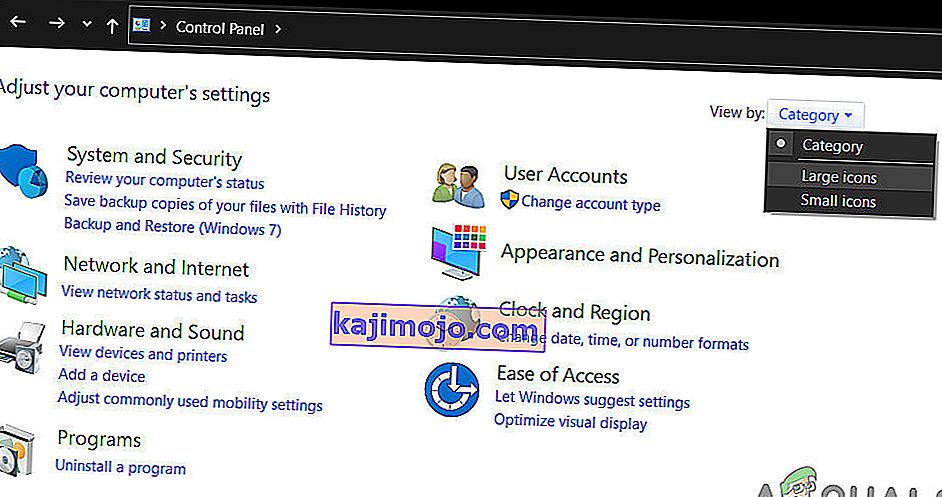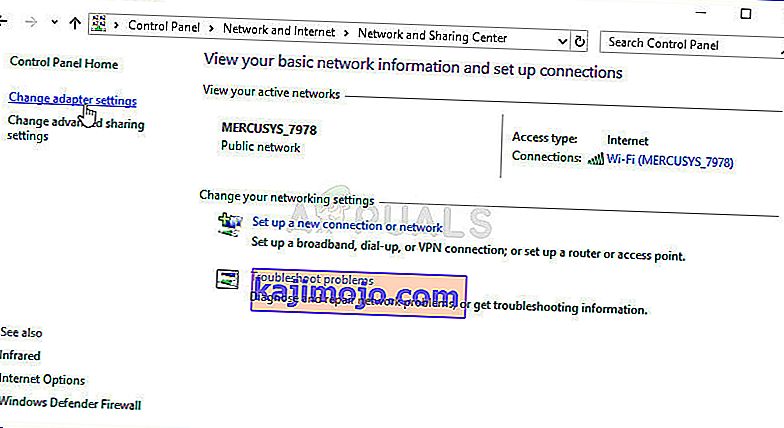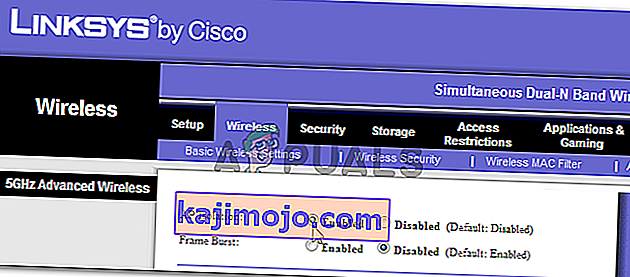Windows, yalnızca aynı ağı paylaşarak diğer kişilerin bilgisayarlarına kolayca bağlanmanıza olanak tanır. Bu işlemi ayarlamak oldukça kolaydır ve dosyaları aynı ağa bağlı bilgisayarlar arasında kolayca paylaşabilirsiniz. Ancak, işlem bazen başarılı bir şekilde tamamlanamaz ve aniden aynı ağdaki diğer bilgisayarları göremez veya bunlara bağlanamazsınız.

Bu hata, Windows işletim sisteminin tüm sürümlerinde mevcuttur ve oldukça farklı şekillerde çözülebilir. Bu nedenle, sorunu çözmek için makalenin geri kalanını dikkatlice takip etmeniz önemlidir.
1.Çözüm: Bilgisayarınızı Birkaç Kez Yeniden Başlatın
Bu, temel BT önerisi gibi görünse de, insanlar sorunu bu şekilde çözdü, ancak bazen birden fazla yeniden başlatma aldı. Bu işlemi çalıştıran zincirdeki bazı parçalar bozuldu ve bilgisayarı yeniden başlatmak bu sorunu çözdü.
- Çalışan PC'nizde menünün altındaki Başlat >> Güç düğmesine tıklayın ve Kapat seçeneğini seçin.

- Bilgisayarınız tamamen kapandıktan sonra, İnternete bağlanmak için kullanıyorsanız Ethernet kablosunu bilgisayarınızdan çıkarın ve tekrar takmadan önce kablonun en az birkaç dakika takılı kalmasına izin verin. Bu arada yönlendiricinizi yeniden başlatın ve Kabloyu tekrar bilgisayara takmadan önce üzerlerinde bulunan Güç düğmelerine tıklayarak modeminizi bağlayın.
- Güç düğmesine basarak bilgisayarı normal şekilde açın.
2.Çözüm: SMB 1.0 / CIFS Dosya Paylaşımı Desteğinin Yüklendiğini Doğrulayın
İşlemin başarılı olması için, bilgisayarınıza kesinlikle doğru şekilde yüklenmesi gereken birkaç bileşen vardır. Bu bileşenlerden biri kesinlikle SMB 1.0 / CIFS Dosya Paylaşımı Desteği olup, bazı bilgisayarlarda varsayılan olarak açılan ve diğerlerinde devre dışı bırakılan yerleşik bir bileşen. Aşağıdaki talimatları izleyerek bilgisayarınızda işlemin etkin olup olmadığını kesinlikle kontrol etmelisiniz:
- Klavyenizde, Çalıştır iletişim kutusunu açmak için Windows Tuşu + R tuş kombinasyonunu kullanın. Ayrıca, Çalıştır kutusunu veya Denetim Masası'nı doğrudan Başlat menüsünde arayabilirsiniz.
- Açmak için Denetim Masası yazın ve Tamam'ı tıklayın.

- Denetim Masası'ndaki görünümü Kategori olarak değiştirin ve Programlar bölümünün altındaki Program kaldır'ı tıklayın.
- Açılan ekranın sağ tarafında, Windows özelliklerini aç veya kapat seçeneğine tıklayın ve listede SMB 1.0 / CIFS Dosya Paylaşımı Desteği girişini bulun. Devre dışı bırakılacak şekilde ayarlanmışsa, yanındaki onay kutusunu işaretlediğinizden emin olun. Değişiklikleri kaydetmek için Tamam'ı tıklayın.

3. Çözüm: Windows 10 Kullanıcıları İçin Bir Geçici Çözüm
Windows'un eski sürümlerinde bulunan birçok kullanışlı özellik, en son Windows 10 güncellemelerinin bazılarında bırakıldığından, Windows 10 kullanıcıları bu özelliği bir daha asla aynı şekilde kullanamayacaklar, yani ağların göz atma işlevselliği düzeltilemez. uygun şekilde. Neyse ki, ağdaki bir bilgisayarı Ana Tarayıcı yapmaya güvenen bazı kullanıcılar tarafından önerilen ve sorunu gerçekten çözecek bir çözüm var.
- Komut İstemi'nde hangi bilgisayarın ana tarayıcı olduğunu kontrol edebilirsiniz. "Komut İstemi" ni arayın, sağ tıklayın ve " Yönetici olarak çalıştır " seçeneğini seçin. Aşağıdaki komutu kopyalayıp yapıştırın ve daha sonra Enter'a tıkladığınızdan emin olun:
nbtstat -a BilgisayarAdı

- Ağdaki her bilgisayar için aynı işlemi tekrarlamalısınız. Aslında ana tarayıcı olan bilgisayar, görünen listede __MSBROWSE__ değerine sahip olacaktır. Hangi bilgisayarın Ana Tarayıcı olacağını ayarlamak için, bunu değiştirmek için kayıt defteri düzenleyicisini kullanmanız gerekecektir.
Bu çözüme devam etmeden önce, çalışan tüm programlarınızı kapatmanız ve düzenlerken bir şeylerin çok ters gitmesi ihtimaline karşı kayıt defterinizin bir yedeğini oluşturmanız önerilir. Devam etmeden önce kayıt defterinizi yedekleyin.
- Arama çubuğuna veya Çalıştır iletişim kutusuna "regedit" yazarak Kayıt Defteri Düzenleyicisi'ni açın. Kayıt Defteri Düzenleyicisi'nde aşağıdaki anahtara gidin:
HKEY_LOCAL_MACHINE \ SYSTEM \ CurrentControlSet \ Services \ Browser \ Parameters

- MaintainServerList'in değerini Auto'dan Yes'e sağ tıklayıp Değiştir seçeneğini seçerek ve Value data alanına Yes yazarak değiştirin.
- IsDomainMaster değerini bulun ve değerini aynı şekilde True olarak değiştirin. Bu anahtar bu konumda mevcut değilse, Kayıt Defteri Düzenleyicisi penceresinin sağ tarafında herhangi bir yere sağ tıklayın, Yeni >> Dize Değeri'ni seçin ve IsDomainMaster olarak adlandırın. Üzerine sağ tıklayın, Değiştir'i seçin ve değerini True olarak ayarlayın.

- Bilgisayarınızı yeniden başlatın ve değişiklikleri uygulayın. Başka bir bilgisayarın Ana Tarayıcı rolünü üstlenmesini istemiyorsanız, MaintainServerList değerini Hayır olarak değiştirebilirsiniz.
4.Çözüm: Bilgisayarınızda İnternet Protokolü Sürüm 6'yı devre dışı bırakın
Bu Windows ağ hatası bazen IPv6'yı etkinleştirdiyseniz ve bağlanmak için gereken yerel bir ağ geçidiniz yoksa oluşur. IPV6'yı devre dışı bırakarak sorunu çözebilen birkaç kullanıcı var, ancak diğerleri için işe yaramadı. En güvenli bahsiniz, kendinizin çalışıp çalışmadığını görmek.
- Windows logo tuşu + R tuşuna birlikte basarak Çalıştır iletişim kutusunu açın. Ardından "ncpa.cpl" yazın ve Tamam'a tıklayın.

- Artık İnternet Bağlantısı penceresi açık olduğuna göre, aktif Ağ Bağdaştırıcınıza çift tıklayın.
- Ardından Özellikler'i tıklayın ve listedeki İnternet Protokolü Sürüm 6 girişini bulun. Bu girişin yanındaki onay kutusunu devre dışı bırakın ve Tamam'ı tıklayın. Değişiklikleri onaylamak ve hatanın tekrar görünüp görünmediğini kontrol etmek için bilgisayarınızı yeniden başlatın.
5.Çözüm: Çalıştırdığınız Herhangi Bir VPN Bağlantısını Devre Dışı Bırakın
Bazı kullanıcılar, bazı Windows Güncellemelerinin ev grubunun düzgün şekilde başlamasını engelleyen bir VPN bağlantısı başlattığını bildirdiği için bu çok önemli bir adımdır. Çalışan yerel bağlantılara sahip olmak istiyorsanız, VPN her zaman büyük bir hayırdır. Windows VPN'yi kapatmak için aşağıdaki talimatları izleyin:
- Başlat menüsü düğmesini ve ardından Başlat menüsünün sol alt kısmındaki dişli simgesini tıklayarak Ayarlar uygulamasını açın.
- Ayarlar penceresindeki Ağ ve İnternet bölümüne tıklayın ve VPN bölümüne geçin.

- Çalıştırdığınız VPN bağlantısını bulun, üzerine tıklayın ve Kaldır düğmesine tıklayın. Windows'un size atabileceği tüm iletişim seçeneklerini kabul edin ve değişiklikleri uygulamak için bilgisayarınızı yeniden başlatın. Artık ağdaki diğer bilgisayarları görebildiğinizi ve bunlara bağlanabildiğinizi kontrol edin.
6.Çözüm: Belirli Bir Hizmeti Yeniden Başlatın
Bu süreç için hayati önem taşıyan İşlev Bulma Sağlayıcısı Ana Bilgisayarı adlı bir hizmet var ve kullanıcılar, bu hizmeti değiştirmenin ev grubuna tekrar bağlanmalarına ve ağdaki diğer bilgisayarları görmelerine yardımcı olduğunu bildirdi.
- Windows 10'dan daha eski bir Windows sürümü kullanıyorsanız, bilgisayarınızda çalışan hizmetlere erişmenin en kolay yolu Başlat düğmesine tıklayıp Çalıştır iletişim kutusuna gitmektir.
- İletişim kutusuna "services.msc" yazın ve hizmetler listesinin açılmasını bekleyin.

- Windows 10 kullanıyorsanız, Görev Yöneticisini açmak için Ctrl + Shift + Esc tuş kombinasyonunu kullanarak da Hizmetlere erişebilirsiniz.
- Görev Yöneticisi'ndeki Hizmetler sekmesine gidin ve pencerelerinin altında, dişliler simgesinin yanındaki Hizmetleri Aç'ı tıklayın.
Hizmetleri başarıyla açtıktan sonra, aşağıdaki talimatları izleyin.
- Hizmetleri alfabetik sıraya göre sıralamak için Ad sütununa tıklayarak Function Discovery Provider Host hizmetini bulun.
- Servise sağ tıklayın ve Özellikler'e tıklayın.

- Başlangıç türüne gidin ve Otomatik olarak ayarlayın, ancak hizmet durumunun Çalışıyor veya Başladı olduğundan emin olun.
- Durum Durduruldu yazıyorsa, devam etmeden önce Özellikler penceresinde bulunan Başlat düğmesine tıklamanız gerekecektir.
- Ardından, kurtarma sekmesine tıklayın, İlk arıza seçeneğini bulun ve Hizmeti Yeniden Başlatmayı seçin. Bu seçenek, başarısız olursa hizmetin otomatik olarak yeniden başlatılmasını sağlar. İkinci Arıza ve Sonraki arızalar için de aynısını yapın.
Hizmet şimdi başlamalı ve gelecekte onunla ilgili herhangi bir sorun yaşamayacaksınız. Ancak, Başlat'a tıkladığınızda aşağıdaki hata iletisini alabilirsiniz:
“Windows, Yerel Bilgisayarda İşlev Bulma Sağlayıcısı Ana Bilgisayar hizmetini başlatamadı. Hata 1079: Bu hizmet için belirtilen hesap, aynı işlemde çalışan diğer hizmetler için belirtilen hesaptan farklı. "
Böyle bir durumda, düzeltmek için aşağıdaki talimatları izleyin.
- Hizmetin özelliklerini açmak için aşağıdaki talimatlardan 1-4 arası adımları izleyin.
- Oturum Aç sekmesine gidin ve Tarayıcı… düğmesine tıklayın.

- "Seçilecek nesne adını girin" kutusunun altında, bilgisayarınızın adını yazın ve Adları Denetle'ye tıklayın ve adın doğrulanmasını bekleyin.
- İşiniz bittiğinde Tamam'ı tıklayın ve istendiğinde Parola kutusuna yönetici parolasını yazın.
- Tamam'a tıklayın ve bu pencereyi kapatın.
- Function Discovery Provider Host özelliklerine geri dönün ve Başlat'a tıklayın.
- Her şeyi kapatın ve İnternete uygun bir bağlantı kurup kuramadığınızı kontrol edin.
7. Çözüm: Ağ Sıfırlama
Bu basit yöntem birkaç kullanıcı için çalıştı. Bu sadece ağ ayarlarınızı sıfırlar ve bu arada değiştirdiğiniz diğer şeyleri değiştirmeniz gerekebilir. Aşağıdaki talimatları izleyin:
- Başlat menüsü düğmesini ve ardından Başlat menüsünün sol alt kısmındaki dişli simgesini tıklayarak Ayarlar uygulamasını açın.
- Ayarlar penceresindeki Ağ ve İnternet bölümüne tıklayın ve Durum bölümüne geçin.

- Sağ taraftaki sayfanın altında bir Ağ Sıfırlama düğmesi görmelisiniz. Üzerine tıklayın ve görünen tüm diyalogları kabul edin. Bilgisayarınızı yeniden başlatın ve sorunun çözülüp çözülmediğini kontrol edin.
- Dosya Gezgini'ni açın ve ağa gidin. Uyarı göründüğünde, Ağ Bulmayı etkinleştirmek için düğmeye tıklayın.
Çözüm 8: Sürücüleri ve Komut İstemi Ayarlarını Yeniden Yükleyin
Sorununuzu çözmek için deneyebileceğiniz pek çok başka şey var. Ağ ile ilgili sürücülerin yeniden yüklenmesi, çalıştırması ve bakımı oldukça kolay olan belirli Komut İstemi ayarlarıyla birlikte sorunu çözmelidir.
- Aygıt yöneticisi konsolunu açmak için arama alanına "Aygıt Yöneticisi" yazın.

- "Ağ Adaptörleri" alanını genişletin. Bu, makinenin kurduğu tüm ağ bağdaştırıcılarını listeleyecektir. Kaldırmak istediğiniz adaptöre sağ tıklayın ve "Kaldır" ı seçin. Bu, adaptörü listeden kaldıracak ve cihazı kaldıracaktır.
- Cihazı kaldırmanız istendiğinde "Tamam" ı tıklayın. Bu, adaptörü listeden kaldıracak ve sürücüyü kaldıracaktır. Bulduğunuz tüm ağ sürücüleri için işlemi tekrarladığınızdan emin olun. Hepsi Ağ Adaptörleri bölümünde listelenmelidir.
- "Komut İstemi" ni arayın, sağ tıklayın ve "Yönetici olarak çalıştır" seçeneğini seçin. Aşağıdaki komutları kopyalayıp yapıştırın ve her birinin ardından Enter'a tıkladığınızdan emin olun:
ipconfig / flushdns ipconfig / registerdnsipconfig / release ipconfig / netsh int ip sıfırlama netsh winsock sıfırlama

- Bilgisayarınızı yeniden başlatın ve Windows, sürücüleri otomatik olarak yeniden yüklemelidir. Sorunun çözülüp çözülmediğini kontrol edin.
Çözüm 9: Bilgisayarınızda Konuk Hesabını etkinleştirin
Bilgisayarlarında konuk hesabını bir nedenle devre dışı bırakan birkaç kullanıcı için işe yarayan garip bir numara.
- Arama çubuğuna veya Çalıştır iletişim kutusuna "regedit" yazarak Kayıt Defteri Düzenleyicisi'ni açın. Kayıt Defteri Düzenleyicisi'nde aşağıdaki anahtara gidin:
HKEY_LOCAL_MACHINE \ SYSTEM \ CurrentControlSet \ Services \ LanmanWorkstation \ Parameters

- AllowInsecureGuestAuth değerini, üzerine sağ tıklayıp Değiştir seçeneğini belirleyerek ve Değer verisi alanına 0x1 yazarak 0x1 olarak değiştirin.
Çözüm 10: Kontrol Paneli Tweak
- Klavyenizde, Çalıştır iletişim kutusunu açmak için Windows Tuşu + R tuş kombinasyonunu kullanın. Ayrıca, Çalıştır kutusunu veya Denetim Masası'nı doğrudan Başlat menüsünde arayabilirsiniz.
- Açmak için Denetim Masası yazın ve Tamam'ı tıklayın.

- Denetim Masası'ndaki görünümü Kategori olarak değiştirin ve Ağ ve İnternet bölümünün altındaki Ağ durumunu ve görevleri görüntüle'ye tıklayın.
- Gelişmiş paylaşım ayarlarına tıklayın ve mevcut ağ profilinizde Ağa Bağlı Cihazların Otomatik Kurulumunu Aç seçeneklerini bulun ve yanındaki kutunun işaretini kaldırın.

- Bilgisayarınızı yeniden başlatın ve ağınızdaki diğer bilgisayarları görüp göremediğinizi kontrol edin.
Çözüm 11: Güvenlik Duvarı Üzerinden İzin Verme
Bazı durumlarda, bu sorunun tetiklenmesi nedeniyle işletim sisteminin bazı özellikleri bilgisayarınızın Güvenlik Duvarı tarafından engelleniyor olabilir. Güvenlik Duvarı, bilgisayarınızın bir ağa düzgün bir şekilde bağlanmasını engellerse, sorun ağdaki diğer bilgisayarları göremediğinizde ortaya çıkar. Bu nedenle, bu adımda, bu özelliğe Güvenlik Duvarı üzerinden izin vereceğiz. Bunun için:
- Çalıştır istemini açmak için "Windows" + "R" tuşlarına basın .
- İçinde Tip “Kontrol Paneli” ve basın “Enter” klasik Kontrol Paneli arayüzünü başlatmak için.
- Kontrol Panelinde, “Görüntüle:” seçeneğine tıklayın ve ardından “Büyük Simgeler” düğmesini seçin.
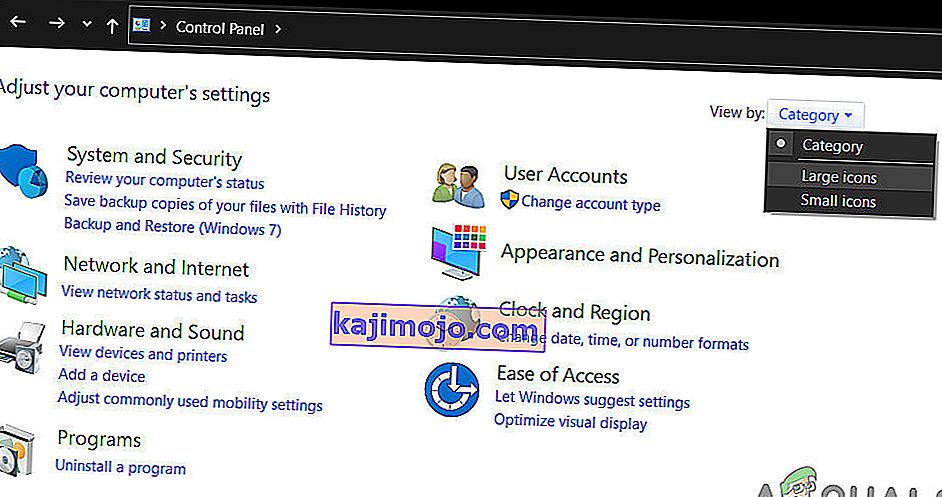
- "Windows Defender Güvenlik Duvarı" seçeneğine tıklayın ve ardından "Bir uygulamaya veya Özelliğe Güvenlik Duvarı Üzerinden İzin Ver" seçeneğini seçin.

- Tıklayın “Ayarları Değiştir” seçeneği ve bu ayarları değiştirmek edebilmek için yönetici izinleri verin.
- " SMB Direct üzerinden Dosya ve Yazıcı Paylaşımı " seçeneği için hem "Genel" hem de "Özel" seçeneklerini işaretlediğinizden emin olun .
- Kaydet Değişikliklerinizden ve pencerenin ardından yakın dışarı.
- Artık bilgisayardaki diğer ağları görüp göremediğinizi kontrol etmeye çalışın.
Çözüm 12: Hizmeti Başlatma
Bazı durumlarda, bilgisayarınızdaki bilgisayar tarayıcı hizmetinin, devre dışı bırakılabilecek veya manuel olarak başlatılacak şekilde yapılandırılmış olması mümkün olabilir. Bu nedenle, bu adımda, hizmetin otomatik olarak kendi kendine başlamasına izin vereceğiz. Bunu yapmak için:
- Çalıştırma istemini başlatmak için "Windows" + "R" tuşlarına basın .
- Yazın “services.msc” ve ardından basına “Enter” hizmet yönetim penceresini başlatmak için.

- Hizmet yönetiminde, aşağı kaydırın ve "Bilgisayar Tarayıcısı" hizmetine çift tıklayın .
- Tıklayın “Başlangıç Tip” açılır ve seçin “Otomatik” düğmesini.

- Otomatik seçeneğini seçtikten sonra, "Başlat" düğmesine tıklayın ve Windows'un bilgisayarınızda bu hizmeti başlatmasını bekleyin.
- Değişikliklerinizi kaydedin ve bunun sorununuzu çözüp çözmediğini kontrol edin.
Çözüm 13: Ağ Sorunlarını Teşhis Etme
Bilgisayar ağ yapılandırmalarınız, bu sorunun tetiklenmesi nedeniyle doğru şekilde kurulmamış olabilir. Bu nedenle, bilgisayarınızda bir ağ sorunu olup olmadığını belirlemek için komut istemini kullanacağız ve ardından sorun gidericiyi çalıştırarak sorunu çözeceğiz. Bunun için:
- Bağlanmak istediğiniz bilgisayara gidin ve çalıştırma istemini başlatmak için klavyesindeki "Windows" + "R" tuşlarına basın.
- Yazın “Cmd” ve basın “Enter” istemi komutunu başlatmak için.

- Komut istemine aşağıdaki komutu yazın ve bilgisayarın IP bilgilerini görüntülemek için "Enter" tuşuna basın .
- “192.xxx.x.xx” veya benzer bir formatta olması gereken “Varsayılan Ağ Geçidi” başlığı altında listelenen IP adresini not edin .

- Bağlanmaya çalıştığınız bilgisayarın IP adresini aldıktan sonra, daha ileri testler için kendi bilgisayarınıza geri dönebilirsiniz.
- Kişisel bilgisayarınızda, Çalıştır istemini başlatmak için "Windows" + "R" tuşlarına basın ve komut istemini açmak için "Cmd" yazın.
- Komut istemine aşağıdaki komutu yazın ve yürütmek için "enter" tuşuna basın .
ping (bağlanmak istediğimiz bilgisayarın IP ADRESİ)
- Komut isteminin IP adresinin ping işlemini bitirmesini bekleyin ve sonuçları not alın.
- Ping başarılı olursa, IP adresine erişilebildiği anlamına gelir.
- Bundan sonra, ping başarısız olursa, ağ sorun gidericisini çalıştırmamız gerekecek.
- Ayarları başlatmak için "Windows" + "I" tuşlarına basın .
- Tıklayın “Güncelleme ve Güvenlik” seçeneği ve ardından tıklayın “giderme” penceresinin sol tarafındaki düğme.

- Tıklayın “Internet Connections” ve sonra tıklayın “sorun giderici Run' seçeneği.

- Sorun gidericiyi tam olarak çalıştırmak için ekrandaki talimatları izleyin ve ağdaki diğer bilgisayarları görüp göremediğinizi kontrol edin.
Çözüm 14: Yönlendirici ve DNS Ayarlarını Değiştirme
DNS ayarlarınızı doğru şekilde yapılandırmamış olabilirsiniz ve bilgisayarın internet bağlantınız için kullandığı DN sunucularında manuel bir değişiklik yaptıysanız, DNS sunucularıyla eşleşmiyorlarsa hata tetiklenebilir. ağdaki diğer bilgisayarın kullandığı.
Ayrıca, bazı yönlendiriciler, aynı internete bağlı diğer bilgisayarların bilgisayarınıza bağlanmasını veya bilgisayarınızı görmesini engelleyen bir Kablosuz yalıtım özelliği içerir. Bu nedenle, bu adımda önce DNS ayarlarını değiştireceğiz ve ardından bu yönlendirici ayarlarını en iyi bağlantıya izin verecek şekilde yeniden yapılandıracağız. Bunun için:
- Klavyenizdeki " Windows" + " R" düğmelerine aynı anda basın.
- Ekranınızda bir çalıştır iletişim kutusu görünecektir , boş kutuya "Denetim Masası " yazın ve "Tamam" ı tıklayın .

- "Görüntüle:" seçeneğine tıklayın ve listeden "Küçük Simgeler" i seçin. Bundan sonra, "Ağ ve Paylaşım Merkezi" ne tıklayın.
- "Adaptör ayarlarını değiştir" i seçin .
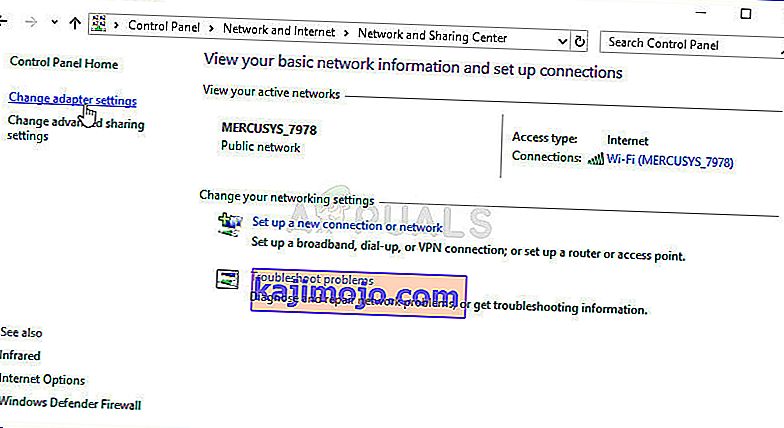
- Özel bağlantı simgenizi seçin (Yerel Alan veya Kablosuz Bağlantı), sağ tıklayın ve "Özellikler" üzerine tıklayın.
- Şimdi " İnternet Protokolü Sürüm 4 (TCP / IPv4) " üzerine tıklayın ve ardından Özellikler simgesine tıklayın.
- Bu ayarı daha önce değiştirdiyseniz , özelliklerin içinde " DNS Sunucu Adresini Al " otomatik olarak işaretlenmemelidir.

- Bilgisayarınızın otomatik DNS algılamasını kullanması için bu seçeneği hem IP adresi hem de DNS sunucusu için işaretlediğinizden emin olun.
Artık DNS için otomatik algılamayı etkinleştirdiğimize göre, yönlendirici ayarlarını değiştirmemiz gerekecek. Bunun için:
- Tarayıcınızı başlatın ve adres çubuğuna IP adresinizi yazın.
- IP adresimizi bulmak için , çalıştır istemini başlatmak için “Windows” + ” “ R ” tuşlarına basın . Yazın “CMD” ve basın “Shift” + “Ctrl” + “Enter” yönetici izinleri sağlamak. Ayrıca cmd'ye "ipconfig / all" yazın ve "Enter" tuşuna basın . Girmeniz gereken IP Adresi, "Varsayılan Ağ Geçidi" seçeneğinin önünde listelenmeli ve "192.xxx.xx" gibi görünmelidir.

- IP Adresini girdikten sonra , Yönlendirici oturum açma sayfasını açmak için "Enter" tuşuna basın .
- Yönlendiricinin oturum açma sayfasındaki ilgili kategorilere kullanıcı adınızı ve şifrenizi girin ve her ikisi de yönlendiricinizin arkasına yazılmalıdır. Değilse, varsayılan değerler hem şifre hem de kullanıcı adı için "Yönetici" ve "yönetici" olmalıdır .
- Artık ağınızın yönlendirici sayfasında oturum açtığınıza göre, bir “İstemci İzolasyonu, AP İzolasyonu veya bir Wifi İzolasyonu” ayarı arayın .
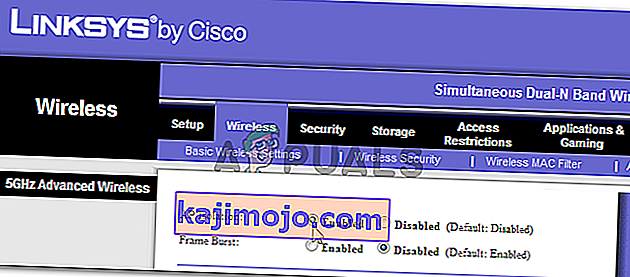
- Bulduğunuzda, bu ayarın işaretini kaldırın veya devre dışı bırakın ve değişikliklerinizi kaydedin.
- Bu ayarı devre dışı bıraktıktan sonra ağınızdaki diğer bilgisayarları görebildiğinizi kontrol edin.
Çözüm 15: Ağ Profilini Değiştirme
Bazı durumlarda, bir ağ üzerinde yazıcı ve dosyaların paylaşılmasına izin veren uygun ağ profilini seçmemiş olabilirsiniz ve bu nedenle ağınızdaki diğer bilgisayarları göremezsiniz. Bu nedenle, bu adımda, Ağ Profilini değiştireceğiz ve ardından bu sorunu bilgisayarımızda çözüp çözmediğini kontrol edeceğiz. Bunun için:
- Ayarları başlatmak için "Windows" + "I" tuşlarına basın ve "Ağ ve İnternet" seçeneğine tıklayın.

- Ağ ve internet seçeneğinde sol taraftan "Durum" butonuna tıklayın ve ardından "Bağlantı Özelliklerini Değiştir" butonuna tıklayın.

- Buradan , bağlı olduğunuz ağa güvendiğiniz bilgisayarla iletişim kurmak için "Özel" profilini kontrol edin ve ağdaki diğer bilgisayarlar bilgisayarınızı görebilir ve onunla iletişim kurabilir.
- Bunu yaptıktan sonra sorunun devam edip etmediğini kontrol edin.
Çözüm 16: Paylaşım Hizmetlerini Yeniden Yapılandırma
Bilgisayarınız bazı hizmetleri başlangıçta devre dışı bırakılacak şekilde otomatik olarak yapılandırmış olabilir ve bu nedenle bilgisayardaki ağ bulma işleviniz düzgün çalışmayabilir. Bu nedenle, bu adımda, bu hizmetleri servis yönetimi penceresinden yeniden yapılandıracağız ve ardından bunu yapmanın bu sorunu çözüp çözmediğini kontrol edeceğiz. Bunun için:
- Çalıştırma istemini başlatmak için "Windows" + "R" tuşlarına basın .
- Yazın “services.msc” ve ardından basına “Enter” hizmet yönetim penceresini başlatmak için.

- Şimdi, listeyi tek tek kaydırın, aşağıdaki servislere çift tıklayın ve aşağıda belirtilen adımları uygulayın.
İşlev Bulma Sağlayıcısı Ana Bilgisayar İşlev Bulma Kaynağı Yayını SSDP Keşfi UPnP Cihazı Ana Bilgisayar İş İstasyonu
- Tıklayın “Başlangıç Tip” açılır ve seçin “Otomatik (Gecikmeli Başlatma)” düğmesine basın.

- Otomatik seçeneğini seçtikten sonra, "Başlat" düğmesine tıklayın ve Windows'un bilgisayarınızda bu hizmeti başlatmasını bekleyin.
- Değişikliklerinizi kaydedin ve bunun sorununuzu çözüp çözmediğini kontrol edin.
Çözüm 17: Komutu Çalıştırın
Bazı durumlarda, ayarlardan etkinleştirildikten sonra bile bilgisayarınızda ağ bulma özelliğinin etkinleştirilmemiş olması mümkündür. Bu nedenle, bu adımda, yükseltilmiş bir komut isteminin içinde bir komut çalıştıracağız ve ardından, bilgisayarımızdaki sorunu çözüp çözmediğini kontrol edeceğiz. Bunun için:
- Çalıştır istemini açmak için "Windows" + "R " tuşlarına basın .
- Yazın “Cmd” ve pres “Shift” + “Ctrl” + “Enter” yönetici izinlerine sahip açın.

- Komut isteminin içine aşağıdaki komutu yazın ve ardından bilgisayarda yürütülmesini bekleyin.
netsh advfirewall firewall kural grubu ayarla = "Ağ Keşfi" new enable = Evet
- Komut istemini kapatın ve sorunun devam edip etmediğini kontrol edin.
Çözüm 18: Ana Tarayıcıyı Değiştirin
Bu sorunun sizin için tetiklenmesi nedeniyle bilgisayarınızın bilgisayarınızda Ana Tarayıcı olarak ayarlanmamış olması mümkündür. Bu nedenle, bu adımda, bazı kayıt defteri yapılandırmalarını değiştireceğiz ve ardından bunu yapmanın bilgisayarımızda bu sorunu çözüp çözmediğini kontrol edeceğiz. Bunun için:
- Çalıştır istemini açmak için "Windows" + "R" tuşlarına basın .
- Yazın “Regedit” ve basın “enter” kayıt editörü açmak için.

- Kayıt Defteri Düzenleyicisi'nde aşağıdaki konuma gidin.
HKEY_LOCAL_MACHINE \ SYSTEM \ CurrentControlSet \ Services \ Browser \ Parameters
- "MaintainServerList" seçeneğine çift tıklayın ve "Yes" olarak ayarlayın.
- Boş bir alana sağ tıklayın ve ardından "Yeni" seçeneğine tıklayın.
- Listeden "Dize Değeri" ni seçin ve "IsDomainMaster" olarak adlandırın.
- Değerini True olarak ayarlayın ve kayıt defteri düzenleyicisinden çıkın.
- Bunu yapmanın bilgisayarınızdaki sorunu çözüp çözmediğini kontrol edin.
Çözüm 19: Bağdaştırıcı Yapılandırmalarını Değiştirme
Bazı durumlarda, bu hatanın bilgisayarınızda tetiklenmesi nedeniyle bağdaştırıcının doğru şekilde yapılandırılmamış olması mümkündür. Bu nedenle, bu adımda, bilgisayarın ağdaki diğer bilgisayarları görebilmesi için bazı adaptör yapılandırmalarını değiştireceğiz. Bunun için:
- Çalıştır istemini açmak için "Windows" + "R" tuşlarına basın .
- İçinde Tip “ncpa.cpl” ve basın “Enter” ağ yapılandırma masasında nasıl.

- Ağ yapılandırma panelinde, kullandığınız "Ağ Adaptörüne" sağ tıklayın ve "Özellikler" öğesini seçin .

- Özelliklerde, listedeki hem "Bağlantı Katmanı Topolojisi" sürücülerini kontrol edin ve "Yükle" yi seçin .
- Ağ yapılandırma panelini kapatın ve sorunun devam edip etmediğini kontrol edin.