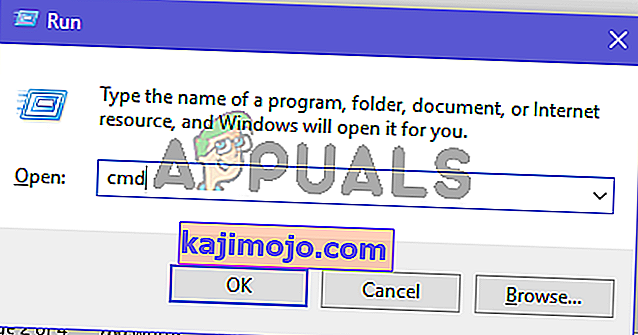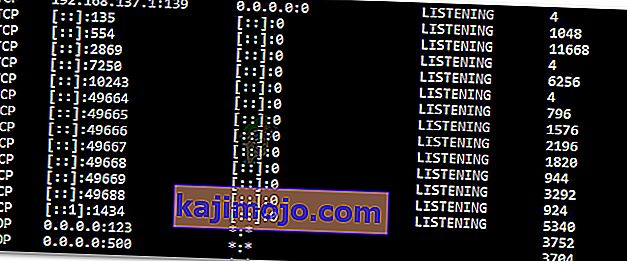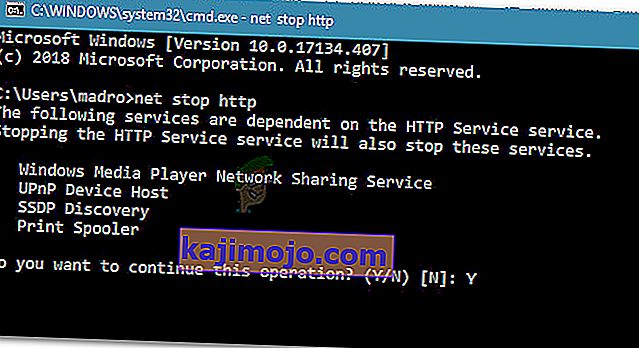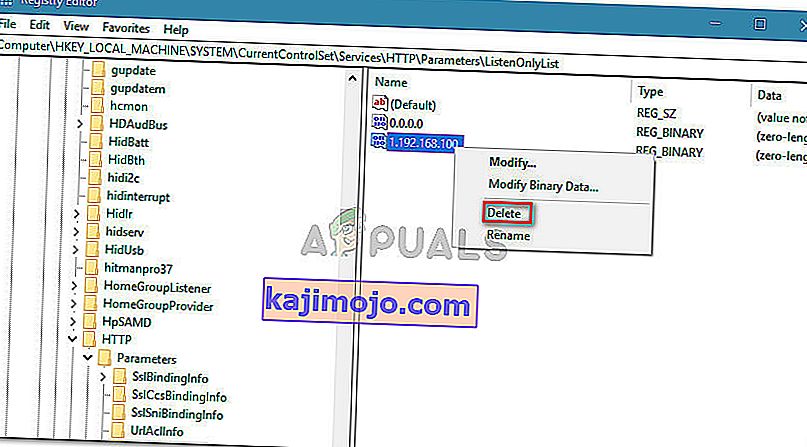Birkaç Windows kullanıcısı " Dosya başka bir işlem tarafından kullanıldığı için işlem dosyaya erişemiyor" hatasıyla karşılaşıyor. Sorun çoğu zaman kullanıcı bir netsh komutunu çalıştırmaya çalıştığında ortaya çıkar. Bazı kullanıcılar, IIS (Internet Information Services) MMC (Microsoft Yönetim Konsolu) ek bileşeninde bir web sitesini sağ tıklatmaya çalıştıklarında hata mesajının göründüğünü bildiriyor.

Sorunun Windows Vista, Windows 7, Windows 8.1, Windows 10 ve çeşitli Windows Server sürümlerinde ortaya çıktığı bildiriliyor.
İşlemin başka bir süreç tarafından kullanılmasına ne sebep olur?
Bu sorunu, çeşitli kullanıcı raporlarına ve sorunu çözmek için kullandıkları onarım stratejilerine bakarak araştırdık. Toplayabildiklerimize dayanarak, bu belirli hata mesajını tetikleyecek birkaç yaygın senaryo vardır:
- Komut, yönetici ayrıcalıkları gerektirir - Bir terminal içinde hatayla karşılaşırsanız, bunun nedeni büyük olasılıkla değişiklikleri yapmak için yönetici ayrıcalıklarına sahip olmamanızdır. Benzer bir durumda olan birkaç kullanıcı, yönetici ayrıcalıkları vererek sorunu çözmeyi başardı.
- Başka bir işlem 80 numaralı bağlantı noktasını veya 443 numaralı bağlantı noktasını kullanıyor - Bu, IIS (Internet Information Services) çalıştıran bilgisayarlarda tipiktir. Bu iki bağlantı noktasını başka bir işlem kullanıyorsa, bu hata mesajını görürsünüz.
- ListenOnlyList kayıt defteri alt anahtarı doğru yapılandırılmamış - Bu belirli hatayı tetikleyecek olan IIS (Internet Information Services) ile diğer bir yaygın senaryo, yanlış yapılandırılmış bir ListenOnlyList kayıt defteri alt anahtarıdır.
Şu anda bu belirli hata mesajını çözmek için mücadele ediyorsanız, bu makale size doğrulanmış sorun giderme adımlarının bir derlemesini sağlayacaktır. Aşağıda, benzer durumdaki diğer kullanıcıların sorunu çözmek için kullandıkları bir yöntem koleksiyonunuz var.
En iyi sonuçlar için, kendi senaryonuzdaki hatayı çözmede etkili olan bir düzeltmeyle karşılaşana kadar aşağıdaki yöntemleri izleyin.
Hadi başlayalım!
Yöntem 1: Komutu yönetici ayrıcalıklarıyla çalıştırma
Bir netsh komutunu çalıştırmaya çalışırken bu hatayı alıyorsanız, hata muhtemelen yönetici ayrıcalıklarına sahip olmadığınız için meydana geliyordur. Bunun, kullanıcının yerel Windows uygulamaları veya üçüncü taraf uygulamaları için dinamik bağlantı noktası aralığına istisnalar ekleyen bir komut çalıştırmaya çalıştığında daha sık meydana geldiği bildirilir.
Bu tür bir işlemin yönetici ayrıcalıkları gerektireceğini unutmayın. Eylemi gerçekleştirmeye çalıştığınız CMD penceresinin yönetici ayrıcalıklarına sahip olduğundan emin olmak için aşağıdaki adımları izleyin:
- Çalıştır iletişim kutusunu açmak için Windows tuşu + R tuşlarına basın . Ardından, " cmd " yazın ve yükseltilmiş bir Komut İstemi açmak için Ctrl + Shift + Enter tuşlarına basın .
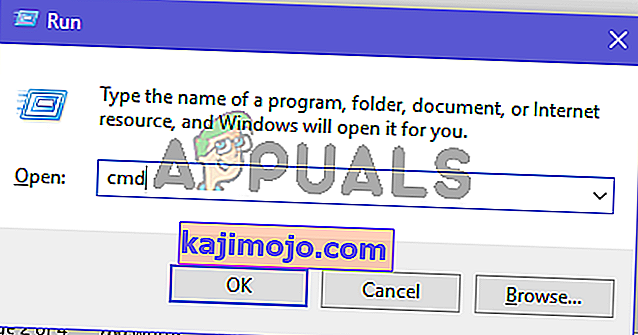
- UAC (Kullanıcı Hesabı Denetimi) tarafından istendiğinde , yönetici ayrıcalıkları vermek için Evet'i tıklayın .
- Yükseltilmiş Komut İstemi'nde komutu tekrar çalıştırın ve hala aynı hata mesajıyla karşılaşıp karşılaşmadığınıza bakın.
Hala " Başka bir işlem tarafından kullanıldığı için işlem dosyaya erişemiyor" hatası alıyorsanız veya bu senaryo geçerli değilse, aşağıdaki sonraki yönteme geçin.
Yöntem 2: Farklı bir IP aralığı ayarlama
Netsh kullanarak bir çakışan DNS çakışmasını çözmeye çalışıyorsanız ve yukarıdaki yöntem size yardımcı olmadıysa, farklı bir yaklaşım denemek isteyebilirsiniz.
Aynı hata mesajını çözmek için mücadele eden birkaç kullanıcı, bir dışlama aralığı oluşturmak yerine tamamen farklı bir IP aralığı ayarlamaya çalıştıktan sonra çatışmanın çözüldüğünü buldu.
Aşağıda, etkilenen bir kullanıcının DNS ve Quickbooks arasındaki bir çakışmayı çözmek için başarıyla çalıştırdığı birkaç komut var:
netsh int ipv4 set dynamicport tcp start=10000 num=1000 netsh int ipv4 set dynamicport udp start=10000 num=1000Not: Komutu çalıştırdığınız terminalin yönetici ayrıcalıklarına sahip olduğundan emin olun.
Bu yöntem çatışmayı çözmediyse veya karşılaştığınız durum için geçerli değilse, son yönteme geçin.
Yöntem 3: IIS bağlantı noktası çakışmasını çözme
IIS MMC ek bileşeninin içindeki bir web sitesi öğesini sağ tıklatmaya çalışırken sorunla karşılaşırsanız (Başlat'ı tıklatmak hiçbir şey yapmaz), başka bir işlem olup olmadığını anlamak için Netstat.exe yardımcı programını kullanmanız gerekir. 80 ve 443 numaralı bağlantı noktalarını kullanarak.
Bu sorun, Microsoft IIS 6.0 ve 7.0 çalıştıran bilgisayarlarda oldukça yaygındır. Resmi Microsoft belgelerine dayalı olarak, aşağıdaki koşullardan biri mevcut durumunuz için geçerliyse hata mesajı görünecektir:
- ListenOnlyList kayıt defteri alt bilgisayarı çalıştıran IIS doğru yapılandırılmamış.
- Başka bir işlem, IIS için gerekli olan TCP bağlantı noktasını (80) veya SSL bağlantı noktasını (443) kullanıyor.
Bu sorunu çözmek için, başka bir işlemin yukarıda belirtilen bağlantı noktalarını kullanıp kullanmadığını belirlemek üzere Netstat.exe yardımcı programını dağıtmamız gerekecek . Yardımcı program bağlantı noktalarının kullanılmadığını belirlerse, doğru yapılandırılıp yapılandırılmadığını görmek için ListenOnlyList alt anahtarını inceleyeceğiz.
İşte her şey için adım adım bir kılavuz:
- Çalıştır iletişim kutusunu açmak için Windows tuşu + R tuşlarına basın . Ardından, " cmd " yazın ve yükseltilmiş bir Komut İstemi açmak için Ctrl + Shift + Enter tuşlarına basın . UAC (Kullanıcı Hesabı Kontrolü) tarafından istendiğinde , yönetici ayrıcalıkları vermek için Evet'i tıklayın .
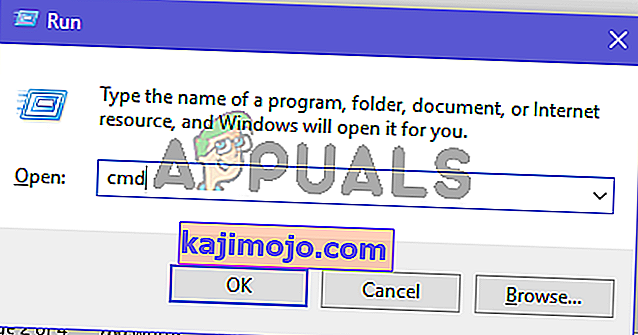
- Yükseltilmiş komut isteminde, Netstat.exe yardımcı programını başlatmak için aşağıdaki komutu çalıştırın :
netstat -ano
- Bir dönüş aldığınızda, Aktif Bağlantılar listesinde ilerleyin ve 50 ve 443 numaralı bağlantı noktalarının farklı bir işlem tarafından aktif olarak kullanılıp kullanılmadığını kontrol edin.
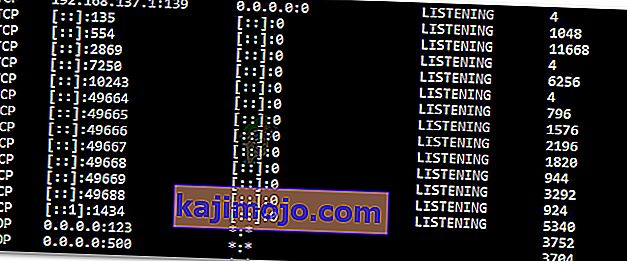
Not: Bağlantı noktaları aktif olarak farklı bir işlem tarafından kullanılıyorsa, sorununuzun kaynağını belirlemeyi başardınız. Bu durumda, bağlantı noktasının PID'sine göre bağlantı noktası çakışmasının nasıl çözüleceğine ilişkin belirli adımlar için çevrimiçi olarak bakın.
- Sonraki adımlar için yönetici ayrıcalıklarına ihtiyacımız olmayacağından yükseltilmiş Komut İstemi'ni kapatın.
- Bağlantı noktaları aktif olarak kullanılmıyorsa, Çalıştır iletişim kutusunu açmak için Windows tuşu + R tuşlarına basın . Ardından, ' regedit ' yazın ve Kayıt Defteri Düzenleyicisini açmak için Enter tuşuna basın . UAC (Kullanıcı hesabı kontrolü) tarafından istendiğinde , yönetici ayrıcalıkları vermek için Evet'i tıklayın .

- Kayıt defteri düzenleyicisinin içinde, aşağıdaki konuma gitmek için sol bölmeyi kullanın:
HKEY_LOCAL_MACHINE \ SYSTEM \ CurrentControlSet \ Services \ HTTP \ Parameters \ ListenOnlyList
Not: durumda ListenOnlyList alt anahtar mevcut değilse, bir IP adresi olarak bir tane oluşturmak için gerek yoktur 0.0.0.0 varsayılan olarak kullanılacaktır.
- Devam etmeden ve ListenOnlyList alt anahtarını değiştirmeden önce , IIS'yi çalıştıran HTTP hizmetini durdurmanız gerekir. Bu yüzden, Kayıt Defteri Düzenleyicisini birazdan geri döneceğimiz için arka plana koyun.
- Ardından, Çalıştır iletişim kutusunu açmak için Windows tuşu + R tuşlarına basın , ' cmd ' yazın ve başka bir Komut İstemi penceresi açmak için Enter tuşuna basın .

- Cmd isteminde, aşağıdaki komutu çalıştırın ve IIS'yi çalıştırmaktan sorumlu HTTP hizmetini durdurmak için Enter tuşuna basın :
net stop http
- Bu işleme devam etmek isteyip istemediğiniz sorulduğunda, 'Y' yazın ve işlemi onaylamak için Enter tuşuna basın.
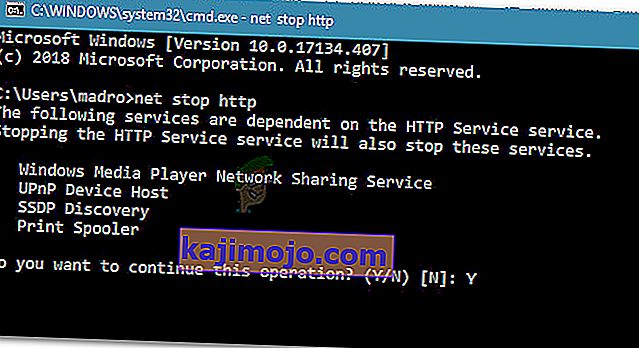
- HTTP hizmeti devre dışı bırakıldığında, Komut İstemi penceresini kapatın ve Kayıt Defteri Düzenleyicisi'ne geri dönün.
- İle ListenOnlyList seçilen alt anahtarı sağ taraftaki bölmede üzerinde taşımak ve geçerli IP adresleri içerdiğinden emin olun. Geçerli olmayan bir IP adresi tespit ederseniz, onu kaldırın veya geçerli bir IP adresine sahip bir girişi yansıtacak şekilde değiştirin.
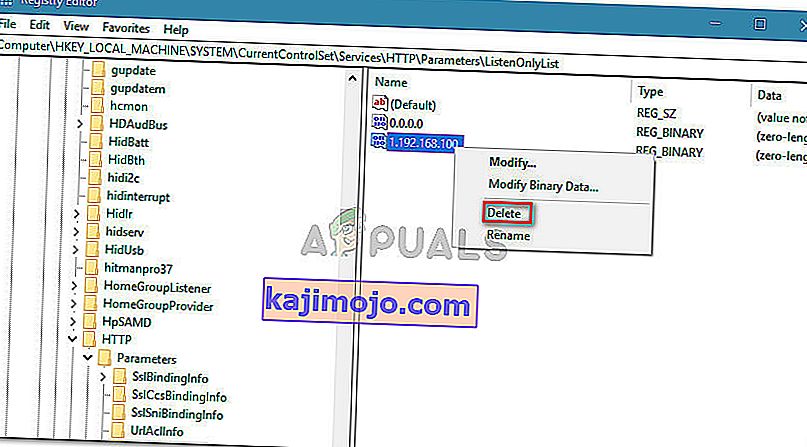
Not: durumda ListenOnlyList alt anahtar bulunur ve 0.0.0.0 adresi listede, tüm diğer IP adreslerini silmek gerekir.
- Kayıt Defteri Düzenleyicisi'ni kapatın ve bilgisayarınızı yeniden başlatın.
- Bir sonraki başlangıçta, HTTP hizmeti otomatik olarak başlatılmalıdır. Ancak emin olmak için, başka bir Çalıştır iletişim kutusu açmak için Windows tuşu + R tuşlarına basın . Ardından, " cmd " yazın ve bir Komut İstemi penceresi açmak için Enter tuşuna basın .

- Yeni açılan Komut İstemi'nde, HTTP hizmetinin başlatıldığından emin olmak için aşağıdaki komutu yazın:
net başlangıç http
Not: "İstenen hizmet zaten başlatıldı" şeklinde bir mesaj alırsanız, gitmeniz iyi olur.
- Microsoft Internet Information Services (IIS) Microsoft Yönetim Konsolu (MMC) ek bileşeninden bir hizmet başlatmayı deneyin. Artık 'işlem başka bir işlem tarafından kullanıldığından dosyaya erişemiyor' hatasıyla karşılaşmamalısınız.