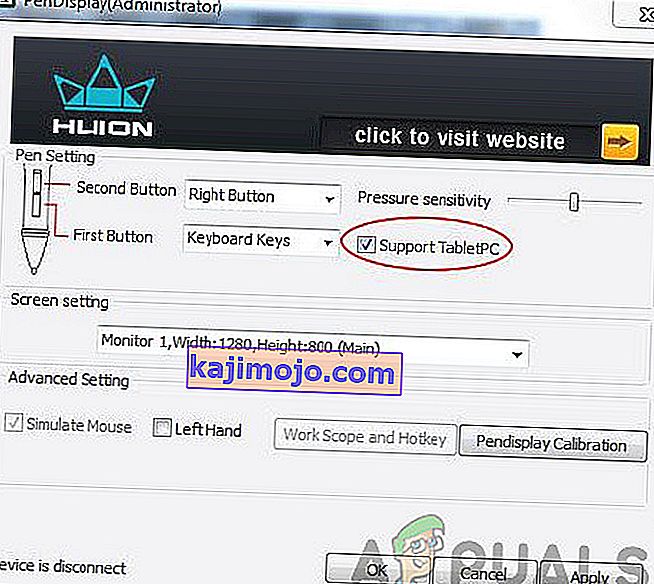Huion Pen, öncelikle uyumsuzluk sorunları, sürücüler ve Windows işletim sistemiyle diğer çakışmalar nedeniyle bilgisayarınızda çalışmıyor. Kalem ya tamamen yanıt vermeyi durdurur, ekranın belirli kısımlarında çalışmaz ya da başlatıldığında kısa bir süre sonra ölür. Bu devam eden bir konudur ve epey zamandan beri devam etmektedir.

Huion, kullanıcılara grafik tabletler ve kalemler sağlayan popüler bir şirkettir. Bu ürünler, başlangıç seviyesindeki ürünlerden grafik endüstrisinde kullanılan profesyonel sınıf ekipmanlara kadar çeşitli kategorilerdedir. Wacom'un ve grafik tablet ve kalemlerinin bir rakibi olarak kabul edilir. Bu makalede, bu sorunun neden oluştuğuna ve sorunu çözmek için olası geçici çözümlerin neler olduğuna ilişkin tüm farklı nedenleri gözden geçireceğiz.
Huion Pen'in çalışmamasına ne sebep olur?
Çok sayıda raporu kontrol ettikten ve araştırmamızı kullanıcı topluluğunun sonuçlarıyla birleştirdikten sonra, Huion Pen'in beklendiği gibi çalışmadığı için birkaç oyuncuya teşhis koyduk. En yaygın nedenlerden bazıları şunlardır:
- Piller: Bu aşikar görünse de, Huion kaleminin zayıf veya eksik piller nedeniyle beklendiği gibi çalışmadığı sayısız durumla karşılaştık. Pilleri değiştirmek veya doğru şekilde takıldıklarından emin olmak sorunu çözebilir.
- Hata durumunda PC: Bu çok yaygın bir senaryodur. Bilgisayarlar, birkaç bozuk yapılandırma dosyası nedeniyle bağlı harici cihazları algılamayı reddettikleri hata durumlarına girme eğilimindedir. Burada bilgisayarınızı kapatıp sorunun çözülüp çözülmediğini kontrol edeceğiz.
- Windows Ink: Windows Ink, bilgisayara bağlı harici kalem veya grafik aygıtlarına hitap etmek için Microsoft tarafından geliştirilmiş şık bir özelliktir. Notlara hızlı erişim ve gelişmiş uyumluluk sağlar. Bu özellik, kalemleri / grafik tabletlerini kolaylaştırmak içindir, ancak birkaç soruna neden olduğu bilinmektedir.
- Sürücü sorunu: Bu, belki de Huion kaleminin bilgisayarınızla çalışmamasının en yaygın nedenidir. Yanlış veya bozuk sürücülerin yüklenmesi, kalemin sistemle etkileşimini engelleyebilir; dolayısıyla düzgün çalışmamasına neden olur.
- Tablet PC: Dokunmatik ekran içeren hibrit bir dizüstü bilgisayarınız varsa ve onunla Huion'u kullanmaya çalışıyorsanız, belirli bir seçenek seçilmezse çalışmayabilir. Burada Huion ayarlarına gidebilir ve oradan uyumluluk seçeneklerini değiştirebiliriz.
- Uyku ayarları: Bir süre hareketsiz kaldıktan sonra kalemin çalışmayı durdurduğu bir sorunla karşılaşırsanız, büyük ihtimalle Huion sistem tarafından uyku moduna gönderiliyor ve onu uyandırmaya çalıştığınızda başlatılmıyor. Uyku ayarlarını devre dışı bırakmak burada yardımcı olur.
- Tablet ile kalem uyumluluğu: Her Huion tabletinin kendisiyle çalışabilen özel kalemleri vardır. Desteklenmeyen bir tablet ile farklı bir kalemi çalıştırmaya çalışıyorsanız, ikisini eşitleyemezsiniz.
- USB bağlantı noktaları: Son olarak, bilgisayarınızdaki USB bağlantı noktaları da karşılaştığınız durumun suçlusu olabilir. Tablet ve kalem genellikle bilgisayarınızdaki bir USB bağlantı noktasına bağlıdır ve USB bağlantı noktası arızalıysa bağlantı sorunları yaşarsınız.
Not: Her bilgisayar yapılandırması ve kullanım durumu farklı olduğundan, bu nedenlerin tümü sizin durumunuzda geçerli olmayabilir.
Devam etmeden önce, bilgisayarınızda yönetici olarak oturum açtığınızdan emin olun. Ayrıca, çözümlerde sürücüleri indireceğimiz için aktif bir internet bağlantınız da olmalıdır. İlk çözümden başlayın ve her çözümü karmaşıklığına göre listelediğimiz için aşağı doğru ilerleyin.
Önkoşul: Kalem / Tablet Hasar Kontrolü
Çözümlere geçmeden önce, Huion kaleminizin / tabletinizin hiçbir şekilde fiziksel olarak hasar görmediğinden emin olmanız gerekir. Kaleminiz veya grafik tabletiniz fiziksel olarak hasar görürse, bu eğitim sizin için beklendiği gibi çalışmayacaktır.

Kalemin ucunu ve ayrıca tabletin yüzeyinde herhangi bir çarpma olup olmadığını kontrol ederek fiziksel hasarı kolayca kontrol edebilirsiniz. Ayrıca, bilgisayara bağlandığında tabletin gerçekten açılıp açılmadığını da görmelisiniz (küçük bir gösterge ışığı görmelisiniz). Donanım sorunu olmadığından emin olduktan sonra aşağıda listelenen çözümlere devam edebilirsiniz.
Not: Ayrıca, orijinal Huion ürünleriniz olduğundan emin olun. Sahte ürün kullanıyorsanız, aşağıdaki çözümler sizin donanımınızda çalışmayacaktır.
1.Çözüm: Uyumluluğu Kontrol Etme
Sorun giderme sürecimizin ilk adımı, kalemin kullandığınız grafik tablet ile uyumluluğunu kontrol etmek olacaktır. Huion kalemler genellikle yalnızca Huion tabletlerle çalışacak şekilde programlanmıştır. Kalemleri başka grafik tabletlerde çalıştırmaya çalışıyorsanız, onu kullanamazsınız.
Ayrıca, tüm Huion kalemleri tüm Huion grafik tabletleri tarafından desteklenmemektedir. Tabletinizle birlikte gelen bir kalem kullanıyorsanız, gitmeniz iyi olur. Değilse, Huion'un resmi web sitesini açmalı ve orayı kontrol etmelisiniz.
Çözüm 2: Huion Pen Pillerini Kontrol Etme
Bu belki de sorun giderme sürecimizde gerçekleştirmemiz gereken en temel ve önemli adımdır. Kaleminizdeki piller bir şekilde doğru yerleştirilmezse, enerjiyi sağlayamayacaklardır. Kaleminizi açın (çevirerek) ve ardından pilin terminallerinin doğru şekilde bağlanıp bağlanmadığını kontrol edin.

Ayrıca, pillerin tam dolu olup olmadığını da kontrol etmelisiniz. Kalemlerinizdeki piller bir şekilde boşalmışsa veya boşsa, bilgileri düzgün bir şekilde iletmezler ve bu nedenle sorunlara neden olurlar. Gerekirse pilleri değiştirin ve tekrar kontrol edin. Sadece pillerin iyi durumda olduğundan kesinlikle eminseniz devam etmelisiniz.
3. Çözüm: Bilgisayarı kapatıp açın
Diğer çözümlere başlamadan önce denenecek başka bir şey, bilgisayarınızı tamamen kapatıp açmak olacaktır. Nedenlerde daha önce bahsettiğimiz gibi, bilgisayarınızın tüm yapılandırmayı düzgün okumadığı için hata durumlarına girdiği durumlar vardır. Ya bu ya da bilgisayar tabletlerle düzgün bir şekilde etkileşime girmiyor. İşte bu makalede, bilgisayarınızı tamamen yeniden başlatacağız ve tüm gücü kaldıracağız, böylece tüm geçici yapılandırmalar silinecek ve varsayılan değerler olarak ayarlanacaktır.
- Bilgisayarınızı kapatarak ve güç kablosunu ve ayrıca ona bağlı tüm harici çevre birimlerini çıkararak tamamen kapatın.
- Şimdi, modelinize bağlı olarak kolları kaydırarak veya bastırarak dizüstü bilgisayarınızın pilini çıkarın.

- Güç düğmesini yaklaşık 5-8 saniye basılı tutun . Bilgisayarınızdaki tüm güç boşaltılacaktır. Dizüstü bilgisayarın yaklaşık 4-5 dakika oturmasına izin verin.
- Şimdi, her şeyi tekrar takın ve bilgisayarınızı başlatın. Sorunun çözülüp çözülmediğini ve Huion Pen'in düzgün çalışıp çalışmadığını kontrol edin.
Çözüm 4: Destek Tablet PC'yi Etkinleştirme
Daha önce de belirtildiği gibi, Huion tabletinizle kullandığınız bilgisayarla uyumluluk sorunları olabilir. Bu senaryoyu karşılamak için Huion, Huion cihazınızla tablet PC'lerin desteklenmesini sağlayan bir "Tablet PC'yi Destekle" seçeneğini piyasaya sürdü. Bu size uymuyorsa her zaman değişiklikleri geri alabilirsiniz.
- Ekranın sağ alt tarafında bulunan görev çubuğuna bakın ve bir tablet simgesi göreceksiniz (Huion'un bilgisayarınıza bağlı olduğundan emin olun). Başlatın.
- Şimdi küçük bir pencere öne çıkacak. Kontrol seçeneği Destek TabletPC ve koruyucu değişiklikleri.
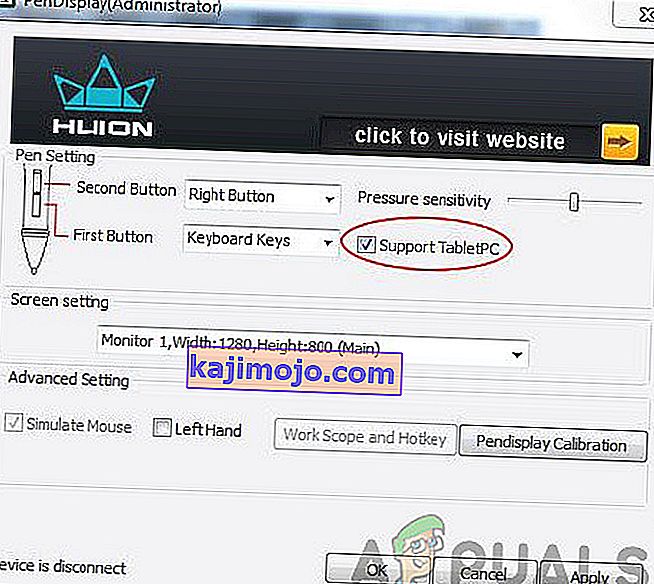
- Bilgisayarınızı yeniden başlatın ve ardından sorunun tamamen çözülüp çözülmediğini kontrol edin.
Çözüm 5: Windows Ink'i Devre Dışı Bırakma
Windows Ink, Windows 10'un en son yinelemelerinde bulunan ve kullanıcıların üçüncü taraf kalem cihazlarını Windows ile birlikte kullanmalarını sağlayan şık bir özelliktir. Windows Ink ile paketlenmiş, Sketchpad, Sticky notlar vb. İçeren çok sayıda başka uygulama vardır. Bunlara ek olarak, Windows Ink, kullanıcıların aşağıdakileri içeren diğer özelliklere erişmesine de izin verir:

- Dijital Mürekkep : Uygulanabilir uygulamaların Gözden Geçir sekmesinde bulunan gelişmiş dijital işaretleme ve mürekkep oluşturma araçlarının kullanımı.
- Windows Giriş Paneli : Wacom kalemiyle doğrudan metin girmek için el yazısını veya ekran klavyesini kullanın.
- El yazısı tanıma : El yazınızı doğrudan metne dönüştürün.
Windows Ink, Huion dahil olmak üzere tüm üçüncü taraf kalemlerle çalışacak şekilde test edilmiş olsa da, beklendiği gibi çalışmadıkları durumlar vardır. Bunun nedeni, kalemin yanlış yapılandırılması veya ikisi arasındaki uyumluluk sorunları olabilir. Windows Ink'i devre dışı bırakmaya çalışacağız ve bunun bizim için hile yapıp yapmadığını göreceğiz.
- Huion Ayarlarına gidin ve ' Huion Özellikleri'ni açın .
- Sekmesini 'Haritalama' seçin ve seçeneğin “make Kullanım Windows Mürekkep ” dir kontrolsüz . Değişiklikleri Kaydet ve Çık.
Çözüm 6: Sürücüleri Güncelleme
Son çare olarak, Huion'un sürücülerini güncellemeyi deneyeceğiz ve bunun hile yapıp yapmadığını göreceğiz. Sürücüler, bilgisayarın yazılımı ile donanım bileşenleri (tablet / kalem gibi) arasında bilgi aktaran ana bileşenlerdir. Sürücüler bir şekilde çalışmıyorsa kalemi düzgün kullanamayacaksınız.

Sizin durumunuzda sürücülerin çalışmayabileceği sayısız durum vardır. Sürücüler bir şekilde bozuksa veya güncel değilse, mevcut Windows güncellemesiyle senkronize olmayabilirler. Öte yandan, daha yeni sürücülerin de sorunlara neden olduğu bilinmektedir. Bu çözümde, Huion'un resmi web sitesine gidip sürücüleri oradan indireceğiz. Bu sürücüler işe yararsa, iyi ve iyi. En son sürücüler çalışmazsa, daha eski bir sürücüyü indireceğiz ve bunun hile yapıp yapmadığını göreceğiz.
- Huion'un destek web sitesine gidin .
- Şimdi, tabletinizi bulun ve Windows'u seçtikten sonra sürücüyü erişilebilir bir konuma indirin.
- Klasörü açın ve içeriği çıkarın. Tabletinizin bilgisayarınıza bağlı olduğundan emin olun.
- Şimdi, yürütülebilir dosyayı sağ tıklayın ve Yönetici olarak çalıştır'ı seçin .
- Yürütülebilir dosya sürücüleri yükledikten sonra, bilgisayarınızı düzgün bir şekilde yeniden başlatın ve ardından sorunun çözülüp çözülmediğini kontrol edin.
Not: Daha yeni sürücüler çalışmazsa, eski sürücüleri yüklemeyi düşünün. Wacom'da Sürücülerin Nasıl Kaldırılacağı hakkındaki makalemize de göz atabilirsiniz. Yöntemler biraz benzer.
7. Çözüm: Diğer USB Yuvalarında Test Etme
Huion Tablet'i taktığınız USB yuvası beklendiği gibi çalışmayabilir. Bazı USB bağlantı noktalarının tableti desteklememesi ve bazılarının desteklemesi mavinin dışında değildir. Alıcıyı diğer USB yuvalarında test edin. Eğer bir bilgisayarınız varsa, alıcıyı takmayı deneyin yuvaları de mevcut PC arka . Bir dizüstü bilgisayar olması durumunda, bilgisayarın her iki tarafında bulunan tüm USB yuvalarını takmayı deneyin .
Ayrıca 2.0 veya 3.0 USB yuvalarını da hesaba katmalısınız. Herhangi bir üçüncü taraf USB hub'ı kullanıyorsanız, tableti bilgisayarın içinde bulunan uygun bir USB bağlantı noktasıyla bağlamayı deneyin.

Tabletinizi yeniden başlatmayı düşünün ve mevcut sorunun çözülüp çözülmediğini kontrol edin.