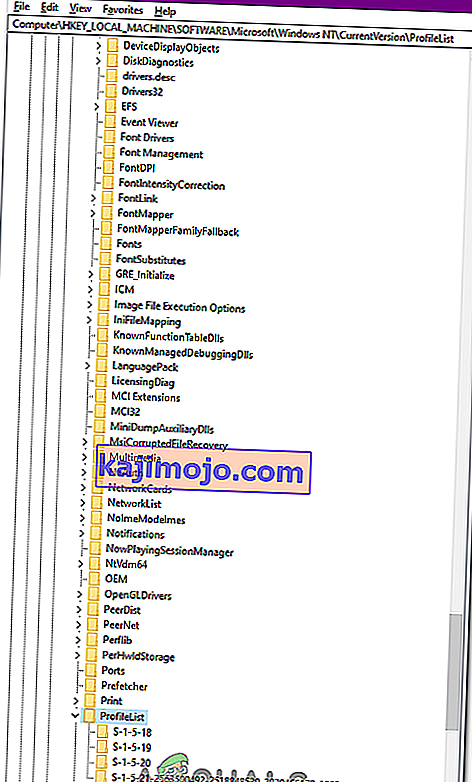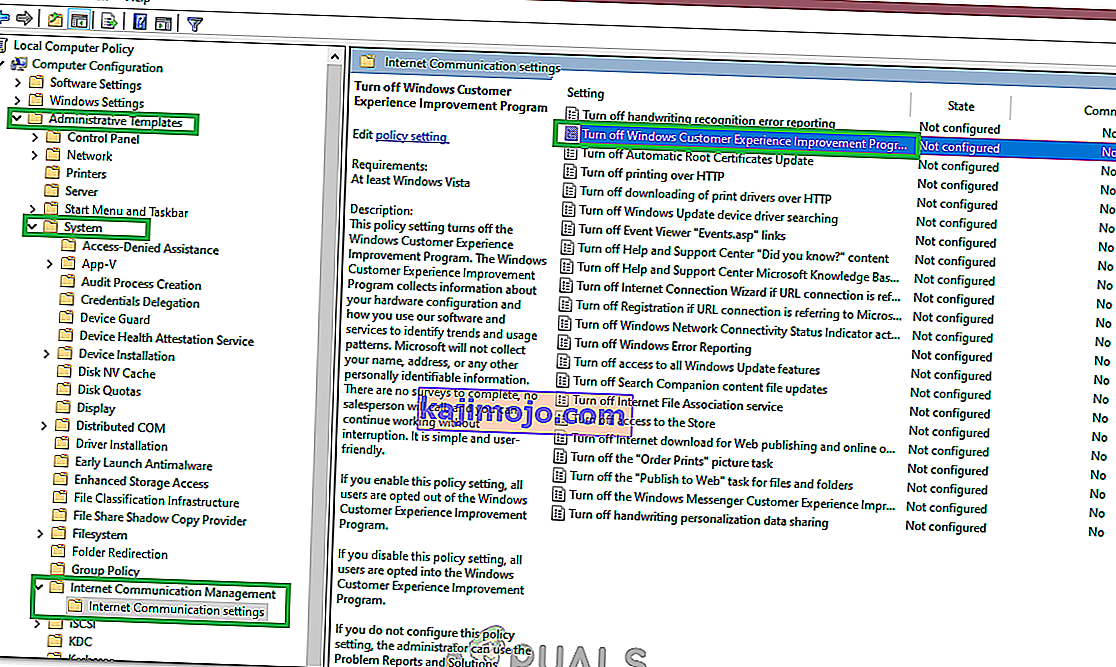Windows üzerinde hesabınıza giriş denediğinizde aşağıdaki hatayı alırsınız “ Servis oturum açma başarısız Kullanıcı Profili ” nedeniyle kullanıcı profilinize bir pencere güncelleme veya zararlı yazılım sonra bozuk. Sadece siz değil, birçok kişi bu sorundan etkileniyor. Bu sorun için düzeltme oldukça kolay ve basittir.
Bu sorunu çözmek için lütfen aşağıdaki adımları izleyin. Başlamadan önce, sistemi yeniden başlatmayı ve bu sayfaya yeniden erişmeyi gerektirdiğinden, adımlar sırasında erişebilmeniz için lütfen bu sayfaya yer işareti koyun.
- Bilgisayarınızı yeniden başlatın ve Gelişmiş Önyükleme Menüsünü görene kadar art arda F8'e dokunun .
- Bu menüyü görmüyorsanız, yeniden başlayın ve bunu görene kadar klavyenizdeki F8 tuşuna art arda dokunun.
- Bunu gördüğünüzde Ağ ile Güvenli Mod'u seçin.
- Güvenli modda giriş yapabileceksiniz.
On Gelişmiş Önyükleme Menüsü seçin Ağ desteği ile güvenli mod klavyenizdeki ok tuşlarını kullanarak. Bilgisayarı Ağ ile Güvenli Modda başlatmak için Enter tuşuna basın . Aşağıdaki resim yalnızca Güvenli Modu gösterir, ancak "Ağ ile Güvenli Mod" u seçmeniz gerekir
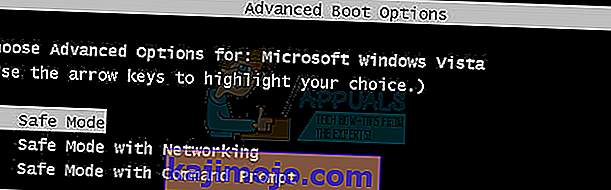
Eğer ağ ile güvenli modda yeniden giriş yaptıktan sonra, tıklayın Başlat düğmesi ve tipi sistem geri yükleme de Başlat Menüsü girin YA açık çalışma ve yazın 'ın arama ve vurmak Tamam'ı sonra rstrui.exe. Windows tuşunu basılı tutarak ve R'ye basarak çalıştırmayı açabilirsiniz.
Aramadan Sistem Geri Yükleme seçeneğini tıklayın .
Yüklendikten sonra Daha Fazla Geri Yükleme Noktasını Göster'i işaretleyin ve İleri'yi tıklayın.

Bilgisayarınızın iyi çalıştığı tarihlere bakarak bir geri yükleme noktası seçin. İleri'yi ve Bitir'i tıklayın .
Kullanılabilir geri yükleme noktası yoksa, bu yaklaşımı izleyin -> komut satırı aracılığıyla kullanıcı eklemeBilgisayar bir sistem geri yüklemeye başlayacak ve yeniden başlayacaktır. Yeniden başlatıldıktan sonra, normal modda bilgisayarınızda oturum açın.
Şimdi buraya tıklayarak Restoro'yu indirin ve programı çalıştırın. Taramayı bitirmesi biraz zaman alacak. Tarandıktan sonra sorun bulursa, programı kullanarak bunları onarın. Bu yapıldıktan sonra, Başlat'a tıklayın ve arama kutusuna cmd yazın . Cmd'ye sağ tıklayın ve yönetici olarak çalıştır'ı seçin . Bu, siyah komut istemi türünün içinde siyah bir komut istemi açacaktır:
sfc / scannow
Şimdi enter'a basın. Yaklaşık 30 ila 50 dakika içinde bitecek bir SFC taraması başlayacaktır.

Sistem dosyası kontrolü bittikten sonra sorununuz artık tamamen çözülmüş olmalıdır.
Yöntem 2: Kayıt Defteri Yapılandırmalarını Değiştirme
Bazı Kayıt Defteri Yapılandırmalarının bozulmuş / yanlış yapılandırılmış olması mümkündür. Bu nedenle, bu adımda, güvenli modda başlattıktan sonra belirli Kayıt Defteri Yapılandırmalarını değiştireceğiz. Bunu yapmak için:
- Bilgisayarınızı yeniden başlatın ve " Gelişmiş Önyükleme Menüsü " görünene kadar art arda " F8 " tuşuna basın .
- Kullan aşağı gezinmek ve ok tuşlarını vurgulamak “ Ağ desteği ile Kullanımı Güvenli Modu “.

- Seçeneği seçmek için " Enter " tuşuna basın ve bilgisayarın yeniden başlamasını bekleyin .
- Bir kez yeniden hesabınıza ve Bilgisayar için giriş olacaktır önyükleme içine Güvenli Mod .
- "Windows" + "R" tuşlarına basın ve " Regedit " yazın .

- Aşağıdaki adrese gidin
HKEY_LOCAL_MACHINE> Yazılım> Microsoft> Windows NT> Mevcut Sürüm> Profil Listesi
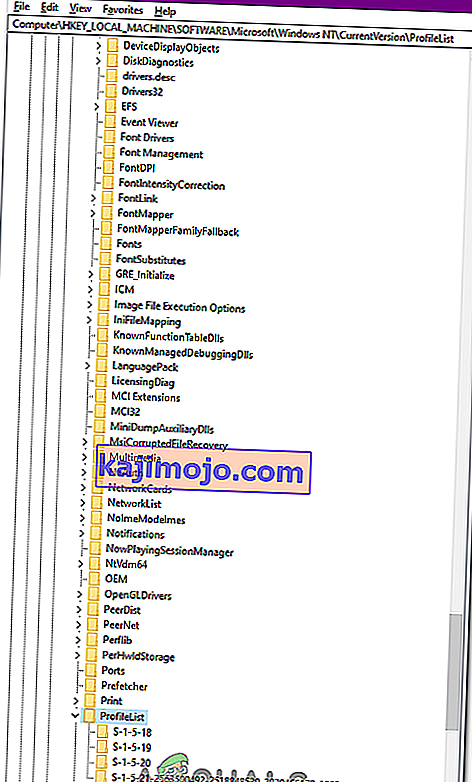
- Bu klasörde, birinin sonunda " .bak " olması dışında aynı ada sahip iki profil olmalıdır .
- Sonunda " .bak " bulunan dosyaya sağ tıklayın ve " Yeniden Adlandır " ı seçin .
- Kaldır harfleri “ .bak “adını ve basından” Enter “.
- Şimdi sağ - tıklayın harfleri “yoktu, ikinci dosya üzerinde .bak adında”.
- " Yeniden Adlandır " ı seçin ve adının sonuna " .bak " harflerini ekleyin .
- Şimdi " .bak " harflerini kaldırdığınız klasöre tıklayın .
- Sağ bölmede, " Durum " üzerine sağ tıklayın ve "Değiştir" i seçin .
- Değiştir “ Değer Verileri ” dan “ 8000 ” den “ 0 ” ve “OK” tıklayın.
- Bundan sonra, sağ - tıklayın “konulu RefCount ” ve değiştirmek Değer Verileri “için 0 “.
- " Tamam " ı tıklayın ve Kayıt Defteri Düzenleyicisini kapatın.
- Bilgisayarınızı yeniden başlatın ve sorunun devam edip etmediğini kontrol edin .
Yöntem 3: Müşteri Deneyimi Programını Devre Dışı Bırakın
Belirli durumlarda, bu sorunun tetiklenmesi nedeniyle Müşteri deneyimi programlarına belirli bir dosya düzgün şekilde yüklenemeyebilir. Bu nedenle, bu adımda, bu ayarı grup ilkesi düzenleyicisinden devre dışı bırakacağız. Adımları dikkatlice uyguladığınızdan emin olun.
- Çalıştır istemini açmak için "Windows" + "R" tuşlarına basın .
- Yazın “gpedit.msc” ve basın “Enter”.
- Expand “Bilgisayar Yapılandırması” bölmesini ve sonra genişletmek “Yönetim Şablonları”.
- Sağ bölmede “Sistem” klasörüne ve ardından “İnternet İletişim Yönetimi” klasörüne çift tıklayın.
- "İnternet İletişim Ayarları" nı açın ve sağ bölmedeki " Windows Müşteri Deneyimi Geliştirme Programı " girişine çift tıklayın .
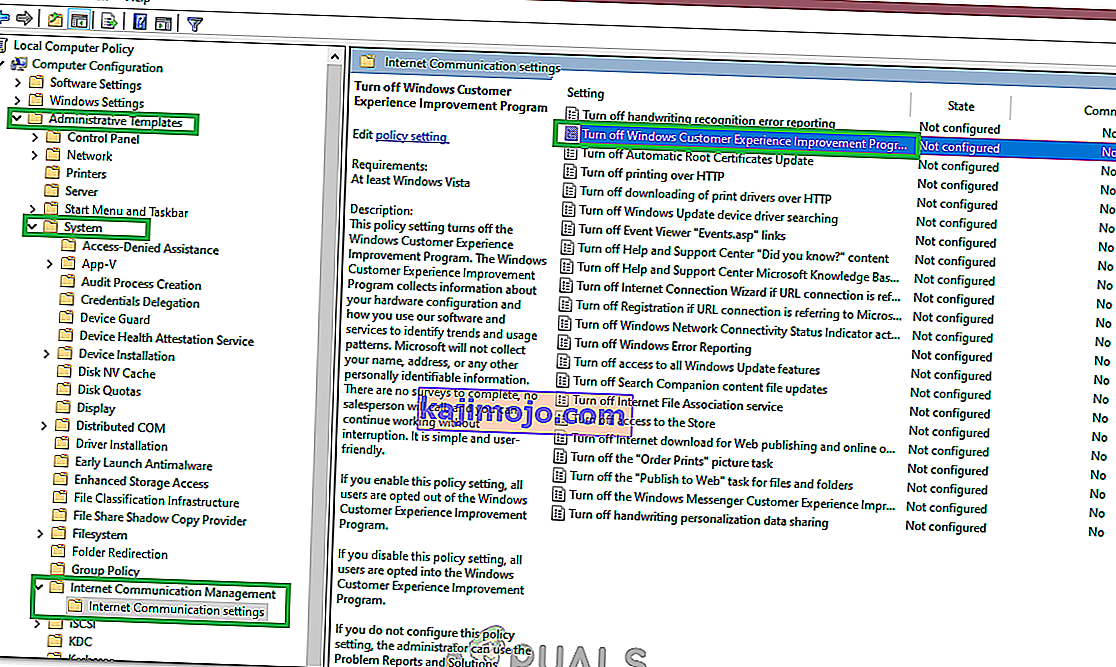
- "Etkin" i seçin ve değişikliklerinizi kaydedin.
- Sorunun hala devam edip etmediğini kontrol edin.
Not: Sizin için başka hiçbir şey işe yaramazsa, bir yönetici profiliyle oturum açın, "C: \ Kullanıcılar" a gidin ve oradaki kullanılmayan tüm profilleri silin ve sorunun devam edip etmediğini kontrol edin.