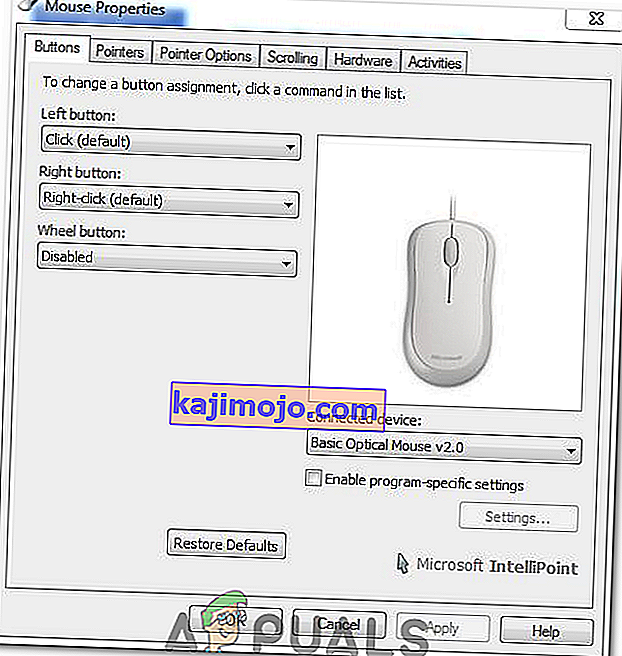Fare kaydırma tekerleği 'atlamaları' genellikle kullanıcılar fareleri ile aşağı doğru ilerlerken görünür. PC'lerde ve dizüstü bilgisayarlarda görünür ve belirli bir Windows işletim sistemi sürümüne özel değildir. Aşağı kaydırırken, sayfa veya gerçekten kaydırılabilen herhangi bir şey birkaç piksel yukarı hareket eder ve gerçekten can sıkıcı olabilir.

Büyük bir sorun gibi görünmese de kullanıcıları rahatsız ediyor. Sorunu çözmenin birçok farklı yolu vardı ve bunlardan bazıları çevrimiçi topluluk tarafından başarılı olarak övüldü. Bu tür yöntemleri bu makalede bir araya getirdik, bu nedenle bunları dikkatlice uyguladığınızdan emin olun.
Windows'ta Fare Kaydırma Tekerleğinin Rasgele Atlamasına Neden Olan Nedir?
Bu sorunun birçok farklı nedeni vardır ve bunlar, kullandığınız fareye veya dizüstü bilgisayar veya PC kullanıcısı olmanıza bağlı olarak farklılık gösterir. Sorunu mümkün olan en kısa sürede çözmek istiyorsanız, gerçek senaryonuzla birlikte doğru nedeni belirlemek çok önemlidir. Bu nedenle aşağıdaki nedenlerin listesine göz atmak önemlidir:
- Sorunlu fare kaydırma özellikleri - Bir Microsoft Fare kullanıyorsanız, Microsoft Fare ve Klavye Merkezi'nde birçok özellik bulacaksınız. Sorunlu olanları devre dışı bıraktığınızdan emin olun.
- Eski ve güncel olmayan sürücüler - Yeni sürücüler genellikle önceki sürümlerden kaynaklanan sorunları çözer ve bunları güncellemek önemlidir. Eski sürücüler birçok sorunu tetikleyebilir ve hatta fare imlecinizin yanıp sönmesine neden olabilir.
- Dizüstü bilgisayarın dokunmatik yüzeyi - Bir dizüstü bilgisayar kullanıcısıysanız, dizüstü bilgisayarınızın dokunmatik yüzeyindeki kaydırma özelliği soruna neden olabilir, bu nedenle devre dışı bıraktığınızdan emin olun.
- Yazarken işaretçiyi gizleme - Bu özellik kaydırma tekerleğiyle yakından ilişkili olmasa bile, bazı kullanıcılar için işe yaradı, bu nedenle sorunu denemek ve çözmek için işaretini kaldırdığınızdan emin olun.
1.Çözüm: Bazı Fare Kaydırma Özelliklerini Kapatın (Microsoft Fare Kullanıcıları)
Konu bu makalede anlatılan sorun olduğunda bu özelliklerin sorunlu olduğu kanıtlandığından, bu ayarlar Microsoft Mouse kullanıcıları tarafından kullanılabilir. Fare kaydırmanın hızlandırılmasını devre dışı bırakmanın ve kaydırma yönünü çevirmenin birçok kullanıcı için yararlı olduğu kanıtlanmıştır, bu nedenle aşağıda bunu denediğinizden emin olun!
- Click Başlat menüsü “düğmesini ve türünü Kontrol Paneli Açıldığında”. Kontrol Panelini açmak için ilk sonuca tıklayın. Ayrıca Windows Tuşu + R tuşlarını aynı anda tıklayabilir ve Çalıştır iletişim kutusuna " exe " yazabilirsiniz .
- Denetim Masası'ndaki görünümü Görüntüle: Büyük simgeler olarak değiştirdiğinizden emin olun ve Fare'ye tıklayın .

- Fare ayarları penceresi açıldıktan sonra, Microsoft Fare ve Klavye Merkezini açmak için Fare Tekerleği Ayarlarını Değiştir >> Microsoft Fare Ayarlarını Değiştir seçeneğine tıklayın .
- Temel Ayarlar sekmesi altında, sorunu çözmeye çalışmak için hem Hızlandırılmış Dikey Kaydırma hem de Ters Kaydırma Yönü seçeneklerinin işaretini kaldırdığınızdan emin olun .

- Kaydırma sırasında fare tekerleğinin hala atlayıp atlamadığını kontrol edin!
2.Çözüm: En Son Sürücüleri Yükleyin
Kullanıcılar, mevcut en son sürücüleri yüklemenin, herhangi bir varsayılan fare ayarını değiştirmek zorunda kalmadan kendileri için sorunu çözmeyi başardığını bildirdi. Fare sürücüleri, üretici sayfasında bulunabilir. Microsoft Mouse donanımı en çok bu sorundan muzdarip göründüğü için, web sitelerinin bağlantısını ekleyeceğiz.
- Başlat menüsü düğmesine tıklayın, " Aygıt Yöneticisi " yazın ve mevcut sonuçlar listesinden birincisine tıklayarak seçin. Çalıştır iletişim kutusunu açmak için Windows Tuşu + R tuş kombinasyonuna da dokunabilirsiniz . " Devmgmt " yazın. iletişim kutusunda ” msc ” yazın ve çalıştırmak için Tamam'ı tıklayın.

- Bilgisayarınızda güncellemek istediğiniz ekran kartı sürücüsü olduğundan, Fareler ve diğer işaretleme aygıtları bölümünü genişletin, farenize sağ tıklayın ve Aygıtı Kaldır'ı seçin.

- Mevcut fare sürücüsünün kaldırılmasını onaylamanızı ve işlemin tamamlanmasını beklemenizi isteyebilecek tüm diyalogları veya istemleri onaylayın.
- Sitelerinde Microsoft Fare sürücünüzü arayın. Anahtar sözcükleri girin ve aksesuar türünü Fareler olarak ayarlayın .
- Farklı bir üretici tarafından yapılmış bir fareniz varsa, " farenizin adı + üreticisi " ifadesini arayın ve resmi web sitesine bağlantı arayın. Farenizin en son sürücüsünü bulun, indirin ve 7. adıma geçin .

- Mevcut tüm farelerin bir listesi görünmelidir. Gerekli girişe ulaşana kadar aşağı kaydırdığınızdan emin olun, adına tıklayın ve İndirilenler'e gidin . Reach Yazılım ve Sürücüler bölümü ve size buna uygun işletim sistemini, hem de tıklamadan önce sürücü dilini ayarlamak emin olun mavi indirme bağlantısını .

- Yeni indirdiğiniz dosyayı çalıştırdığınızdan emin olun ve en son sürücüleri yüklemek için ekranda beliren talimatları izleyin.
- Sorunun çözülüp çözülmediğini ve fare sıçramalarının devam edip etmediğini kontrol edin!
3. Çözüm: Dizüstü Bilgisayarınızda Dokunmatik Yüzey Kaydırmayı Devre Dışı Bırakın
Dizüstü bilgisayar kullanıcısıysanız, harici bir fare kullanırken dokunmatik yüzeyde kaydırmayı devre dışı bırakmayı düşünmelisiniz. Bu basit çözüm, bu konuya geri dönmeyen birçok dizüstü bilgisayar kullanıcısına yardımcı oldu. Bunu yapmak için aşağıdaki adımları izleyin!
- Windows 10 bilgisayarınızda Ayarlar'ı açmak için Windows Tuşu + I tuş kombinasyonunu kullanın . Alternatif olarak, görev çubuğunda bulunan arama çubuğunu kullanarak "Ayarlar" ı arayabilir veya açıldıktan sonra Başlat menüsü düğmesinin hemen üzerindeki dişli simgesini tıklayabilirsiniz.
- Ayarlar uygulamasında bir kez tıklayarak " Cihazlar " alt girişini bulun ve açın .

- Gezinin Dokunmatik sekmesi ve kontrol için Scroll ve zum üstündeki bölümde. Kaydırmak için iki parmağınızı sürükleyin seçeneğinin yanındaki kutunun işaretini kaldırın. Tekrar aşağı doğru kaydırırken farenin 'atlamasının' olup olmadığını kontrol edin!
4.Çözüm: Yazarken İşaretçiyi Göster
Bu yöntem, doğrudan işaretçi sorunlarıyla ilgili olmadığı için yeterince rastgele görünse de, farenin donanım yönüyle ilgili bir sorun olup olmadığını kontrol etmeden önce son çare olarak denemelisiniz.
Dört yöntem de amacınıza yardımcı olmadıysa, farenin fiziksel olarak hasar görüp görmediğini kontrol etmeli ve hatta tekerleği kendiniz onarmaya çalışmalısınız. Süreç bir fareden diğerine farklılık gösterecektir, ancak çevrimiçi olarak iyi kılavuzlar bulabilmelisiniz. Aşağıdaki son yöntemi kontrol edin:
- Click Başlat menüsü “düğmesini ve türünü Kontrol Paneli Açıldığında”. Kontrol Panelini açmak için ilk sonuca tıklayın. Ayrıca Windows Tuşu + R tuşlarına aynı anda tıklayabilir ve " kontrol " yazabilirsiniz . Çalıştır iletişim kutusunda " exe " .
- Denetim Masası'ndaki görünümü Görüntüle: Büyük simgeler olarak değiştirdiğinizden emin olun ve Fare'ye tıklayın .

- Fare Özellikleri penceresi açıldıktan sonra, İşaretçi Seçenekleri sekmesine gidin. Görünürlük bölümünün altında, Yazarken imleci gizle seçeneğinin yanındaki kutunun işaretini kaldırın .

- Kaydırma sırasında fare tekerleği "zıplamaları" nın olup olmadığını kontrol edin!
Çözüm 5: Tekerlek Düğmesini Devre Dışı Bırakma
Bazı durumlarda, fare tekerleği, bazı fare sürücüleri için bir düğme görevi görecek şekilde yapılandırılmış olabilir. Bu nedenle, bu adımda bu yapılandırmayı devre dışı bırakacağız. Bunun için:
- Çalıştırma istemini açmak için "Windows" + "R" tuşlarına basın .
- Yazın “Kontrol Paneli” ve basın “Enter”.

- "Farklı Görüntüle" yi tıklayın ve "Büyük simgeler" seçeneğini seçin.
- "Fare" düğmesini seçin ve yukarıdaki "Düğmeler" sekmesine tıklayın.
- Tıklayın “Tekerlek düğmesi” açılır ve seçin “Devre dışı” seçeneğini.
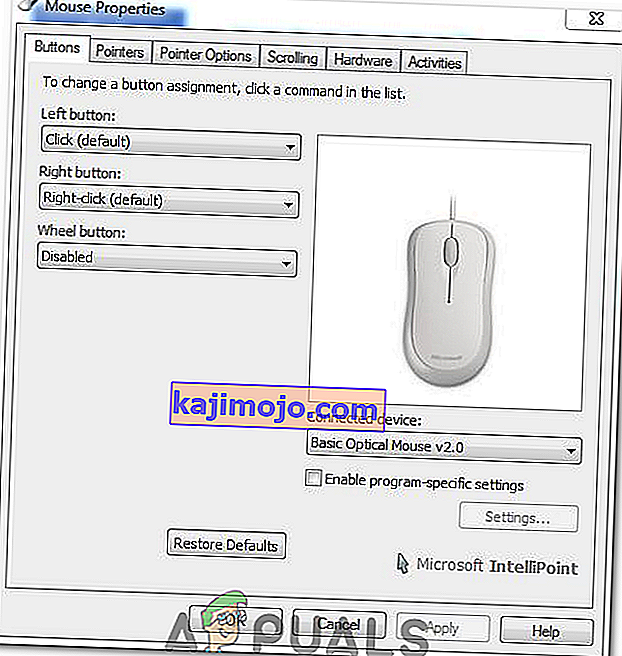
- Bunun sorununuzu çözüp çözmediğini kontrol edin.
Çözüm 6: Düzgün Kaydırmayı Etkinleştirme
Chrome'da bu sorunla karşılaşıyorsanız, farenin düzgün çalışmasını sağlamak için Düzgün Kaydırmayı etkinleştirmeniz gerekebilir. Bunu yapmak için:
- Chrome'u başlatın ve aşağıdaki adresi yazın.
chrome: // bayraklar / # düzgün kaydırma
- Set “Kaydırma Smooth” etkin ve sorunun devam edip etmediğini kontrol edin.
Not: Bu, yalnızca belirli bir sürücü setinin yüklü olduğu bazı bilgisayarlarda işe yarar. Toz parçacıklarından kurtulmak için bir üfleyici kullanarak farenizin kaydırma tekerleğine biraz hava üfleyin veya fareyi açıp Kaydırma tekerleğini temizlemeye çalışın.